安装破解教程
1、在本站下载并解压,如图所示,得到Chief_Architect_Premier-19.3.1.8-Win64.msi安装程序和Crck破解文件夹,内含破解补丁
2、双击Chief_Architect_Premier-19.3.1.8-Win64.msi运行,如图所示,勾选我接受许可证协议,然后点击下方的Advanced选项来进行安装设置
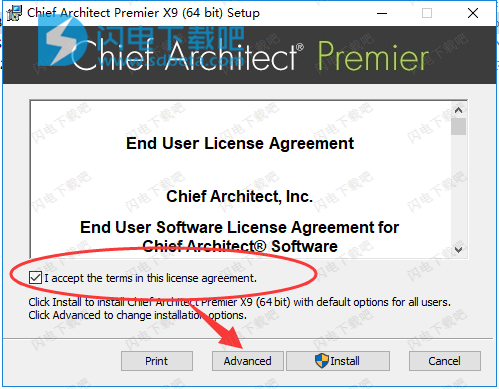
3、如图所示,点击change选择软件安装路径,勾选在桌面建立一个快捷方式。点击next
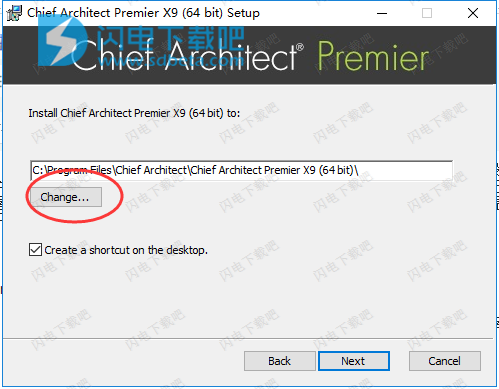
4、选择安装功能组件,保持默认即可,点击 install安装
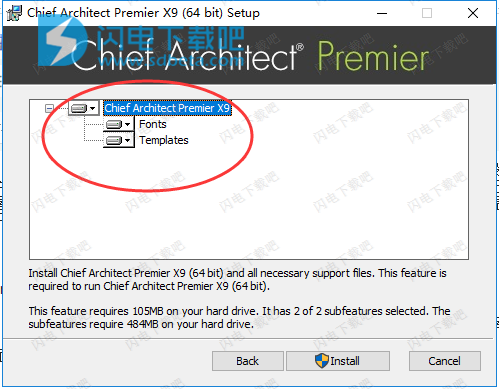
5、如图所示,软件安装中,这个时间比较久,大家耐心等待吧
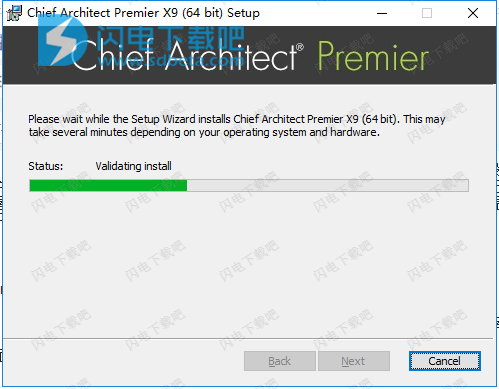
6、安装完成,去勾选运行软件的选项,点击finish退出向导
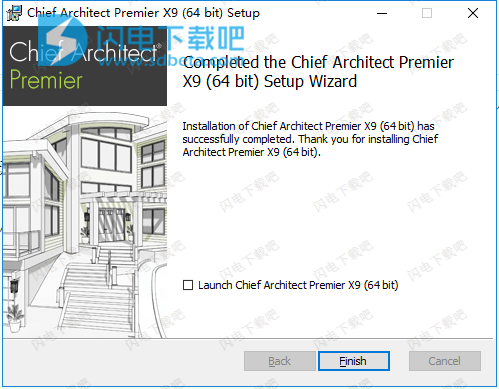
7、注意先不要运行软件,我们回到安装包中,将Crck破解文件夹中的chief.architect.premier.x9-patch.exe破解补丁复制到软件安装目录中,运行,如图所示,点击patch按钮
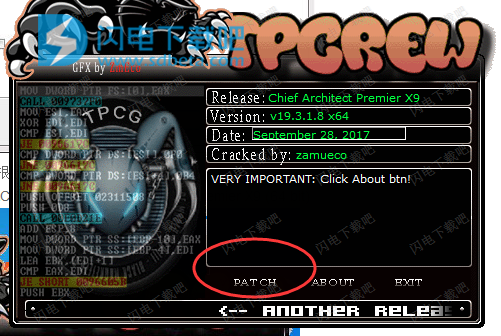
8、出现ok字样,补丁完成
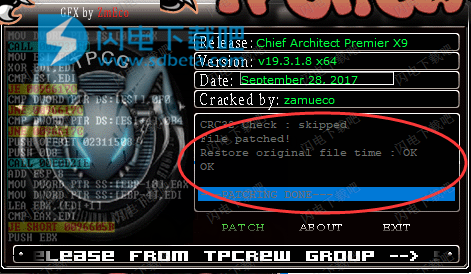
9、运行软件即是破解版啦,界面如图所示
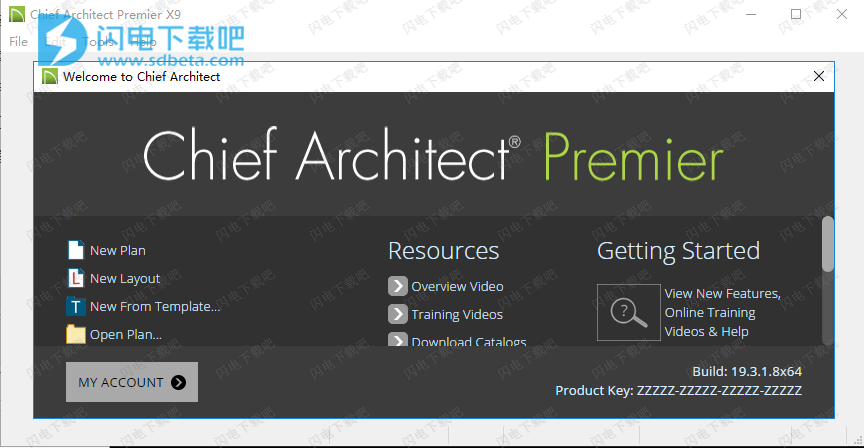
使用帮助
一、建筑与CAD对象
Chief Architect中有两大类对象:建筑对象和CAD对象。
线条,圆弧,文本和尺寸等CAD对象是可在平面图视图中创建和编辑的2D对象,以及横截面/立面视图,CAD细节窗口和布局页面,但不显示在3D摄像机视图和概述。 请参阅CAD绘图工具。
相比之下,诸如墙壁,橱柜,门,窗户和楼梯等建筑物体在2D和3D视图中显示。 可以在2D和3D视图中创建和编辑建筑对象,但不能在CAD详细信息窗口或布局页面上创建和编辑。
一些建筑对象(例如自定义台面和平板)具有与CAD对象相同的一些行为,并且被称为基于CAD。
二、默认值和首选项
程序中对象在创建和编辑时的行为方式受许多默认和首选项设置的影响。请参阅首选项和默认设置。
熟悉这些选项以及它们如何影响程序中的绘图和编辑是一个好主意。
快照设置:
选择“编辑”>“捕捉设置”可访问三类捕捉设置,这三种捕捉设置可确定对象如何相互捕捉,以及它们是否捕捉到允许的角度或网格上的点,以及对象碰撞和推动行为。
对象捕捉可以捕捉到对象。请参见对象捕捉。
角度捕捉允许捕捉允许的角度。请参见角度捕捉。
Grid Snaps可以捕捉Snap Grid。请参见网格捕捉。
撞击/推动可以实现撞击和推动行为。见Bumping / Pushing。
编辑行为:
选择“编辑”>“编辑行为”以访问六种全局编辑行为模式,这些模式决定了如何使用鼠标左键拖动编辑句柄影响所选对象,还可能影响对象的绘制方式。
默认编辑行为提供最常用的编辑选项。见默认。
备用编辑行为提供了在某些情况下可能更有用的默认行为的替代方法。见替代。
移动编辑行为允许您使用角手柄和移动手柄移动选定的对象。见移动。
拖动角手柄时,“调整大小”编辑行为会缩放对象。请参阅调整大小。
同心编辑行为允许您调整对象的大小,使每条边移动的距离与所有其他边相同。见同心。
圆角编辑行为允许您在对象的任何角落添加圆角。请参见圆角。
连接CAD细分:
选择“编辑”>“编辑行为”>“连接CAD段”以切换编辑基于折线的对象和连接墙的各个段的功能。它还会影响在绘制线条和基于圆弧的对象时将它们拼接在一起以形成折线的能力。请参见断开边缘。
旋转/调整大小:
可以围绕自己的中心或当前CAD点旋转或调整对象的大小。请参见Point Tools。
通过选择“编辑”>“编辑行为”>“旋转/调整大小关于当前点”或“首选项”对话框,指定使用的行为。请参见“行为”面板。
弧创建模式:
选择“编辑”>“圆弧创建模式”以访问控制弧形和曲线墙绘制方式的五种“圆弧创建模式”。
自由形式弧模式允许您通过单击并沿所需路径拖动来定义弧。请参见自由形式弧。
中心/半径/结束弧模式允许您定义弧的中心和半径,然后定义其长度。请参见中心/半径/结束圆弧。
开始/结束/开启弧模式允许您定义弧的起点和终点,然后调整曲率。请参见开始/结束/开启弧。
“开始/切线/结束弧”模式允许您定义弧的起点和终点,其切线和曲率。请参见开始/切线/结束弧。
圆弧关于中心模式允许您通过定义中心然后定义起点和终点来绘制圆弧。请参阅Arc About Center。
三、快照行为
Chief Architect中有三类快照行为,它们会影响对象的创建方式以及如何编辑对象:
•对象捕捉,将CAD和建筑对象捕捉到其他对象。
•角度捕捉,以特定角度捕捉物体。
•网格捕捉,将对象捕捉到网格上的点。
可以在“首选项”对话框和“计划或布局默认值”对话框中控制捕捉行为。请参见“捕捉属性”面板和“常规计划默认值”对话框。
您可以选择“编辑”>“捕捉设置”以快速打开或关闭“对象”,“角度”和“网格捕捉”。
要暂时禁用“捕捉行为”和其他移动限制,请在拖动编辑手柄时按住Ctrl键。请参阅移动对象。
热键:
您还可以使用热键在鼠标编辑操作期间临时启用单个Snap Behaviors。如果您希望在开始操作时使用一种特定类型的捕捉行为,但在结束操作时使用不同的行为,这可能会有所帮助。
Snap Behavior热键列在Edit> Snap Settings子菜单的右侧。请参阅热键。
使用快照行为热键:
1.选择“编辑”>“捕捉设置”,然后关闭要使用热键控制的捕捉行为类别。
2.选择要绘制的工具或要编辑的对象。
3.开始绘图或编辑并按住鼠标左键而不释放。
4.按住键盘上的相应按键以启用与其关联的快照行为。
5.完成使用捕捉行为后,释放热键但继续按住鼠标左键。
6.如果需要,可以按住键盘上的其他热键并继续绘图或编辑操作。
7.完成后,松开鼠标左键。
四、对象捕捉
对象捕捉允许您相对于彼此精确定位对象;例如,定位线以使它们的端点相交或顶部平面边缘,使它们共线。
通过选择“编辑”>“捕捉设置”>“对象捕捉”,单击“切换”按钮或“首选项”对话框,可以打开或关闭“对象捕捉”。请参见捕捉属性面板。
在创建或编辑对象时,可以直观地指示对象捕捉。要删除屏幕上可见的任何对象捕捉指示符,请按1(一)键。在继续绘图或编辑时,可能会出现新指标。
除了On Object快照之外,Object Snaps优先于Chief Architect中所有其他类型的捕捉。但是,Bumping / Pushing会覆盖Object Snaps。见Bumping / Pushing。
对象捕捉位置:
对象上有许多位置,其他对象可以捕捉到这些位置。除了位于对象上的捕捉点之外,Extension Snaps还可以远离对象定位点。可以通过选择“编辑”>“捕捉设置”或“首选项”对话框来切换每种类型的对象捕捉。请参见捕捉属性面板。
无论哪个对象捕捉处于活动状态,当选择多个对象时,选择集的唯一捕捉点是其中点。
扩展快照
对于某些操作,有助于捕捉远离原始对象的点,同时保持与该对象上的点的关系。例如,您可能希望捕捉到与线的端点完全垂直的点。 Extension Snaps在这些情况下很有用。
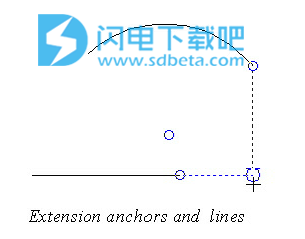
延伸捕捉由延伸锚指示,由小蓝圈表示。
启用这些捕捉行为时,将显示“端点”,“中点”和“象限”捕捉的锚点。
建立锚点后,您可以创建相对于它的“切线”,“垂直”和“正交”延伸线。
要使用扩展快照
1.切换对象捕捉并确保启用扩展捕捉。
2.绘制矩形折线。
3.选择“绘制线”工具,然后沿折线的边缘移动指针。
4.当指针经过端点或中点时,会创建一个扩展锚点。
5.移动指针垂直边缘,显示锚点,以创建蓝色虚线延长线。
一次只能存在有限数量的锚点;创建新锚将删除最旧的现有锚。您可以在“首选项”对话框中指定可能的锚点数。请参见捕捉属性面板。
墙体交叉口延伸按扣
当绘制墙壁时,延长线识别与其他墙壁的端点共线或正交的点。这些延长线标识潜在的交叉点,仅在启用交叉点捕捉时显示。见绘图墙。
对象捕捉热键
•按“1”键清除所有当前的扩展锚。
•按住“S”键暂时禁用对象捕捉。您仍然可以将扩展捕捉用于现有锚点,因此可以使用“S”键来避免拾取不需要的扩展锚点。
“S”键 - 案例研究
在以下示例中,有几行。假设我们想要在从两条线A和B绘制的两条正交延长线的交点处开始一条线。为了建立一个扩展锚,我们需要将鼠标拖到线A的端点上,但是在端点之间有几条线。线A和B.我们需要建立两个扩展锚,而不是捕捉到插入的对象。
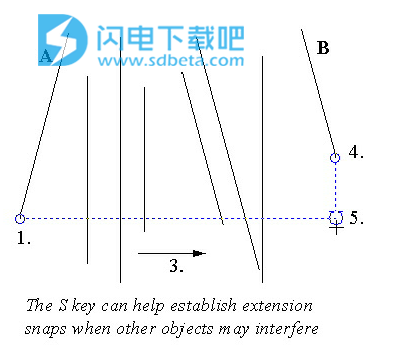
建立两个扩展锚
1.将鼠标拖到端点A上,以建立第一个端点锚点。
2.按住“S”键暂时禁用对象捕捉。
3.将鼠标移动到B行的末尾。
4.释放“S”键以建立第二个端点锚点。
5.将鼠标移动到两条延伸线的交点处并绘制新对象。
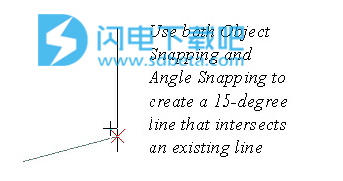

五、角度捕捉
以精确的角度绘制物体通常很重要。这可以使用角度捕捉来完成。角度捕捉允许您在指定的允许角度下绘制墙,线和其他对象。角度捕捉还会影响对象旋转的方式,弧的半径以及各种其他操作。
您可以指定角度捕捉是使用15°增量还是7.5°增量加上您可以指定的任何其他允许角度。请参阅“常规计划默认值”对话框。
通过单击“编辑”>“捕捉设置”>“角度捕捉”,单击“切换”按钮或“首选项”对话框,可以打开或关闭“角度捕捉”。请参见捕捉属性面板。禁用“角度捕捉”时,“角度捕捉”图标将显示在鼠标指针附近。
角度捕捉设置:
您可以在“计划默认值”或“布局默认值”对话框中更改“角度捕捉”的“允许角度”设置。请参阅“常规计划默认值”对话框。
指定15度或7½度角度捕捉。选择7½度角度捕捉时,您还可以指定附加角度。
角度捕捉和对象捕捉:
角度捕捉的优先级高于网格捕捉和对象捕捉,但优先级低于所有其他对象捕捉。如果存在有效的对象捕捉,程序将使用该对象而不是角度捕捉。
墙是这种捕捉优先顺序的一个例外。绘制或编辑墙时,Angle Snaps的优先级高于Object Snaps。见绘图墙。
有时角度捕捉和对象捕捉都适用。例如,假设使用角度捕捉以15°绘制CAD线,并接近另一条线。您可以使用“交点捕捉”以15°绘制新线,以捕捉到现有线上的点。
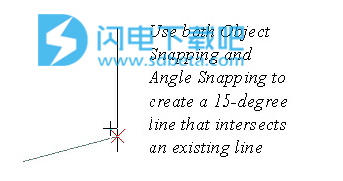
现在假设我们不希望新行在现有行上结束。按住“S”键暂时禁用对象捕捉,仅允许角度捕捉。请参阅“S”键 - 案例研究。
角度捕捉网格:
“角度捕捉网格”是一个可视参考助手,可在绘制基于行的对象时显示当前计划中的“允许的角度”。选择“视图”>“角度捕捉网格”以打开或关闭此功能。角度捕捉网格也可以在“首选项”对话框中打开和关闭,默认情况下处于禁用状态。请参见捕捉属性面板。

当“角度捕捉网格”打开时,它将显示在可以绘制基于行的对象的所有视图中 - 包括可以绘制和编辑墙的3D视图。请参阅编辑基于行的对象。
启用网格捕捉时,沿着“角度捕捉网格”线的长度显示小的垂直阴影线,表示“捕捉网格单位”。请参见网格捕捉。
六、网格捕捉
网格捕捉允许您在创建,移动和调整大小时将对象捕捉到屏幕网格上的点。请参阅移动对象和调整对象大小。
可以在“计划”或“布局默认值”对话框中控制此“捕捉网格”的显示和大小。请参阅“常规计划默认值”对话框。
建议您在启用网格捕捉的情况下绘制和定位计划的外墙。一旦这些墙壁到位,您可以选择关闭网格捕捉以完成图形的其余部分。
通过选择“编辑”>“捕捉设置”>“网格捕捉”,单击切换按钮或“计划或布局默认值”对话框,可以打开和关闭网格捕捉。
除了Snap Grid之外,还提供了参考网格,以提供视觉上的比例感。参考网格可用于放大和缩小,或用于一般布局指南,但不用于捕捉。通过选择“视图”>“参考网格”可以打开和关闭参考网格。请参见查看工具。
网格捕捉和角度捕捉
在三种快照行为中,Grid Snaps具有最低优先级,并被Angle Snaps和Object Snaps覆盖。
启用“网格”捕捉和“角度捕捉”时,将使用“极坐标”绘制和编辑对象。例如,如果网格捕捉单位设置为12“(1英尺),则在允许角度绘制新墙会将墙长度捕捉到0”,12“,24”,依此类推。角度捕捉网格很好地说明了这一点:当启用网格捕捉时,沿着角度捕捉网格线的长度显示小的垂直阴影线。这些阴影线的间隔等于捕捉网格单元,但不一定与捕捉栅格本身对齐。请参见角度捕捉网格。
要以允许的角度绘制直线或墙,但长度不受限制,请禁用网格捕捉并保持角度捕捉。
七、创建对象
在Chief Architect中,有五种创建对象的方法:通过单击放置对象,通过单击和拖动来绘制对象,通过输入坐标,放置分布路径或区域,或通过导入自定义符号,绘图,图片或图元文件。
如果使用这些方法中的任何一种创建对象,并且它将继续锁定或关闭,则程序将询问您是否要显示或解锁图层。可以在未设置为显示的图层上创建对象,但无法在锁定图层上创建对象。请参阅对象创建和图层。
虽然Chief Architect中绘图区域的大小仅受计算机资源的限制,但最好是在原点0,0,0附近开始绘图。鼠标指针的当前位置显示在程序窗口底部的状态栏中。请参见3D制图。
点击到创建:
通过单击创建许多对象,包括门窗,橱柜,库符号,文本,图片和图像。选择上面提到的库对象或其中一个绘图工具,然后在绘图区域中单击以将对象放置在该位置。
继续单击以放置所选对象,直到选中另一个工具。
如果单击没有足够空间放置对象的位置,可能会发生以下两种情况之一:
•某些物体,特别是橱柜,门和窗户,将调整得更小,以适应空间。
•大多数对象无法以这种方式调整大小,因此程序将显示一条警告消息,指示当前位置没有足够的空间。
当大多数绘图工具处于活动状态或选择要放置的库符号时,预览轮廓将跟随鼠标指针,指示要创建的对象的大小和形状。如果指针位于无法放置对象的位置,则不会显示此预览轮廓。
移动鼠标指针时,当启用网格捕捉或对象捕捉时,对象后边缘的中心点将捕捉到活动捕捉点。请参见捕捉行为。
可以在平面图视图或任何3D视图中创建许多建筑对象。为了在3D中放置单独的,单击创建对象,必须在墙附近或在地形周界内单击,因为这些对象有助于在3D空间内定向新对象。
单击并拖动:
通过单击和拖动来定义路径或封闭区域,可以创建其他对象,包括墙和栏杆,直线楼梯以及基于CAD和CAD的对象。选择一个工具,然后在绘图区域中单击并拖动以在起点和终点之间绘制对象。
继续绘制所选对象,直到选择另一个工具。
通过按住键盘上的Shift键,可以在拖动时暂时减慢鼠标的移动速度。
您可以通过按键盘上的Esc键或同时按任意两个鼠标键来取消任何单击并拖动绘图操作。
当备用编辑行为处于活动状态时,将启用连续绘图行为,允许您在不拖动的情况下单击基于直线和圆弧的对象的起点和终点。见替代。
通过右键单击连续绘制:
1.选择用于创建基于线或弧的对象的工具。
2.右键单击,拖动并释放鼠标按钮以绘制第一个对象。
3.将指针移动到其他位置,并注意从对象端点开始的绘图指示符,并在指针移动时跟随指针。
4.单击以创建第二个对象,从第一个对象的起点开始,到达单击的结尾。
5.继续移动指针并单击以创建其他对象,直到:
•选择了另一个工具,
•按下Esc键,
•同时按下两个鼠标按钮,
•双击鼠标左键,
•形成封闭的形状。
要在形成闭合形状时启用“备用绘图模式”,请在“首选项”对话框中取消选中“在连接时停止”。请参见“行为”面板。
可以通过将多个基于Line,Arc和/或Spline的对象捕捉在一起来创建基于折线和样条的对象。如果它们位于同一图层上并且共享相同的属性(如颜色,线条样式和箭头规格),则这些对象将仅拼接在一起以形成折线或样条线。请参见编辑对象。
输入坐标:
通过单击和拖动创建的对象也可以通过输入坐标来绘制。请参见3D制图。
坐标可以是绝对的也可以是相对的。绝对坐标指的是0,0,0处的固定原点,而相对坐标将所选对象的当前位置视为原点。
使用“输入坐标”对话框:
1.选择要求您单击并拖动以创建对象的任何工具。
2.单击并开始拖动以绘制对象。
3.在完成拖动并按下鼠标按钮之前,按键盘上的Tab键或Enter键。
4.在“输入坐标”对话框中:
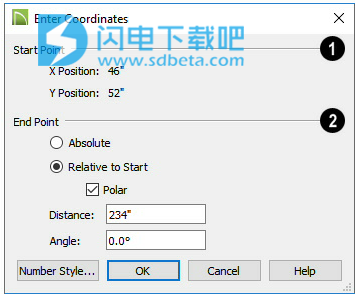
•单击并开始拖动的“开始位置”显示在顶部。
5.指定用于定义新位置或终点的方法。
•选择“绝对”以使用捕捉网格上的绝对坐标定义终点。
•选择相对于开始以定义相对于起点的终点,就好像起点位于(0,0)。
•检查Polar以从起点开始的距离和角度而不是X和Y坐标来定义新线的终点。
•程序会记住您上次在此对话框中使用的选项。
6.指定终点的位置,可以是X和Y位置坐标,也可以是距离和角度。
7.单击“确定”关闭对话框并创建对象。
还可以使用“输入线”,“输入弧”和“输入点”对话框创建CAD线,圆弧和点。请参见输入点,输入线或输入弧。
您还可以使用“输入坐标”对话框移动对象。单击并拖动现有对象的“移动”编辑手柄,然后按Tab键并继续执行步骤4和5.请参阅移动对象。
自动重建:
当对模型进行更改时,可以自动生成和重建许多对象,特别是基础,屋顶和框架。以这种方式创建的对象可以像其他对象一样进行编辑;但是,将禁用“自动重建”功能。
分发对象:
您可以使用“分布式对象”工具在区域内或沿路径以均匀间隔的阵列放置任何对象的多个副本。请参阅分布对象。
导入对象:
可以将自定义符号,图形,图片和元文件导入到程序中,并通过单击将其放置在绘图区域中。请参阅导入和导出以及图片,图像和演练。
转换对象:
通过将现有CAD对象和许多基于CAD的对象转换为另一种类型的对象,可以创建各种对象。请参见转换对象。
对象创建和图层:
创建时,每个对象都放在一个控制是否以及如何显示的图层上。请参阅图层。
如果您尝试在未设置为在当前视图中显示的图层上创建对象,程序将询问您是否要打开该图层。请参阅消息框。
本文地址:http://www.sd124.com/article/2018/1218/227590.html
《Chief Architect Premier X9 19.3.1.8详细图文安装激活教程》由闪电下载吧整理并发布,欢迎转载!
相关电脑软件

