安装破解教程
1、在本站下载并解压,如图所示
2、双击isobuster_install.exe运行安装,如图所示,语言默认简体中文
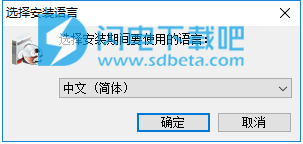
3、勾选我接受协议,点击下一步

4、点击浏览选择软件安装路径,点击下一步

5、选择镜像文件类型进行勾选即可,可以直接一键全部选中,点击下一步

6、请选择在安装IsoBuster期间安装向导要执行的附加任务,点击下一步

7、点击安装按钮并稍等一会儿

8、安装完成,去勾选运行软件选项,退出向导

9、使用任意电子邮件地址、注册ID和序列号进行激活即可,但是请注意格式一定要正确。然后点击注册按钮
电子邮件:sdbeta@qq.com
注册ID:shandian
序列号:11111111-11111111-11111111-11111111-11111111-11111111-11111111

10、界面如图所示
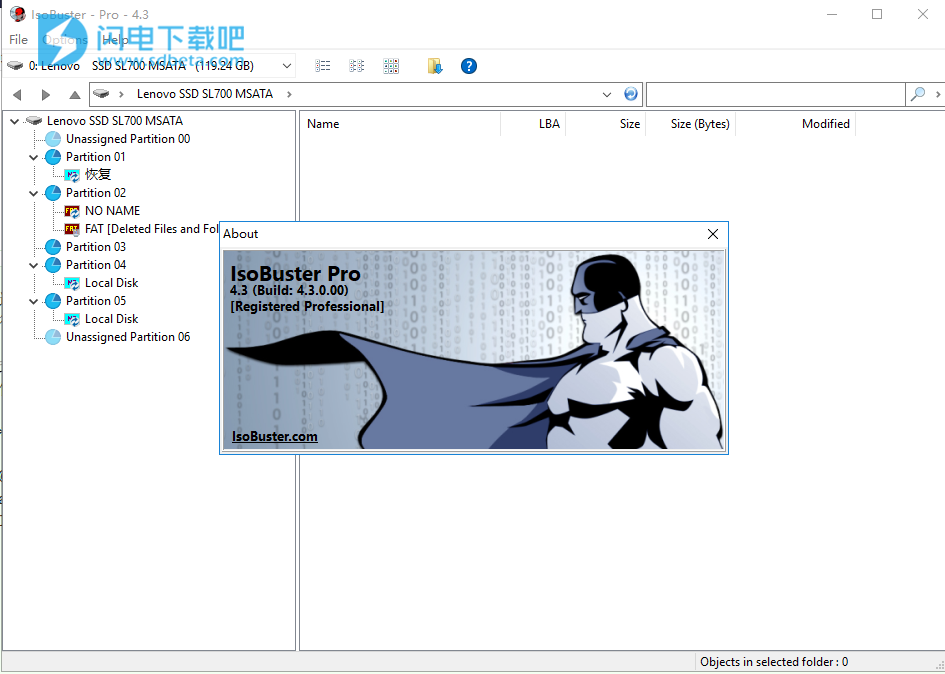
11、界面仍然是英文,我们需要进行设置,如图所示,选中选项-语言
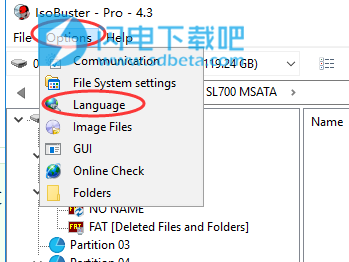
12、选中简体中文,点击确定
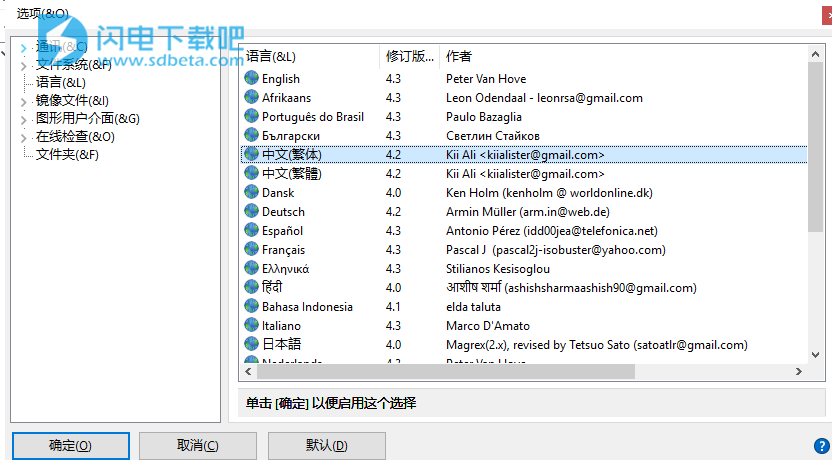
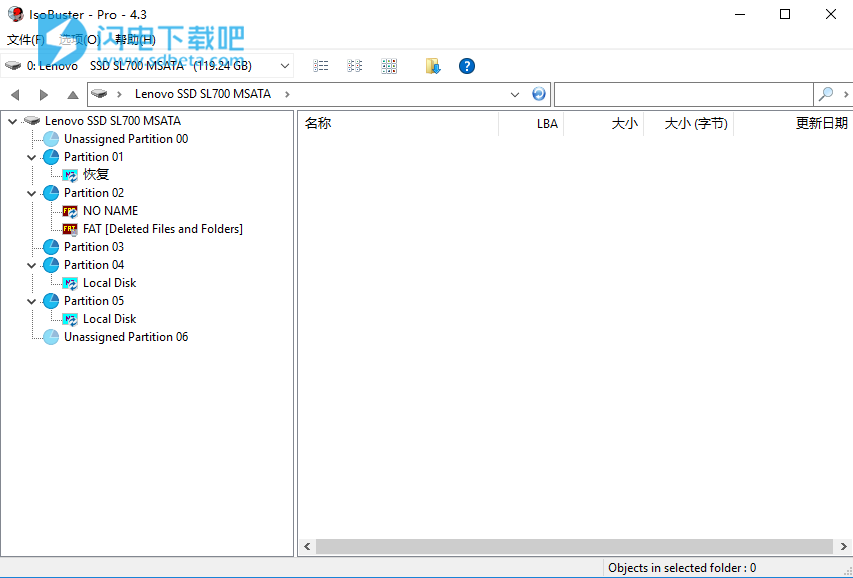
使用帮助
从IsoBuster开始
使用IsoBuster实际上很简单。你只需要了解一些事情:
选择要检查的驱动器
选择要浏览的文件系统。
通过选择对象(会话,轨道,分区,文件,文件夹,...)并单击鼠标右键来触发操作。
IsoBuster是众多工具中的一员,不要让它迷惑你。例如,如果您只想恢复数据等,请不要创建图像文件。
选择驱动器或图像文件时,将自动扫描介质。会话,跟踪,分区和文件系统内容将立即列出。
如果您没有立即看到任何内容,则表示IsoBuster无法检测到任何内容或设备仍在安装媒体。
如果是后者,则使用光学介质,等待介质通过驱动器正确安装。在大多数情况下,您可以通过查看CD / DVD / BD / HD DVD驱动器的LED行为来监控此情况。有些情况下CD / DVD / BD / HD DVD读卡器不再安装媒体,因为它无法识别!如果驱动器未安装介质,IsoBuster当然也无法访问介质。
您可以看到的示例:

1、选择驱动器/图像文件

1、选择驱动器/图像文件
要选择驱动器,只需使用左上角的下拉框即可。系统扫描期间找到的所有设备都列在那里。
要打开图像文件,请单击工具栏中的“打开图像文件”按钮。

打开图像文件后,虚拟设备将添加到左上角的下拉框中。即使切换到下拉列表中的其他设备,虚拟设备仍保持活动状态,图像文件仍保持加载状态。仅在图像关闭时才会再次删除虚拟设备。您可以同时打开无限数量(系统资源有限)的图像文件。每次打开图像文件时,新的虚拟设备都将添加到下拉列表中。然后,您只需通过下拉框选择首选图像文件即可在图像文件之间切换。
“打开最近”选项允许您快速打开以前打开的图像文件(如果它们仍位于其先前位置)。您可以通过“删除过时”删除以前位置上不再存在的文件。“全部删除”清除整个列表。该列表充当FIFO:先进先出。
2、提取选项


2、提取选项
提取文件,目录,图像文件......很容易!只需选择要提取的对象,单击鼠标右键,然后选择“提取”。在大多数情况下,最好的选择是以粗体显示的选择。
IsoBuster支持多种提取方法,它们在不同对象之间也略有不同。但是如上所述,选择粗体的提取方法,你很有可能得到你想要的。
如果您对“提取”一词感到有点困惑,您还可以将其视为: 从CD,DVD或图像文件复制到另一个位置(例如您的硬盘驱动器)
仍然,通过至少一次阅读这一点是明智的了解可能性。
提取方法:提取 这将提取文件和文件夹

就像它们被提取一样。每个块
的“ 用户数据 ”部分仅保存到文件中,因为设备被指示仅传送此数据。以这种方式提取的文件可以像任何其他普通文件一样打开。在某些情况下,IsoBuster决定实际使用“提取但转换为用户数据”,但这种情况无缝发生,您不必担心这一点。
提取用户数据:
这实际上与“提取”中描述的机制完全相同。(见上文)
Extract Raw但转换为用户数据(仅支持CD):
此方法将提取所有块Raw。这意味着指示CD驱动器不仅提供用户数据每个块的部分,但也提供完整的Raw块。然后,IsoBuster(而不是驱动器)将决定模式并提取每个块的正确用户数据部分。
生成的文件和文件夹将是一样的,如果你提取它们通常(“提取”)
中提取,但只过滤把mpg架:
这种提取方法应该只,如果你怀疑使用的某些对象包含把mpg视频数据的扇区,而如果是视频你追求的数据。这种视频数据可以在VCD,SVCD,DVD和CD-i上找到。例如,您可以从像这样的视频CD中提取* .dat文件,最终得到纯mpg视频数据,而不需要开销Windows提取(如果它甚至可以在Windows下运行)。当您想要将mpg数据用作您自己的视频CD的输入时,您需要这个“干净”的视频。
Extract Raw(仅支持CD):
此方法将提取所有块Raw。如果是文件和文件夹,这个选择并不是一个好主意。生成的文件将包含比实际文件数据更多的内容,并且看起来已损坏。此选项仅用于工程目的。在提取图像文件的情况下,Raw变得更具吸引力,并且在许多情况下实际上是首选方法。
如果在图像文件中使用此方法,图像文件需要记录Raw。如果未记录为Raw,则此选项将显示为灰色。DVD只有一种类型的块,它们只包含用户数据(没有Raw DVD数据)。因此,对于DVD,此选项将显示为灰色。
运行:
仅在您选择一个文件时才有效。该文件将被解压缩到系统的临时文件夹(例如C:\ Windows \ Temp),并将从那里运行。这也意味着如果您运行需要或从媒体或图像文件(例如dll)加载其他文件的可执行文件(例如Setup.exe),则必须将它们提取到同一文件夹中。
提取并运行:
Extract和Run实际上与Run相同,只是您可以先选择位置。
提取所有文件和文件夹(目录):
可能IsoBuster发现了多个文件系统,并且很可能它们都指向完全相同的文件和文件夹。 阅读有关不同文件系统的部分,以便做出选择。 (简而言之,直接连接到轨道/分区图标的图标是文件系统。
如果要从介质中提取所有文件和文件夹,最好从您选择的文件系统开始。右键单击并提取。提取(以粗体显示)是最佳选择!
提取所选文件和/或文件夹(目录):
选择要提取的文件和/或文件夹,然后选择“提取”(粗体提取选项)。要一次选择多个对象,请在右侧ListView中选择它们。在左侧TreeView中,您一次只能选择一个对象。

音轨的提取或分配:
的唯一真正的好理由提取的轨道是一个音频提取音轨到波(的* .wav)文件。此提取方法从每个块中提取用户数据部分,但对于音频,这实际上与提取Raw完全相同。波形文件是原始音频轨道,在文件的开头有一个小标题。如果选择“Extract Raw”,则最终会得到相同的文件,但文件开头没有小标题。
对于数据轨道,故事是不同的,除了工程目的,提取的数据轨道对图像文件的用处不大。
对于光学媒体(CD,DVD和BD),提取用户数据部分将精确地提取到* .iso文件。在大多数情况下,* .iso文件将在每个块中包含2048个字节。Extract Raw将提取到* .bin文件,所有块将包含2352个字节。提取但过滤M2F2 Mpg块将扫描轨道并过滤所有视频块(例如,VCD,SVCD和CD-i)。当VCD,SVCD和CD-i的文件系统时,此选项很棒已损坏,但您想要从曲目中恢复视频数据。
对于分区,有时能够仅将分区作为图像提取是有用的,因为与轨道或会话图像不同,分区图像可以使用IsoBuster或其他工具自行安装。
提取会话:
提取会话可以通过两种方式完成:提取内容 <Content>或提取到图像文件<Image>。类似于提取一个Track,只有几个很好的理由来提取会话,如果你不是专家我就不会打扰。
<Content>
这将使用您选择的Extraction方法逐个提取此会话中的所有曲目。阅读上一个主题''看看每个赛道意味着什么。如果要将会话的所有音轨提取为wave(* .wav)文件,则选择此选项的唯一理由。
<Image>
这将会话提取到图像文件。但是,只有在工程技能的情况下,这才是一个好主意。生成的图像文件将包含从此会话的第一个轨道的第一个块开始并以该会话的最后一个轨道的最后一个块结束的块。要进行提取选择,请查看下一主题“ 提取CD或DVD ”
提取CD或DVD:
<内容>(所有会话和轨道逐个提取,逐个提取)
这类似于<Content>提取会话。这将使用您选择的提取方法逐个提取CD或DVD上的所有轨道或从图像文件中提取所有轨道。阅读上一主题“ 提取轨道 ”,了解每个轨道的含义。如果要将会话的所有音轨提取为wave(* .wav)文件,则选择此选项的唯一理由。
<图像>(图像文件创建工具)如果要创建图像文件,
这是“选项”您的CD,DVD或者您想要将图像文件转换为其他格式。此提取方法将提取CD,DVD或图像文件的所有块,从第一个块开始到最后一个块。
如果您正在处理普通数据CD(例如Windows安装光盘),单独提取用户数据可能是一个好主意。但是,当你怀疑CD上还有其他模式时(例如音频,M2F2(例如VCD,SVCD和CD-i),......)你最好提取Raw。所以在某种意义上提取图像文件原始可能总是最好的主意!
ISO映像文件非常受欢迎,但它们有许多不同的格式,有些编写应用程序可以使用它们,但有些选择非常挑剔。
如果您提取图像原始,您将创建与大多数写入应用程序兼容的图像文件!生成的* .bin文件可以简单地重命名为* .iso文件。 是的,* .bin文件和* .iso文件通常完全相同 !! 只有(据我所知)Roxio创建者不喜欢raw * .iso文件。在这种情况下,您最好将图像文件提取到用户数据,并将生成的* .tao文件重命名为* .iso文件。
将图像文件转换为* .iso完全相同。将Raw提取为* .bin(= * .iso)并将所有Image File开销剥离为Raw精华。仅当您要转换为Roxio Creator并重命名为* .iso时才提取用户数据。
如果“提取原始”选项显示为灰色,则表示源(DVD或图像文件)不允许提取原始选项。原因很简单。DVD每个块只知道2K块(2048字节用户数据)而没有任何开销。DVD上没有音频或视频模式块。图像文件可以用“ 仅用户数据 ” 记录,因此逻辑上它们不能被原始提取,因为它们仅包含用户数据。
提取硬盘驱动器,SSD,闪存驱动器,SD卡,......
<内容>(所有分区都通过一个* .IMG文件分别提取,一个)
<图像>(图像文件创建工具)
这是的选择,如果你想创建一个图像文件您的整个硬盘驱动器或USB记忆棒,或者您想将图像文件转换为其他格式。该提取方法将从媒体的第一个块到最后一个块提取所有块。
Extract From - To:
Extract From - To是一种工程工具,允许提取您选择的块。如果您从事工程业务,这是一个强大的功能。如果您只想提取数据(图像文件或文件和文件夹),那么这对您没有多大用处。
本文地址:http://www.sd124.com/article/2018/1220/227632.html
《IsoBuster中文 4.3下载安装激活图文教程》由闪电下载吧整理并发布,欢迎转载!
