SketchUp Pro2017破解版中文名字叫草图大师,从事相关行业的朋友应该都十分的清楚这款软件的用途,它为三维建模爱好者和设计师们提供了一个学习和快速创作三维作品的强大助力,帮助大家更加快速的完成创建,包括建筑物,家具,室内设计,景观等3D模型。并且各方面细节完善,如阴影和光线效果!就界面来说,草图大师的界面真的是非常简洁直观,但是功能强大,不管你是要导入绘图还是CAD设计图以及其他照片和图像都是轻而易举,并且在大多数3D项目中的某些时候,你可能需要将模型转换为绘图集,这时候软件中的LayOut就发挥作用让您向页面添加模型视图,选择绘图比例,调整线宽以及添加尺寸,标注和图形。你所有对模型的调整和修改都会自动反映在LayOut中,并且可将页面导出为PDF,图像和CAD文件。本次小编带来的是2017最新64位破解版,新版本支持高分辨率建模,支持显示多种透明度,方便大家多角度感受真实的效果,功能更加齐全和完善,安装包中含替换文件和相信的图文教程,有需要的朋友不要错过了!
安装破解教程
1、在本站下载并解压,如图所示,得到以下文件
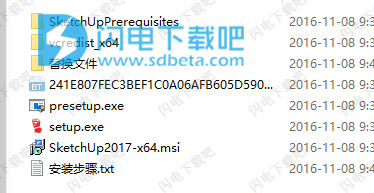
2、首先我们安装软件,双击setup.exe运行,如图所示,需要安装以下内容,点击install安装
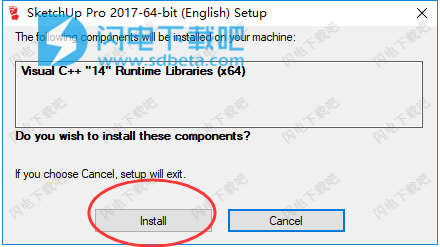
3、安装中,稍等一会儿
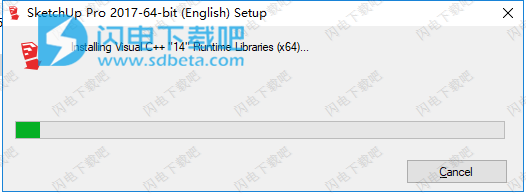
4、如图所示,点击next
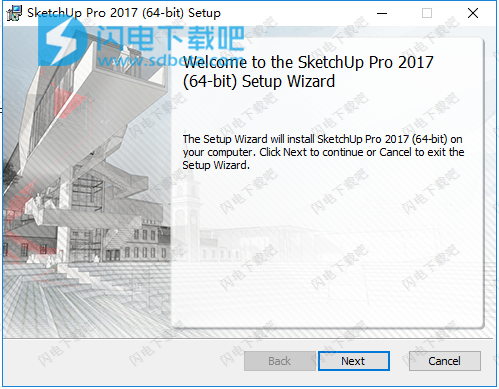
5、点击change选择软件安装路径,点击next
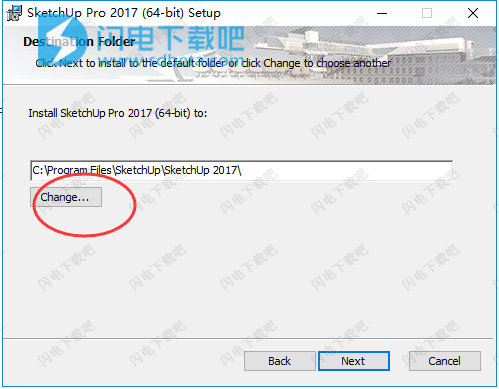
6、点击install安装
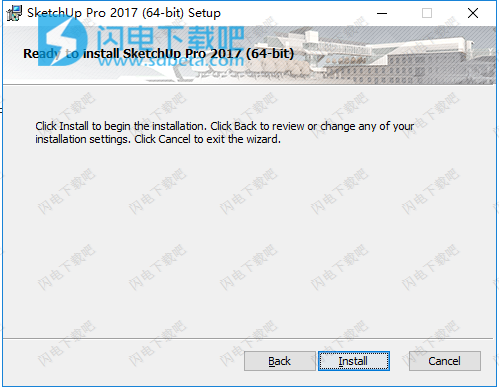
7、软件安装中,大家耐心等待即可
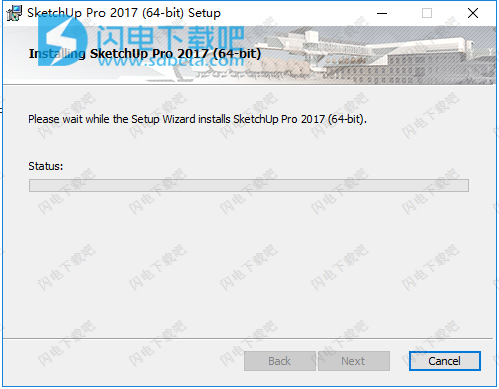
8、安装完成,点击finish退出向导
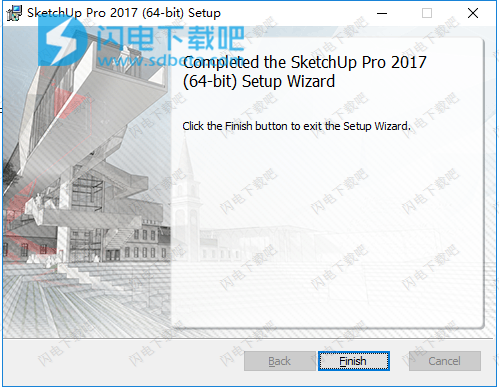
9、不要运行,将替换文件夹中的所有文件复制到软件安装目录中,点击替换目标中的文件
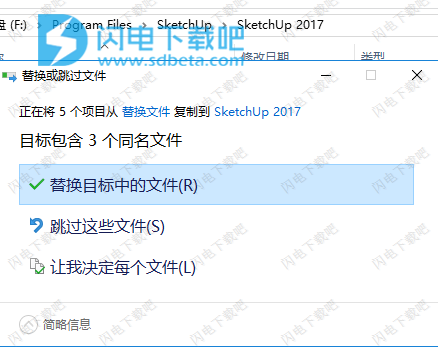
10、破解完成,运行软件享用即可
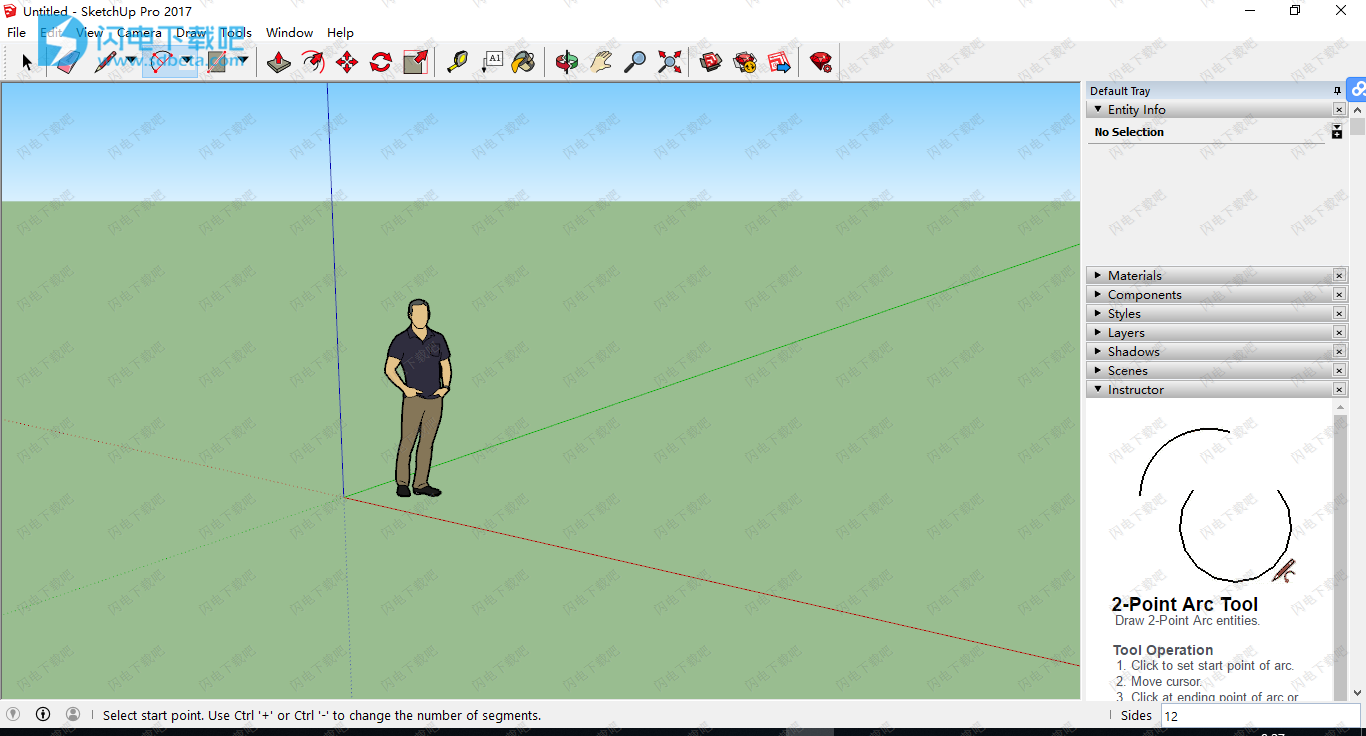
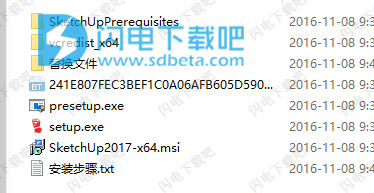
2、首先我们安装软件,双击setup.exe运行,如图所示,需要安装以下内容,点击install安装
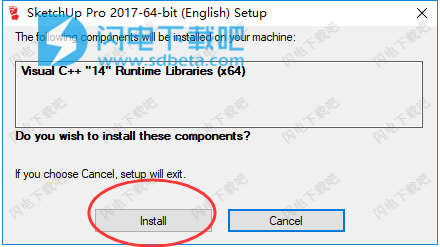
3、安装中,稍等一会儿
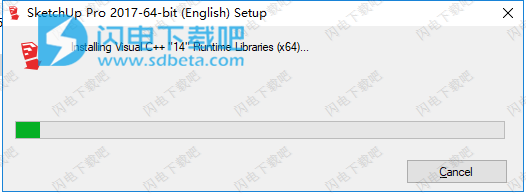
4、如图所示,点击next
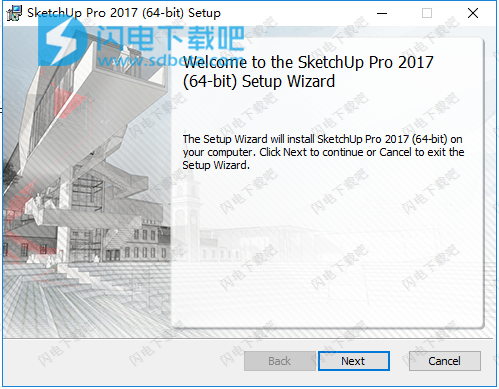
5、点击change选择软件安装路径,点击next
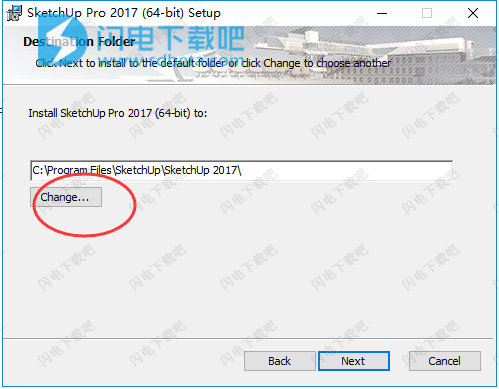
6、点击install安装
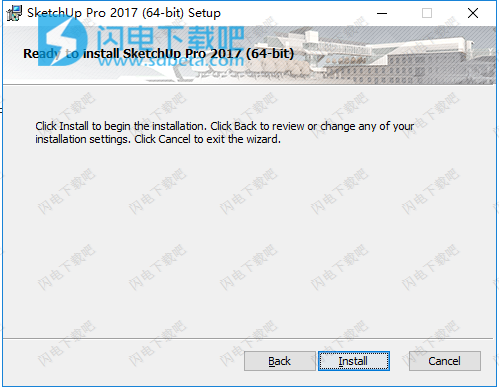
7、软件安装中,大家耐心等待即可
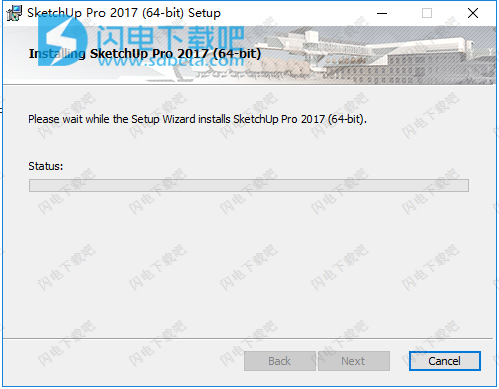
8、安装完成,点击finish退出向导
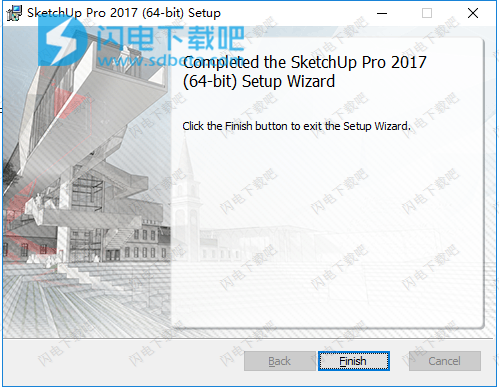
9、不要运行,将替换文件夹中的所有文件复制到软件安装目录中,点击替换目标中的文件
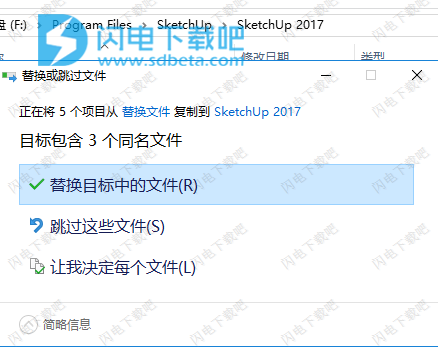
10、破解完成,运行软件享用即可
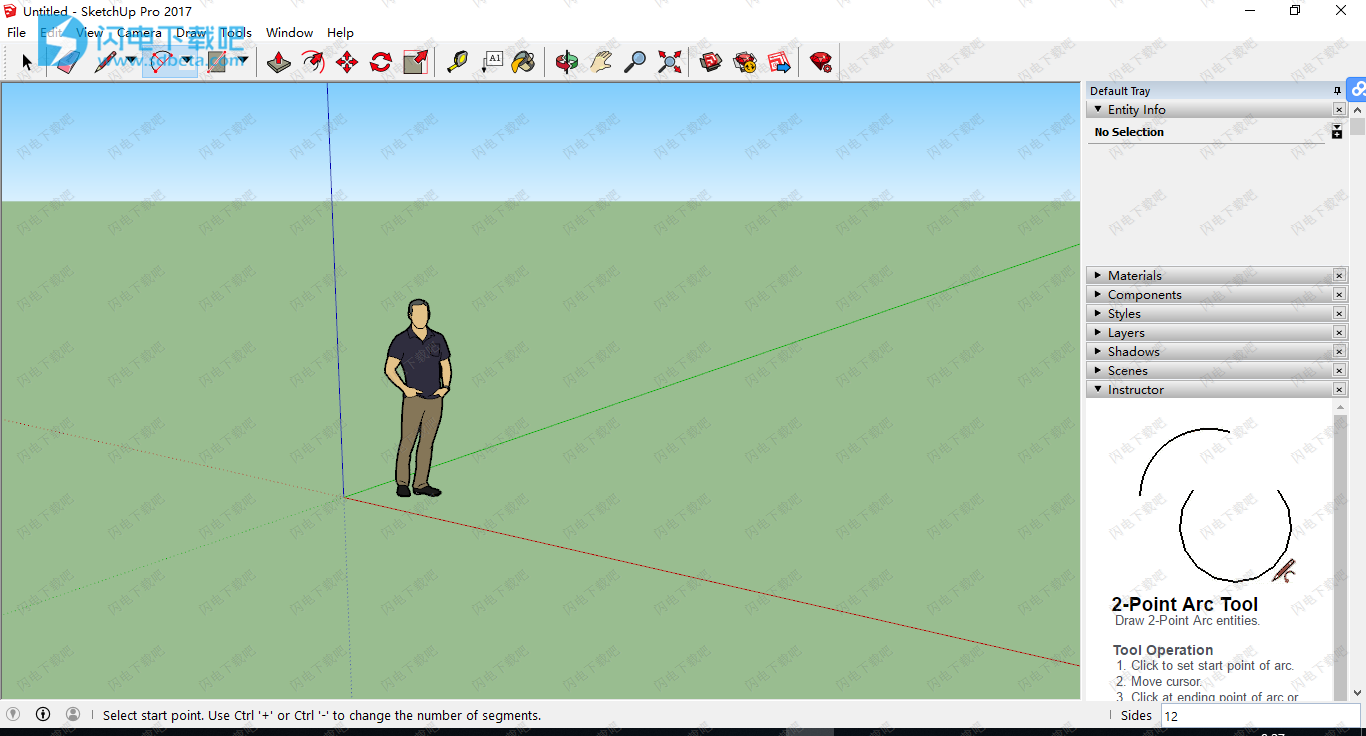
使用帮助
SketchUp入门
首次运行SketchUp时,将显示“欢迎使用SketchUp”对话框,如下所示。此对话框是创建模型的起点,每次启动SketchUp时都会出现(除非您清除“ 始终显示启动时”复选框)。
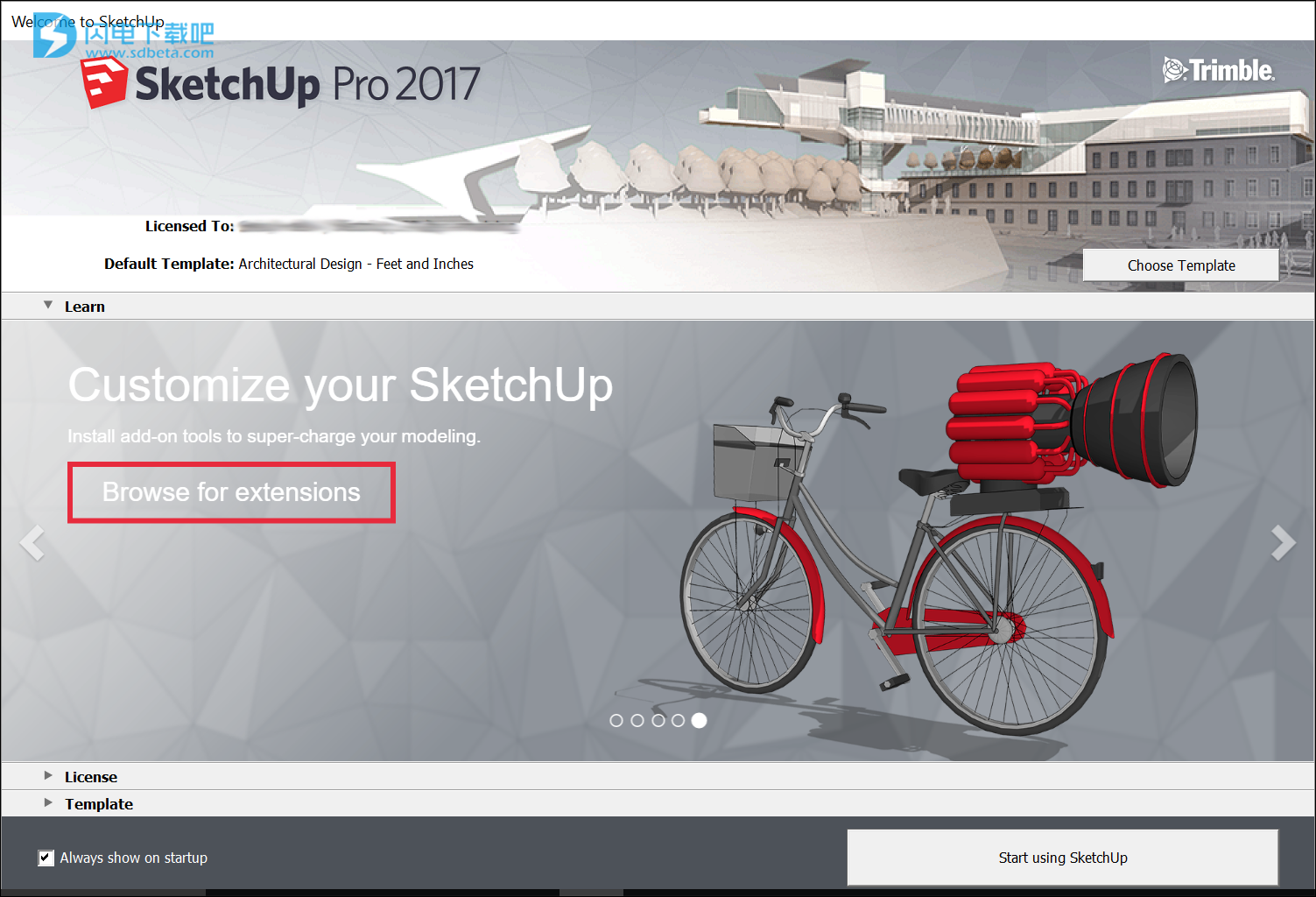
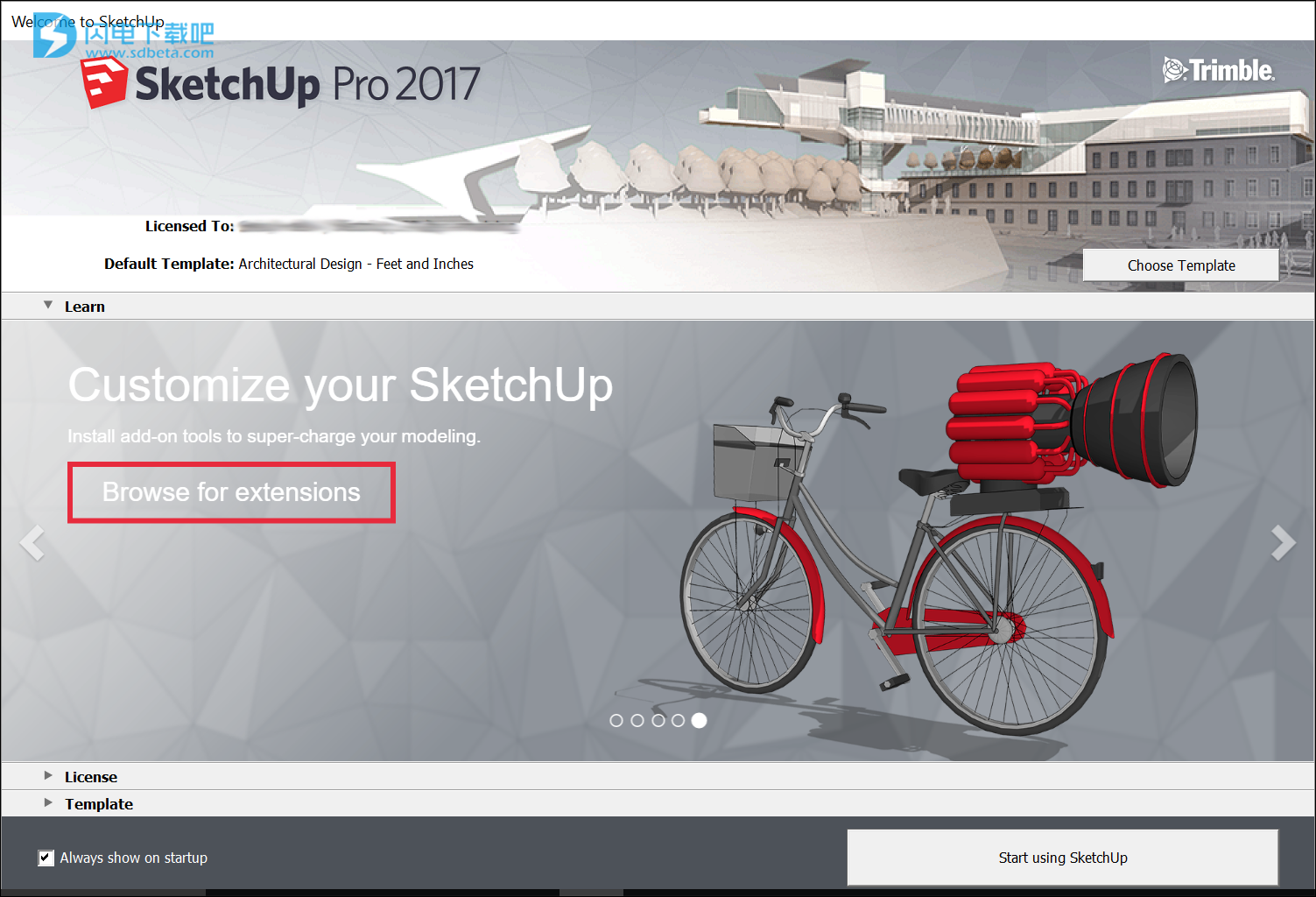
在“欢迎使用SketchUp”对话框中,您可以为模型选择模板,许可SketchUp Pro的副本(请参阅了解许可证以获取详细信息),并了解有关SketchUp的更多信息。
提示:如果您是SketchUp的新手,本文是一个热身3D建模技巧的好地方。您可以找到有关如何选择模板,移动SketchUp界面,创建基本模型以及保存模型的概述。
一、选择模板
SketchUp中的每个模型都基于一个模板,该模板具有模型背景和测量单位的预定义设置。以下是在“欢迎使用SketchUp”对话框中选择模板的方法:
在对话框的顶部,“默认模板”字段会告诉您当前所选模板的名称。要更改模板,请单击“选择模板”按钮或单击“模板”选项卡旁边的箭头。将打开“模板”选项卡,其中包含SketchUp附带的模板列表,如此处所示。
滚动列表并选择所需的模板。(请注意,本文其余部分中的示例基于简单模板-英尺和英寸。)
单击开始使用SketchUp按钮,SketchUp打开,准备开始3D建模。
“欢迎使用SketchUp”对话框中的“模板”选项卡
提示:如果清除“始终显示启动时”复选框,则仍可以访问“欢迎使用SketchUp”对话框。在“帮助”菜单上,选择“欢迎使用SketchUp”,“欢迎使用SketchUp”对话框即刻为您服务。在SketchUp中创建3D模型后,您可以创建一个反映您的首选项的自定义模板。
注意:单击“学习”选项卡旁边的箭头可显示用于了解SketchUp的多个选项。
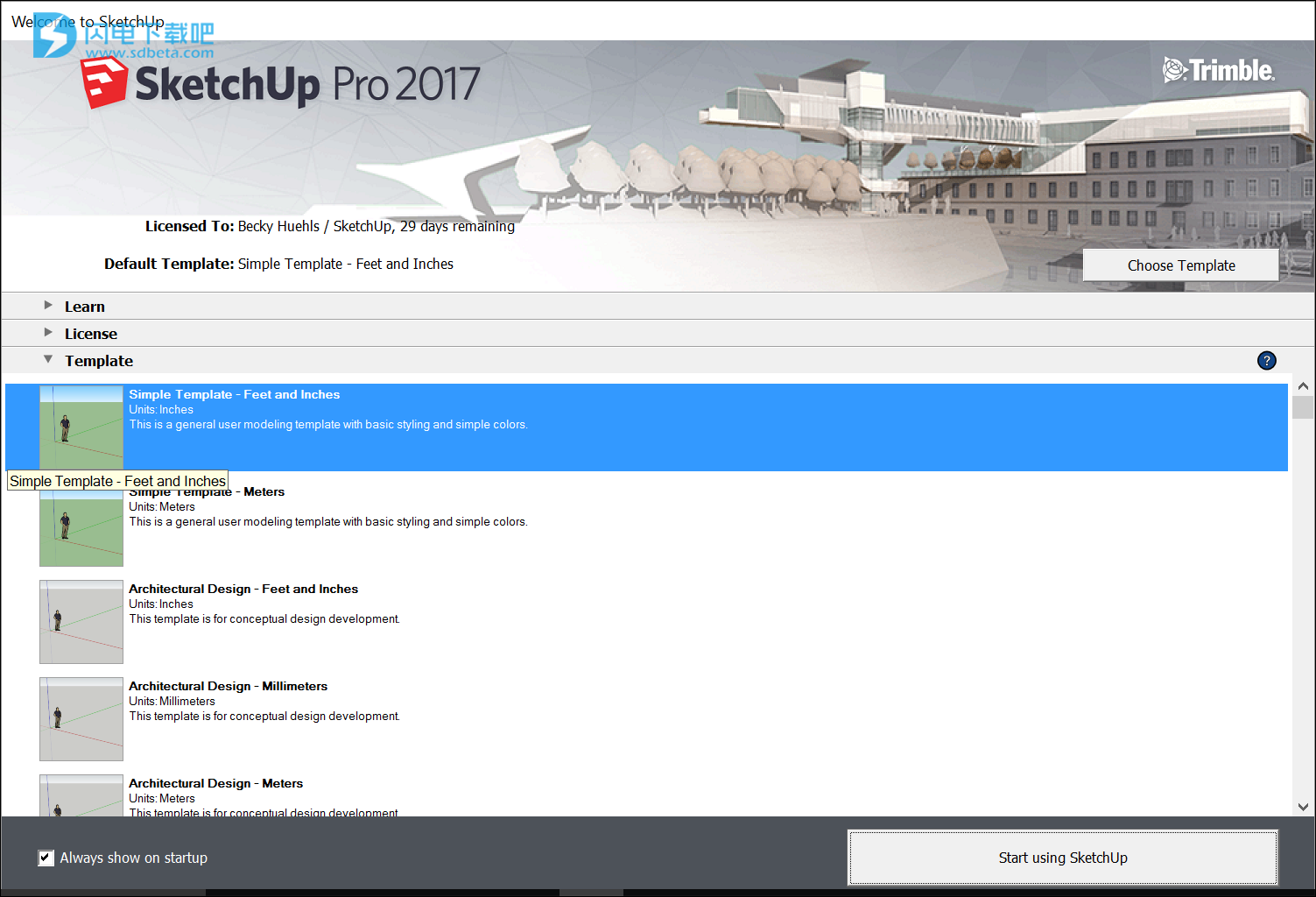
二、探索SketchUp界面
SketchUp打开后,您已准备好开始创建3D模型,您将看到包含以下内容的屏幕:
1.标题栏
2.菜单栏
3.入门工具栏
4.绘图区域
5.状态栏
6.测量盒
7.默认托盘
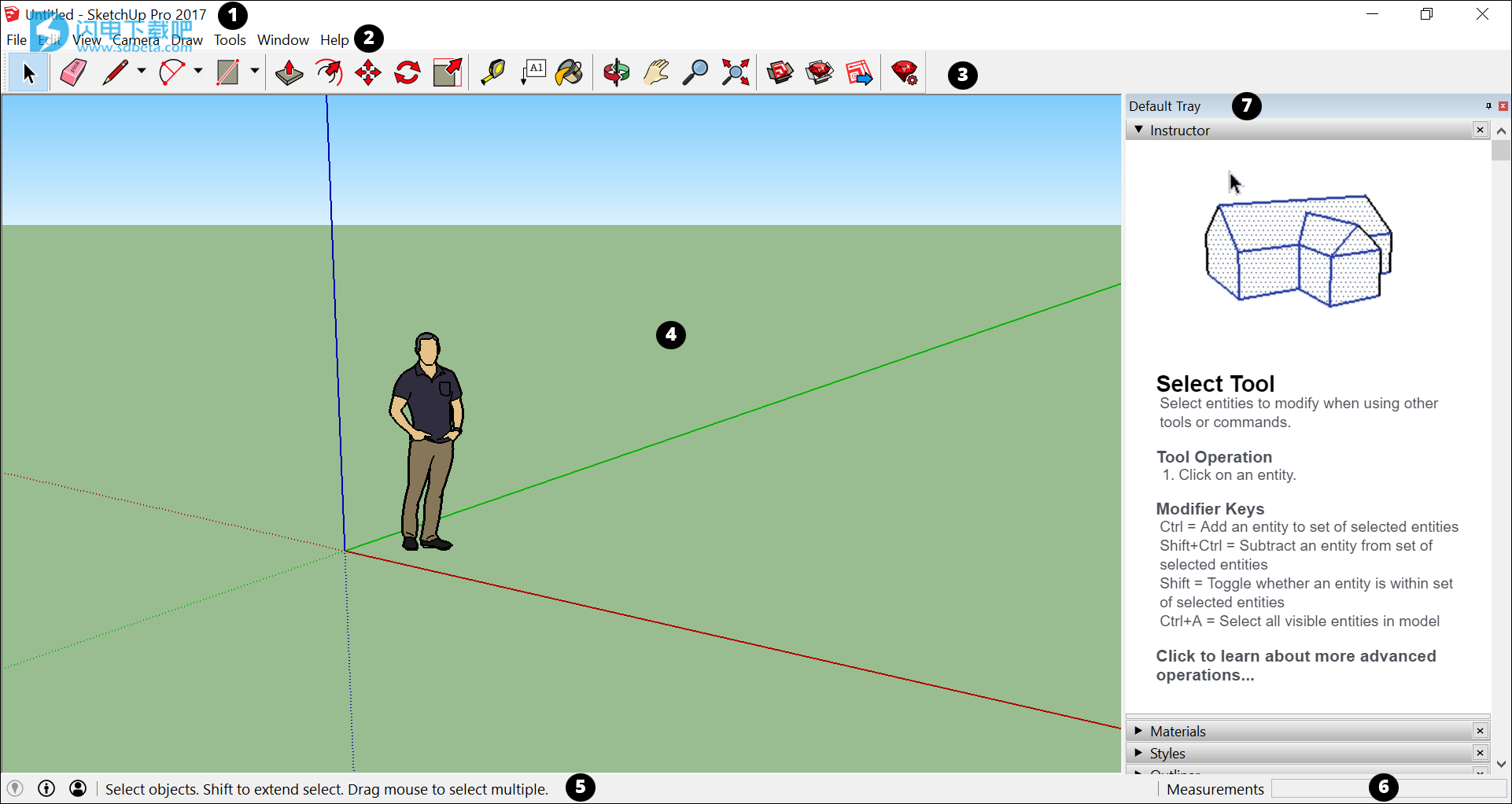
三、在SketchUp中创建您的第一个3D模型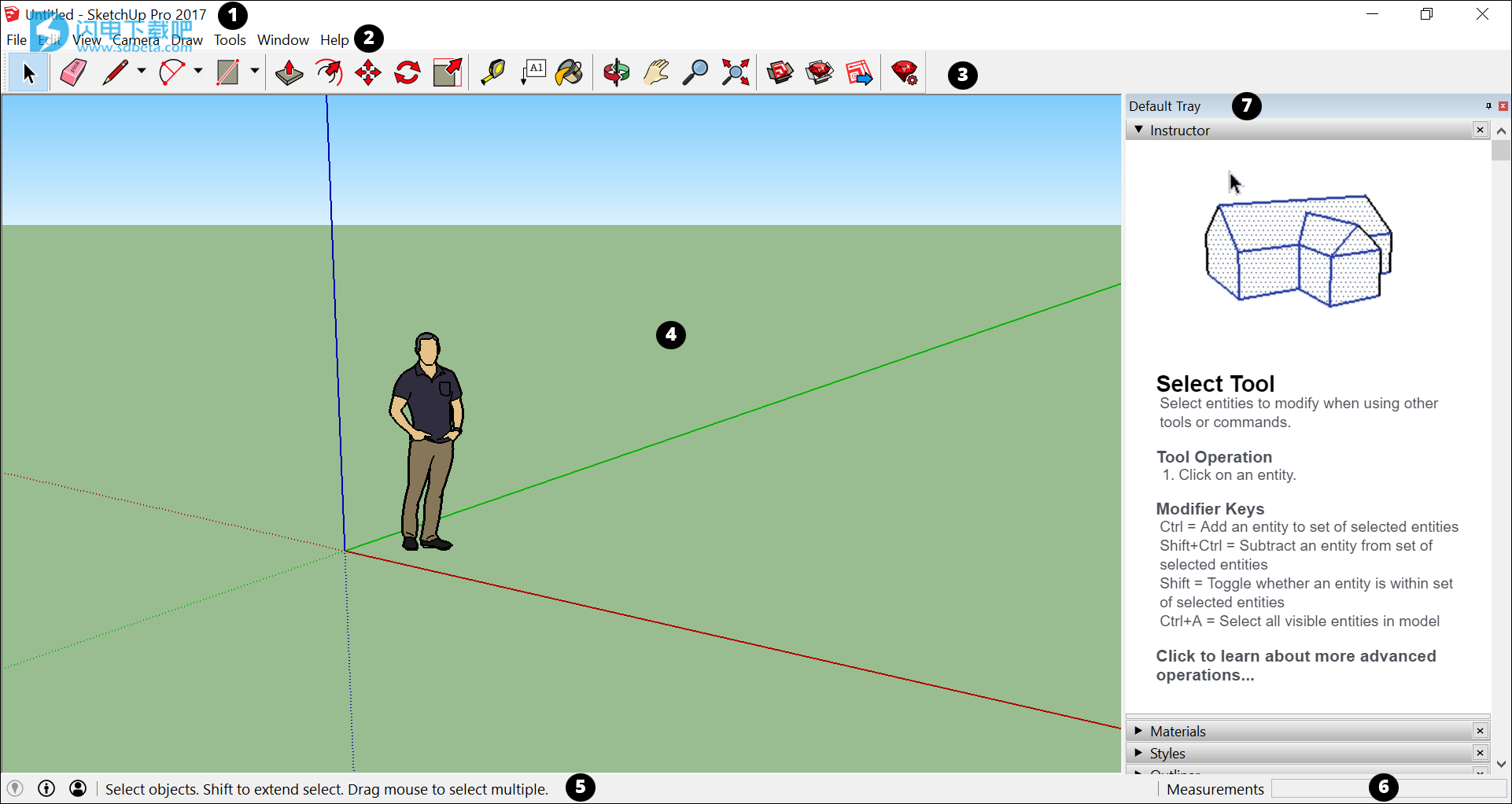
标题栏
标题栏包含标准窗口控件(关闭,最小化和最大化)以及当前打开文件的名称。当您启动SketchUp时,当前打开的文件的名称为Untitled,表示您尚未保存您的工作。
菜单栏
大多数SketchUp工具,命令和设置都在菜单栏的菜单中提供。菜单包括:SketchUp(仅限Mac),文件,编辑,视图,相机,绘图,工具,窗口和帮助。
入门工具栏
当您开始使用SketchUp时,默认情况下会显示“入门”工具栏。它包含开始创建3D模型所需的基本工具。
要显示其他工具栏,请选择“ 视图”>“工具栏”。在打开的“工具栏”对话框中,选择要查看的工具栏,然后单击“关闭”。在macOS中,您可以通过选择“ 视图”>“工具选项板”来显示工具选项板。(在帮助中心的“ 自定义SketchUp”部分中了解有关工具栏以及如何自定义工具栏的详细信息。)
提示:本文向您介绍一些基本工具。当您继续学习如何在SketchUp中创建3D模型时,教师可以教您(或提醒您)如何使用每个工具。有关详细信息,请参阅了解如何使用SketchUp工具。
绘图区域
绘图区域是您创建模型的位置。绘图区域的3D空间由绘图轴可视地识别,在您工作时可以在3D空间中提供方向感。
绘图区域还包含一个简单的人物模型,可以让您感受到3D空间感。
状态栏
当您开始使用SketchUp时,状态栏上的两个重要元素是中间的提示和右侧的“测量”框:
使用工具的提示:在状态栏的中间区域,单击问号图标以显示“教师”窗口,该窗口提供有关使用工具栏中选择的任何工具的基本信息。中间区域还显示有关使用所选工具的简短句子。当您不确定工具的工作原理时,此区域很有用。
测量框:此框是创建精确模型的关键工具。该框在您绘制时显示尺寸。您还可以使用此框来操作当前选定的实体(例如创建特定长度的线)或创建均匀间隔的实体副本(例如,后工业反乌托邦中的列,围栏或住宅块)。
状态栏
提示: “测量”框是否消失?最可能的原因是您的SketchUp窗口大小比可用的屏幕查看区域大。要恢复“测量”框的视图,请单击标题栏中的“最大化”按钮。
如果您是Windows用户并启用“自动隐藏任务栏”选项,则在显示任务栏时,“测量”框可能会滑到任务栏后面。在这种情况下,完成使用任务栏后,“测量”框会重新出现。
注意:在状态栏的左侧,您可以找到分别进行地理定位,声明信用和登录Google帐户的按钮。这些选项可帮助您使用超出本文范围的高级SketchUp功能。
默认托盘
在屏幕的右侧,您会看到一个面板托盘,包括教师,材料,样式等。打开SketchUp时会出现默认托盘,但您可以通过单击托盘右上角的关闭按钮将其关闭。通过“ 窗口”>“默认托盘”子菜单切换托盘以使其可见或隐藏
如果您从未在SketchUp(或任何其他建模程序)中完成3D建模,则以下步骤可快速概述基础知识:
选择人物,上下文单击选择,然后在出现的上下文菜单中选择“ 擦除 ”。
在“入门”工具栏中,选择“ 矩形”工具()。
在地平面上,在红色和绿色轴之间的空间中,单击“ 矩形”工具光标()。然后将光标向右移动并再次单击。地面上出现一个矩形,如下所示。
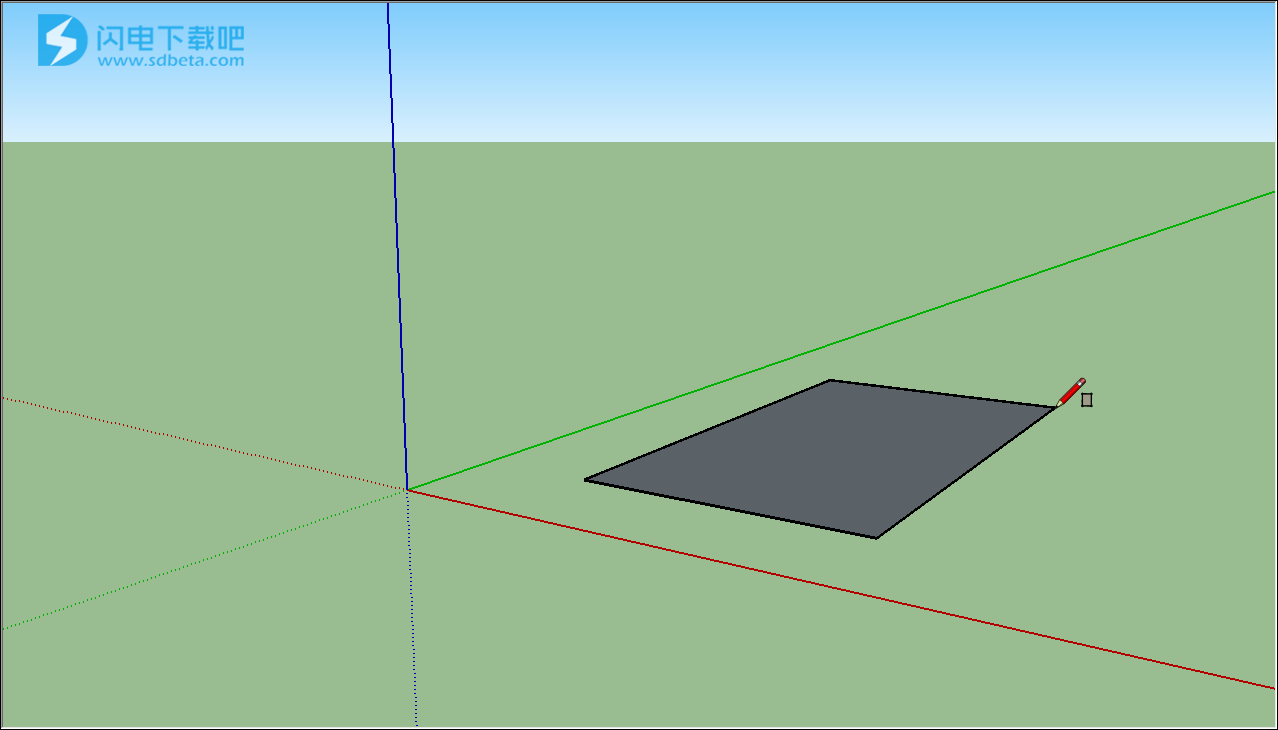
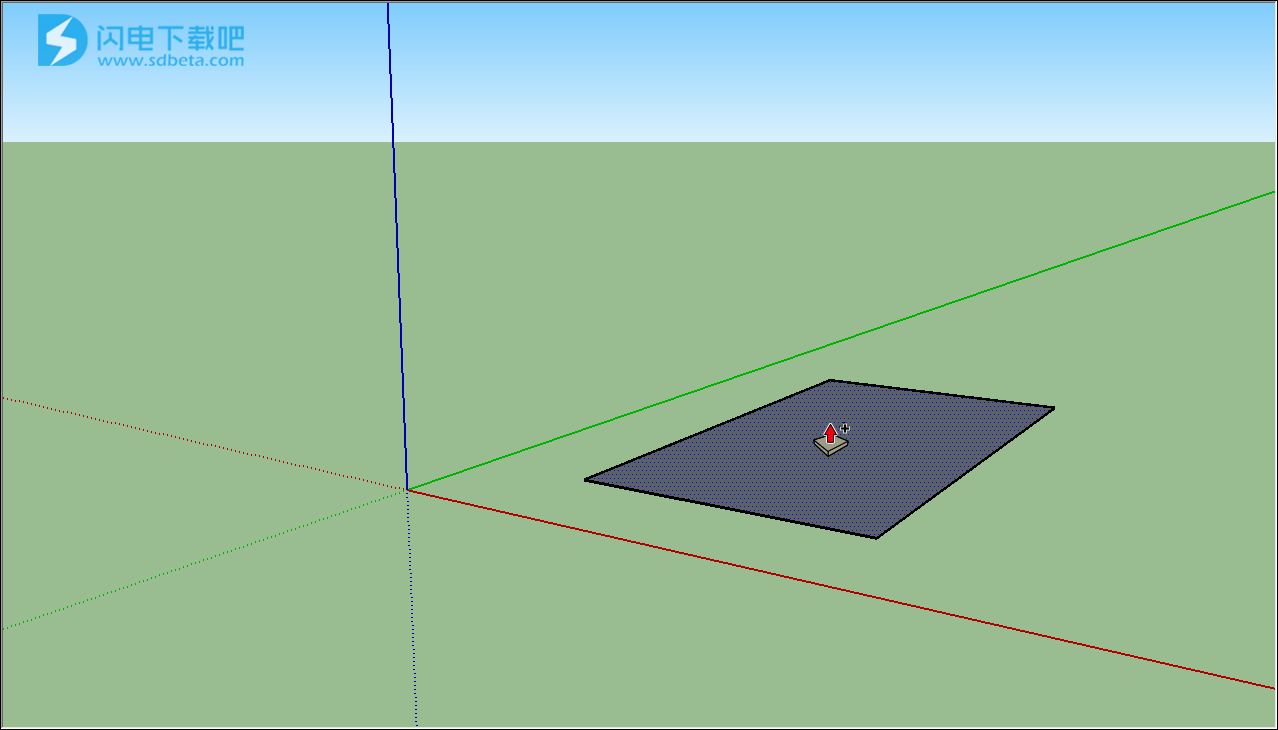
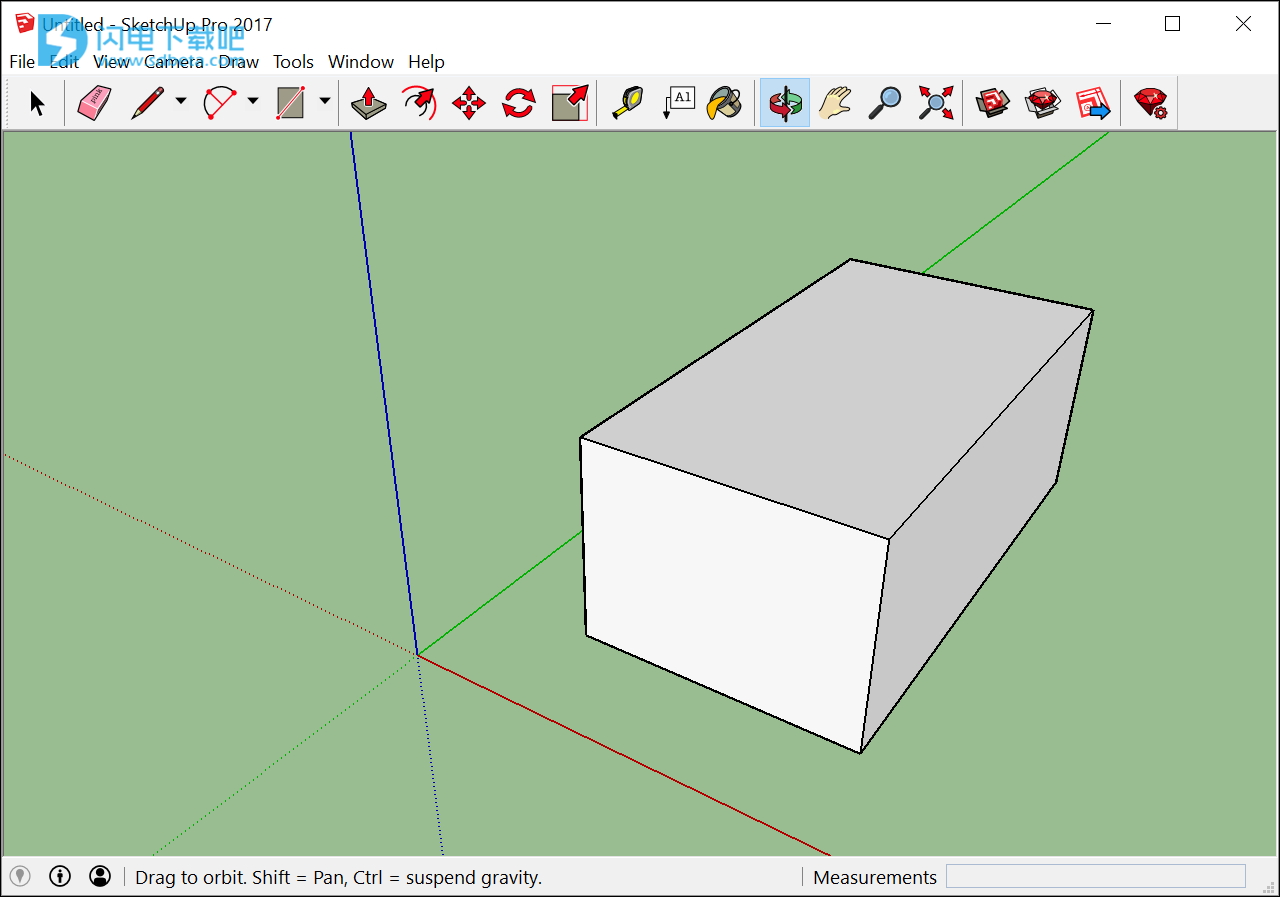
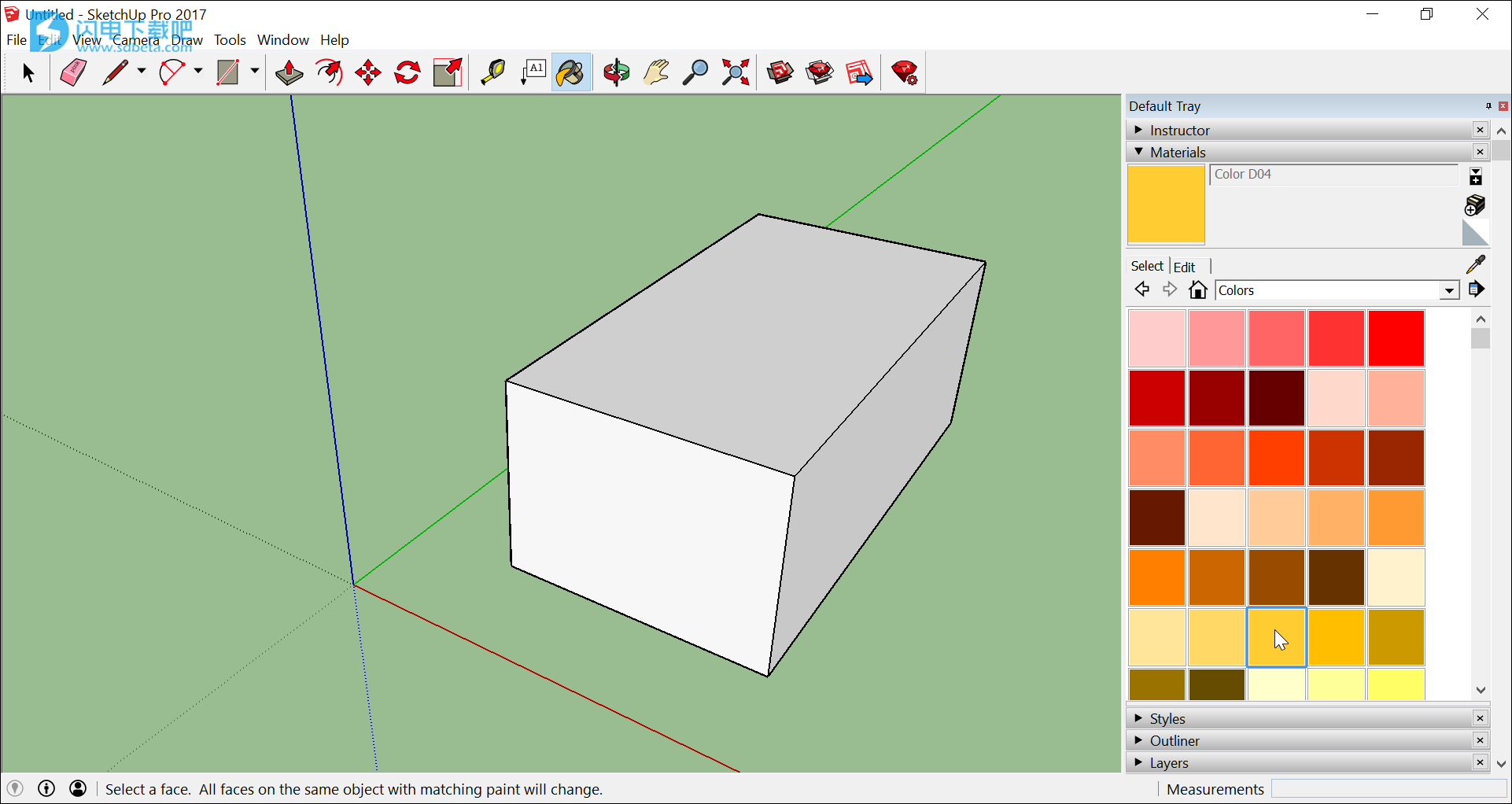
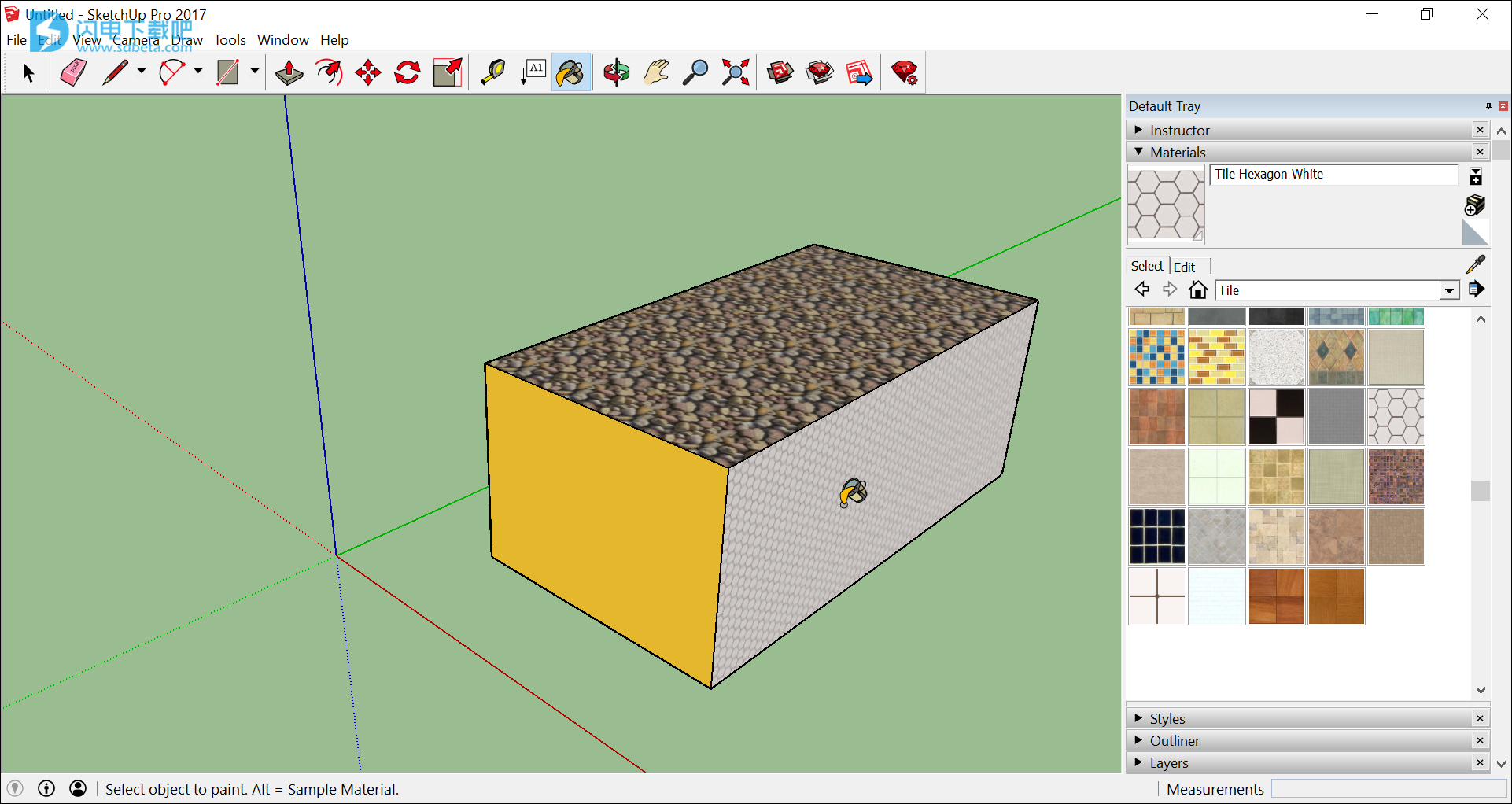
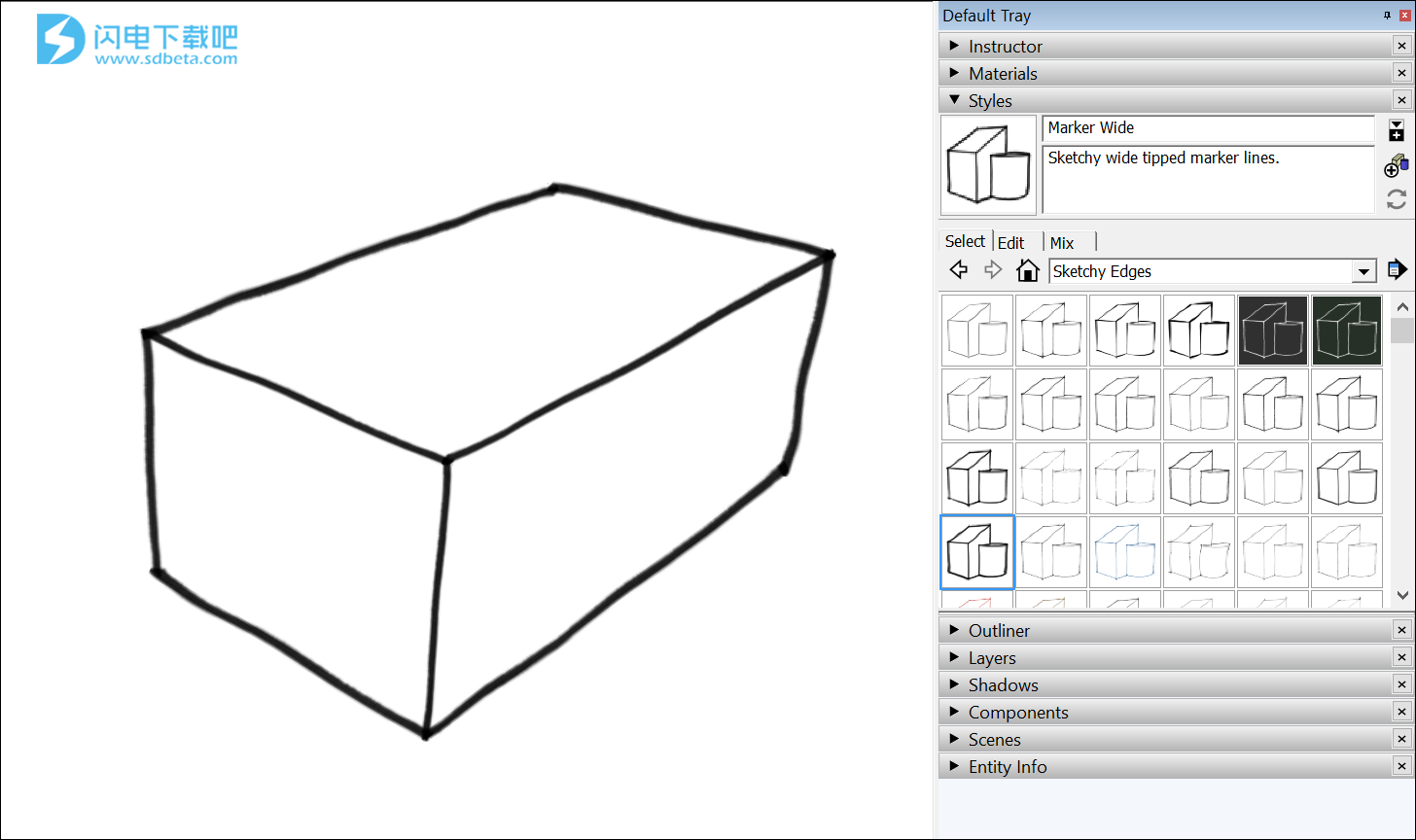
四、保存并重新打开模型
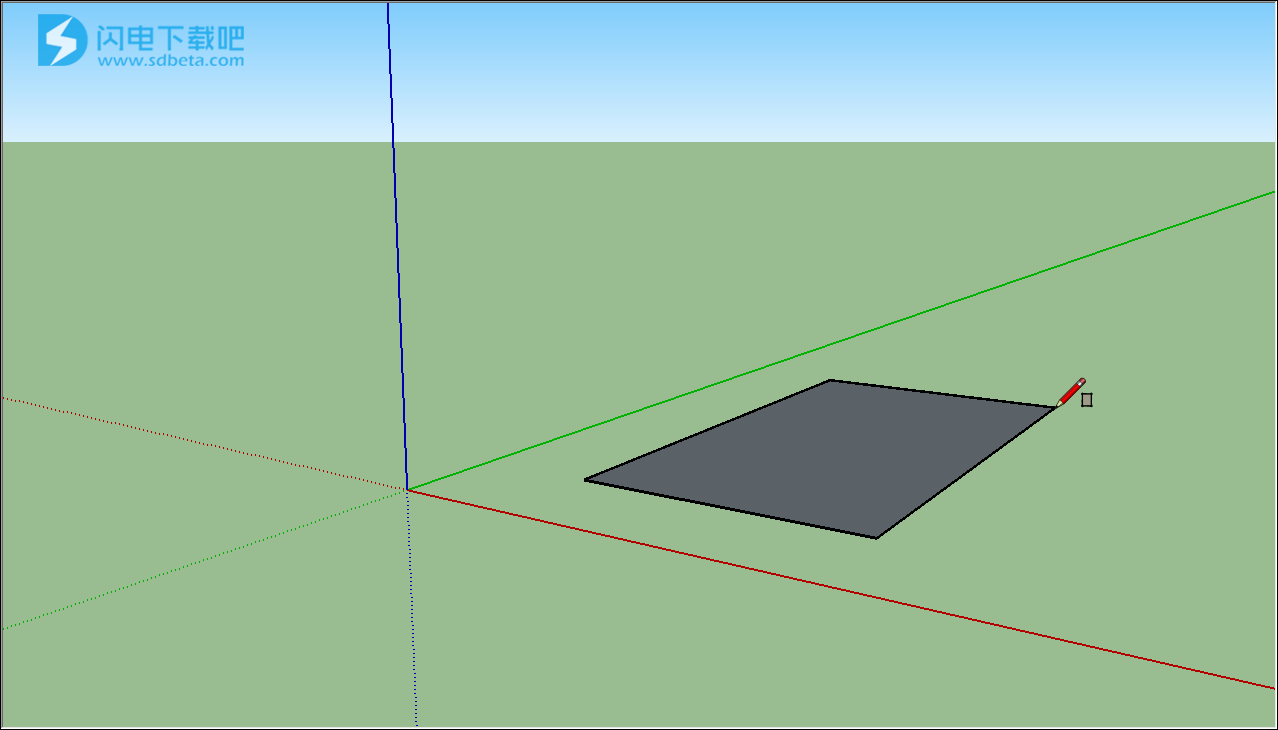
在“入门”工具栏上,选择“ 推/拉”工具(),然后将“推/拉”光标放在刚刚创建的矩形上,如下图所示。
单击并将矩形拖动到3D形状。当你的形状大约5英尺高时,请留意测量框并释放光标。
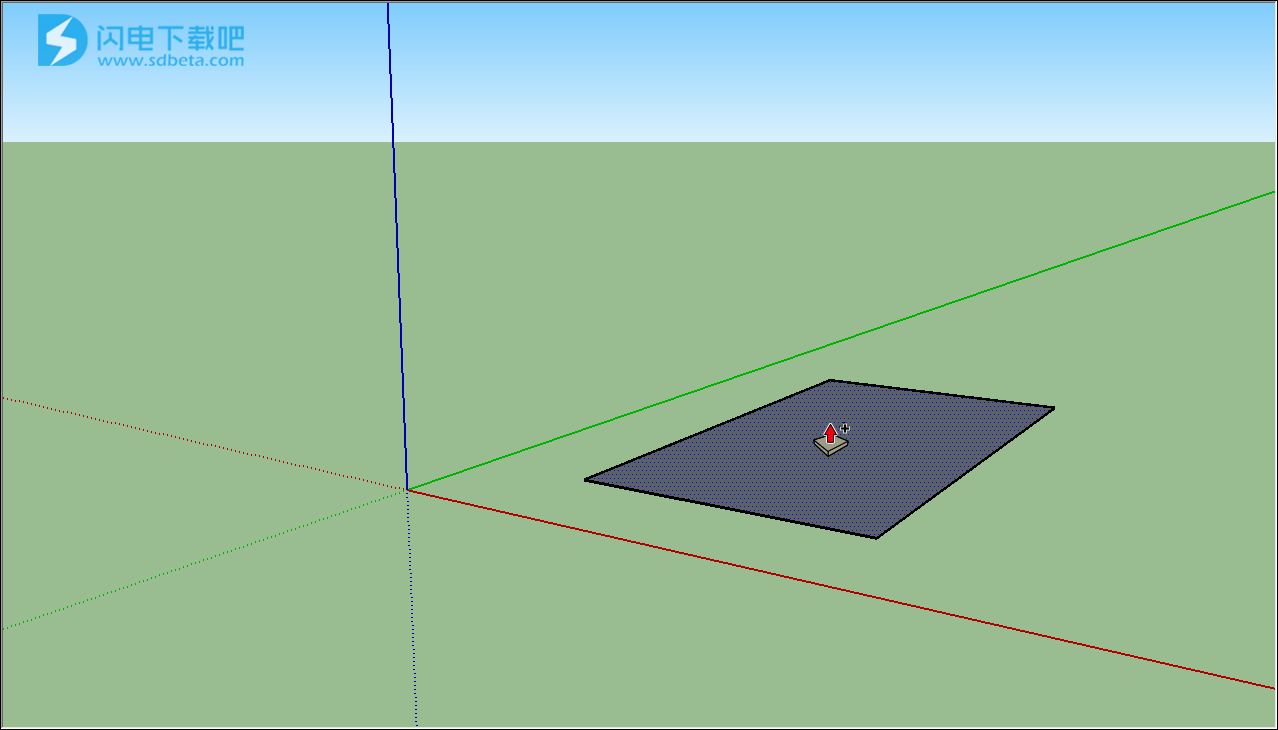
无需单击或选择任何内容,只需键入6'并按Enter键即可。注意形状的高度如何变为6英尺高,输入的值显示在“测量”框中。
在“入门”工具栏中,选择“动态观察”工具()。将Orbit光标放在形状上方。然后在向下移动鼠标时单击并按住。注意您的形状视图如何变化,如下图所示。练习使用Orbit工具单击并拖动,尽可能多。这是一个非常有趣的工具!
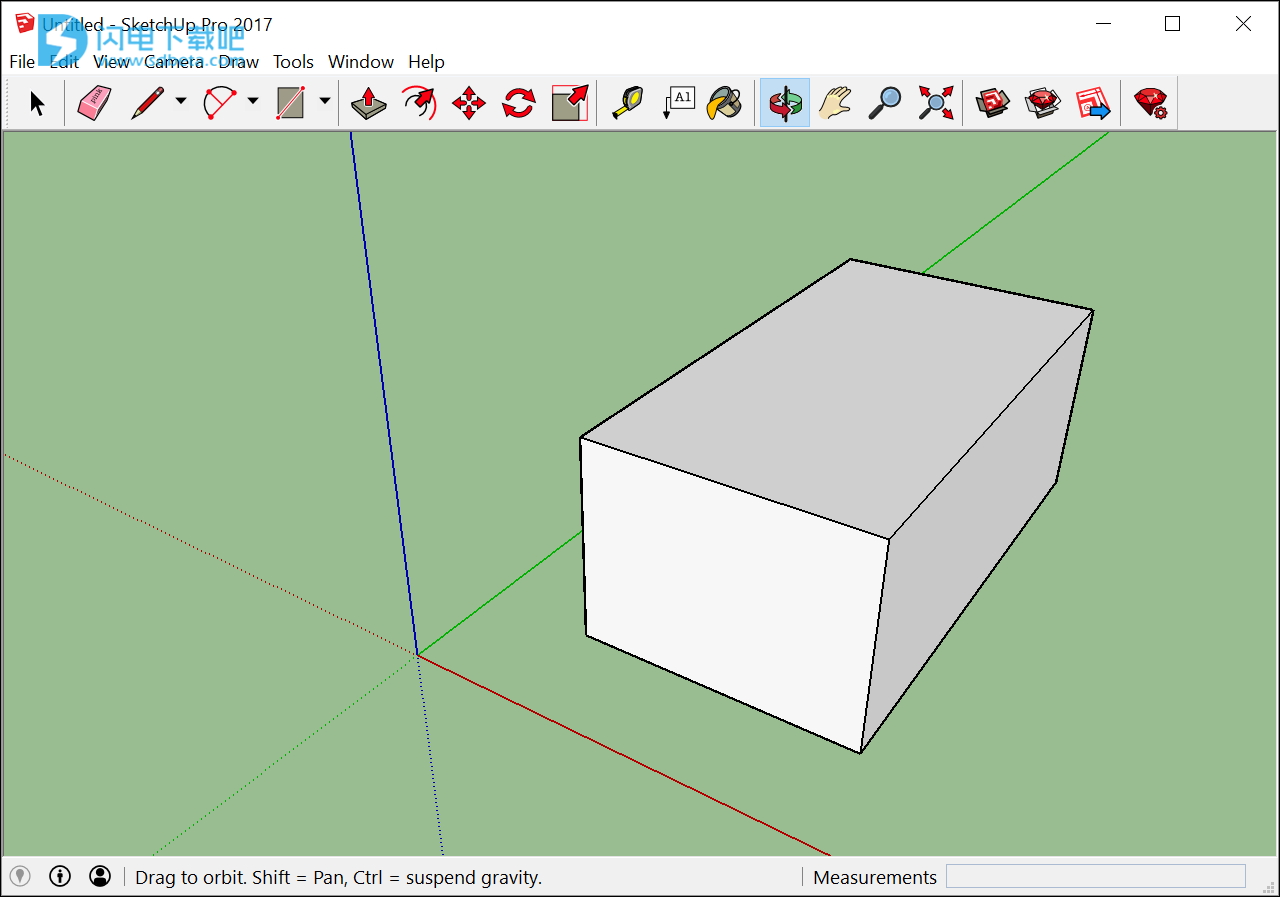
在“入门”工具栏中,单击“ 最大化显示”按钮()。如果您绕着轨道运行,直到找不到模型中的位置,则“最大化显示”按钮是一种方便您重新定向的方法。
如果您有滚轮鼠标,请向下滚动以缩小一点。使用滚轮鼠标可以更轻松地使用SketchUp。但是,如果您的鼠标没有滚轮,请单击缩放工具(),您也可以放大和缩小。
提示:无论选择何种工具,按住滚轮都会激活“动态观察”工具,直到松开滚轮。
在“入门”工具栏中,单击“油漆桶”工具()。
在出现的“材质”面板中,从下拉菜单中选择“ 颜色 ”,如下所示。然后从“选择”选项卡上显示的选项中选择一种颜色。
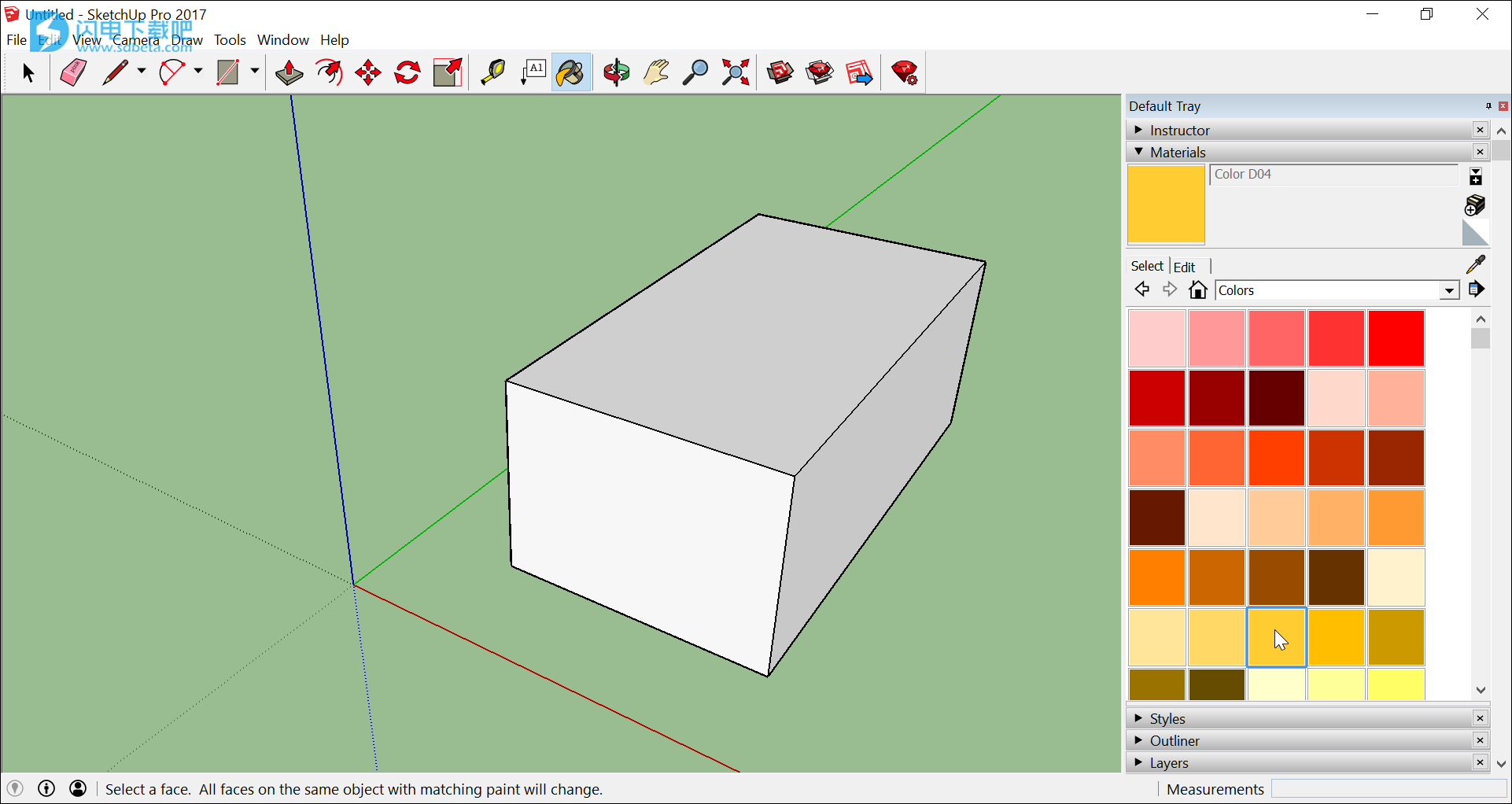
使用“油漆桶”光标单击模型的一侧以应用所选颜色。如果您愿意,可以使用下拉菜单中的不同选项进行实验。例如,从下拉菜单中选择Landscaping,Fencing和Vegetation,并将鹅卵石应用于模型。从下拉菜单中选择“平铺”,然后应用您喜欢的平铺图案。围绕模型运行并在模型的每一侧应用不同的材料,如此处所示。
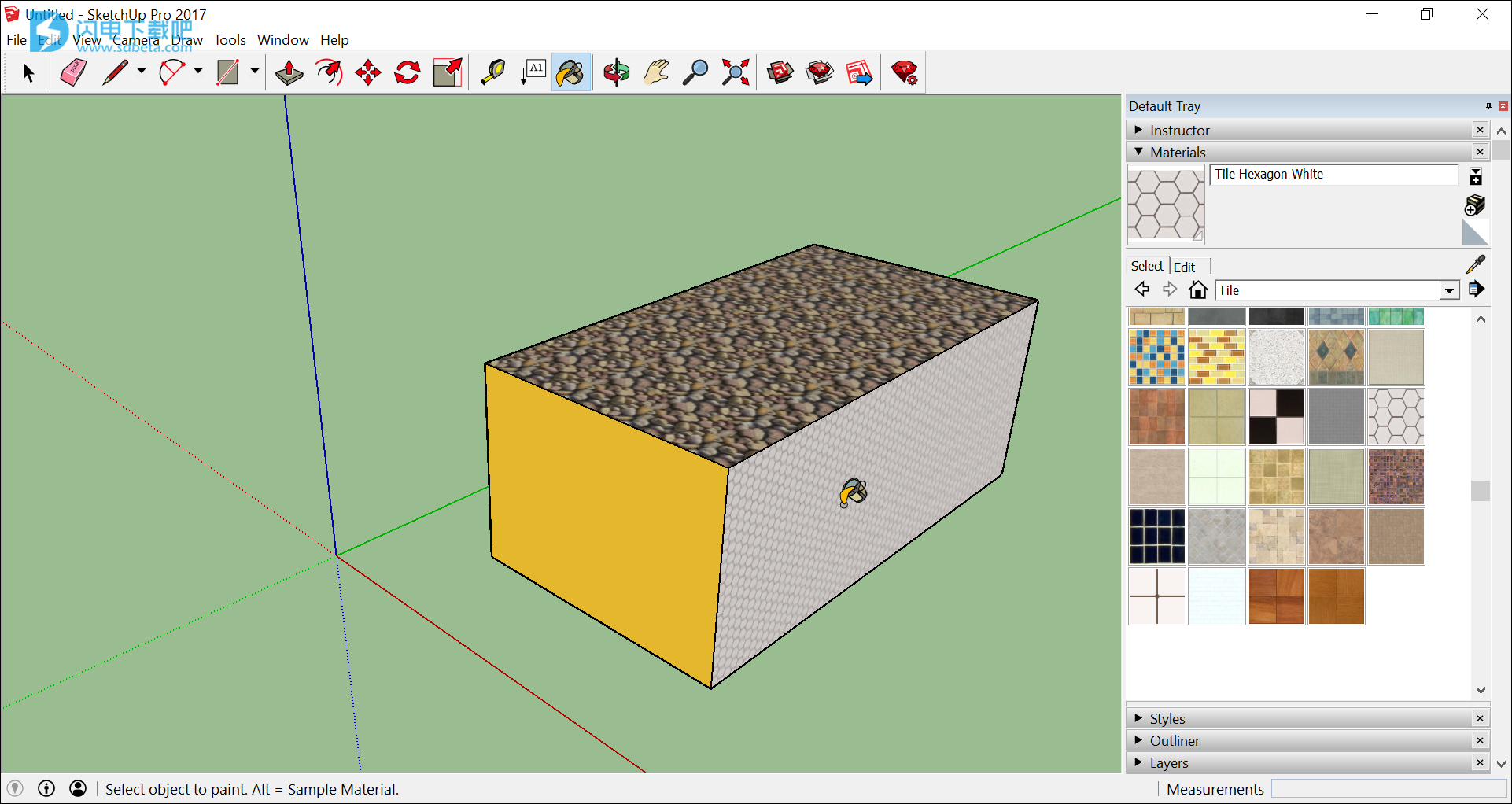
关闭材质面板,选择窗口>样式。
关闭“材质”面板,然后选择“ 窗口”>“样式”,它们将显示在“ 默认纸盘”中。
从下拉菜单中选择“ 粗略边”,然后选择一个样式选项。在下图中,选择了Marker Wide。请注意,样式完全覆盖了所有应用的材质和颜色。要再次查看它们,请从下拉菜单中选择In Model,然后选择Simple Style选项。
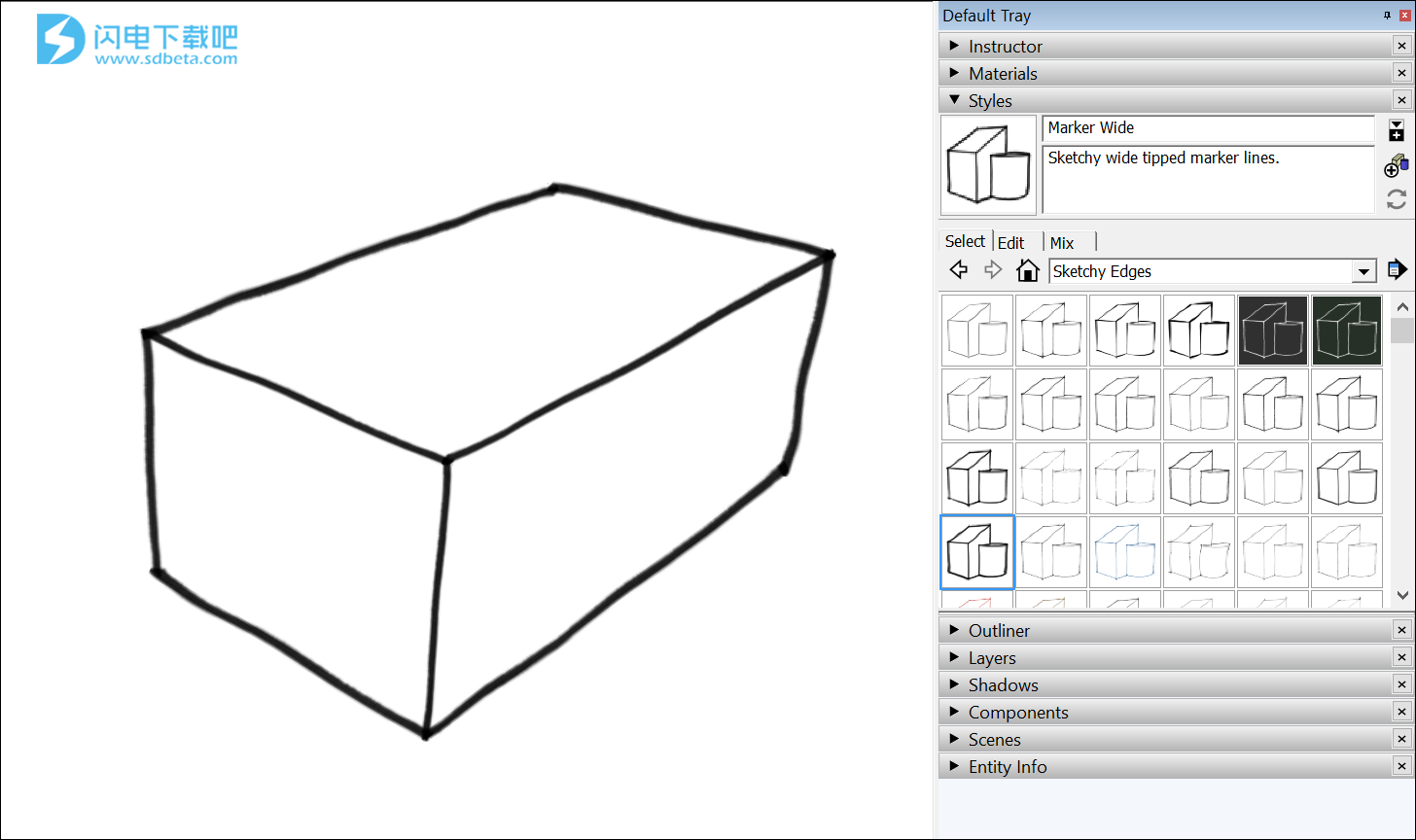
要保存模型,请按照下列步骤操作:
在菜单栏上,选择“ 文件”>“保存”。如果这是您第一次保存模型,则会出现“另存为”对话框,如下所示。要使用新名称保存已保存的模型,请选择“ 文件”>“另存为”。
“另存为”对话框
使用对话框顶部的“保存位置”区域选择要保存模型的位置。
在“文件名”框中,键入模型的名称。SketchUp模型文件以.SKP文件扩展名结尾。
注意:如果您希望模型与早期版本的SketchUp兼容,请从“另存为类型”下拉列表中选择一个版本。
单击“ 保存”按钮。
提示:保存模型后,可以稍后重新打开并继续处理。(只需双击保存文件的任何位置,或在SketchUp中,选择文件>打开。)或者如果您的模型已完成,您可以通过将其导出为图形或创建虚拟漫游来显示它。
备份SketchUp文件或还原自动保存文件
第二次成功保存SketchUp文件和任何后续保存时,SketchUp会创建一个备份文件。此文件是以前保存的文件版本的精确副本。备份文件使用FILENAME.skbWindows和FILENAME~.skpOS X 上的命名约定,它与原始文件位于同一文件夹中。
默认情况下,SketchUp会在您正常工作时每五分钟自动保存一次文件。例如,如果您正在处理名为的文件FILENAME.skp,则自动保存会创建一个名为的文件AutoSave_FILENAME.skp。自动保存文件将保留,直到您成功保存原始文件或明确确认您不想保存更改。如果SketchUp在您处理模型时崩溃,则不会删除自动保存文件。您可以通过在与原始文件相同的位置打开自动保存文件,从上次执行自动保存的位置恢复您的工作。如果您从未保存过您的工作,则自动保存文件将存储在“
文档”文件夹中。
本文地址:http://www.sd124.com/article/2018/1225/227725.html
《SketchUp Make 2017 中文 v17.2.2555图文安装激活教程》由闪电下载吧整理并发布,欢迎转载!

