安装破解教程
1、在本站下载并解压,双击super_recovery.exe运行,点击下一步
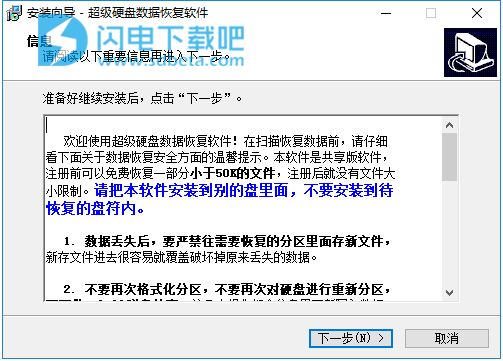
2、点击浏览选择软件安装路径,点击下一步
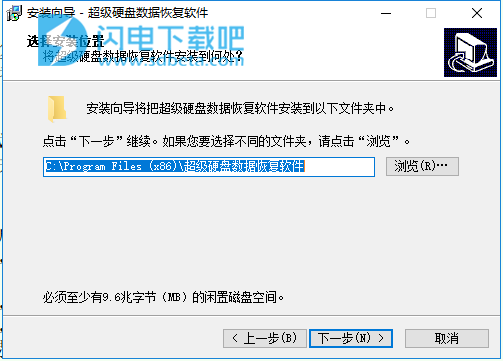
3、勾选创建桌面快捷方式,点击下一步
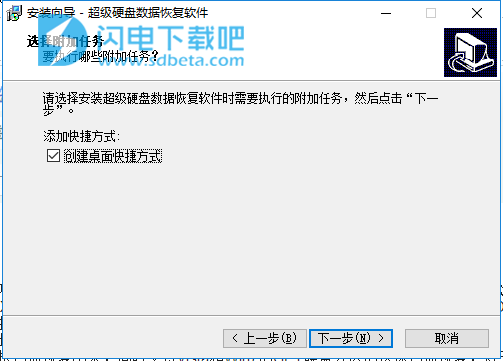
4、确认安装信息并点击安装
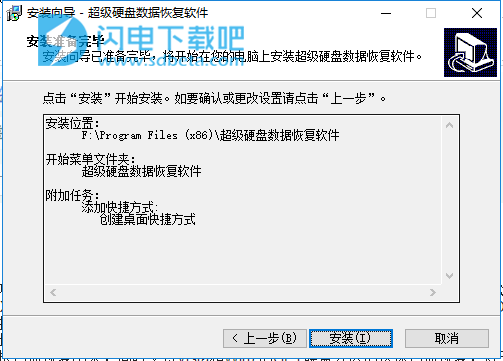
5、安装中,稍等一会儿
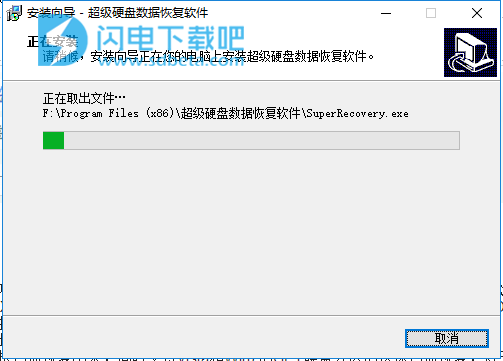
6、安装完成,退出向导
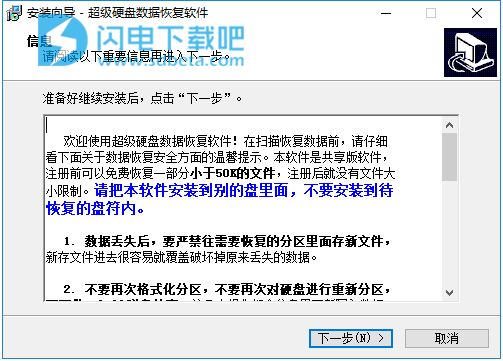
2、点击浏览选择软件安装路径,点击下一步
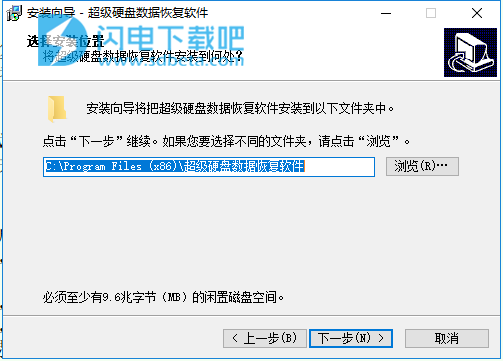
3、勾选创建桌面快捷方式,点击下一步
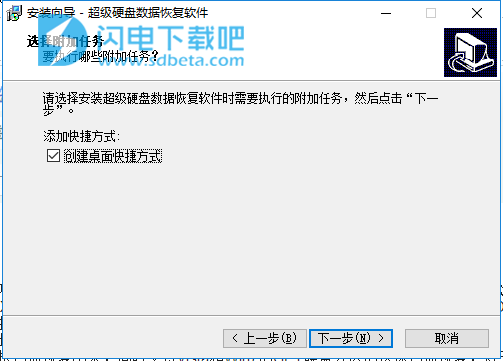
4、确认安装信息并点击安装
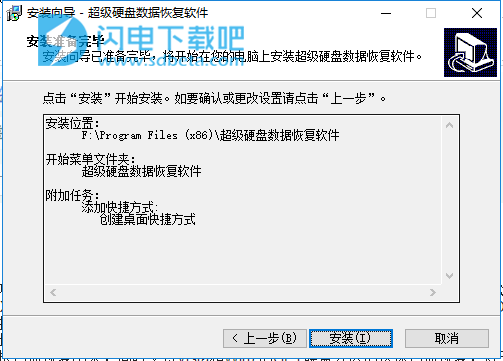
5、安装中,稍等一会儿
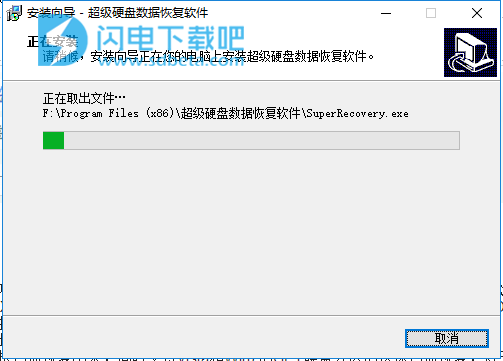
6、安装完成,退出向导
使用教程
恢复删除的文件和目录
当不小心删除文件或者目录或者卸载程序后造成数据丢失或者病毒自动删除破坏数据的情况下,可以选择“恢复删除的文件”模式来扫描数据所在的盘符。扫描后勾选您要恢复的文件目录,保存恢复到另外一个盘上。
首先选择模式,然后点“下一步”按钮。


选择要恢复的盘符,然后点“下一步”按钮。比如D盘的数据被删除了,那么就选择D盘来恢复。勾上“扫描剩余空间”可以在扫描根目录后同时扫描分区内的剩余空间,一般可以扫描出更多的文件,只是要花多一些的时间。
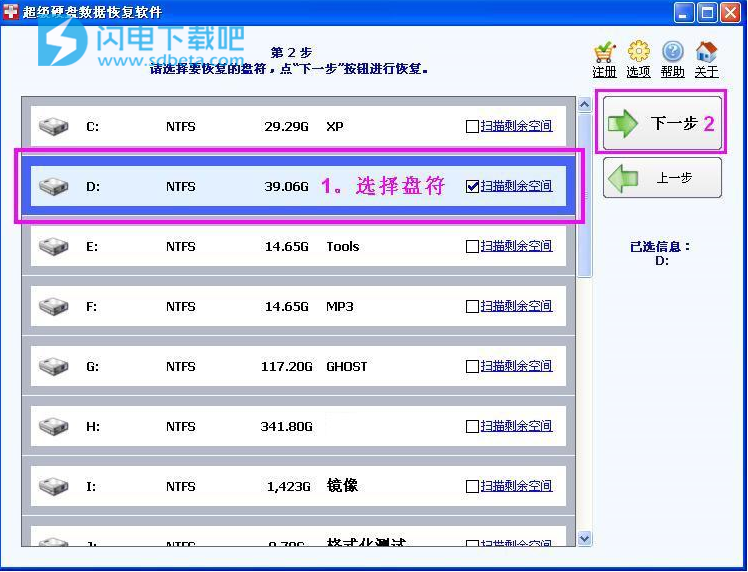
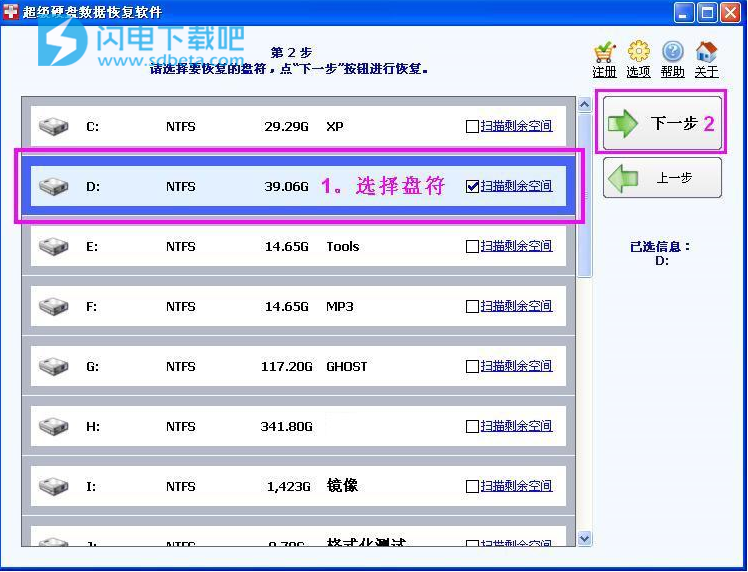
恢复被格式化的分区
不小心格式化一个分区后,可以选择“恢复格式化的分区”模式来扫描数据所在的盘符。扫描后勾选您要恢复的文件目录,保存恢复到另外一个盘上。(注意:如果格式化前后分区的大小发生改变,就属于重新分区的情况,需要用“恢复丢失的分区”选项来扫描)
首先选择模式,然后点“下一步”按钮。
选择要恢复的盘符,然后点“下一步”按钮。比如D盘的数据被格式化了,那么就选择D盘来恢复。
对于格式化后数据破坏不多的情况下,本软件可以快速扫描出数据进行恢复,不需要花大量时间来扫描。再选中盘符后,勾上“快速扫描数据”选项就能在几分钟内列出数据来;数据数据破坏很多,快速扫描后列出的文件不全,那么可以重新来扫描,这回就不要勾上这个选项,慢慢扫描可以找到更多丢失的数据。
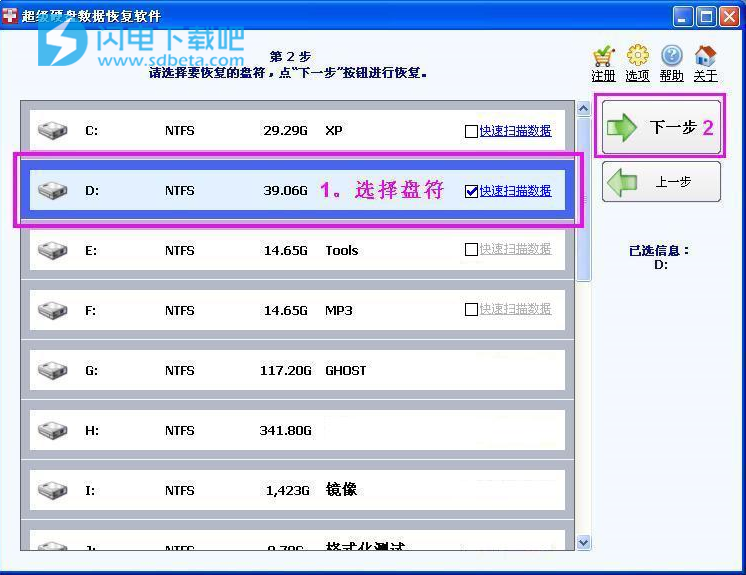
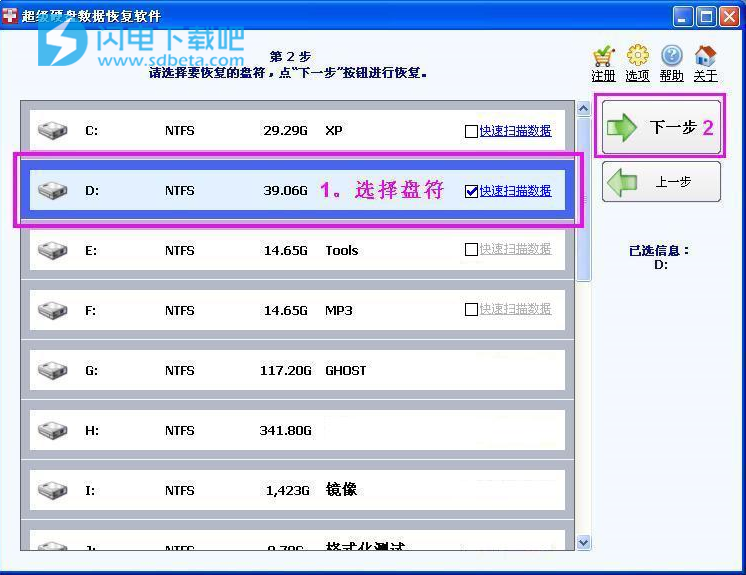
恢复重新分区过的数据
当硬盘被重新分区过以后,分区大小或者类型发生改变,可以选择“恢复丢失的分区”模式来扫描数据所在的物理磁盘,选择您要恢复的分区(分区可以多选)。再点“下一步”按钮,扫描到文件后后勾选您要恢复的文件目录,保存恢复到另外一个盘上。“恢复丢失的分区”模式适合多种分区改变的情况,比如FDisk、PQ或者Windows自带的磁盘管理工具对硬盘进行删除分区,重新分区等操作,或者是GHOST光盘一下子把整个硬盘自动分成4个分区。若这个方法恢复不了,请选“完全扫描恢复”。
注意:重新分区后,数据一定要恢复保存到另外一个物理硬盘,千万不要直接恢复到原来同一个硬盘里面。
首先选择模式,然后点“下一步”按钮。
选择要恢复的硬盘或者U盘,然后点“下一步”按钮。
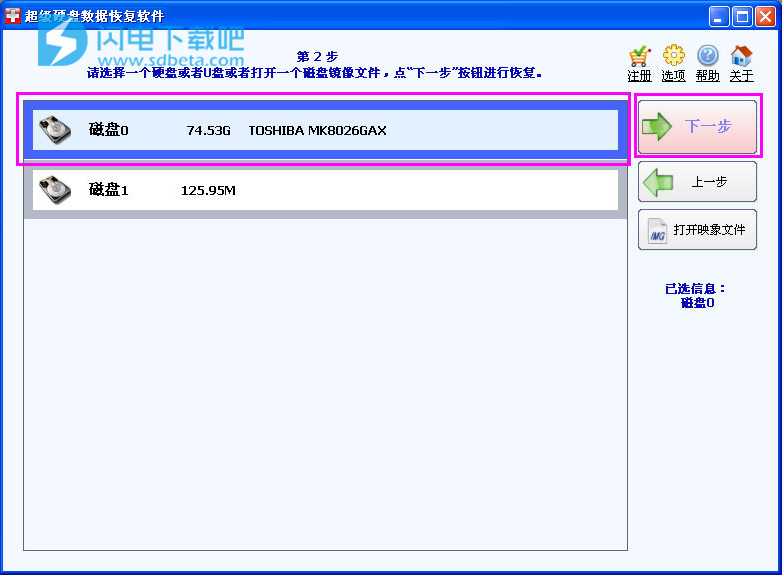
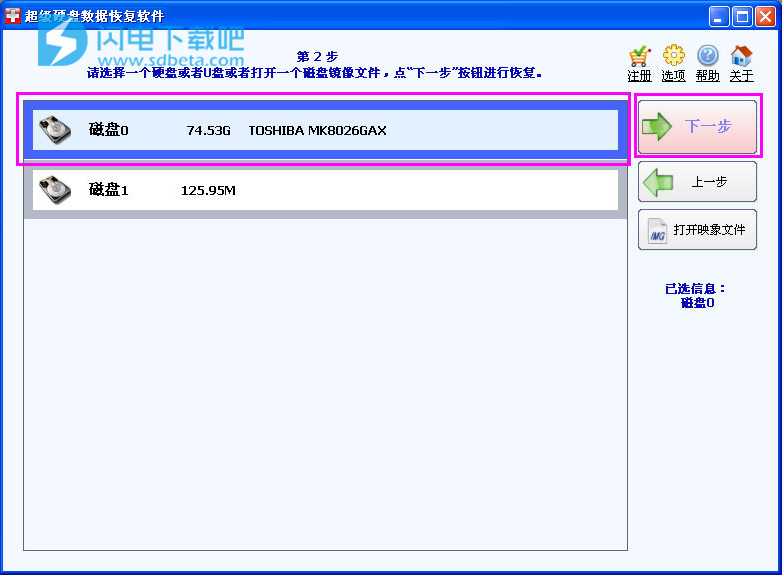
对于硬盘,会扫描分区表和丢失的分区,大约3分钟左右,完成后会列出所有分区(建议您等待扫描完成,不要点停止按钮)。
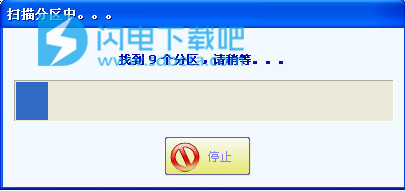
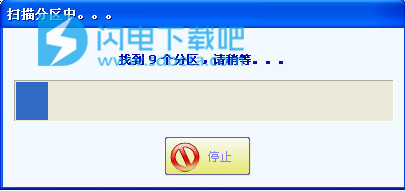
列出扫描到的分区和整个硬盘,若可以看到你要的分区,就选择这些分区;若看不到分区,则选择整个硬盘
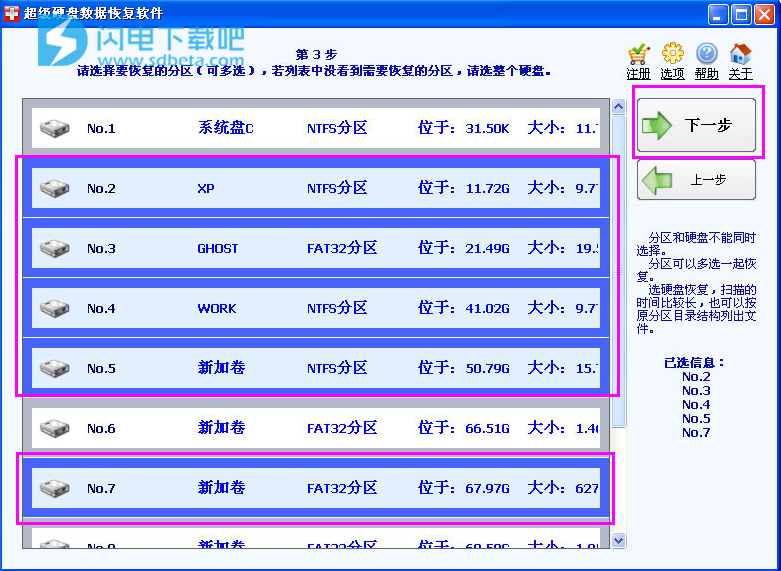
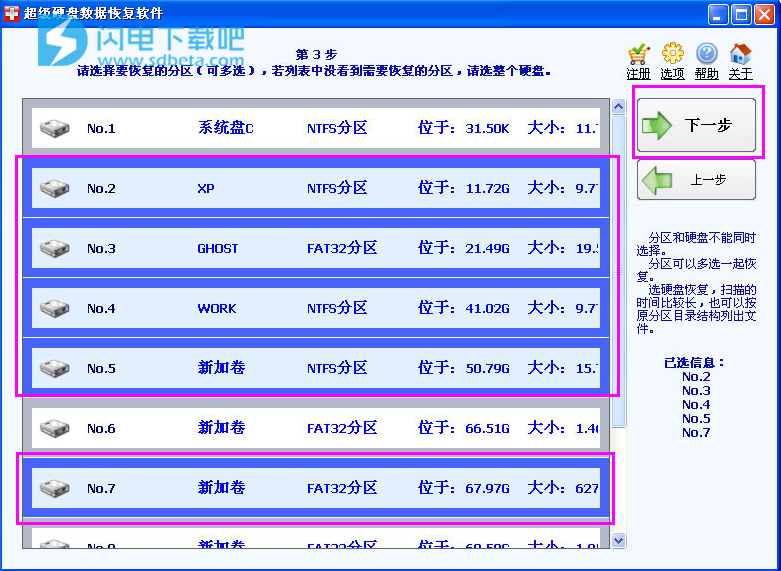
列出加载分区的状态,完成后请勾选需要恢复的目录,保存到别的硬盘上。
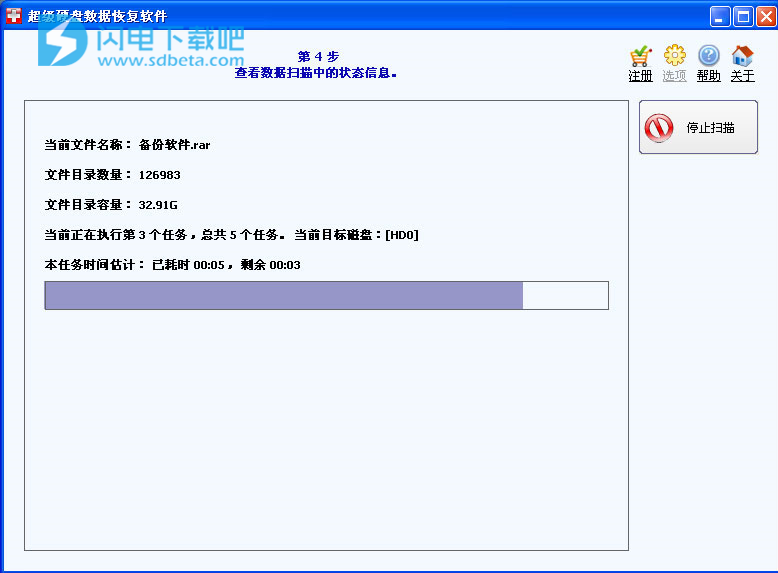
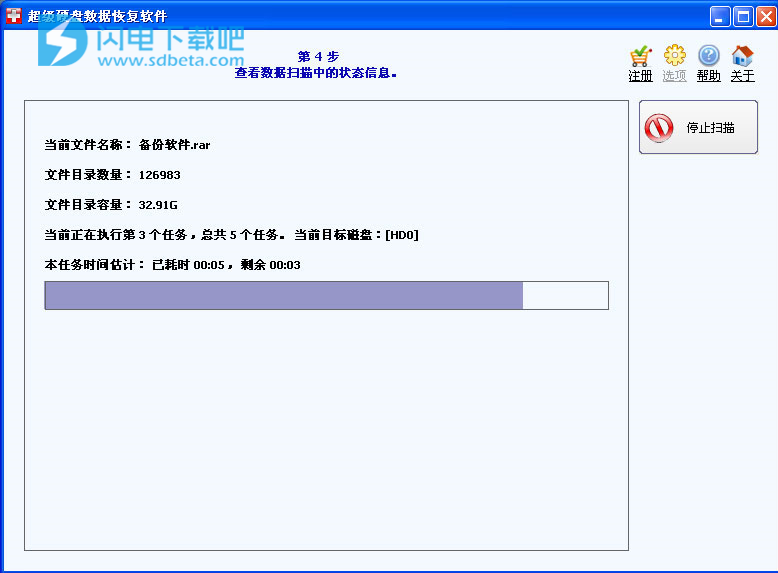
恢复无法打开的分区(分区提示格式化)
分区或者根目录损坏后,操作系统无法直接打开分区,总是提示格式化这个盘。请不要格式化这个分区,用我们软件“丢失分区的恢复”选项,下一步后,点中这个硬盘,点下一步,然后选择那个要恢复的分区,下一步进行扫描。
首先选择模式,然后点“下一步”按钮。
选择要恢复的磁盘,然后点“下一步”按钮。
等几分钟扫描分区后,选择那个打不开的分区,然后点“下一步”按钮。
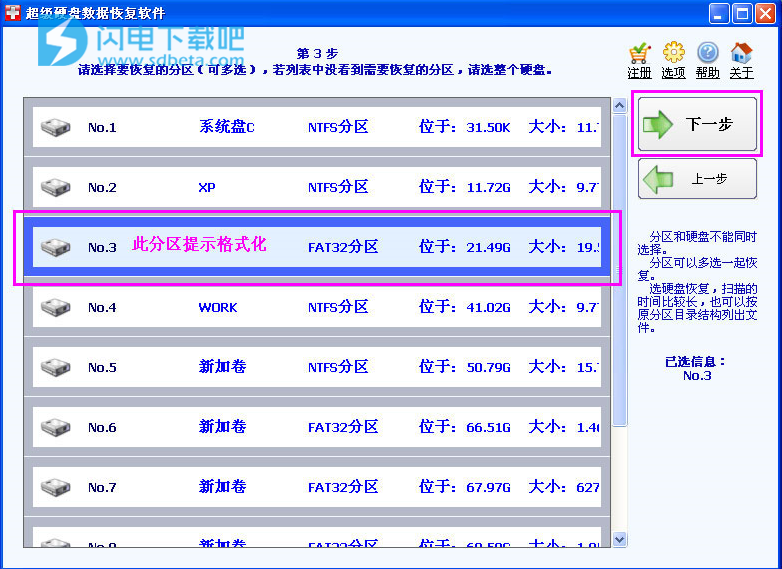
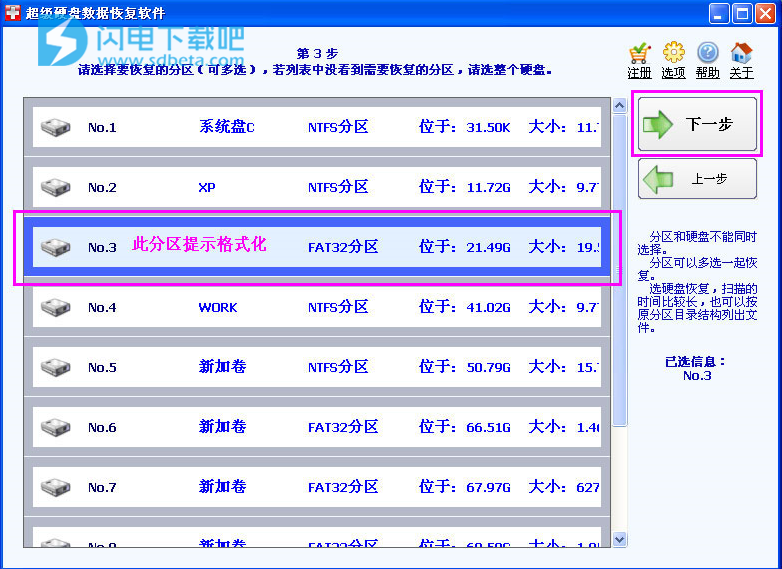
恢复被误Ghost的数据
Ghost误操作后一般有下面3种情况
1、Ghost分区对分区,比如把系统Ghost到D盘或者E盘上
恢复被格式化的分区
分区被格式化后,请选择“恢复格式化的分区”选项来恢复。
若格式化后存入大量文件(比如格式化后又写入不少数据或者Ghost到这个盘或者系统安装到这个盘,请先点“选项”按钮,勾上您要恢复的文件类型,这样能找到更多的文件)
选“恢复格式化的分区”,点下一步。
选要恢复的盘符,点下一步
2、Ghost分区对硬盘(ToDisk)整个硬盘变成一个C盘,别的分区丢失
恢复重新分区过的数据
当硬盘被重新分区过以后,分区大小或者类型发生改变,可以选择“恢复丢失的分区”模式来扫描数据所在的物理磁盘,选择您要恢复的分区(分区可以多选)。再点“下一步”按钮,扫描到文件后后勾选您要恢复的文件目录,保存恢复到另外一个盘上。“恢复丢失的分区”模式适合多种分区改变的情况,比如FDisk、PQ或者Windows自带的磁盘管理工具对硬盘进行删除分区,重新分区等操作,或者是GHOST光盘一下子把整个硬盘自动分成4个分区。若这个方法恢复不了,请选“完全扫描恢复”。
注意:重新分区后,数据一定要恢复保存到另外一个物理硬盘,千万不要直接恢复到原来同一个硬盘里面。
首先选择模式,然后点“下一步”按钮。
选择要恢复的硬盘或者U盘,然后点“下一步”按钮。
对于硬盘,会扫描分区表和丢失的分区,大约3分钟左右,完成后会列出所有分区(建议您等待扫描完成,不要点停止按钮)。
列出扫描到的分区和整个硬盘,若可以看到你要的分区,就选择这些分区;若看不到分区,则选择整个硬盘
列出加载分区的状态,完成后请勾选需要恢复的目录,保存到别的硬盘上。
3、Ghost硬盘对硬盘(DiskToDisk)
完全扫描恢复
完全扫描恢复用来扫描整个硬盘里面的每个扇区数据,扫描比较彻底。在扫描之前,选项里面勾上要恢复的文件类型,这样能够扫描到更多的文件,即使那些文件名被破坏的文件也能按文件内容恢复出来。
选择“完全扫描恢复”,点下一步
选择要恢复的磁盘,点下一步
-----若您是专业人员,知道数据大致存贮的扇区范围,那么可以设置扫描范围来减少扫描时间,较快的恢复数据----
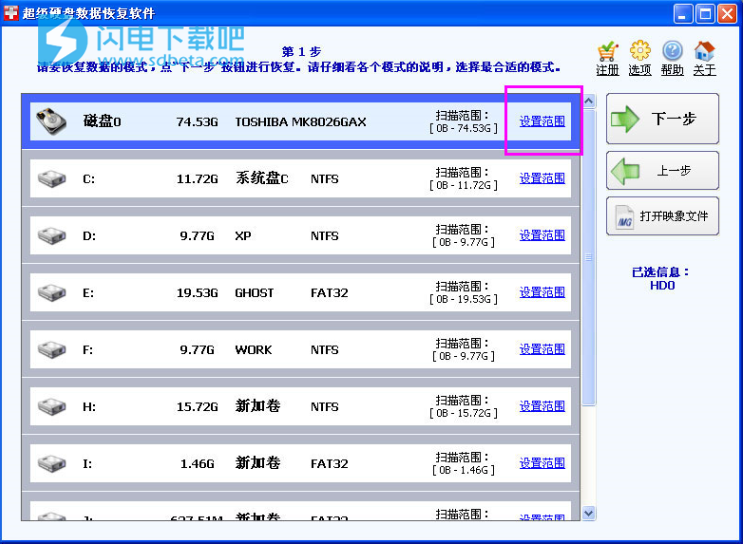
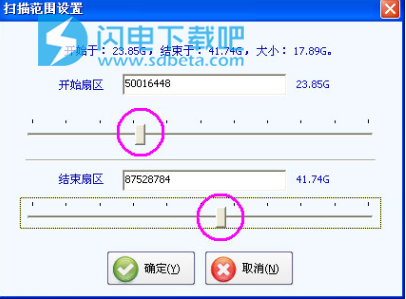
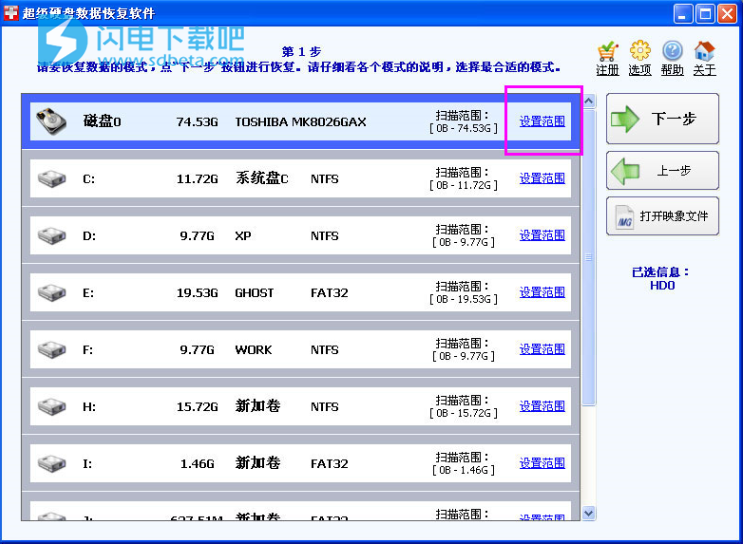
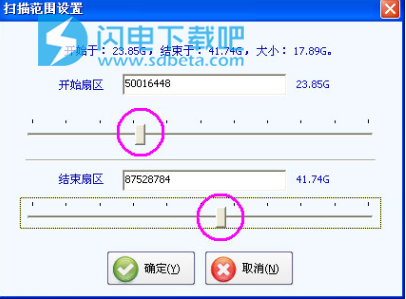
使用帮助
查找文件
您可以用查找文件的方式快速的找到所需的文件。查找的文件名可以使用通配符如*.jpg。
点中“查找文件”按钮,打开查找设置对话框
输入您要查找的文件名(全名或者一部分名字,或者扩展名)
列出文件后,您可以根据文件名或者文件长度或者日期进行排序,更快的找到文件(点中列表中的标题,就可以排序)
选项
设置参数,可以找到更多的数据。设置好选项后,点“确定”按钮。
仅仅在“恢复删除的文件”模式中列出被实际删除掉的文件:一般格式化或者分区丢失或者Ghost破坏后,只需要恢复那些丢失的文件,而那些以前被删除的文件不需要恢复的,本软件默认只在“恢复删除的文件”模式中才列出已经删除掉的文件。若您需要在所有模式中都扫描删除的文件,可以勾掉此项
显示系统隐藏的元文件:系统的元文件不需要恢复的,这些不是客户的数据文件,默认不显示
提示重新打开掉线的源盘:有些移动有坏道,读盘的时候会自动掉线,勾上此项就提示客户硬盘已经掉线,要重新插拔移动硬盘才能继续读数据恢复。
在保存文件的时候提示恢复到别的物理硬盘上(建议勾上本选项):重新分区或者分区大小改变后,现在的盘和原来的盘有重叠,如果直接存到同一块硬盘里面就很容易覆盖破坏数据,勾上此项可以提醒要恢复到别的硬盘才安全。
扫描FAT/FAT32文件系统、NTFS文件系统、exFAT文件系统:在做全盘RAW扫描的时候,同时扫描这些类型的分区文件系统的目录结构。
按文件类型恢复文件:文件数据在磁盘中是分开存放的,文件名和文件实际存贮的数据不是存放在一起,它们是分开存放在硬盘中间不同的扇区上。有时候文件名破坏了就无法扫描出这个文件原来的名字,但是还可以通过扫描文件内容格式进行恢复,只是恢复后没有文件名等信息。
搜索WORD文件:按WORD文件的格式来扫描文件,扫描WORD文件头,当WORD文件的名字记录破坏后,可以通过这样方式来扫描出文件内容,文件名将自动命名的。
自定义文件:有些文件有固定的文件头格式,当文件名记录破坏找不到文件名的时候,可以通过设置文件头格式来恢复,恢复出的文件自动命名。或者FAT32分区在Shift+Del直接删除文件的时候会破坏文件头内容,也可以通过设置文件扩展名相对应的文件头信息来恢复。(***此功能适合专业做数据恢复业务的专业人士***)
点软件上“选项”按钮,打开选项窗口。
下面以MSAccess数据库文件的文件头自定义方法来说明。
用WinHex软件打开几个正常的mdb文件,发现他们有相同的文件头结构,在文件头偏移13字节的位置上有JetDB的字符,可以作为文件头识别的标记,其对应的十六进制是4A6574204442,假定要恢复的这类文件都不大,在大约50M内,就可以按下图的方式,增加这个文件头标记。保存后在扫描磁盘的时候会同时按文件头来扫描MDB的文件。
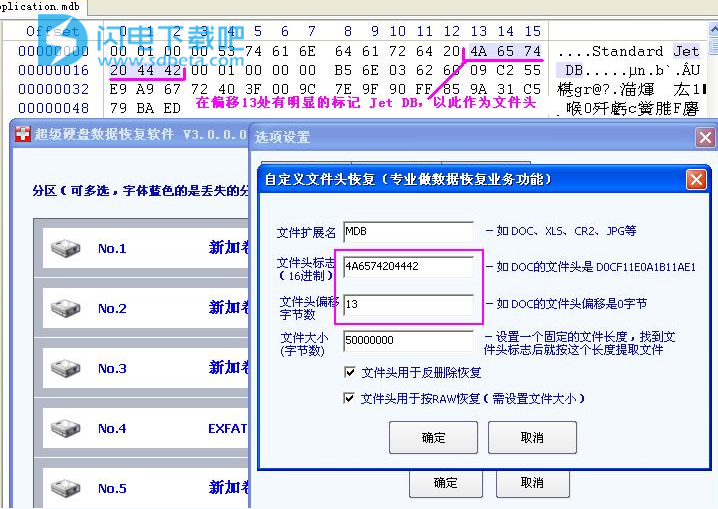
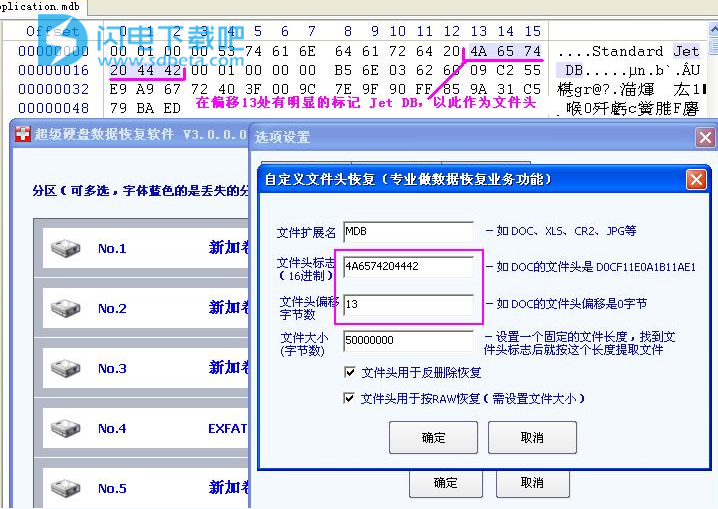
导出保存恢复数据
扫描到数据后,就可以导出进行恢复。您可以单个文件导出,或者勾上选中目录文件后批量导出恢复。
注意:请保存文件或者目录到另外一个空闲的分区或者硬盘上,不要直接恢复到同一个硬盘里面。格式化一个分区(分区大小没改变)或者删除文件目录,可以导出恢复到另外一个空闲的分区。如果分区丢失或者整个硬盘变成一个分区或者重新分区后分区大小发生改变,那么必须导出恢复到另外一个物理硬盘,或者导出恢复到网络邻居里面的共享目录。
导出单个文件,右键点中需要恢复的文件,菜单选“保存恢复该文件”
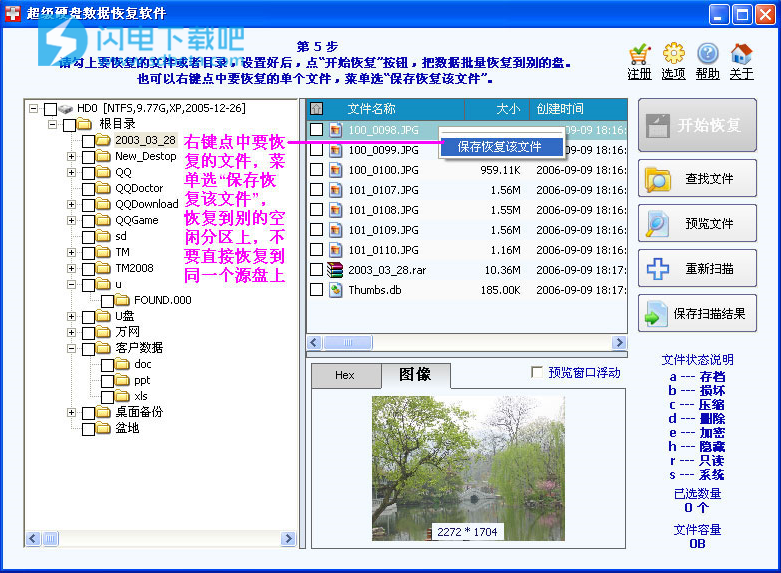
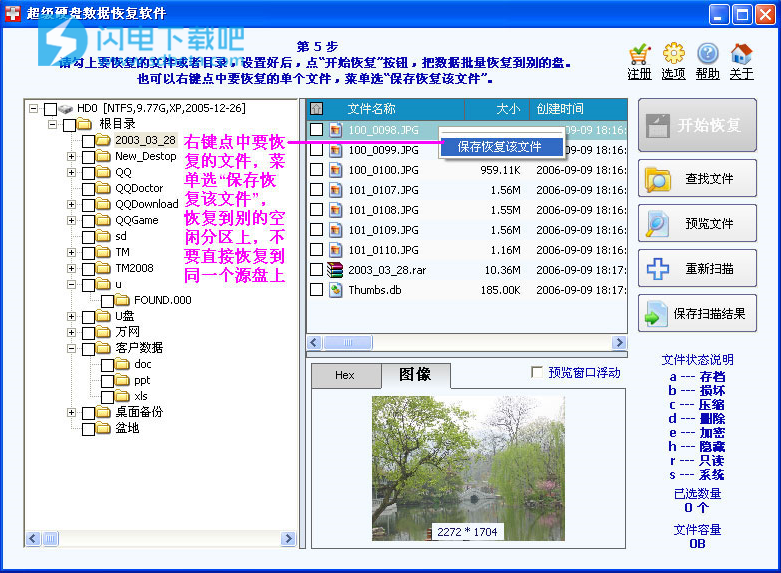
批量恢复目录,勾选目录文件,点开始恢复按钮
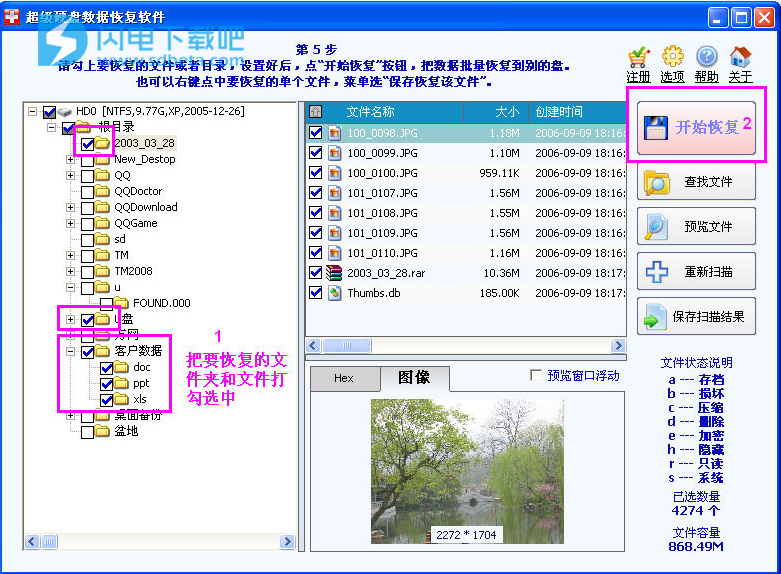
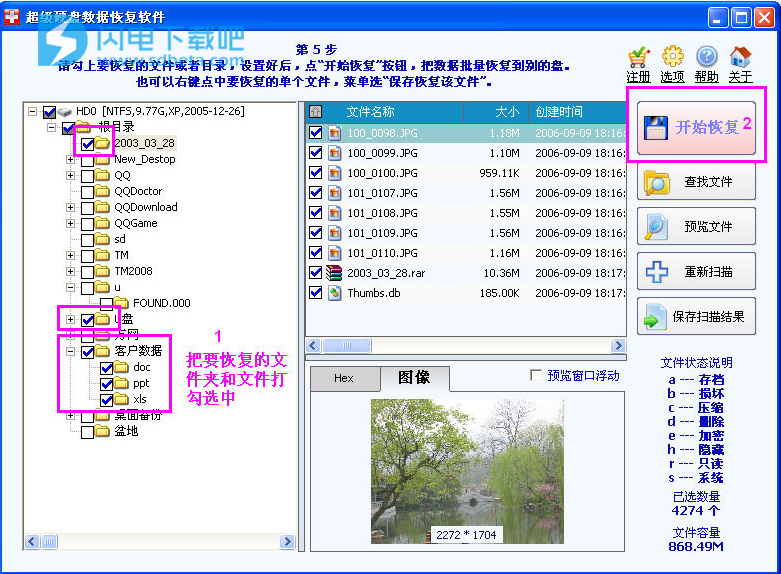
导出文件目录的状态
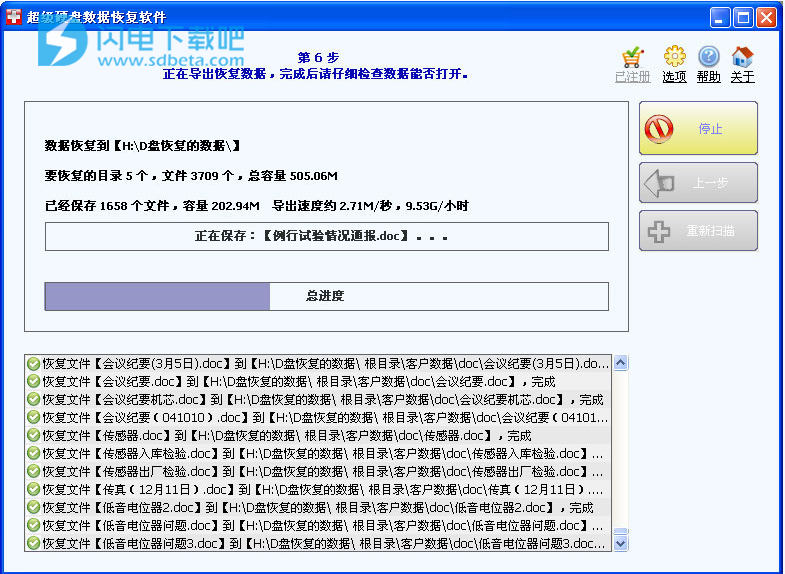
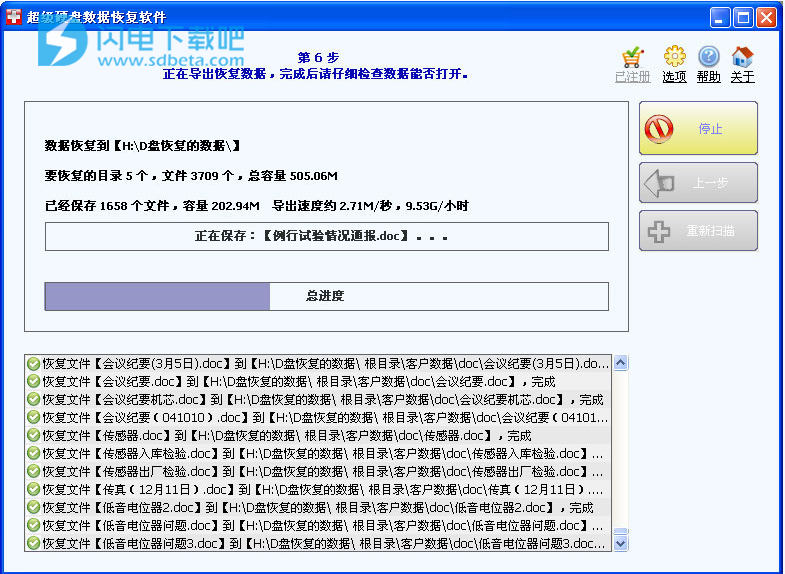
本文地址:http://www.sd124.com/article/2018/1228/227824.html
《SuperRecovery V4.9.5.0 图文安装学习使用教程》由闪电下载吧整理并发布,欢迎转载!
