安装破解教程
1、在本站下载并解压,得到Luminar_3_Release_1533.msi安装程序和crack破解文件夹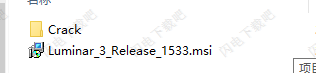
2、双击Luminar_3_Release_1533.msi运行安装,点击next
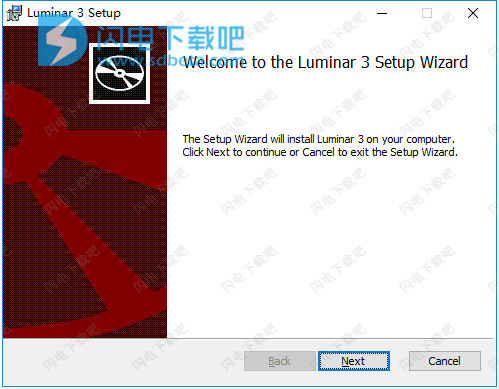
3、勾选我接受许可证协议条款,点击next
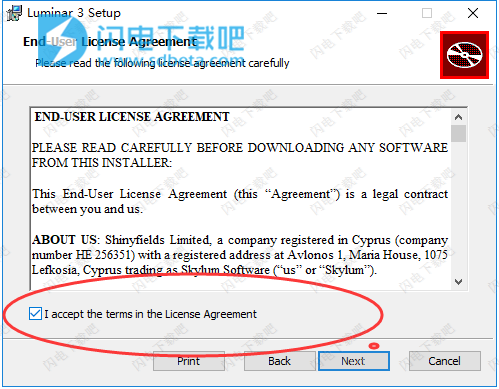
4、点击change选择软件安装路径,点击next
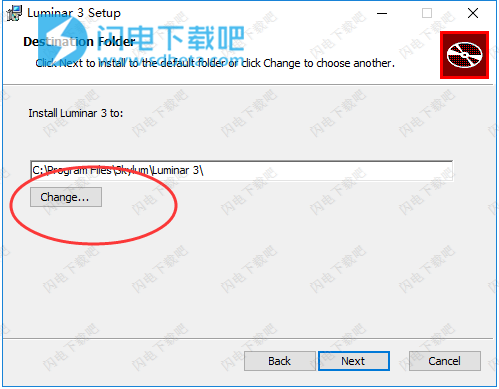
5、点击install安装
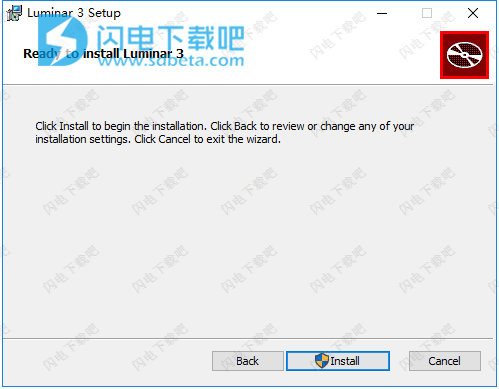
6、安装中,等待一会儿
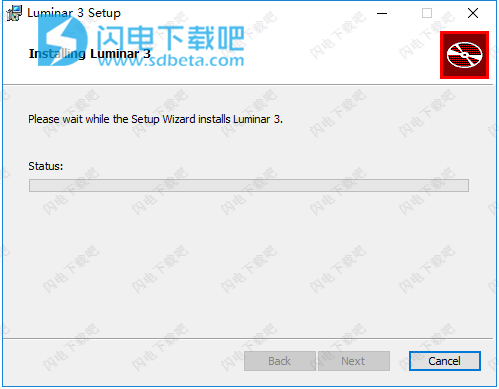
7、安装完成,点击finish退出向导
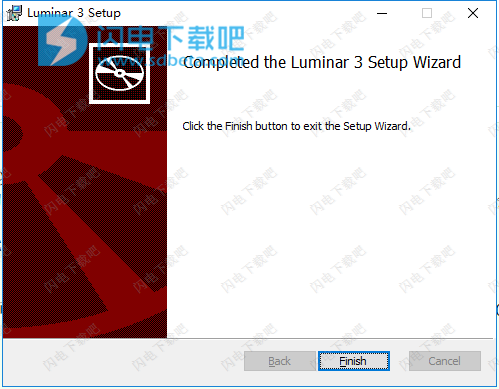
8、先不要运行软件,将crack破解文件夹中的Common.Licensing.dll和Common.Infrastructure.dll复制到软件安装目录中,点击替换目标中的文件
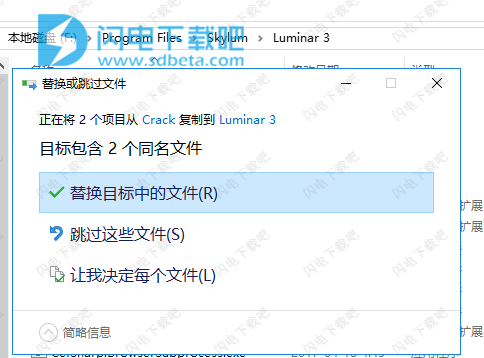
9、破解完成运行享用即可
使用帮助
加载图像
有几种方法可以将图像添加到Luminar Library中。您可以添加文件夹,将照片准确地保留在硬盘驱动器上。如果要从存储卡或外部驱动器复制图像,请导入图像(仅限Mac),将图像移动或复制到新位置。您还可以在“ 快速编辑”中的任何位置打开图像,这样您就可以轻松编辑和导出不希望保留在Luminar目录中的照片。
一、添加文件夹
通过向库中添加图像文件夹,您可以快速访问,组织和处理硬盘驱动器上的照片,外部硬盘驱动器上的照片,甚至是同步的云存储。添加文件夹时,不会移动任何照片。Luminar扫描文件夹和任何子文件夹,并创建缩略图并链接到里面的图像。如果要添加的文件夹中有文件夹,Luminar将保留文件夹结构。文件夹直接绑定到硬盘驱动器上的文件夹。Luminar可与硬盘驱动器的实际文件夹结构配合使用。
1、从内部硬盘驱动器添加文件夹
有三种方法可以将文件夹添加到Luminar库中。这三种方法都实现了同样的目标。
添加库侧面板:
单击侧面板上word文件夹右侧的+号可在资源管理器(Windows)或Finder(Mac)中打开浏览器窗口。
在这里,您可以导航到硬盘驱动器上的文件夹并选择它们。
选择文件夹时,它将作为顶级文件夹添加到文件夹集合中。
添加的文件夹中包含的所有文件夹也会添加为子文件夹。
添加的所有文件夹现在将显示在“ 库侧面板”中的“ 文件夹”下。这些文件夹中的每一个都被视为主文件夹。Master文件夹中包含的任何文件夹都将添加为子文件夹。还添加了这些文件夹中的其他文件夹。这些被称为子文件夹。在其名称左侧具有小的显示三角形的任何文件夹都包含子文件夹。单击显示三角形将显示主文件夹中的子文件夹。通过右键单击文件夹并选择“ 新建子文件夹”命令,可以在以后向任何文件夹添加其他子文件夹。“ 组织图像”一章中更深入地介绍了创建子文件夹。
从“打开”按钮菜单添加 :
“打开”按钮菜单位于“库”和“编辑”工具栏的左上角。单击“打开”按钮菜单将显示三个选项。选择“添加文件夹”以将计算机上的现有文件夹添加到库中。选择后,文件夹的添加方式与“库”侧面板的添加方式完全相同。
添加菜单栏:
您可以通过选择“ 库”>“添加文件夹”从主菜单添加文件夹。 选择后,文件夹的添加方式与库侧面板完全相同。
从外部硬盘驱动器添加文件夹:
您可以添加位于外部硬盘驱动器上的文件夹。该过程与从内部硬盘驱动器添加文件夹相同。请注意,如果外部硬盘驱动器与系统断开连接,则介质将脱机。如果媒体处于脱机状态,则文件夹的名称将显示为灰色,文件夹名称旁会显示警告三角形。
打开脱机文件夹时,将显示原始照片的缩略图。您可以标记,评级和标记脱机图像,但在重新连接外部硬盘驱动器之前,您将无法编辑图像。离线图像在缩略图的左上角也会有一个警告三角形。您仍然可以将这些离线图像整理到相册中。(有关使用相册的更多详细信息,请参阅“组织图像”一章)。您无法将脱机图像移动到文件夹中。
重新连接并安装外部硬盘驱动器后,文件夹和内部所有图像将重新联机。该文件夹将不再显示为灰色,文件夹名称旁边和每个图像上的警告三角形将不再存在。将记住文件夹脱机时完成的任何标记,评级和标记。此外,如果在移除外部驱动器之前编辑了任何图像,则在重新连接驱动器时将记住它们的编辑。
从Synced Cloud Storage添加文件夹:
Luminar允许您从同步到计算机的云存储位置添加文件夹。在这种情况下,同步意味着照片的物理副本驻留在内部或外部硬盘驱动器上。如果只有照片的参考副本位于云存储照片中,则Luminar将无法创建缩略图或能够编辑图像。
在客户端或家庭成员将图像远程添加到云服务服务器的情况下,从同步云存储添加文件夹非常有用。将这些图像本地同步到您的计算机后,Luminar会自动将它们添加到您的图书馆。
打开快速编辑照片
使用“快速编辑”命令可以轻松处理Luminar库中不存在的单张照片。这与使用以前版本的Luminar独立应用程序类似。
一、何时使用快速编辑命令
如果要编辑单个图像或多个图像,但不想将其添加或导入库中,可以使用Luminar中的“快速编辑”功能。如果有人希望您开发一些照片,或者即使您有想要快速处理的照片,但是在完成编辑后没有将其保留在Luminar Library中,这种情况非常有用。
当您在快速编辑中打开图像时,它仍保留在硬盘驱动器上的原始位置。它被放入“库”面板中名为“ 快速编辑”的快捷方式下的特殊集合中。(除非您使用“快速编辑”命令添加了至少一张照片,否则不会显示“快速编辑”快捷方式。)
1、您可以将照片添加到快速编辑三种方式之一。
单击“打开”按钮菜单以打开“快速编辑”图像
文件>打开图像进行快速编辑
按Cmd + O(MacOS)或Ctrl + O(WIndows)
2、出现一个系统对话框。导航到要编辑的图像所在的位置。
3、选择要编辑的图像。(您可以使用Shift或Cmd / Ctrl等修改键选择多张照片。
4、单击打开。图像显示在Filmstrip侧面板上。如果选择了多个图像,则所选的第一个图像将在主窗口中打开以准备编辑。
5、要选择要编辑的其他图像,您可以滚动左侧的胶片或单击工具栏左上区域的向上导航按钮返回图库视图(G键也会将您的布局切换到图库视图。)
6、选择要处理的图像,然后像编辑库中的任何其他图像一样进行开发和导出。请记住文件>导出以保存已编辑的图像,以便在其他应用程序中使用。
二、管理快速编辑集合中的图像
二、管理快速编辑集合中的图像
图像将保留在“快速编辑”快捷方式集合中,直到您将其删除。这是一个自动构建的集合您可以使用窗口顶部的“ 显示”和“ 排序依据”菜单来减少显示的图像数量或更改其显示顺序。
1、要从“快速编辑”中删除图像,请先选择它
2、然后按Delete键将其从库中删除。这会从库中删除图像,但会将它们安全地保存在原始位置。
提示:快速编辑快捷方式区域中的图像可以像库中的任何其他图像一样对待。它们可以标记,评级和标记,也可以添加到相册中。
如果您决定要在库中保留“快速编辑”图像,只需将其拖动到“库侧面板”中的任何文件夹即可。原始照片将在您的硬盘驱动器上移动到库中的相应文件夹中。即使图像现在是常规库的一部分,它仍会显示在“快速编辑”快捷方式下,直到您将其删除。
本文地址:http://www.sd124.com/article/2018/1229/227845.html
《Luminar 3怎么学习?Luminar 20193.0.1 图文安装激活教程》由闪电下载吧整理并发布,欢迎转载!

