安装破解教程
1、在本站下载并解压,双击ashampoo_office_2018 x64_Setup.exe运行,如图所示,正在提取文件,稍等一会儿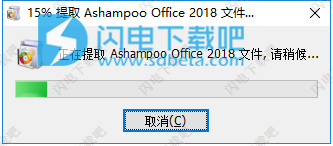
2、如图所示,软件安装向导,点击下一步
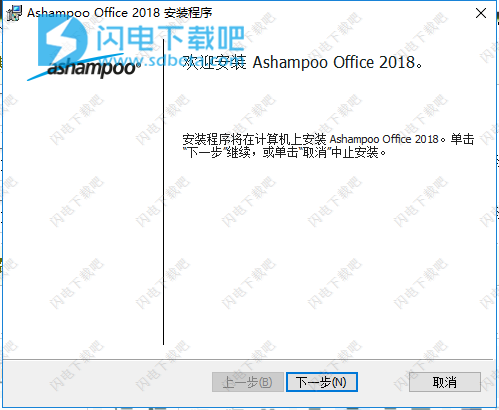
3、勾选我接受许可协议中的条款,点击下一步
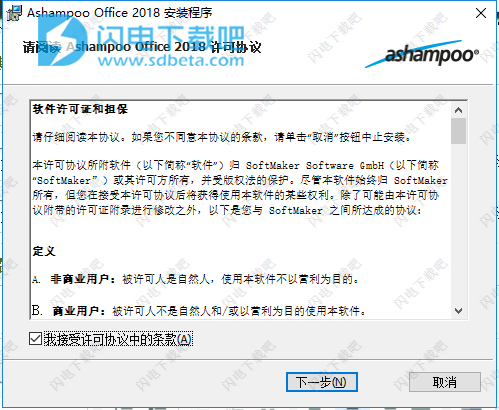
4、选择自定义
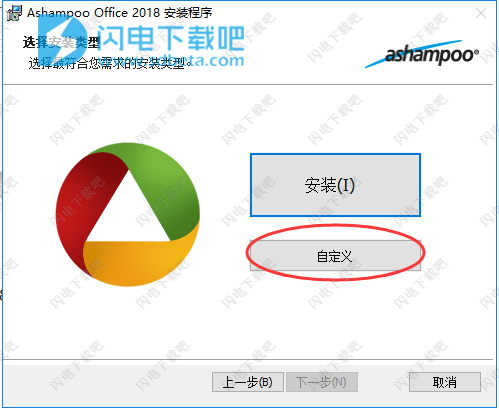
5、选择安装功能组件,点击浏览选择软件安装路径,点击下一步
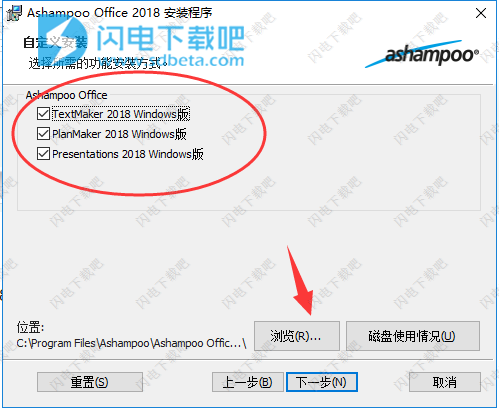
6、选择关联文件类型,点击下一步
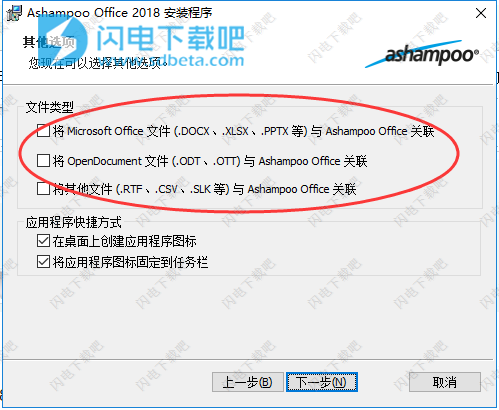
7、确认安装信息后点击安装
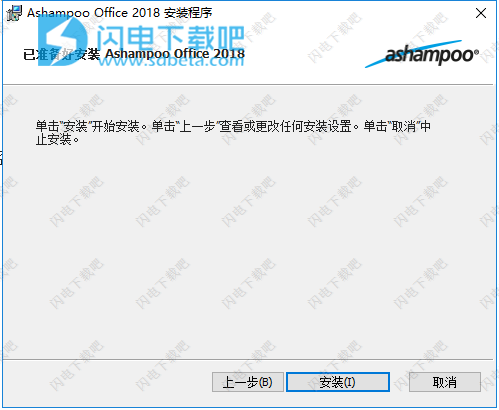
8、安装中,耐心等待
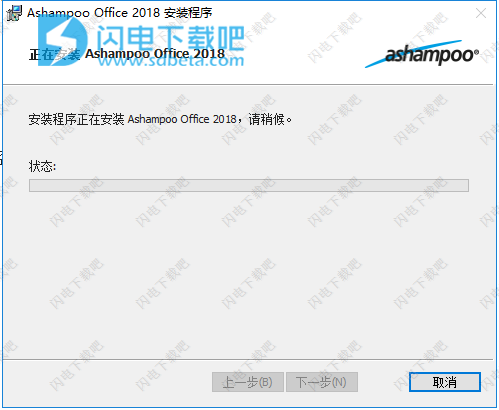
9、安装完成,退出向导
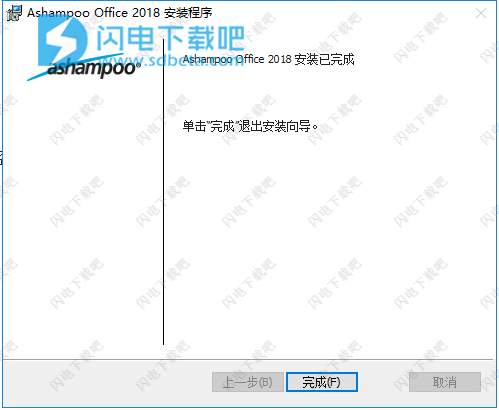
10、运行软件享用
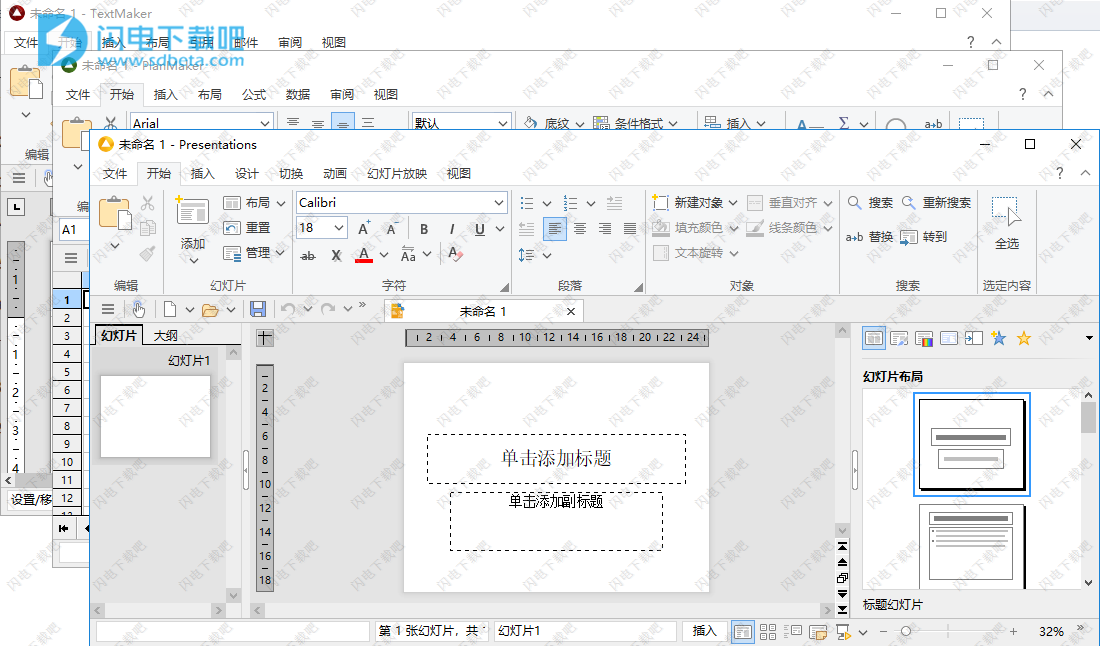
使用帮助
TextMaker 2018部分教程
一、使用选择
1、选择文本和对象
[章节:选择文本和对象]在执行TextMaker命令之前,在许多情况下,您可以选择要应用命令的文本段(或对象)。然后,仅对选定的文本或对象执行该命令。
1)选择Windows,Mac和Linux版本
在Windows,Mac和Linux版本的TextMaker中,您可以使用鼠标或键盘进行选择:
使用鼠标进行选择
您可以使用鼠标进行选择,如下所示:
选择文字
要选择任意长度的文本段,请将鼠标光标放在段的开头,按住鼠标左键,然后将光标拖动到段的末尾。
要选择单词,请双击该单词。
要选择整行,请单击该行旁边的左页边距。您可以通过在左边距中向上或向下拖动鼠标指针来选择多条线。
要选择整个段落,请双击段落旁边的左边距。
要选择整个文档,请按住Ctrl键并单击左页边距(文档的任何段落旁边)。
选择对象
要选择一个对象(例如图片,绘图等),只需用鼠标点击它即可。对象周围出现一个框,表示它已被选中。
使用键盘进行选择
您可以使用键盘进行选择,如下所示:
选择文字
将文本光标移动到要标记的文本段的开头。按住Shift键,按住它,然后使用箭头键向任意方向移动光标。
使用Shift+ß或Shift+à可以选择单个字符,使用Shift+PgUp或Shift+PgDn可以选择整个页面。
要选择整个文档,您可以相应地使用组合键Ctrl+Home,然后按Ctrl+Shift+End组合键。或者,或者,调用菜单命令“编辑”>“选择全部执行相同操作”。
选择对象
只能用鼠标选择对象(见上文)。
2)选择Android版本
在Android版本中,选择内容的过程略有不同。您可以使用手指或鼠标。请按以下步骤操作:
选择文字
选择一段文本的最简单方法如下:
通过双击选择要用作选择起点的单词。大词“句柄”将出现在单词之前和之后,表示该单词现在已被选中。
这两个句柄代表选择的开始和结束。它们允许您轻松扩展选择:只需将这些手柄拖动到所需位置即可。
选择对象
要选择对象(图片,绘图等),请点按它。对象周围出现一个框,表示它已被选中。
2、移动,删除和复制
[章节:移动,删除和复制]TextMaker支持的所有操作系统都有一个非常有用的功能:剪贴板。
剪贴板的工作方式如下:当您在文档中选择某些内容然后剪切或复制它时,您的选择将进入剪贴板。剪贴板暂时保留选择,以便可以在文档中的任何位置重新插入。通过这种方式,剪贴板便于删除,复制和移动文本段(以及对象)。
所有必需的命令都可以在“编辑”菜单中找到:
命令
说明
删除
如果选择文本段(或对象)并调用菜单命令“编辑”>“删除”,则将删除段或对象,而不会将其移动到剪贴板中。此命令有一个键盘快捷键可以更快地调用它:Del键。
切
“编辑”>“剪切”菜单命令同样会删除选择的内容-但不会永久删除。相反,它会将此内容放在剪贴板中,以便以后可以在文档中的任何位置插入。
复制
“编辑”>“复制”菜单命令将选择的内容复制到剪贴板中。
糊
使用“编辑”>“粘贴”菜单命令将剪贴板的内容插入到文本中。将文本光标移动到文本中要插入的位置,然后调用此命令。您可以通过这种方式多次插入剪贴板的内容。
对于像图片和绘图这样的对象,所有内容的工作方式都与文本相同。
使用鼠标移动和复制文本(“拖放”)
注意:此功能在Android版本中不可用。
您可以使用鼠标选择文本段,将其拖动到另一个位置并将其放在那里。使用这种称为“拖放”的技术,您可以非常快速地移动或复制文本。
请按以下步骤操作:
选择文本段。
将鼠标光标放在选区上。
按住鼠标左键并按住。
按住鼠标按钮,将选择拖动到所需位置。
释放鼠标按钮时,选择的内容将移动到新位置。在按住Ctrl键的同时释放鼠标按钮时,选择将被复制到新位置。
3、粘贴特殊格式
[Chap:使用特殊格式粘贴]除了剪切,复制和粘贴等常用剪贴板操作外,TextMaker还提供了编辑>粘贴特殊菜单命令,使您可以更好地控制剪贴板内容粘贴到文档中的方式。
详细地:
使用“剪切”或“复制”命令将信息放入剪贴板时,此信息将以多种格式保存在那里。例如,如果您剪切或复制文本,则文本将以格式化形式和未格式化形式保存。
通常,您不需要担心这一点,因为TextMaker在将剪贴板的内容插入到文档中时会自动选择最合适的格式以响应粘贴命令。但是,如果需要,您可以选择自己插入内容的格式。您可以使用“编辑”>“粘贴”特殊菜单命令执行此操作。
当您调用此命令时,将出现一个对话框,其中显示了保存当前驻留在剪贴板中的信息的所有格式的列表。选择格式然后单击确定
4、插入文档
[Chap:插入文档]使用“插入”>“文档”菜单命令,可以将完整的TextMaker文档插入到当前文档中。
注意:不会导入帧中的对象(例如文本框,图片框等)。
请按以下步骤操作:
将文本光标移动到当前文档中要插入其他文档的位置。
调用菜单命令“插入”>“文档”。
将打开一个对话框,允许您选择要插入的文档。
完成选择后,单击“确定”进行确认。
插入所选文档。
二、字符格式
[章节:字符格式]使用格式>字符菜单命令,可以更改文本中一个或多个字符的外观。
“格式”>“字符”菜单命令对话框中的选项分布在多个“索引卡”上。您可以通过单击对话框顶部的其中一个选项卡在它们之间切换:
字体选项卡
用于选择字体和字体大小,字体样式(如粗体,斜体,下划线),颜色和语言
间距选项卡
用于更改超级和下标,字符间距和间距以及字距调整等属性
超链接标签
用于插入和编辑超链接(例如,到网页)。您可以在创建超链接一节中找到有关此主题的信息。
修改字符格式
有两种方法可以修改字符格式:
输入文本后,您可以通过选择所需文本,调用“格式”>“字符”菜单命令并进行所需更改来修改字符格式。
键入新文本时,可以通过暂停选择格式>字符对话框后面的文本格式,然后继续键入来修改字符格式。例如,您可以选择新字体。从那时起,您输入的所有文本都将以新字体显示-直到您再次进行字体选择。
有关字符格式主题的其他信息,请参见以下页面。
1、字体和字体大小
[章节:字体和字体大小]要更改字体和/或字体大小,请执行以下操作:
选择要修改的文本。
调用菜单命令格式>字符。
在关联的对话框中,切换到“字体”选项卡(如有必要)。
现在您可以设置所需的字体和字体大小:
要更改字体,请通过单击右侧的小箭头打开“字体”下拉列表框,然后选择所需的字体。
最有用的字体大小显示在“大小”下拉列表框中。您可以选择其中一种尺寸或手动输入不同的尺寸。可以以十分之一的精度给出类型大小-因此允许诸如12.7的大小。
字体大小通常以点(缩写为“pt”)给出。通常,对于标准文本,您应该使用10到12个点之间的字体大小,对于标题,您应该使用稍大的字体,比如说14到18磅。主要标题可能更大(例如24磅)。
使用“格式”工具栏
您还可以使用“格式”工具栏更改字体和字体大小。
格式工具栏
这可以通过选择要格式化的文本,打开包含字体的下拉列表框或包含类型大小的文本框并通过鼠标单击从列表中选择所需格式来完成。
2、 文字样式
[Chap:文本样式]文本样式是格式化选项,如粗体,斜体,下划线等,强调文本。
TextMaker支持以下文本样式:
斜体:字体的倾斜变体。
粗体:字体较重(“较厚”)的变体。
下划线:文字带下划线(单,双,单词仅单,单词双,等)。
小写字母:小写字母用小写字母替换。
全部大写:所有字母都以大写字母呈现。
罢工:文字被打破了。
隐藏:文本不显示在屏幕上或打印页面上,或两者都显示(请参阅隐藏文本部分)。
受保护:无法修改文本(请参阅保护文本部分)。
上标和下标:这些文本样式可在下一个选项卡中找到(请参阅上标和下标)。
文字颜色和背景颜色:请参阅下一部分
语言:如有必要,您还可以指定文本部分的语言(仅在文档中使用多种语言时才需要-请参阅设置语言部分)。
应用文字样式
要应用文本样式,请执行以下操作:
1)选择所需的文本。
2)调用菜单命令格式>字符。
3)在关联的对话框中,切换到“字体”选项卡(如有必要)。
要打开粗体或斜体,请打开样式列表(在字体大小选项右侧),然后从列表中选择所需的样式:常规,斜体,粗体或粗体。
要应用其他文本样式,请单击对话框“样式”部分中的相应复选框以打开或关闭它们。
你不仅限于一种风格;相反,您可以将样式组合应用于文本(尽管并非所有组合都可以)。
使用“格式”工具栏
也可以使用“格式”工具栏应用最常用的文本样式。
单击要应用或删除的文本样式的图标:B代表粗体,I代表斜体,U代表单下划线。
3、文字颜色
[Chap:Textcolor]您可以指定文本本身及其背景的颜色。
去做这个:
选择所需的文本。
调用菜单命令格式>字符。
在关联的对话框中,切换到“字体”选项卡(如有必要)。
您现在可以从文本颜色列表中为文本选择所需的颜色。
您还可以使用“背景颜色”列表为文本指定背景颜色。默认情况下,背景颜色设置为“透明”。如果为背景选择不同的颜色,则文本将以此颜色显示。
笔记
如果颜色列表中提供的现有颜色都不适合您,您可以随时编写自己的颜色。要执行此操作,请单击“定义颜色...”,这是颜色列表中的最后一项(另请参见文档属性,颜色选项卡部分)。
名为“Auto”的默认颜色具有特殊功能:以此颜色格式化的文本通常以黑色显示。但是,当您将文本的背景颜色更改为某种非常深的颜色时,此颜色会自动切换为白色(以保持文本可读)。
也可以使用“格式”工具栏中的图标更改文本颜色:
为此,请选择感兴趣的文本,然后单击此图标右侧的小箭头(而不是图标本身)。然后,从打开的列表中选择所需的颜色。
提示:要将相同颜色应用于另一段文本,请选择文本,然后只需单击图标本身即可。
格式化工具栏直接位于字体颜色图标的右侧,还为荧光笔功能提供了一个图标。此控件与文本颜色控件的工作方式完全相同,但为所选文本添加了彩色背景-就像荧光笔一样。
注意:此颜色与上述背景颜色不同。它是一种额外的颜色(只能通过此图标应用)。这不一定是合乎逻辑的,但MicrosoftWord以这种方式提供此功能,因此出于兼容性原因,它在TextMaker中以相同的方式实现。
4、上标和下标
[章节:上标和下标]您可以在基线上方或下方放置文本,并以此方式创建上标或下标。
只需选择文本,调用菜单命令“格式”>“字符”,切换到“间距”选项卡,然后选中“上标”或“下标”复选框。
如果您愿意,可以通过在“位置”编辑框中输入百分比来指定基线上方或下方的偏移量。此外,您可以通过在“大小”编辑框中输入百分比来指定要应用于上标或下标文本的大小缩减。例如,如果希望下标与相邻普通文本的大小相同,则可以指定100%。
5、字母间距和字符间距
[Chap:字母间距和字符间距]TextMaker还允许您更改文本的间距和间距。
间距是字符之间的水平距离。给出小于100%的值会使字符看起来比正常情况更接近;给出大于100%的值会导致字符显得更远。
如果更改字符间距,字符本身的宽度(而不是它们之间的间距)会受到影响。
要更改这些设置,请调用菜单命令“格式”>“字符”,切换到“间距”选项卡,然后在“字符间距”或“字符间距”中输入所需的值。
注意:对于某些打印机,在打印输出中忽略更改以其中一种打印机内部字体格式化的字符间距。
6、字距
[Chap:Kerning]当这些字母之间的间距减小或增加一些时,某些字母对看起来会更好。这种称为Kerning的调整可以由TextMaker自动完成。
图片说明了最好的字距:
顶部:没有字距,底部:有字距调整
图片的上半部分(没有字距调整)表明,当没有应用字距时,字母“V”和“A”相距太远。在下半部分(通过字距调整),这已得到纠正。
要激活字距调整,请选择感兴趣的文本,选择“格式”>“字符”菜单命令,切换到“间距”选项卡并激活“使用字距调整”选项。
TextMaker现在可以自动调整所有字母之间的间距,从而改善文本外观。
注意:并非所有字体都在其字体数据中提供字距调整信息,这是确定要调整哪些字母对以及如何调整所需的字母数据所必需的。SoftMaker发布的几乎所有字体集都包含大量的字距调整信息。
7、转移格式
[章节:传输格式]使用菜单命令格式>传输格式,您可以快速将字符的格式(字体,大小,样式等)应用于其他字符。
为此,请按以下步骤操作:
1)选择要传输其格式的字符。 您还可以选择多个字符; 但是它们应该具有相同的字符格式。
2)调用菜单命令格式>传输格式。
鼠标指针现在变成一个小刷子:
3)将鼠标(按住鼠标按钮)拖动到要传输格式的字符上。
提示:如果在执行此操作时按住Ctrl键,不仅会传输字符格式,还会传输段落格式。
4)如果要将格式应用于其他字符,请根据需要重复步骤3。
5)完成后,再次调用Transfer formatting命令或只需按Esc键。
8、隐藏文字
[章节:隐藏文字]您可以隐藏文字部分。通常,隐藏文本显示在屏幕上但不打印。
隐藏文本非常适合您要合并到文档中的注释或注释,以便例如它们可以在屏幕上查看,但不会出现在打印页面上。
1)隐藏文字
要隐藏文本,请执行以下操作:
选择要隐藏的文本。
调用菜单命令格式>字符。
切换到“字体”选项卡。
选中隐藏选项。
该文本现已隐藏。默认情况下,它仍会显示在屏幕上,但不会出现在打印页面上。
2)显示/打印隐藏文本
默认情况下,隐藏文本在屏幕上可见,但不会出现在打印页面上。但是,您可以在文档的属性中指定是否在屏幕上显示隐藏文本以及是否要打印。
为此,请调用菜单命令“文件”>“属性”,然后切换到“视图”选项卡。在隐藏文本部分中,您将找到以下选项:
显示隐藏文字
此选项控制屏幕上隐藏文本的可见性。
默认情况下,选中此选项,以便隐藏文本可见。隐藏文本以虚线下划线显示,以区别于普通文本。
如果禁用此选项,则屏幕上不会显示隐藏文本。
3)打印隐藏文字
“打印隐藏文本”选项控制隐藏文本的打印以及文档的普通文本。
默认情况下,不会选中此选项,并且打印页面上不包含隐藏文本。
如果要打印所有隐藏文本段,则必须启用此选项。
4)删除“隐藏”属性
如果要删除隐藏格式,请执行以下操作:
确保已启用文档属性中的“显示隐藏文本”选项(请参见上文),以便您可以查看文本。
选择隐藏文本,调用菜单命令“格式”>“字符”,然后取消选中“字体”选项卡上的“隐藏”选项。
该文本现在没有隐藏属性。
9、保护文字
[章节:保护文本]您可以保护一段文本以防止其被更改或删除。
保护文字
要保护文本,请执行以下操作:
选择要保护的文本。
调用菜单命令格式>字符。
切换到“字体”选项卡。
选中“受保护”选项。
以这种方式受保护的文本无法编辑。如果您将文本光标放在此类文本中并尝试插入或删除某些内容,则您的尝试将无效。
重要说明:如果选择包含某些受保护文本的文本范围并删除整个范围,则范围中包含的受保护文本将与其他文本一起删除!保护仅阻止在受保护的段本身内编辑或删除。
删除“受保护”属性
要删除“受保护”属性,请选择受保护文本的段,调用菜单命令“格式”>“字符”,然后取消选中“字体”选项卡上的“受保护”选项。
文本段不再受到保护,可以正常编辑。
10、删除字符格式
[章节:删除字符格式]如果您需要删除字符格式,TextMaker可让您轻松完成此操作。
请按以下步骤操作:
选择感兴趣的文本段。
调用菜单命令“格式”>“标准”。
TextMaker现在删除已应用于所选文本的任何字符格式。
作为段落样式一部分的段落格式和字符格式仍然存在。
注意:此过程还会删除字符的隐藏和受保护属性。因此,先前隐藏的文本变得可见,并且可以再次编辑先前受保护的文本。
本文地址:http://www.sd124.com/article/2019/0111/228031.html
《Ashampoo Office20182018.944.1213下载安装学习图文教程》由闪电下载吧整理并发布,欢迎转载!
相关电脑软件
- 相关文章:
- 相关软件:

