安装破解教程
1、在本站下载并解压,得到setupsr.exe32位和setupsr64.exe安装程序和X64 汉化补丁文件夹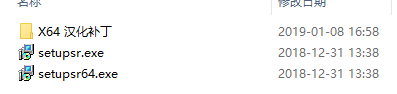
2、根据系统版本选择安装,双击setupsr64.exe运行,如图所示,安装语言选择简体中文
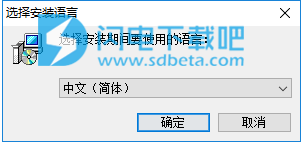
3、软件安装向导,点击下一步
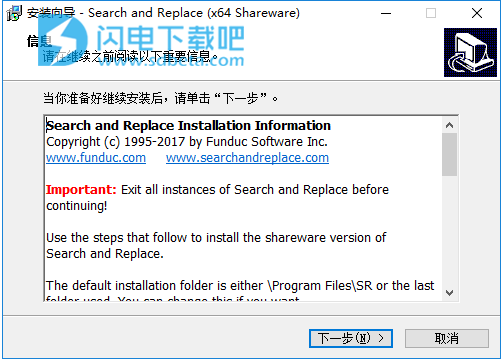
4、点击浏览选择软件安装路径,点击下一步
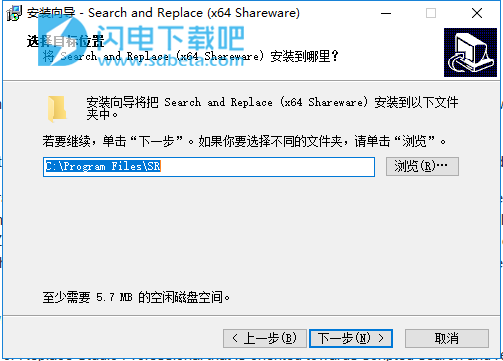
5、勾选安装功能组件,点击下一步
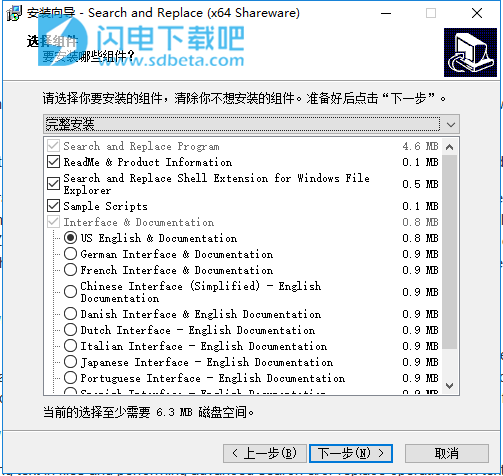
6、确认安装信息并点击安装
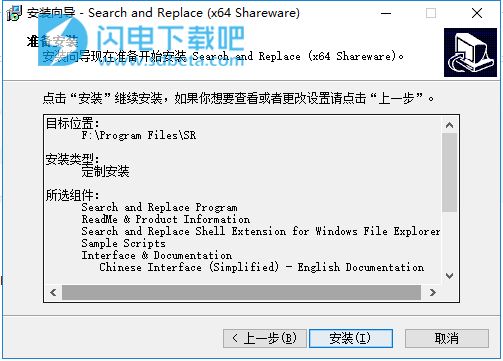
7、安装中,稍等一会儿
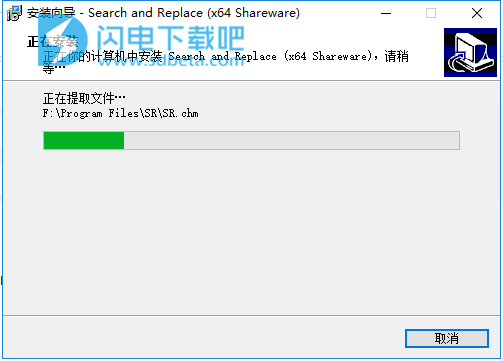
8、安装完成,退出向导
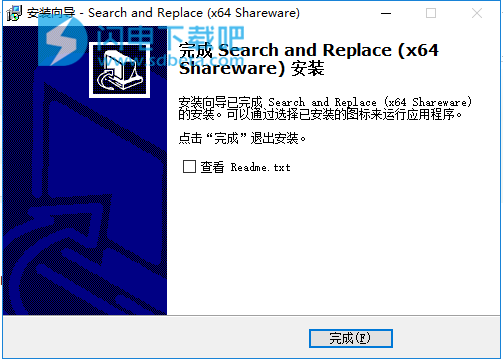
9、将X64 汉化补丁文件夹中的SR64.exe复制到安装目录中,点击替换目标中的文件
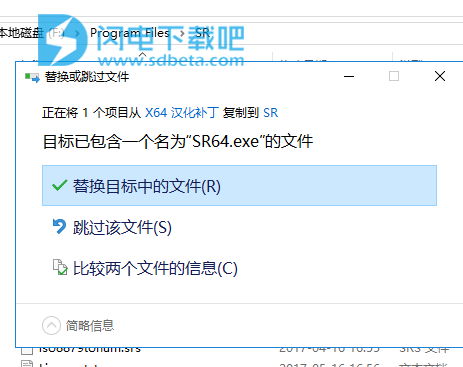
10、破解完成
使用帮助
一、快速操作指南
1、开始搜索:输入(或从图像\ B_DROP1.gif组合框中选择)搜索字符串,一个或多个文件掩码和路径。 (您可以将特定文件从Windows资源管理器拖放到“文件掩码”字段中)。然后单击“搜索”按钮。有关详细信息,请参阅搜索和替换主窗口。默认情况下会搜索ZIP文件。要配置该项和许多其他项,请参阅“程序选项”。注意:要仅对上一次搜索中当前位于“搜索结果”列表中的那些文件执行新搜索,请在单击“搜索”时按CTRL + ALT。
2、在搜索或替换中使用特殊字符或多行:单击“搜索”或“替换字符串”字段右侧的图像\ b_path4.gif按钮,以通过“二进制模式”对话框在该字段中使用多行或特殊字符。完成后,将显示字符串“Binary mode - >>”。要稍后查看字符串,请再次单击image \ b_path4.gif按钮。
3、将行添加到文件的开头或结尾:在主对话框的“替换字符串”字段中输入要添加的字符串。接下来,激活“搜索字符串二进制模式”对话框(image \ b_path4.gif按钮并标记“在文件顶部添加”或“在文件底部添加”。单击“确定”按钮。单击“Srch&Repl”按钮在主对话框中,将根据您的选择插入替换字符串。
4、使用包含和/或排除文件掩码:文件掩码遵循DOS dir命令的语法(例如,*。*; * .txt; * .doc; *。?? 1)。可以通过分号分隔符指定多个掩码。排除掩码使用〜字符表示不搜索的掩码(例如,*。*;〜* .swp;〜* .exe;〜* .dll)。要在掩码中将〜字符指定为文字,请使用\〜(例如,*。*; \〜* .tmp)。有关更多信息,请参阅文件掩码。
5、开始替换(仅限注册版):输入(或从图像\ B_DROP1.gif组合框中选择)搜索字符串,替换字符串,一个或多个文件掩码和路径。然后单击“搜索和替换”按钮。有关详细信息,请参阅搜索和替换主对话框。有关在非文本文件(如Word文档,Word完美文档,电子表格等)中搜索和替换的重要信息,请参阅Word文档注释。另请注意:不对ZIP中的文件执行替换。
6、更改选项:单击“选项”按钮或从菜单栏的“视图”菜单中选择“选项”。您可以更改的选项包括显示颜色,替换提示,写入输出的文件(或打印机),要在组合框中保存的项目数,搜索过滤器等。有关详细信息,请参阅选项。
7、查看搜索结果的上下文:双击搜索结果或单击右侧(左侧为左撇子)鼠标按钮并使用弹出菜单。内部上下文查看器只能显示文本文件。但是,搜索和替换可以使用我们的外部实用程序HexView for Windows 95 / NT自动查看二进制文件。注册版本允许您使用内部上下文查看器编辑文件。
8、打开搜索结果中列出的文件:要使用关联的程序打开文件,请双击搜索结果中的“处理文件...”行,或单击右侧(左侧为左撇子)鼠标按钮并使用弹出窗口 - 菜单。
9、使用正则表达式:搜索和替换都支持正则表达式(共享软件允许在程序会话的前五个文件中替换)。在“搜索”字段中输入表达式,“替换”字段中的对应表达式(用于搜索和替换操作),然后单击“搜索”(或“Srch&Repl”)按钮。有关更多信息,请参阅正则表达式。
10、使用脚本进行多个搜索和替换字符串或路径:单击“脚本”按钮激活“脚本”对话框以处理多个“搜索/替换”字符串,路径和文件掩码。
11、使用脚本处理搜索/替换字符串:您可以使用脚本在后一操作之前转换搜索和/或替换字符串。开发所需的脚本并激活二进制模式对话框以使用“应用脚本”功能。注意:按CTRL +二进制模式按钮可将当前搜索/替换字符串快速插入相应的二进制模式对话框。
12、使用命令行参数:请参阅命令行参数。出于所有实际目的,只能从命令行使用Windows 95 / NT版本。
13、仅查找文件:输入一个或多个文件掩码和路径。不要输入搜索字符串(或将其删除)。然后单击“搜索”按钮。有关更多信息,请参阅查找文件
14、触摸文件:触摸文件,输入(或从图像\ B_DROP1.gif组合框中选择)一个或多个文件掩码和路径。输入您希望按文件日期和/或文件大小排除文件的任何过滤器选项。使用“操作”菜单或“触摸”工具栏按钮中的“触摸”。触摸对话框将提示您输入用于设置所描述的所有文件的日期,时间和文件属性。以这种方式使用Touch会影响符合路径,掩码和过滤条件的所有文件。如果要触摸特定文件,请执行搜索突出显示“搜索结果”列表中的一个或多个文件,然后使用上下文菜单中的“触摸所选文件”。
15、搜索ZIP文件:选中主屏幕上的“搜索ZIP文件”字段,以便在搜索路径中存在的与PKZIP兼容的ZIP文件中进行搜索。与指定的文件掩码和过滤器选项匹配的任何文件将被提取到“搜索选项”下指定的提取路径并进行搜索。 ZIP搜索可能会降低操作速度,因此如果您不需要它,请将其关闭。没有必要在文件掩码字段上指定* .zip来搜索ZIP文件 - 只需选中该复选框即可。注意:不会对ZIP中的文件进行替换。
16、将搜索结果列表写入文件:通过在“输出选项”下的“将输出写入文件”字段中指定要将结果写入的路径和文件,可以将主对话框的“搜索结果”区域中的信息转储到文本文件中。 “输出选项”对话框下的显示选项将反映在输出文件中,例如选项,例如是否包含文件名以及搜索命中之前和/或之后的分隔符。
17、以HTML格式查看搜索结果:要生成搜索结果的HTML版本并启动浏览器,请从“上下文菜单”或“编辑”菜单中选择“以HTML格式查看结果”。
18、打印搜索结果列表:要将搜索结果发送到打印机,请执行以下任一操作:
从上下文菜单或编辑菜单中选择“打印搜索结果”,将搜索结果列表的副本发送到打印机。 根据您的计算机设置,您将在打印结果之前看到标准的Windows打印机选择对话框。
转到输出选项,然后在“将输出写入文件”字段中输入短语“默认打印机”(不区分大小写,不带引号字符)。 与转储到文件(见上文)一样,“输出选项”下的显示设置将反映在打印输出中。 长线将被包裹。 要关闭打印,请返回“输出选项”,从“将输出写入文件”字段中删除字符串“默认打印机”,然后按“确定”按钮保存更改。
二、包括/排除文件和目录
二、包括/排除文件和目录
“包含/排除文件和目录”对话框将从主窗口和脚本对话框中“文件掩码”字段旁边的image\b_path4.gif按钮激活。此编辑器用于构造复杂表达式以插入文件掩码字段。这些表达式允许您进一步指定搜索路径下的哪些子目录和文件包含(或排除)搜索和/或替换。例如,可以在某些子目录中排除一种类型的文件,同时包含相同类型的文件(如果它们位于其他子目录中)。你可以使用*和?DOS命令中的通配符,用于引用子目录。
要启用复杂的包含/排除掩码,请务必打开主窗口或高级脚本对话框中的“搜索子目录”字段!
单击下面的图形以获取主窗口字段的帮助,或者向下滚动屏幕以获取字段和附加注释的文本说明。
图像\inclex1_shg.gif
“包括/排除文件和目录”对话框的详细信息:
包含排除蒙版列表:单击“确定”按钮时将插入到蒙版字段中的蒙版列表。这里的每个表达式将组合为由分号分隔的单个表达式。
包括排除蒙版按钮:
向上按钮:将包含/排除列表中突出显示的蒙版向上移动一步。
向下按钮:将包含/排除列表中突出显示的蒙版向下移动一步。
应用按钮:在对话框右侧字段中列出的数据的包含/排除列表中创建一个掩码。
添加按钮:在“包括/排除蒙版”列表的底部创建一个新的空白蒙版。
插入按钮:在突出显示的行上方的“包括/排除”列表中插入空白掩码。
删除按钮:删除包含/排除列表中突出显示的掩码。
包含字段:将其标记为使对话框右侧的其他字段中的数据为“包含”掩码。
排除字段:将其标记为使对话框右侧的其他字段中的数据为“排除”掩码。
三、正则表达式:概述
文件匹配字段:输入要使用的特定文件名或通配符表达式。通配符运算符与DOSdir命令相同,例如?和*字符可以使用。“文件匹配”可以单独用于指定一般包含或排除文件掩码,或者它可以与涉及下面“目录匹配”字段的数据组合以识别某些目录中的文件而不识别其他目录中的文件。
目录匹配字段:输入要使用的目录名或通配符指定的目录名。通配符运算符与DOSdir命令相同,例如?和*字符可以使用。
全部字段:将其标记为仅使用“文件匹配”字段中的数据。“全部”字段与“使用匹配”字段互斥。要从“文件匹配”和“目录匹配”中使用掩码中的数据,请标记“使用匹配”字段。
使用匹配字段:将其标记为使用涉及“目录匹配”字段中指定的子目录名称的表达式。“使用匹配”字段与“全部”字段互斥。要从“文件匹配”和“目录匹配”中使用掩码中的数据,请标记“使用匹配”字段。
“开始目录”字段下的任意级别数:
a)保留此未标记以包括(或排除)在“目录匹配”字段中指定的目录,该字段紧接在起始路径目录下。例如,给定凝视路径c:\test\,表达式〜\skip_me\将跳过c:\test\skip_me\中的文件。但是,将处理c:\test\more\skip_me\或c:\test\skip_me\test2\中的文件。要同时跳过c:\test\skip_me\test2\下子目录中的文件,请打开“还处理子目录”字段。
b)将此标记为包含(或排除)“目录匹配”字段中指定的目录,无论它存在于起始路径目录下多少级别。例如,表达式〜\*\skip_me\将排除c:\test\skip_me\和c:\test\more\skip_me\中的文件。将处理c:\test\skip_me\和c:\test\more\skip_me\下未命名为“skip_me”的子目录中的文件,例如c:\test\more\skip_me\more2。要同时跳过'more2'中的文件,请打开“还处理子目录”字段。
还处理子目录字段:将此字段标记为包含(或排除)“目录匹配”字段中指定的目录下的子目录。例如,给定起始路径c:\test\和表达式〜\skip_me\*\,将排除c:\test\skip_me\下的所有子目录。请注意,如果未选中“也处理子目录”(例如,〜\skip_me\等表达式),则将排除c:\test\skip_me\中的文件,但c:\test\skip_me\test2\中的文件将为包括在内。
确定按钮:将掩码列表中的项目插入主对话框的“文件掩码”字段中。
取消按钮:退出对话框而不进行更改。
帮助按钮:这可能会激活在线帮助:-)。
复杂文件掩码的注意事项:
要启用复杂的包含/排除掩码,请务必打开主窗口或高级脚本对话框中的“搜索子目录”字段!
该程序从左侧->右侧构建复杂的文件掩码。通常,指定要首先包含的掩码,然后排除。例如,不建议使用〜\images\i*.txt;*。*。请改用*。*;〜\images\i*.txt。
通过示例可能最好地理解复杂掩模的规则。在对关键数据使用复杂蒙版之前,请使用下面的图表作为指南并尝试使用临时数据对话框。
通过文字的一般解释:
-当涉及*meta字符的字符串后跟一个\字符时,引用一个子目录。例如,\*mage*\,\*mages\,\image*\引用子目录。
在子目录规范之前的\*\是指'父搜索路径下面的任意数量的级别。例如,〜\*\test\会排除任何名为test的路径,这些路径位于起始搜索路径下方的任意数量的级别。
遵循子目录规范的\*\可以被认为是'以及该点下面的任何子目录级别。例如,〜\test\*\在开始搜索路径下立即排除\test,在\test下排除所有路径。将搜索名为\whatever\test的路径。
围绕路径的\*\意味着'父搜索路径下面的任意数量的级别以及其下的所有级别。例如,〜\*\test\*\将在父搜索路径下的任何位置排除任何名为test的路径。从上面开始,〜\*\test\*\不会搜索\whatever\test。
关闭\后,可以在子目录引用时提供文件掩码规范。如果在路径引用中不使用*,则必须在\字符后面指定*。例如,应使用*。*;〜\images\*而不是*。*;〜\images\alone。相反,如果在路径引用中使用*字符,则程序假定文件规格为*。*。例如,〜\image*\被解释为〜\image*\*,它与〜\image*\*。*相同。
复杂文件掩码可与subdir引用结合使用。例如,*。*;〜\test\*.txt排除\test\中的*.txt文件,但搜索\test下的所有其他文件
以下示例面向排除子目录/文件,但您可以使用复杂表示法作为包含。见下文。
引用文件时,可以单独使用*。由于大多数Windows文件都有一个。其中的字符与*。*相同
将复杂的排除掩码分成由;分隔的单独组件是可以的。字符。例如,用于排除所有子目录中名为test*的所有文件以及以\test开头的子目录名称的掩码最好分成单独的组件。
正则表达式用于高级搜索,其中搜索字符串遵循规则并且不总是完全相同。正则表达式使用“特殊字符运算符”,它们是控制搜索的符号,以及“表达式”,它是元字符和指定模式的运算符的组合。正则表达式可用于替换,它们可以使用二进制字符,特殊替换运算符,环境变量和数学运算,它们可以区分大小写或不区分大小写。您还可以在“搜索选项”下更改允许正则表达式的字节数。
要点:要使用正则表达式,必须通过单击工具栏按钮或在“标志”菜单中选择“正则表达式”来激活正则表达式模式。如果正则表达式暗淡,请确保关闭HTML模式和/或忽略空白。
“搜索和替换”使用正则表达式语法,该语法是用于搜索的DOS grep表示法的子集,以及用于替换的带有扩展名的DOS样式批处理文件%n输入参数表示法。 Search and Replace和grep正则表达式之间的主要区别是:
。不支持运算符
* +? !运算符必须位于由()或[]括起的表达式之前。否则,假定操作符匹配从行开头到行尾的任何/所有字符。例如,如果在“搜索和替换”中使用,则grep表达式[123] *将匹配数字以及行末尾的所有内容。搜索和替换对应的是* [123],它只匹配数字。
^和$不能在单个搜索字符串中使用。 Unix grep可以使用^ just_this $等表达式来定位一行中唯一的字符串。搜索和替换对应物是:^ just_this \ r \ n
本文地址:http://www.sd124.com/article/2019/0114/228071.html
《Search and Replace 中文8.1下载安装学习图文教程》由闪电下载吧整理并发布,欢迎转载!
