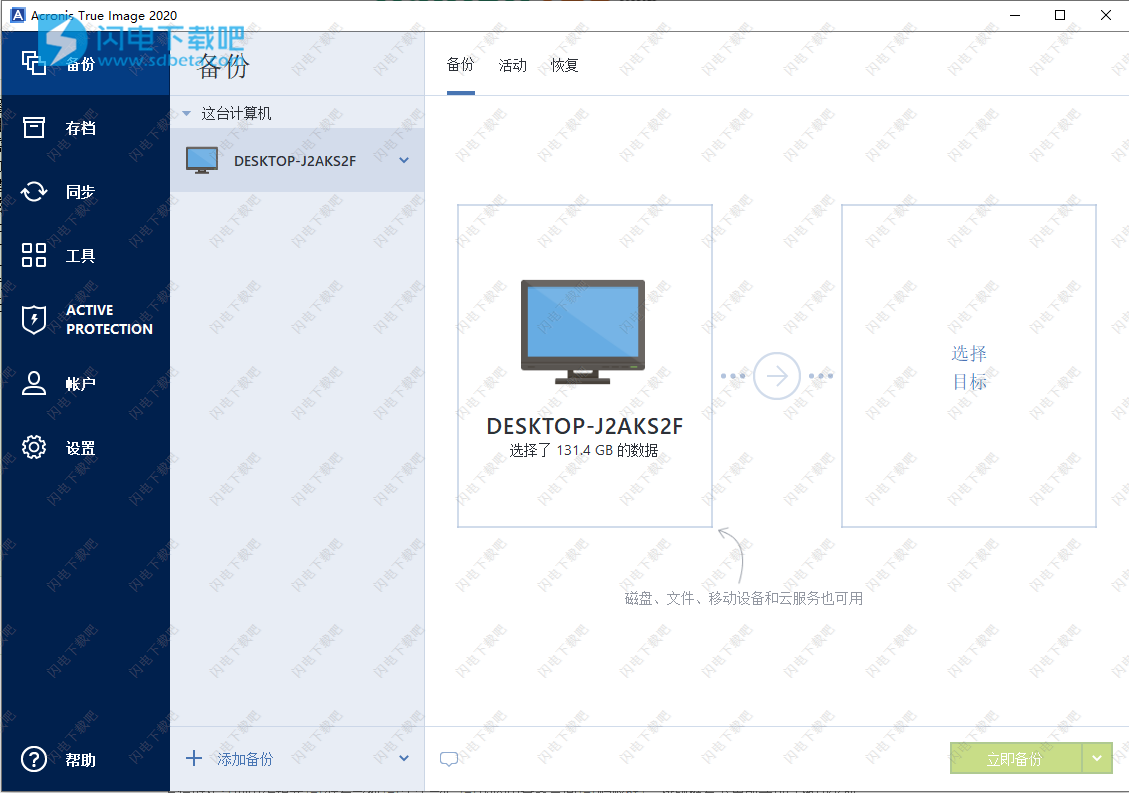
1、磁盘/分区备份
Acronis True Image拥有强大的备份功能,可备份文件、分区或者整个磁盘,实际上简单的说可以分为文件备份和磁盘分区备份两个部分,当然他还可备份移动设备上的数据以及诸如Facebook等社交账号上的数据。
Acronis True Image 支持本地备份和云备份,你可以方便轻松的将数据备份在外部储存器、Acronis Cloud或任何NAS设备上。
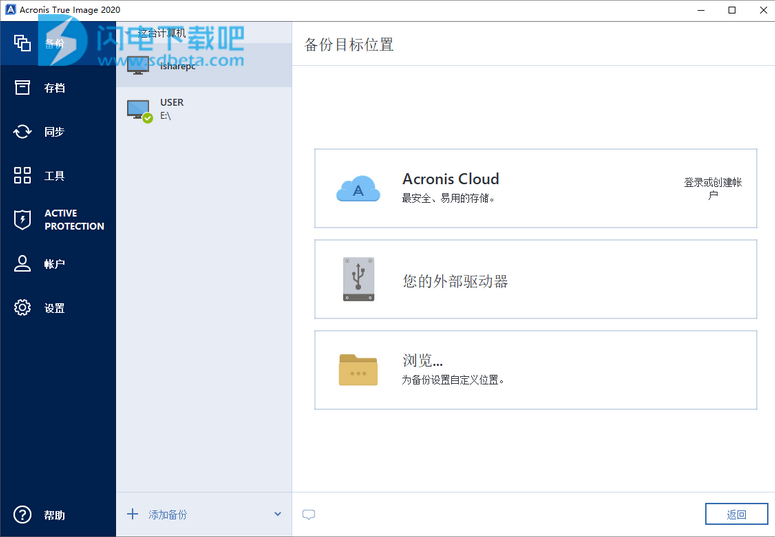
Acronis True Image的备份采用了一种专有的 tib 压缩格式保存,并且有着非常不错的压缩比,例如整机数据128G,备份后压缩到了91G,表现可说非常优异了。
此外Acronis True Image提供了丰富的备份选项,你可以设置自动备份的时间以及备份方案,Acronis True Image支持包括完整备份、增量备份、差异备份等多种备份方案,可以极大的节省备份储存的空间。
2、一键还原
数据备份完成后,通过备份我们可以方便的实现一键还原,Acronis True Image提供了三种方式恢复数据。最简单的方式,如果当前系统可以正常启动,则直接通过Acronis True Image软件来实现恢复。
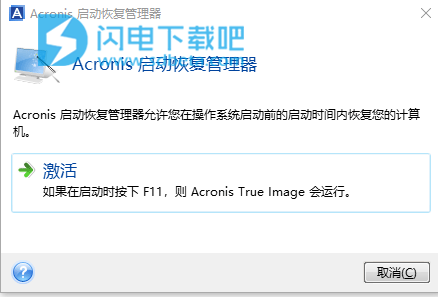
Acronis True Image还内置了一个启动管理器,它允许我们在系统启动前加载Acronis True Image软件。这样当操作系统无法正常启动时,在开机时按 F11即可启动软件恢复数据。
此外,我们还可以通过内置的应急媒体生成器来制作可启动的iso镜像文件,Acronis提供了两种构建方式,简单模式将根据当前计算机自动配置为最合适的方式构建iso镜像文件,通过软碟通等工具将其写如U盘中制作U盘启动器。
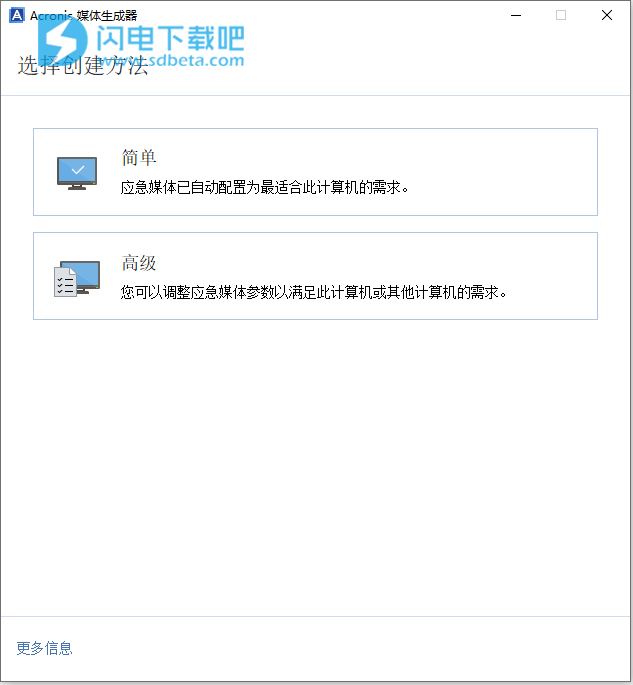
高级模式则提供了更丰富的选项,可制作基于WinPE/Linux的应急媒体,如果选择WinPE方式构建,需要额外下载微软的Windows ADK预编译环境。
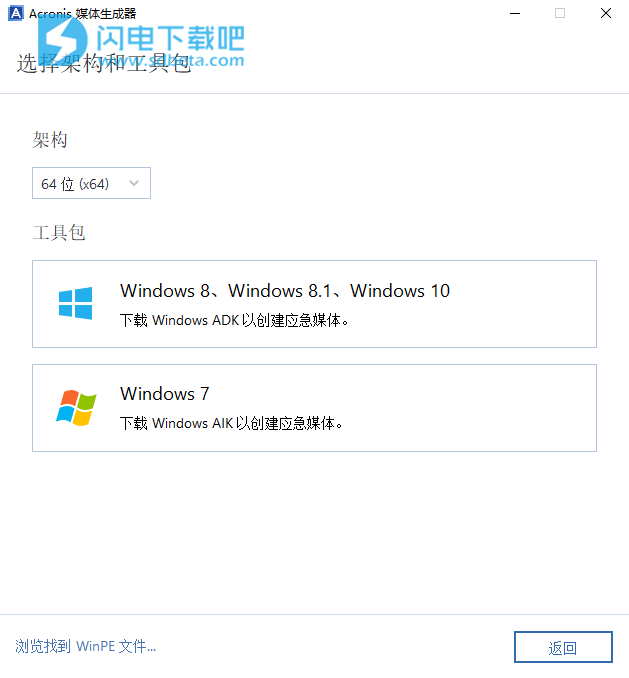
3、磁盘克隆和迁移
Acronis True Image可以实现磁盘的克隆与复制,它可以将硬盘数据包括系统、分区、应用程序无缝迁移,克隆迁移后新硬盘与旧硬盘完全相同,并且保留可启动性。
Acronis True Image提供了一个复制磁盘工具,支持自动和手动模式,在自动模式下你只需将新硬盘插入电脑,简单几个步骤便可将当前硬盘的数据克隆到新硬盘。
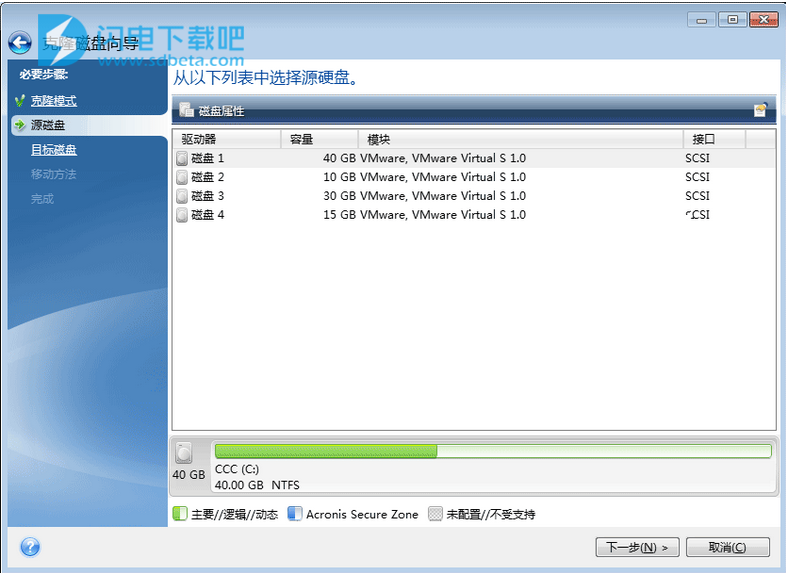
手动模式则提供了更多选择,比如调整目标磁盘的分区,这一功能很有必要,迁移数据时可以根据需要调整迁移后目标磁盘上的分区大小,比如原先磁盘系统分区60G,迁移时可以重新设定在新磁盘上的分区大小。
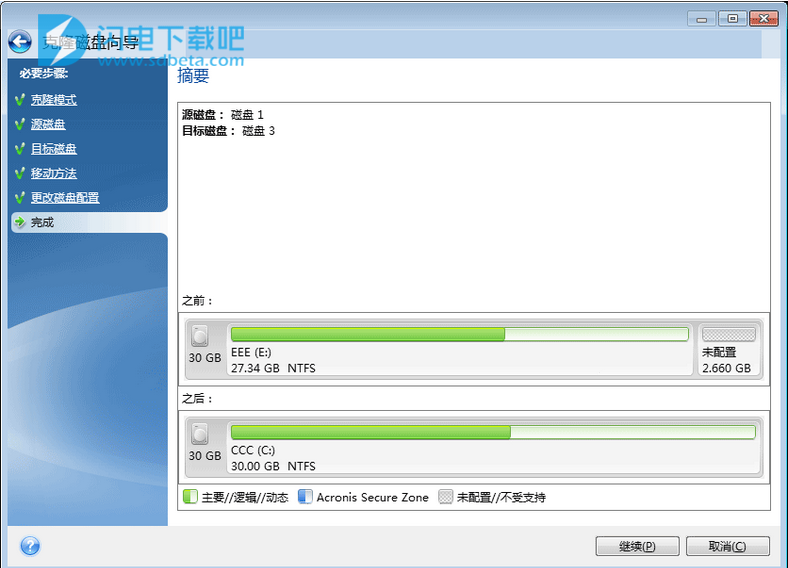
除了直接使用克隆磁盘工具外,我们还可以直接通过前面的备份方式备份整个硬盘,然后直接备份恢复到新硬盘上,这种方式其实相对更加保险安全一些。
通过备份还原方式,将原先硬盘的数据无缝还原到新硬盘中的简单过程:
通过备份还原方式,将原先硬盘的数据无缝还原到新硬盘中的简单过程:
首先使用Acronis True Image备份整个硬盘
通过应急媒体制作工具生成可启动iso
插入新硬盘,
启动Acronis True Image,选择要备份好的数据,还原即可
整体来说,使用体验还是很不错的,备份和恢复都非常的快,而且值得注意的是,新硬盘无需分区,还原后旧硬盘所有数据全部迁移,分区大小相同,在磁盘管理工具中可以看到除去恢复的分区大小外剩余未分配的空间,这个只需简单合并一下即可。而且还原后Windows 10仍然是激活状态,这个其实可以料到,采用数字权利激活的设备在登录了微软账户后,即便更换了硬件后系统仍然是激活的。另外部分软件的相关授权以及一些储存的密码可能有绑定了硬盘,需要重新输入~
整体来说,使用体验还是很不错的,备份和恢复都非常的快,而且值得注意的是,新硬盘无需分区,还原后旧硬盘所有数据全部迁移,分区大小相同,在磁盘管理工具中可以看到除去恢复的分区大小外剩余未分配的空间,这个只需简单合并一下即可。而且还原后Windows 10仍然是激活状态,这个其实可以料到,采用数字权利激活的设备在登录了微软账户后,即便更换了硬件后系统仍然是激活的。另外部分软件的相关授权以及一些储存的密码可能有绑定了硬盘,需要重新输入~
使用说明
1、备份 PC 上的所有数据
整个 PC 备份是备份计算机中所有内容的最简单的方式。当您不确定要保护哪些数据时,我们建议您选择该选项。如果只想备份系统分区,请参阅备份磁盘和分区获取详情。
如果选择“整个 PC”作为备份类型,Acronis True Image 会以磁盘模式备份所有内部硬盘驱动器。备份包含操作系统、已安装的程序、系统设置以及所有个人数据(包括照片、音乐和文档)。
从整个 PC 备份的恢复过程也经过简化。您只需选择要将数据还原到的日期。Acronis True Image 会从备份中将所有数据恢复到其初始位置。请注意,您无法选择特定磁盘或分区进行恢复,也无法更改默认的目标位置。如果需要避开这些限制,我们建议您使用普通磁盘级恢复方法备份您的数据。有关详细信息,请参阅备份磁盘和分区。
您也可以从整个 PC 备份恢复特定文件和文件夹。有关详细信息,请参阅备份文件与文件夹。
如果整个 PC 备份包含动态磁盘,您可以在分区模式下恢复数据。这意味着您可以选择要恢复的分区并更改恢复目标位置。有关详细信息,请参阅关于恢复动态/GPT 磁盘和卷。
如何创建整个 PC 备份?
要备份计算机的全部内容,请执行以下操作:
启动 Acronis True Image 2020。
在侧栏上单击备份。
单击备份列表底部的加号。
单击备份源图标,然后选择整个 PC。
单击备份目标图标,然后选择备份的目标位置。
建议您将计算机备份至 Acronis Cloud 或者备份至本地或网络存储。有关详细信息,请参阅决定存储备份的位置。
[可选步骤] 单击选项以设置备份的选项,包括计划、方案和密码保护。有关更多信息,请参阅备份选项。
单击立即备份。
当您将数据备份至 Acronis Cloud 时,第一个备份可能会花费大量时间才能完成。进一步的备份过程可能会快得多,因为届时将仅通过互联网传输对文件的更改。
2、创建 Acronis Survival Kit
要在发生故障的情况下恢复您的计算机,您需要有两个关键的组件 — 系统磁盘的备份和 Acronis 可启动媒体。通常这些组件是分开的,例如,系统备份存储在外部驱动器或 Acronis Cloud 上,可启动媒体是一个小型 USB 闪存驱动器。Acronis Survival Kit 将两个组件结合在一起,这样您就可以拥有一个设备,可以让您在出现故障的情况下恢复计算机。它是一个外部硬盘驱动器,包含 Acronis 可启动媒体文件和系统分区、整个计算机或任何磁盘备份的备份。而且,数据的备份可用作正常备份:它可以包含您需要保护的任何数据,并且您可以设置计划以作为正常备份来更新它。甚至,外部硬盘驱动器不会被 Acronis Survival Kit 专门预订,其可启动媒体仅占用 2 GB 磁盘空间,而作为 Acronis Survival Kit 一部分的系统分区或整个计算机备份以及任何其他数据(包括其他备份、您的个人数据、照片等)都可以共享剩余空间。但是,请在一个外部硬盘上仅保留一个 Acronis Survival Kit。
无论在此外部硬盘上存储多少备份,仅需要使用一个 Acronis Survival Kit 来恢复计算机。如果任何系统分区或整个计算机备份是为同一计算机或具有相同配置的计算机而创建,则其可启动媒体组件可与它们配合使用。
您可以使用以下设备作为 Acronis Survival Kit 的设备:
外部硬盘驱动器
它必须大于 32 GB 并且具有 NTFS、FAT32 或 exFAT 文件系统。如果驱动器具有另一个文件系统,Acronis True Image 2020 建议对驱动器进行格式化。
USB 闪存驱动器
它必须是 MBR 闪存驱动器,最小为 32 GB。如果使用的是 GPT 闪存驱动器,Acronis True Image 2020 建议将其格式化为 MBR。请注意,仅在 Windows 10(版本 1703 或更高版本)环境下支持闪存驱动器。
如何创建 Acronis Survival Kit?
当您配置系统分区、整个计算机或任何磁盘备份的备份并选择一个外部硬盘驱动器作为目标时,Acronis True Image 2020 将建议创建一个 Acronis Survival Kit。
Linked JPEG File Template ATI 2020 RTM Win
要创建 Acronis Survival Kit,请执行以下操作:
单击立即备份或创建 Acronis Survival Kit。
在打开的窗口中,单击创建。
Acronis True Image 2020 在选定的驱动器上创建一个小分区,并在其中写入引导文件。要创建该分区,现有卷的其中一个卷的大小将被调整。如果磁盘不是 GPT 并且具有不同于 NTFS、FAT32 或 exFAT 的文件系统,Acronis True Image 2020 建议对磁盘进行格式化。注意,磁当启动文件被成功写入驱动器时,它就成为一个 Acronis 可启动媒体,您可以使用它来恢复计算机。若要创建 Acronis Survival Kit,您需要将系统分区、整个计算机或任何磁盘备份的备份保存到该驱动器。为此,请单击立即备份。如果跳过此步骤,请不要忘记稍后在此驱动器上创建备份。有关详细信息,请参阅备份磁盘和分区。
当 Acronis Survival Kit 准备就绪后,您可以用它来恢复计算机。有关详细信息,请参阅将系统恢复到同一磁盘。
每当您将备份配置到带有 Survival Kit 的外部设备时,Acronis True Image 2020 都将检查它的版本。如果 Survival Kit 的最新版本可用,Acronis True Image 2020 将建议更新外部设备上的 Survival Kit。
3、备份您的文件
若要保护文档、照片、音乐文件和视频文件之类的文件,无需备份包含这些文件的整个分区。您可以备份特定文件和文件夹并将其保存到以下存储类型:
本地或网络存储
该选项快速简单。使用它可保护极少更改的文件。
Acronis Cloud
该选项非常可靠。使用它可保护重要的文件,以及要在设备之间共享或与其他人共享的文件。
若要使用 Acronis Cloud,您必须拥有 Acronis 帐户以及 Acronis Cloud 服务的订购许可。有关详细信息,请参阅订购许可信息。
scheme_backing_up_your_files
若要备份文件与文件夹,请执行以下操作:
启动 Acronis True Image 2020。
在侧边栏上,单击备份。
单击备份源图标,然后选择文件与文件夹。
在打开的窗口里,勾选您要备份的文件及文件夹旁边的复选框,然后单击确定。
单击备份目标位置图标,然后选择一个备份目标位置:
Acronis Cloud - 登录您的 Acronis 帐户,然后单击确定。
您的外接驱动器 - 当在计算机上插入外接驱动器时,您可以从列表中选择该项。
NAS - 从找到的 NAS 设备列表中选择一个 NAS。如果只有一个 NAS,默认情况下,Acronis True Image 2020 会建议将其用作备份目标。
浏览 - 从文件夹树中选择一个目标位置。
单击立即备份。
4、克隆硬盘驱动器
当发现硬盘驱动器的可用空间不足以存储数据时,您可能要购买新的更大的硬盘驱动器,然后将数据转移到新驱动器。通常的复制操作无法使得新硬盘驱动器跟旧的驱动器完全一样。例如,打开文件资源管理器并将所有文件和文件夹复制到新硬盘驱动器后,Windows 不会从新硬盘驱动器启动。借助克隆磁盘实用工具,您可以复制所有数据,并且使得 Windows 可以从新硬盘驱动器进行启动。
启动之前,
我们建议您将目标(新)驱动器安装在计划要使用的位置上,与源驱动器的放置位置分开,例如外部 USB 盘。这点对笔记本电脑而言尤为重要。
注意:建议使旧的和新的硬盘驱动器在相同的控制器模式(例如 IDE 或 AHCI)下工作。否则,您的计算机不会从新的硬盘驱动器启动。
使用克隆磁盘实用工具
要克隆磁盘:
单击工具条内的工具,然后单击克隆磁盘。
在克隆模式步骤中,我们建议您选择自动转移模式。在这种情况下,将按比例调整分区以适应新的硬盘驱动器。手动模式提供了更多的灵活性。有关手动模式的详细信息,请参阅克隆磁盘向导。
若程序找到两张磁盘,其中一张已分区,另一张尚未分区,则系统会自动将已分区磁盘识别为源盘,并将尚未分区的磁盘识别为目标磁盘。在这种情况下,后面的步骤将被省略并转至克隆“摘要”屏幕。
在源磁盘步骤中,选择要克隆的磁盘。
在目标磁盘步骤中,选择用于存储克隆数据的目标磁盘。
若有未分区的磁盘,则程序会自动将其识别为目标磁盘,并略过该步骤。
在完成步骤中,请确保配置的设置符合您的需求,然后单击继续。
默认情况下,Acronis True Image 2020 会在克隆过程完成后关闭计算机。这可让您更改主控/从属跳线的位置并删除其中的一个硬盘。
本文地址:http://www.sd124.com/article/2020/0508/234776.html
《Acronis True Image超强的系统克隆备份恢复工具》由闪电下载吧整理并发布,欢迎转载!

