
orcad 16.3是世界上使用最广的EDA软件,原理图软件ORCAD 16.3,精简绿色版,不用安装,其他版本的orcad共存,可用在XP win7等系统。很实用!由ORCAD公司于20世纪80年代末推出。orcad 16.3集成了电原理图绘制、印制电路板设计、数字电路仿真、可编程逻辑器件设计等功能,而且它的界面友好且直观!

安装破解教程
1、在本站下载并解压软件,得到orcad163.exe和ikense mansger许可服务
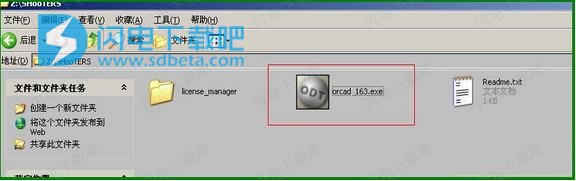
2、首先挂载ISO文件。下图是挂载后ISO文件的内容

3、双击setup.exe程序进行软件安装,如图所示,首先我们需要安装License Manager,点击第一项
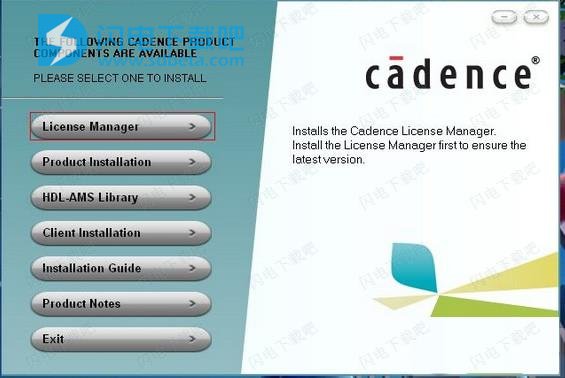
4、安装License Manager时,会碰到如下界面,选择Cancel
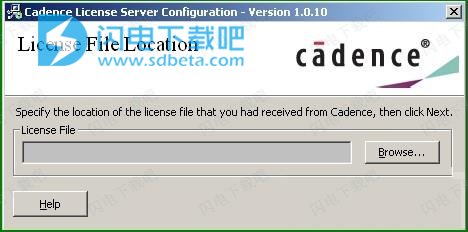
5、随后会弹出如下界面,您确定要退出Cadence许可证服务器配置实用程序吗?点击是
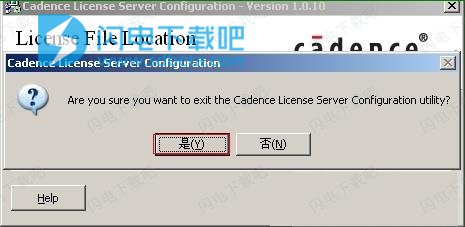
6、License Manager安装完成,点击Finish退出向导
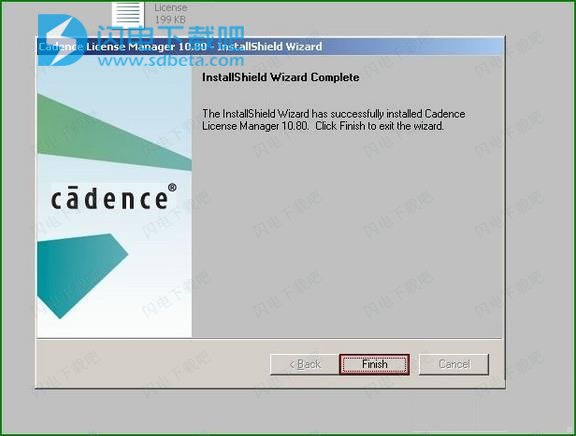
7、如图所示,我们将安装包中的cdslmd.exe和orcad-163.lic文件复制到LicenseManager安装目录中

8、如图所示 ,碰到替换时,选择全部替换

9、用文档编辑器打开刚刚复制到LicenseManager目录中的orcad_163.lic,将第一行的“this_host”修改成自己的计算机名称:
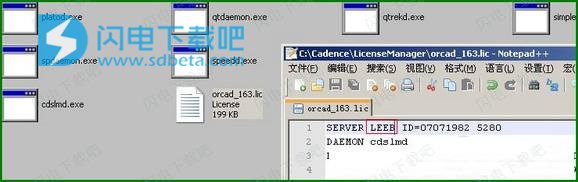
10、在控制面板-系统和安全-系统中查看计算机名称,这个先不要关闭等会儿用到
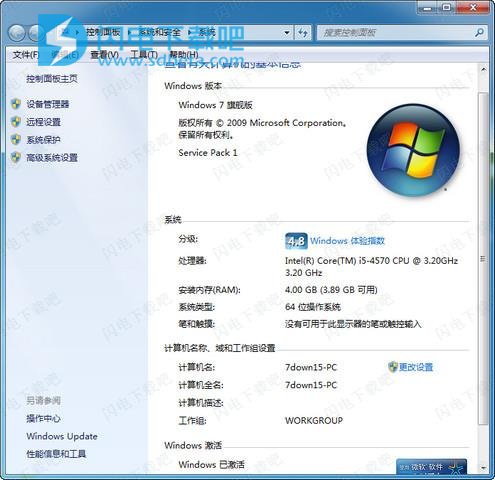
11、回到ORCAD的安装界面,如图所示,我们开始安装主体程序,点击第二项Product Installation选项

12、安装到这个界面,什么都不用输入,直接点击Next:
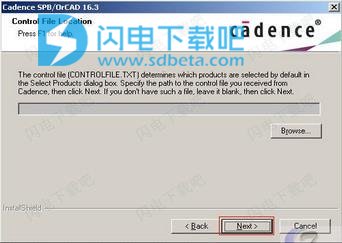
13、如图所示,需要安装产品组件,根据需要进行选择,不是很懂的朋友可以全部选择安装

14、如图所示,我不需要这个特性,我选择None,然后点击Next:
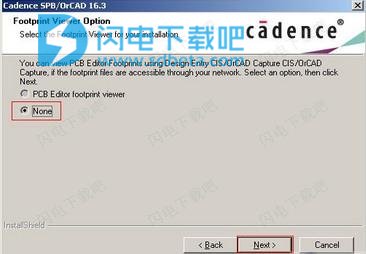
15、如图所示,出现以下界面,我们在License Path输入5280@加上我们刚才获得的电脑名称
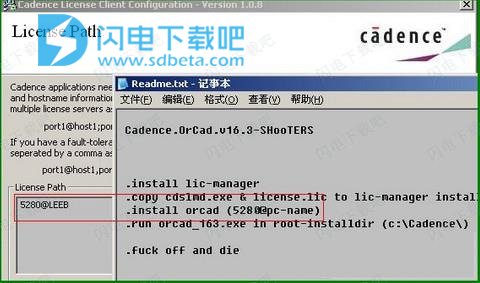
16、随后会跳出该界面,点击Finish即可:
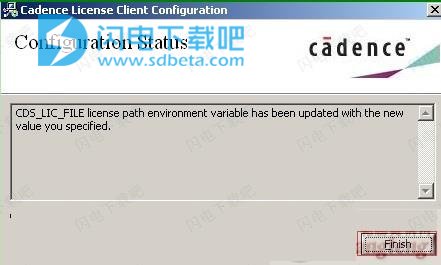
17、大家稍等片刻,如图所示,产品安装完成,点击Finish退出向导
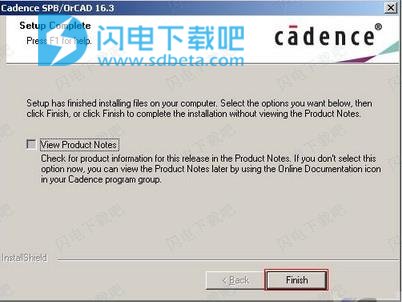
18、以上操作完成后,我们将orcad_163.exe复制到软件安装目录中
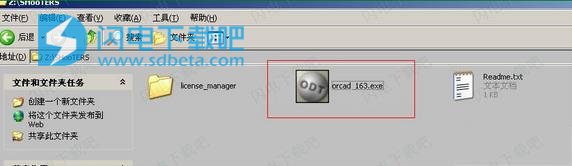
19、点击运行orcad_163.exe,等待程序完成破解:

20、如图所示,根据图片中的顺序进行操作运行
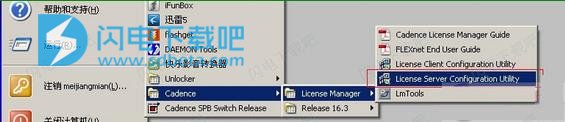
21、在如下弹出界面中点击Browse
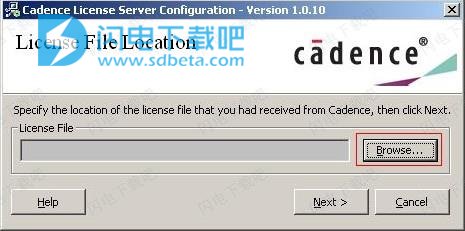
22、选择LicenseManager目录中的orcad_163.lic(就是我们前面修改的内容):

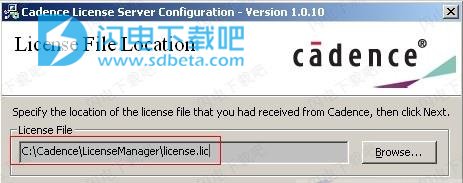
24、点击上图中的Next,会看到下图,注意Host Name是你的计算名,跟上面改orcad_163.lic文件一样的计算机名。接着点击下图中的Next:
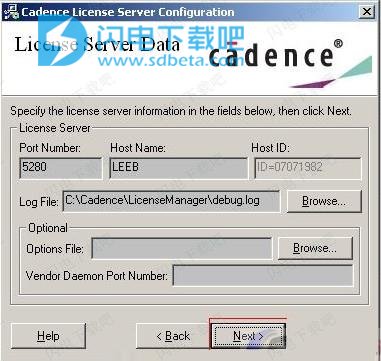
25、出现如下界面。无需理会,直接点击finish
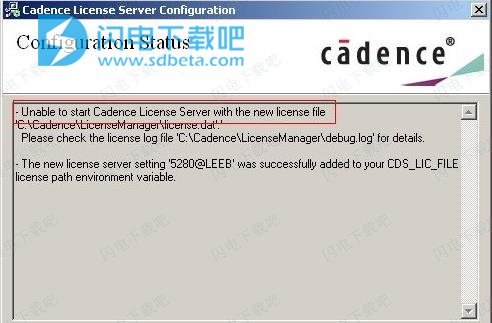
26、点击上图中Finish后,还可能出现下面警告,也不用理会,至此,破解已经完成:
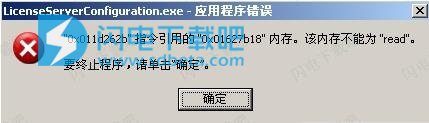
27、下面,我们来验证一下破解是否完全。可以看到,所有选项都不是灰色的,而IRF840不破解是无法调用的:


28、下面是仿真结果:

29、点击HELP中版本信息时,看到的序列号居然是56799516。已在WIN7和WINXP上破解成功。请大家按流程安装。
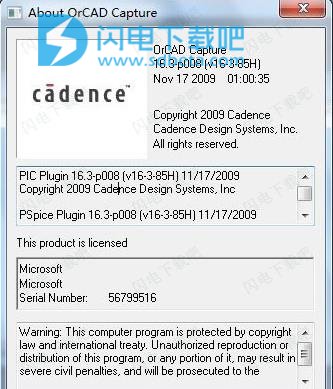
新建一个项目的方法:
1.使用File-New-Project或者图标 Capture16.3 Pspice仿真的使用,在所出现的对话框中,进行命名,并决定储存的位置。若需要新建文件夹,需点击Browse,激活需要在下面创建文件夹的目录,说的比较通俗一点,就是一定要去单击一下那个目录,然后选择Create Dir进行创建,不能直接修改路径,直接修改路径的话会提示文件夹不存在。上述完成后点击确定,出现此对话框
Capture16.3 Pspice仿真的使用,在所出现的对话框中,进行命名,并决定储存的位置。若需要新建文件夹,需点击Browse,激活需要在下面创建文件夹的目录,说的比较通俗一点,就是一定要去单击一下那个目录,然后选择Create Dir进行创建,不能直接修改路径,直接修改路径的话会提示文件夹不存在。上述完成后点击确定,出现此对话框

注意需选择empty_all_libs.opj,若选择empty_opj的话,可能导致元件库不全。
然后出现

双击后缀为.dsn的文件,再次双击SCHEMATIC1,之后双击PAGE1,打开绘制原理图的页面。
2.常用工作板即按钮




注意:
放置完元件后有三种方法退出当前功能:
1.右键单击,选择End Mode;2.按键盘上的ESC键;3.直接选中工作面板上的其它所需按钮
电流探针只能放在引脚上,电压探针只能放在导线上
在放置别名的时候,若别名最后一位是数字,如A1,则放在其他位置时会自动加1,采用别名的命名方式时可方便寻找。
设置元件参数时,m或M均表示毫,兆以meg表示,“微”以u表示
3.仿真结果界面:

单击Toggle Cursor后,如下图所示的按钮变量

添加轨迹:使用Add Trace或者在原理图上放置探针
更换坐标轴变量:Plot-Axis Setting-Axis Variable
添加Y轴:Plot-Add Y Axis(最多可添加3个)
添加坐标系:Plot-Add Plot to window(最多可添加3个)
简单的搜索命令语句:
SFXV():以X值搜索Y值,方向为向右搜索
SBFXV():以X值搜索Y值,方向为向左搜索
SFLE():以Y值搜索X值,方向为向上搜索
SBFLE():以Y值搜索,方向为向下搜索