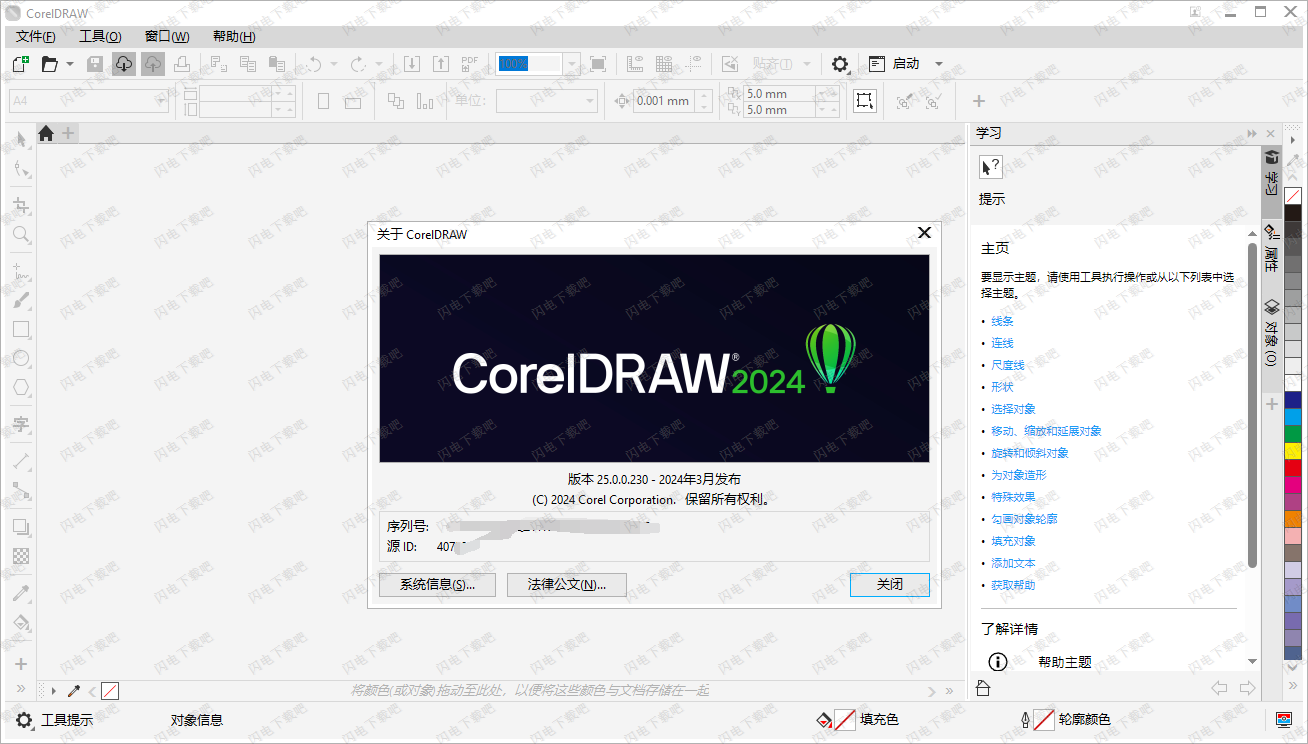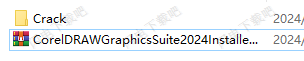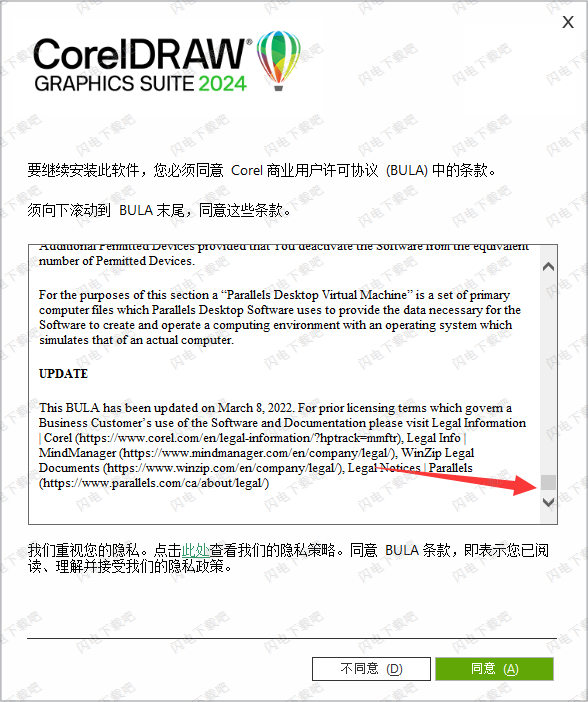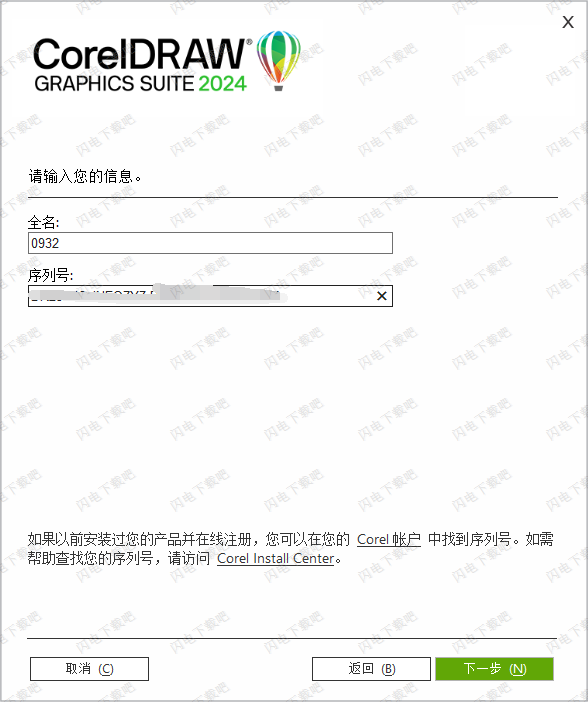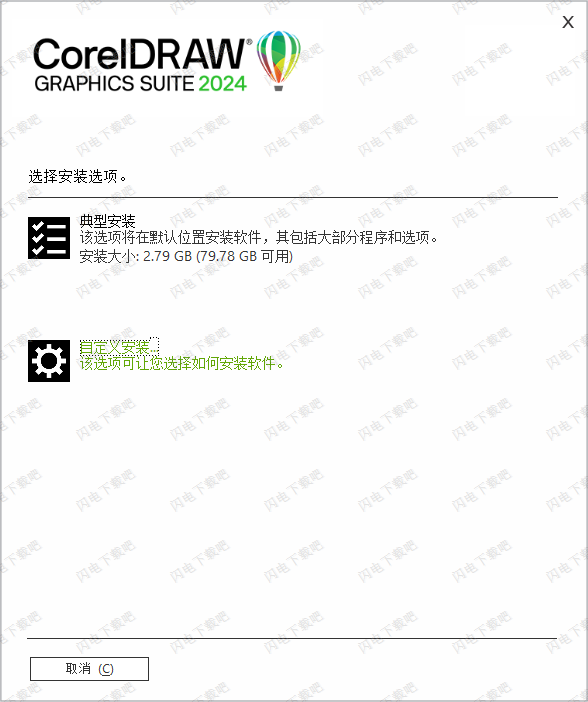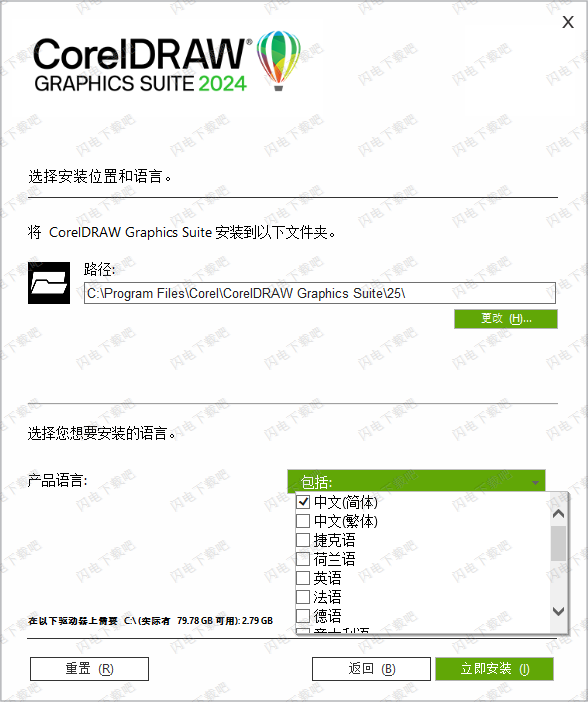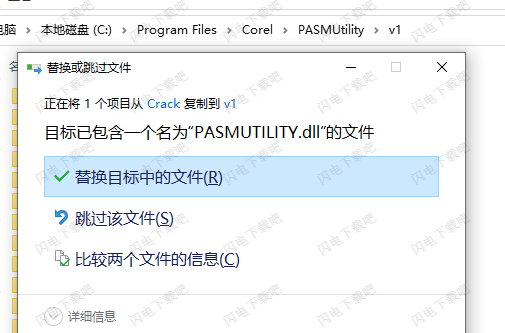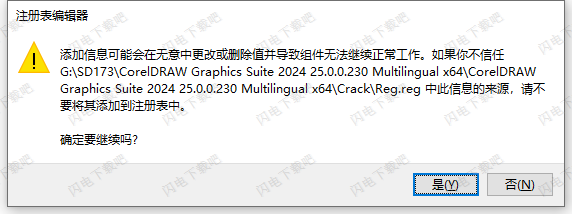CorelDRAW Graphics Suite 2024破解版是完善的图形设计软件套件,图形设计、矢量、插图和排版以及图像编辑等方面提供专业的工具,对所有技能水平的用户都提供强大的帮助,满足设计人员的需求,提高创造力,不管是想要将简单的线条和形状创作出精彩的艺术品,添加独特的创意,还是通过页面布局获得精彩的小册子以及完成精美的排版等等都会更加的轻松,2024版本通过使用先进的画笔技术构建的 100 款逼真像素画笔,以全新的方式将您独特的想法变为现实!现在您可以使用CorelDRAW 的全新美术画笔更加便捷的探索您的创意想法。此外,再结合更多的字体,使用重新设计的“效果”泊坞窗/检查器,优化改进了性能,日常用的功能也经过了增强,增强使用体验,提高工作效率!
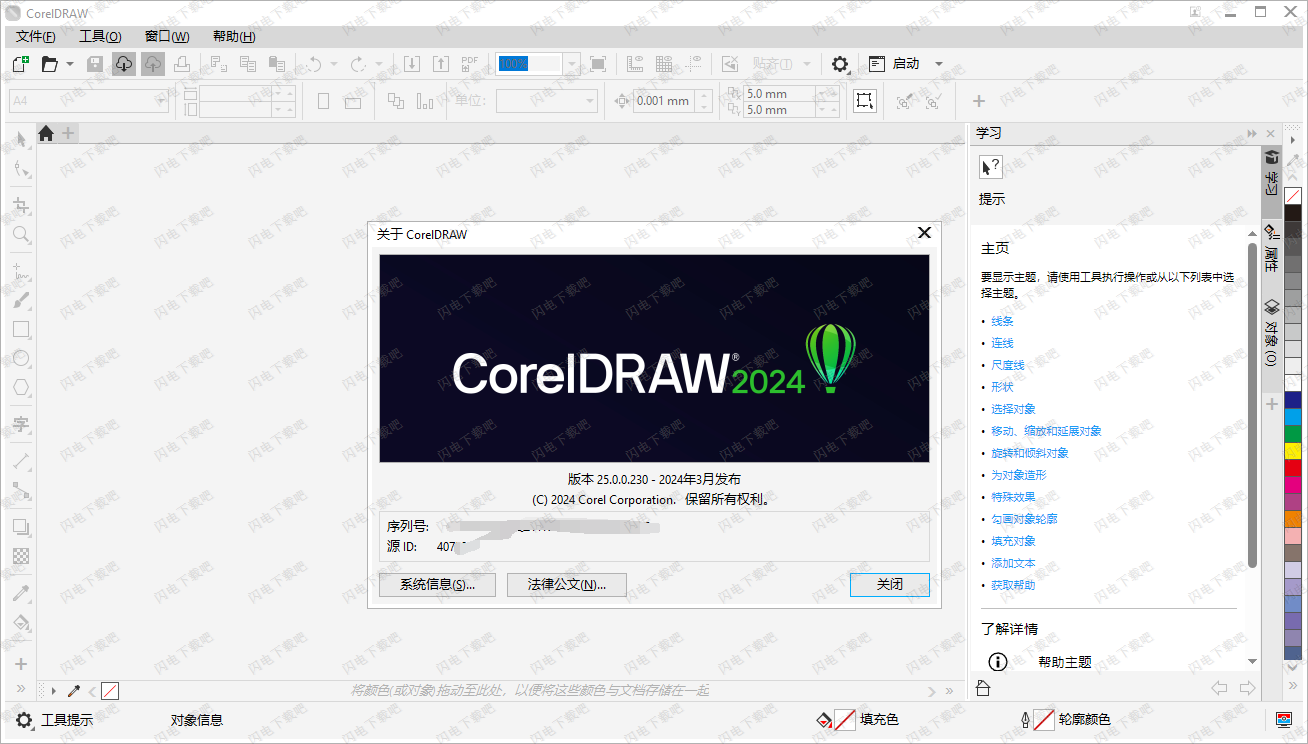
安装激活教程
1、在本站下载并解压,如图所似乎
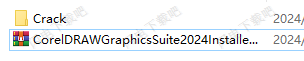
2、写入“hosts”文件(运行.cmd文件[在防火墙中阻止+主机]),安装程序,将滑块滑下来,点击同意
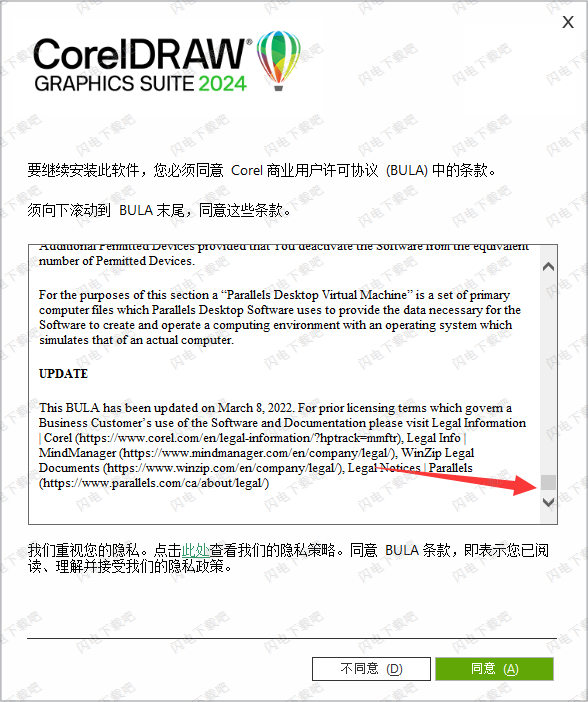
3、将README.txt文本中的序列号复制到软件中
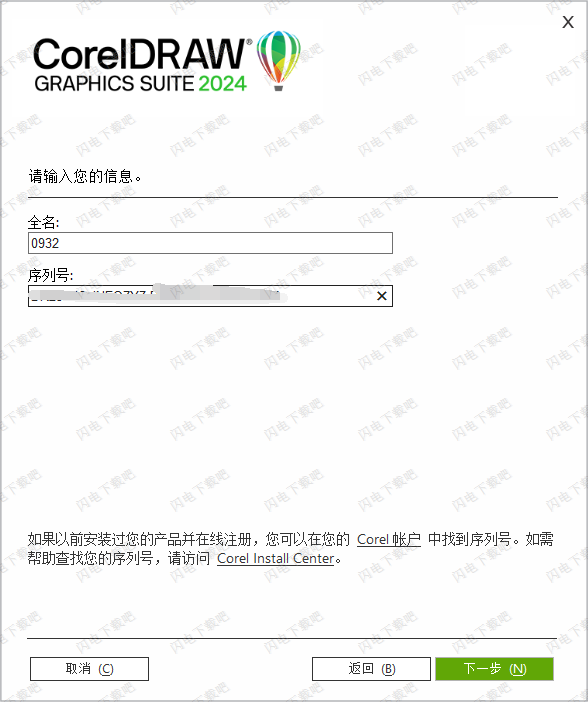
4、设置安装类型
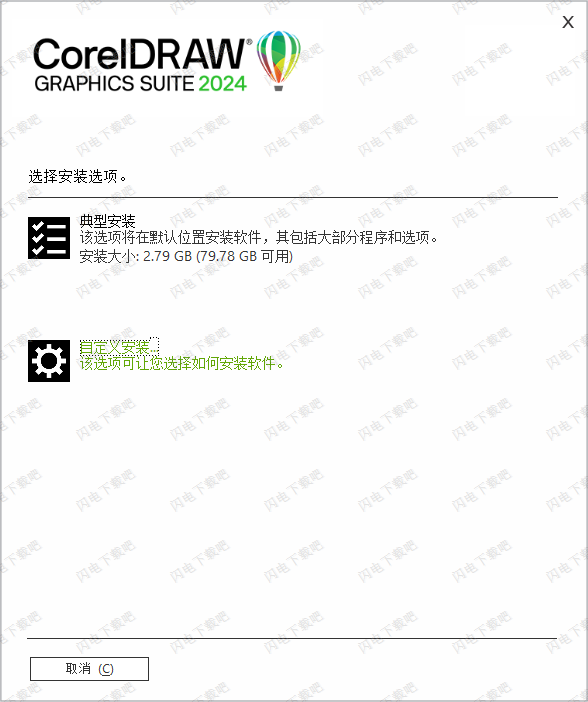
5、选择安装内容和安装目录以及语言
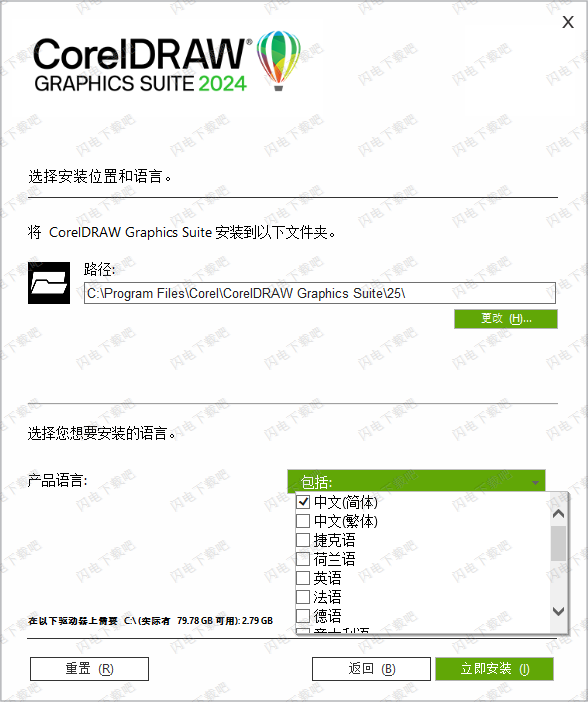
6、安装完成,将crack中的dll文件复制到c:\Program Files\Corel\PASMUtility\v1\中
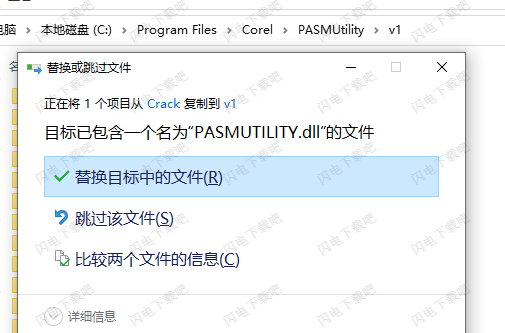
7、写入Windows注册表(运行Reg.Reg文件)
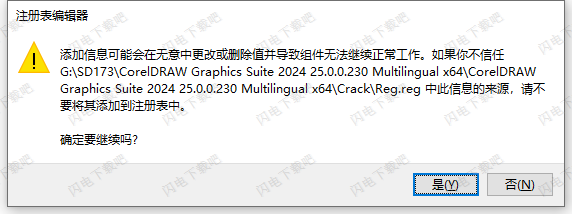
功能特色
一、触手可及的专业设计工具
1、矢量插图
使用CorelDRAW强大的矢量插图工具将简单的线条和形状变成复杂的艺术品。借助多种通用形状和绘图工具创建曲线。使用轮廓、封套、渐变和网状填充等效果工具,为您的矢量插图添加创意效果。
2、页面布局
找到为小册子、多页文档等创建布局您需要的所有工具。可以在单页编辑和多页编辑之间切换,让您以自己想要的方式自由创作。
3、排版
使用一整套完整的版式工具,排列精美字体布局。为图块阴影和轮廓等文本添加效果,通过可变字体支持响应性地微调字体,为文本适配路径等。
4、字体管理
通过直观易用的Corel Font Manager组织并管理您的字体库,无需安装即可直接使用自己喜欢的字体。使用网络存储功能更快地处理字体,直接访问1,400多种Google Fonts字体系列。
5、照片编辑
使用Corel PHOTO-PAINT强大的基于图层的照片编辑工具,调整颜色和色调,消除缺陷,校正视角等。使用人工智能提高图像的大小和质量,并使用AfterShot HDR从原始图像创建惊人的高动态范围照片。
6、协作
通过基于云的协作工作流程加速您的创作过程,该工作流程提供了一种更好的方式来与客户和同事就设计事宜实时联系。在您的CorelDRAW设计文件中收集来自一个或多个参与者的实时评论和注释,同时解决反馈。
7、颜色、填充和透明度
使用颜色样本或基于颜色融合生成的颜色,轻松应用颜色填充和轮廓。更改对象的透明度,并使用图案、渐变、网状填充等样式填充对象。
8、无损编辑
无需担心会破坏原始图像或对象,便能编辑位图和矢量图。创建块阴影、对称插图和透视图,所有这些都是非破坏性的,并在CorelDRAW和Corel PHOTO-PAINT中应用一些可逆的调整和效果。
9、位图到矢量图描摹
借助令人印象深刻的AI辅助PowerTRACE™,享受卓越的位图到矢量跟踪结果。利用最先进的图像优化技术,可以提高描摹时的位图质量。
二、灵活的设计空间
借助让您能够控制页面和资产的全新工作流程,您可以在创纪录的时间内完成从构思到输出的工作。
1、多页视图
在一个视图中查看、管理和编辑项目的所有数字资产,这是一个全新的创意游乐场!流畅地在页面间移动对象,并排比较设计,自由地移动页面以按照您的意愿排列它们。
2、多资产导出
完成设计后,创建自定义的页面和对象项目列表,一键导出或一次导出所有页面!
3、样式与样式集
对象样式泊坞窗让您可以轻而易举地管理样式与样式集,在多个对象中应用一致的格式、生成迭代版本并快速、一致地格式化所有文档。
4、无与伦比的对象控制
使用得心应手的对象泊坞窗,查看和控制文档中的每个元素,您可以隐藏、显示、重命名、搜索对象并更改其堆叠顺序。将对象纳入焦点进行单独编辑,避免因点击偏离而丢失选项的风险。
5、工作区自定义
调整设计空间,满足实际的工作需要。无缝导入在CorelDRAW与Corel PHOTO-PAINT先前版本中的工作区,或使用预定义的工作区保持对特定行业工具的组织和访问。
三、透视绘图
以透视方式绘制对象或插图场景,比以往任何时候都更快、更容易。从1点、2点或3点透视中选择,在共享透视平面上绘制或添加一组现有对象,并在不丢失透视的情况下自由移动和编辑对象。
1、专属印刷与网页的设计工具
每次都能体验完美的出版效果和成品。掌握不同媒体的颜色一致性,在印刷前了解颜色是否准确,利用一系列出色的网络图形工具和预设,制作引人入胜的网站内容。
2、广泛的文件兼容性
由于支持大量图形、发布和图像文件格式,可以根据客户提供的文件或需求轻松导入和导出各种项目资产。
使用帮助
模板
"帮助"中记录的某些功能仅供订阅者使用。更多有关CorelDRAW订阅的信息,请访问coreldraw.com.
模板是一组控制绘图的布局与外观的样式和页面布局设置。模板有时称为"模板"。
将模板用于要重复使用的绘图设计。
您可以使用CorelDRAW附带的预设模板,也可以创建和使用自定义模板。
1、使用模板
当您使用文件从模板新建命令从模板启动文档时,CorelDRAW将根据模板中的页面布局对页面进行格式化,然后将所有对象和模板样式加载到新文档中。通过此方法,您可以搜索并浏览模板。
如果您只想使用模板中的样式,可以使用文件打开命令创建空白文档。
您也可以随时将样式从模板导入文档。
1)
从模板开始创建文档
1单击文件从模板新建。
2单击下列按钮之一:
•Corel在线模板—显示Corel在线库中的模板
•本地模板—显示本地模板和网络模板
3搜索或浏览模板。
4通过单击预览窗格中的缩略图来选择模板。
5单击打开。
*有关搜索模板的信息,请参阅查找、过滤和排序模板.
您也可以从模板开始绘图,方法是单击文件新建,单击模板选项卡,然后选择一个模板。
您也可以通过单击文件打开,找到模板,双击该模板,然后启用打开对话框中的从模板新建复选框来从模板启动文档。如果您只想使用模板中的样式,请禁用具有内容复选框。
2)将样式从模板导入文档
1单击窗口泊坞窗对象样式。
2在对象样式泊坞窗中,打开导入、导出或保存默认值展开工具栏,然后单击导入样式表按钮。
3找到存储该模板的文件夹。
4单击包含要加载的样式的模板。
5单击导入。
6在导入样式对话框中,启用要导入文档的设置所对应的复选框。
*仅导入模板样式。将忽略保存在模板中的页面布局设置和对象。保留现有对象的属性。
2、查找模板
CorelDRAW提供了一种查找模板的简单方法。
可以按与模板关联的文件名、标题或关键字进行搜索。例如,如果您在文本字段中键入"certificate",则应用程序会自动过滤掉所有不匹配的文件,您将仅看到在文件名或关键字中包含"certificate"一词的文件。您可以随时取消搜索。
您可以使用模板源(例如,仅由您创建的模板)和类别(例如,宣传册、宣传单或信头与信笺)来缩小搜索结果的范围。您也可以查看收藏夹列表或最新使用的模板,并可按名称和模板的创建或修改日期对其进行排序。
您可以浏览和搜索整个本地库(CorelDRAW随附的本地模板、第三方设计员提供的模板以及您已创建的模板)或在线库(CorelDRAW提供的在线模板)或一次浏览和搜索这些库中的一个包、文件夹或列表。
添加模板
为帮助您入门,Corel提供了来自Corel在线库的模板和本地模板(存储在您的DocumentsCorelCorel ContentTemplates文件夹中),它们默认显示在"创建新文档"对话框的模板选项卡上。如果您希望扩展模板集合,则可以从获取更多对话框中下载其他模板包。
要访问保存到DocumentsCorelCorel ContentTemplates文件夹外的本地文件夹的模板),您可以创建指向这些文件夹的链接(又称为别名)。此外,别名可用于访问保存到共享网络位置以及辅助存储设备(如USB闪存驱动器和便携式硬盘驱动器)的模板。
将包含许多模板的文件夹复制到计算机时,操作系统可能需要一些时间来为该文件夹建立索引。要立即查看、浏览和搜索此类文件夹中的模板,可能需要为文件夹重建索引。
查看模板和模板信息
您可以增加缩略图的大小,以更加轻松快速地识别特定模板,也可以减少缩略图大小,以一目了然地查看更多搜索结果。当在查看区域中选择模板时,将显示关于模板类别、样式、页码和文件夹选项的其他信息。
1)查找、过滤和排序模板
1 单击文件 从模板新建。
2 单击选项按钮 选择内容源,然后选择一个选项。
如果要搜索或浏览 Corel 提供的所有模板以及您添加的任何模板,请选择所有文件夹。
3 执行下表中的一项任务。
2)下载和添加新模板包
1 单击文件 从模板新建。
2 单击获取更多按钮。
3 在获取更多对话框中,单击所需的模板包。
4 执行下列操作之一:
• 单击立即购买,然后按照屏幕上的说明购买项目。
• 如果项目包括在您的产品或订阅中,则单击下载。
3)将别名添加到包含模板的位置
1 单击文件 从模板新建。
2 单击选项按钮 选择内容来源 新增。
3 单击创建别名。
4 在查找模板库对话框中,浏览到所需文件夹或位置。
5 单击选择文件夹。
4)查看模板和模板信息
1 单击文件 从模板新建。
2 执行下表的一个或多个任务。
操作
方法
增加或缩小缩略图的大小
移动缩略图大小滑块。
查看模板详细资料
单击左侧窗格中的缩略图。模板详细信息显示在右侧窗格中。
要隐藏显示了模板详细信息的右侧窗格,请禁用显示模板详细信息复选框。