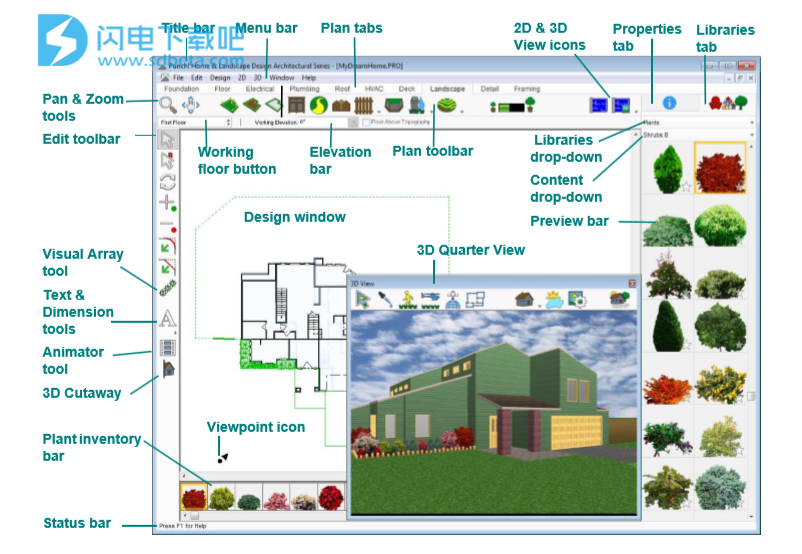Architect 3D家居装潢设计软件帮助你设计梦想中的项目:最轻松的设计、填充和装饰你的梦想家园,会考虑到最小的细节;以3D模式查看并在你的虚拟家园中走动;借助Lightworks真实感渲染,享受卓越的渲染效果;使用高级工具支持自定义项目的所有方面;使用3D对象设计工作室创建自己的对象;允许高达20层楼房的设计。

功能介绍
主要功能包括:最轻松的设计、填充和装饰你的梦想家园;软件采用了新一代的3D引擎,可享受比较卓越的渲染功能;轻松访问项目设置、最近的项目、示例计划和高级成本估算工具;具有用于窗户、门、天花板、壁炉等的图形化编辑工具;支持轻松的为你的梦想中的游泳池编辑操作; 保存虚拟旅游的房子,并与朋友分享,就像视频一样。
- 在特定高度处垂直或水平切割任何角度。
安装破解敬爱哦次
1、在本站下载并安装软件
2、输入用户名sdbeta,运行注册机,将注册机中的序列号复制到软件中,点击next

3、继续点击next,完成安装
使用帮助
基本条款
以下是本指南中使用的术语列表。花点时间熟悉该语言
在本指南中使用并加强您对基本术语的理解。
■单击按下并释放一次鼠标左键。
■右键单击按下并释放鼠标右键一次。 双击按下并释放鼠标左键两次。
■单击并拖动同时按住鼠标左键并按住鼠标并移动鼠标。
■拖放单击选择一个项目,按住鼠标按钮,然后拖动并释放。 滚动使用应用程序窗口两侧的滚动条,通过单击滑块框,按住 鼠标按钮和拖动。
图形线索
本指南使用几种类型的图形元素。有些显示窗口或在对话框中显示操作。当使用这种图形插图时,尽一切努力将元素完全按原样显示
显示在屏幕上。


 ‘
‘