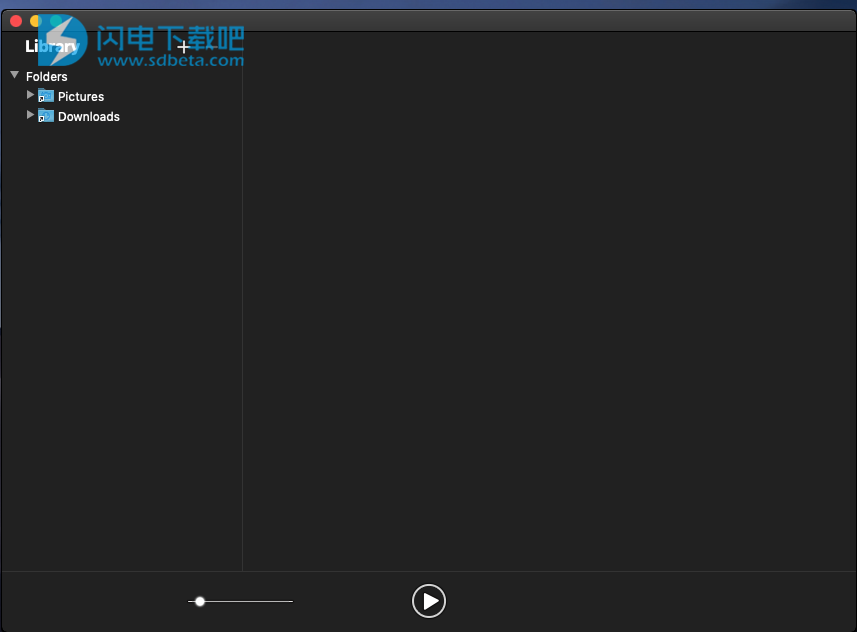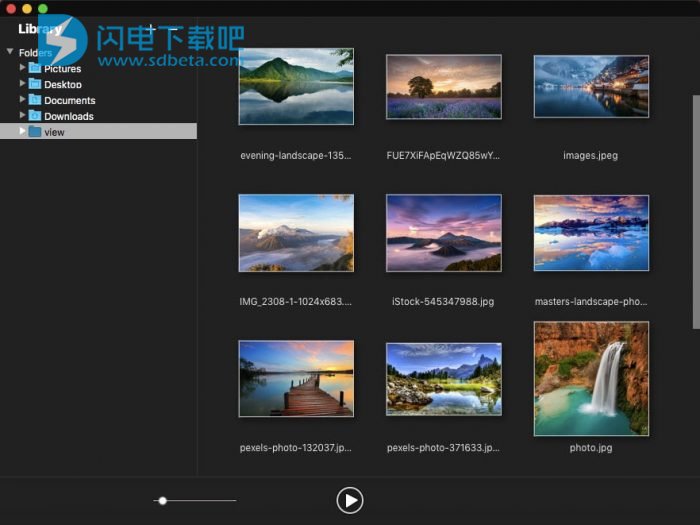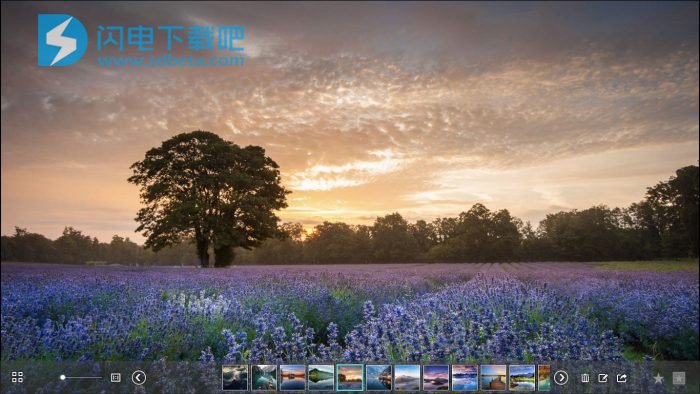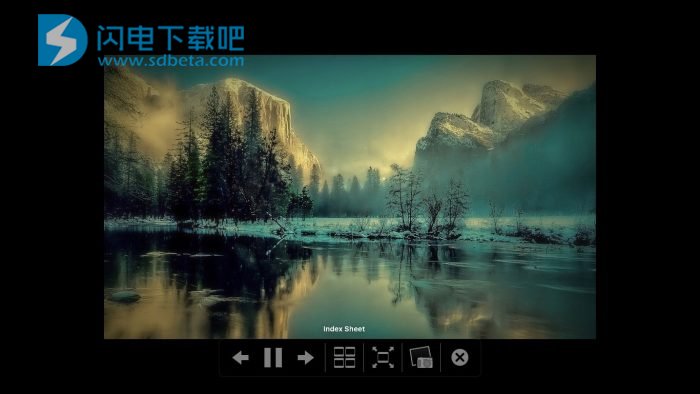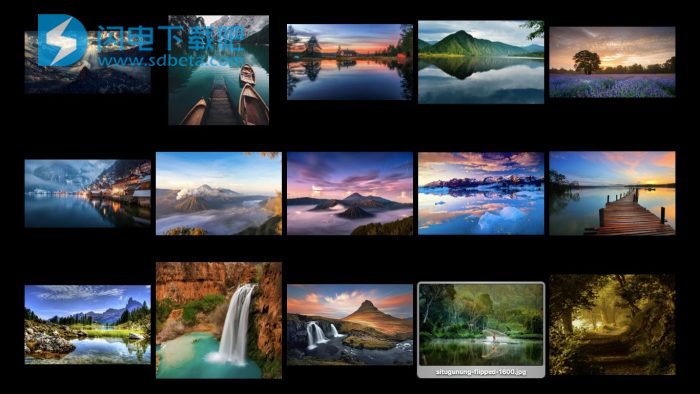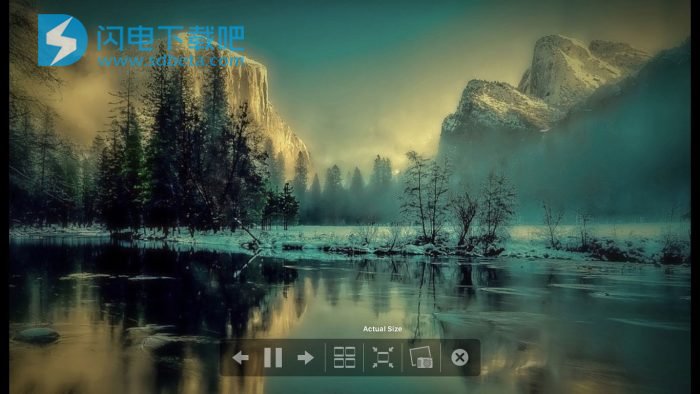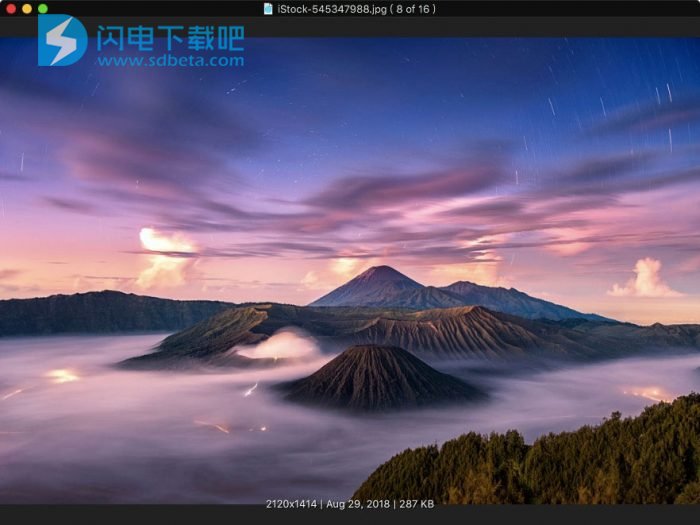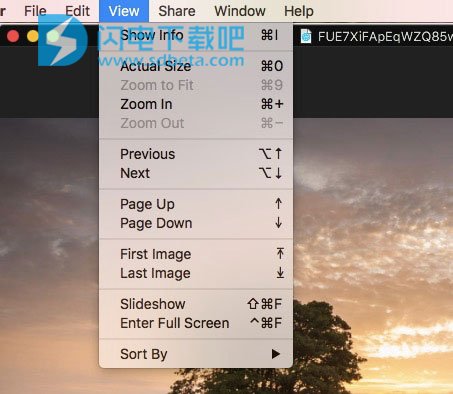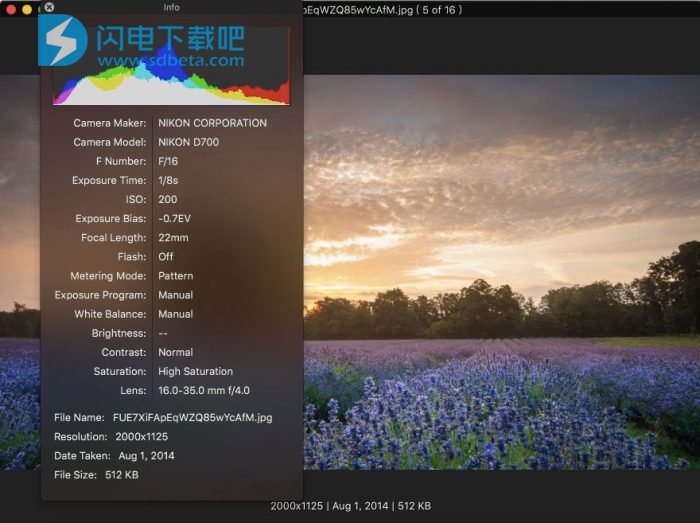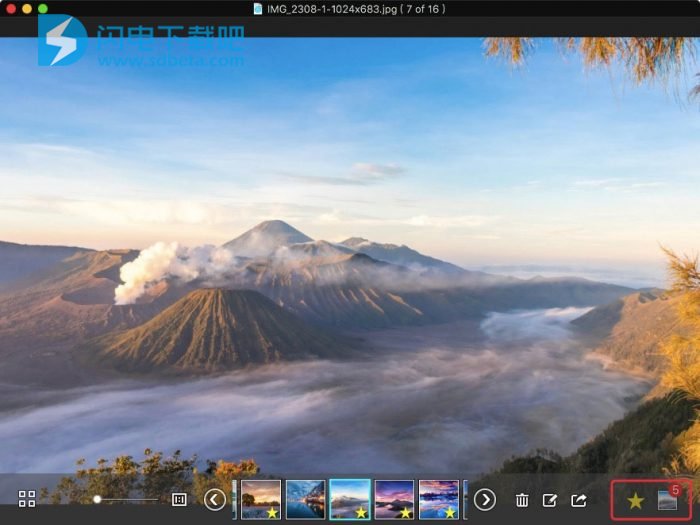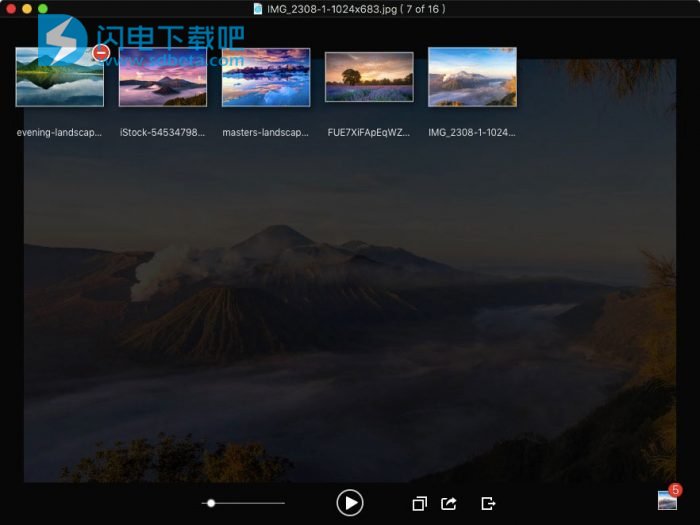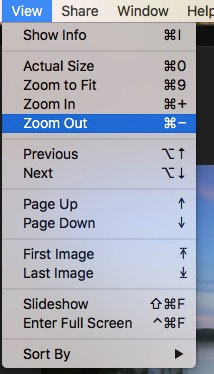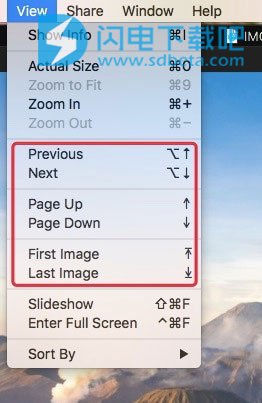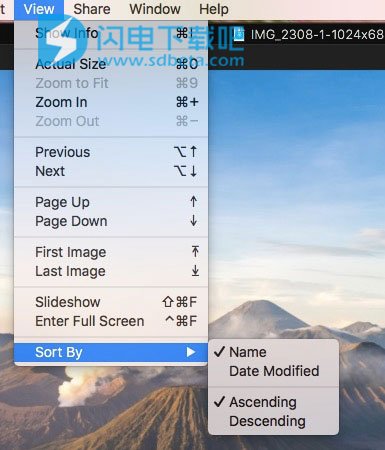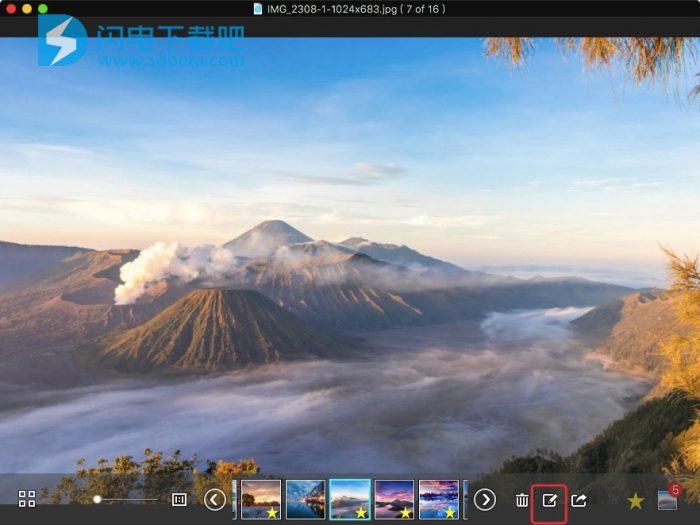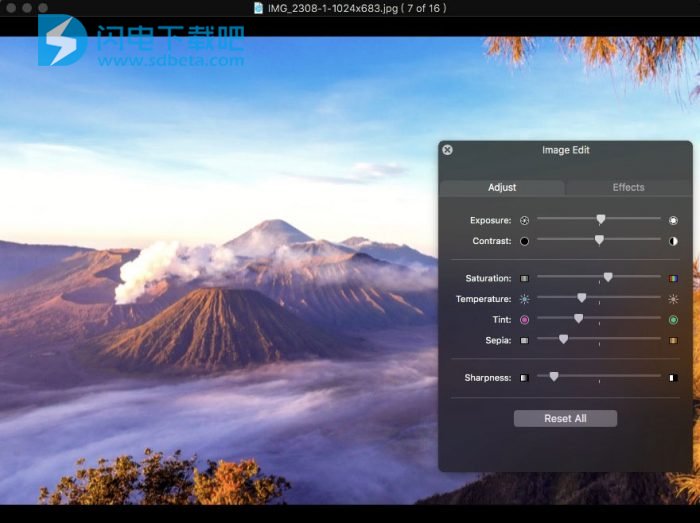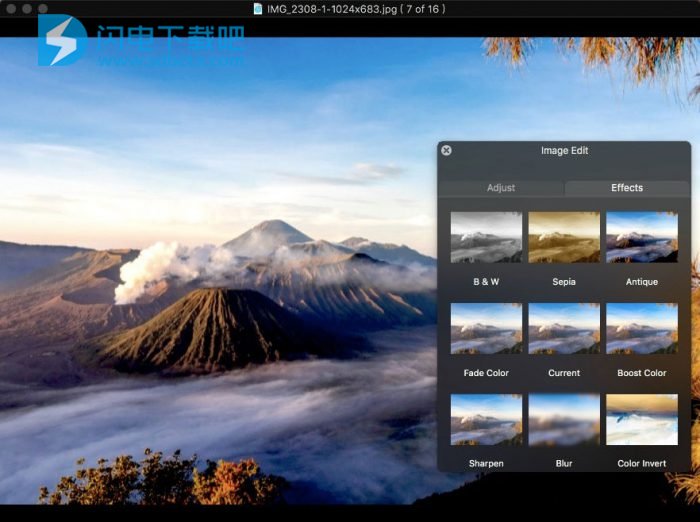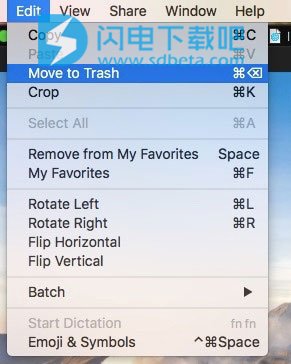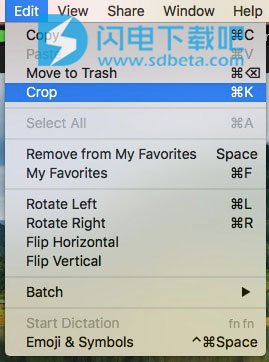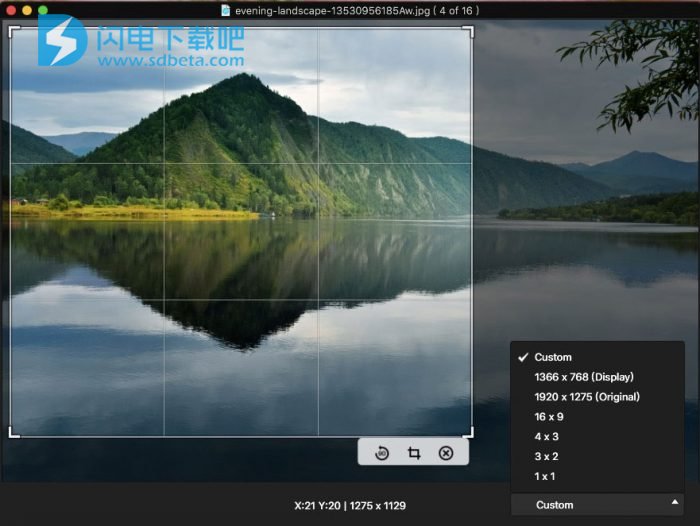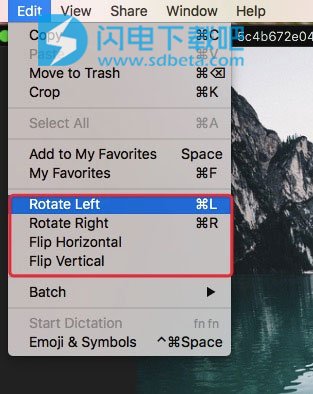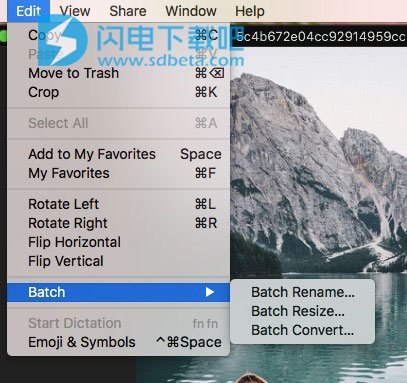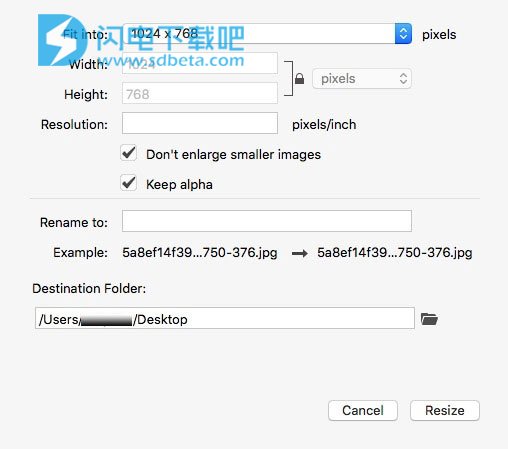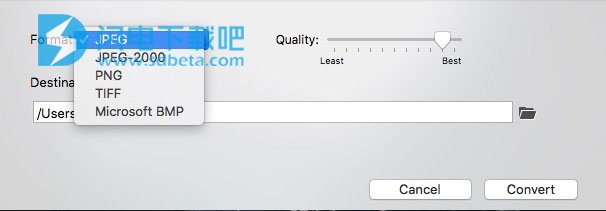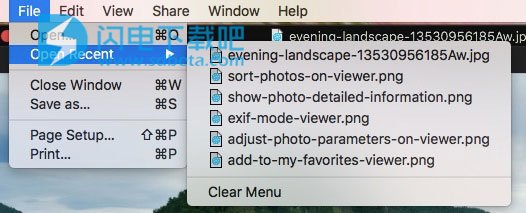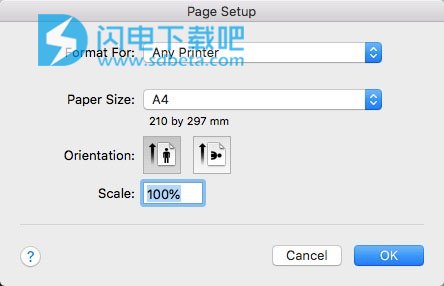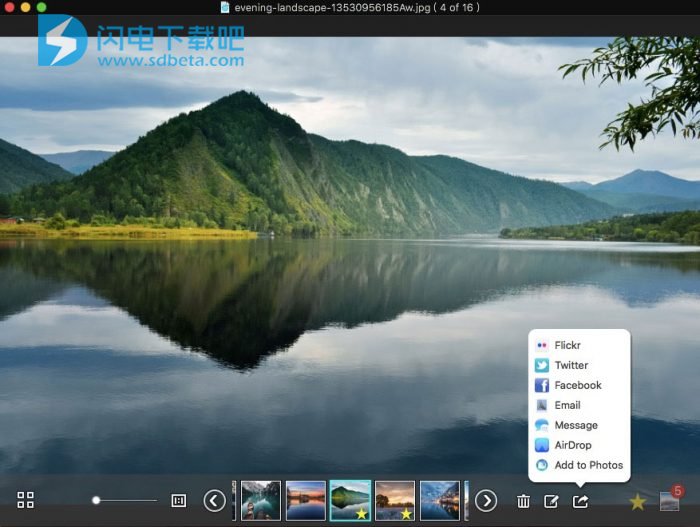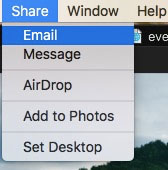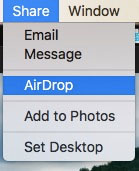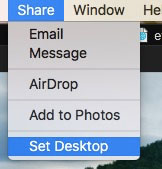WidsMob Viewer for mac破解版是一款功能起那个大的照片批量浏览编辑工具,使用能够帮助用户快速预览整个文件夹的图像,支持大多数的流行格式,支持批量调整大小等,非常实用.提供令人惊叹的滤镜和效果,调整照片参数,如曝光,对比度,饱和度,温度,清晰度等,并将照片裁剪为适合iPhone,Android手机或电脑壁纸的尺寸。对于Mac用户来说,查看大量照片并不容易。成像你需要使用预览或照片从成千上万张相似的照片中找到一张照片,这对每个人来说都是一项艰苦的工作。您必须反复打开然后关闭每张照片。因此,找到一个好的照片查看器是一个明智的选择,它可以帮助您节省一半的时间来搜索照片至少。说实话,WidsMob Viewer应该是您的首选。您只能打开一张图片查看所有照片。此外,您可以在这里获得许多有用的照片编辑工具。现在,让我们开始查看和编辑照片。闪电小编这里带来的是WidsMob Viewer mac破解版,喜欢的就来下载吧!
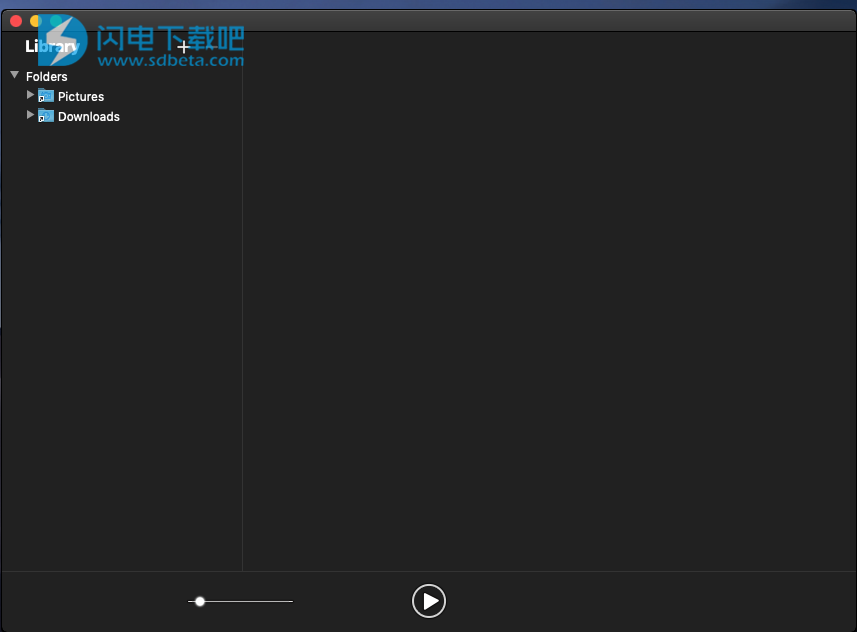
功能特色
出色的预览体验
当您有数百张照片时,您只能将一个图像或整个文件夹添加到WidsMob Viewer以预览所有图像。即使您需要查看不同文件夹中的照片,也可以使用库模式。它具有先进的算法,以超快的速度查看照片。
支持RAW格式
除了JPG,JPEG,TIFF,PNG,BMP和其他照片格式外,WidsMob Viewer还支持大多数流行的RAW格式。它能够从SD卡或外部驱动器加载RAW文件。它还使您能够将RAW文件转换为JPG,PNG和其他照片格式。
不同的预览模式
在查看模式下查看一个文件夹中的所有照片; 在库模式下检查来自不同文件夹的照片; 以幻灯片模式全屏欣赏照片; 在“收藏夹”模式下获取所需照片。你总是可以找到一种方法来查看不同目的的照片。
多个编辑功能
无论您是需要调整照片参数还是应用照片效果,都可以在用户界面中找到多个可用的编辑功能。此外,您还可以裁剪,翻转,旋转,删除甚至使用批处理过程轻松编辑照片。
轻松管理图片
按下Control并将照片拖到桌面或任何您想要的文件夹中。如果您对照片不满意,则只需将照片删除到垃圾箱。此外,您还可以添加到收藏夹文件夹,您可以批量调整大小,转换或导出到目标文件夹。
使用帮助
如何浏览所有文件夹和子文件夹中的照片
与照片(iPhoto)相比,您可以打开一张照片直接访问存储在计算机中的所有照片。因此,无需打开每张照片即可找到目标照片。
第1步:启动WidsMob Viewer。
第2步:在“库”左侧面板中打开一个文件夹。
第3步:点击顶部的“+”或“ - ”图标添加或删除文件夹。(可选的)
步骤4:选择任何文件夹并使用四个方向键查看其他文件夹。
如何在全屏模式下仔细查看照片
如果您拍摄了大量相同物体的照片并需要找到相应的物体,则可以进入全屏模式以仔细比较每张照片。借助Retina分辨率,WidsMob Viewer使用户可以放大每张照片,以高分辨率查看详细信息。
第1步:打开一个文件夹以访问您的图片。
第2步:选择顶部的“查看”。
第3步:单击“进入全屏”选项。
注意:您可以单击左下角的方形图标直接进入全屏模式。一旦您需要退出全屏模式,您只需单击一下即可在同一位置选择图标。
如何在图书馆模式下查找特定的照片
对于大多数照片用户来说,逐个打开所有可能的照片来查找某张照片是非常烦人的。为了简化和改善照片查看体验,WidsMob Viewer提供了库模式,您可以在几秒钟内找到特定的镜头。此外,您可以按键盘上的四个箭头键移动到下一张图片或向后移动。
第1步:在“库”面板中打开文件夹。
第2步:选择底部的“播放”图标。
第3步:使用“索引表”查看该文件夹中的所有照片。(可选的)
第4步:点击“适合屏幕”自动调整照片尺寸。(可选的)
步骤6:点击“Esc”或点击“x”图标退出库模式。
注意:您可以从“查看”下拉菜单中选择“幻灯片放映”以打开库模式。
如何在缩略图模式下查看所有照片
如果您需要查看数千张照片怎么办?有什么方法可以在短时间内找到特定的照片吗?好吧,您可以打开缩略图模式以缩略图格式查看所有内容。
第1步:首先将文件夹添加到“库”中。
第2步:打开特定文件夹以查看所有图片。
第3步:移动下方的滑块以放大所有照片。
第4步:双击图片查看详细信息。
注意:您可以打开左侧面板中的任何文件夹直接查看存储的图片。
如何在EXIF模式下查看照片
如果您想知道如何拍摄相同的照片,可以通过在EXIF模式下查看来深入了解每个镜头的细节。WidsMob Viewer可以显示其相机制造商,曝光时间,ISO,闪光灯和其他细节设置。换句话说,您可以通过查看这些项目来完全复制此照片。
步骤1:双击要查看EXIF标签的图片。
第2步:在顶部的工具栏中选择“查看”。
步骤3:选择“显示信息”进入EXIF模式。
第5步:在下拉“视图”菜单中选择“隐藏信息”以退出。
注意:您可以单击信息列表左上角的小“x”以退出EXIF模式。
获取基本照片编辑过滤器
WidsMob Viewer提供了许多易于使用的过滤器,供用户批量编辑照片。因此,您可以节省应用相同照片效果的时间。想知道如何使用这些有用的工具吗?请阅读并遵循。
如何将照片添加到我的收藏夹
查看来自不同文件夹和子文件夹的照片的常用方法是将它们预先收集到一个文件夹中。然后您可以批量管理它们以供进一步使用。否则,您可以通过简单的方式将这些照片添加到“我的收藏夹”中。
第1步:在WidsMob Viewer中打开任何照片。
第2步:选择五角星将照片添加到“我的收藏夹”文件夹中。
步骤4:再次单击该图标以退出“我的收藏夹”文件夹。
注意:您也可以从“编辑”下拉菜单中选择“添加到我的收藏夹”。此外,您还可以通过“编辑”菜单中的“编辑”菜单选择另一种方式进入“我的收藏夹”。
如何从我最喜欢的图片中删除照片
如果您将错误的照片添加到“我的收藏夹”文件夹中该怎么办?实际上,您可以在几个步骤中从“我的收藏夹”文件夹中删除该图片。之后,您可以批量编辑,共享或输出所选照片,并在底部显示三个图标。
第1步:从顶部的“编辑”菜单中选择“我的收藏夹”。
第2步:单击要删除的照片。
第3步:将鼠标悬停在该照片的右上角。
第4步:点击红色“ - ”圆圈,从“我的收藏夹”文件夹中删除照片。
如何调整照片大小以获得更好的照片浏览体验
调整照片大小的最直接方法是使用左下角的滑块。此外,您还可以在此处获得一些特定功能,以便轻松调整照片尺寸。
第1步:点击顶部的“查看”。
第2步:选择“实际大小”以查看实际大小的图片。
第3步:选择“缩放至适合”以调整照片尺寸以匹配您的查看器。
第4步:选择“放大”或“缩小”以略微调整照片大小。
如何查看前或后期照片
您可以按键盘上的向右或向左方向键在WidsMob Viewer中查看照片。此外,您还可以找到相关选项以改善照片浏览体验。
第1步:点击顶部的“查看”。
步骤2:选择“上一个”或“下一个”以移至前一个或后一个图像。
第3步:选择“向上翻页”或“向下翻页”以垂直方式查看照片。
步骤4:单击“第一张图像”或“最后一张图像”直接找到第一张或最后一张图像。
如何排序照片
WidsMob Viewer允许用户以简单的方式对数千张照片进行排序。因此,您也可以在特定规则中组织它们。
第1步:在WidsMob Viewer的菜单栏中选择“查看”。
第2步:单击列表中的“排序依据”选项。
第3步:选择“名称”或“修改日期”以查找最新编辑的图片。
第4步:选择“升序”或“降序”以便按规定查看照片。
如何编辑照片效果
无需另找照片编辑器来自定义照片。实际上,WidsMob Viewer也可以作为您最好的照片编辑软件。您可以轻松实现基本的照片效果。
第1步:点击底部的“修改”图标。
如何删除照片
如果在WidsMob Viewer中添加错误的照片,则无关紧要。您可以随时删除它。
第1步:在工具栏中选择“编辑”。
第2步:单击“移至废纸篓”。
如何裁剪照片
如果您只需裁剪一部分照片怎么办?您可以找到该照片,然后使用插入的裁剪工具来获取目标部件。
第1步:点击顶部菜单中的“修改”。
第2步:选择“裁剪”以获得照片裁剪工具。
第4步:单击“旋转”图标,每次将裁剪工具旋转90度。
步骤5:选择中间的“裁剪”图标进行确认。
步骤6:选择下面的“保存”,“主界面”或“裁剪”按钮。
如何旋转照片
以下是旋转图片的四个选项。因此,您可以通过简单的方式更改任何照片的方向。
第1步:单击顶部工具栏中的“编辑”。
第2步:选择“向左旋转”或“向右旋转”旋转照片。
步骤3:选择“水平翻转”或“垂直翻转”以镜像您的图片。
如何批量重命名照片
支持批量重命名大量照片,从1到您设置的数字。
第1步:选择顶部的“编辑”选项。
第2步:选择“批处理”,然后单击“批量重命名”。
第3步:输入“重命名为”的空白处。
第4步:单击“重命名”以执行操作。
如何批量调整照片大小
许多人需要批量调整照片大小以满足特定要求。在此期间,WidsMob Viewer可能是您的最佳选择,它提供了批量调整照片大小的完整工具。
第1步:在“编辑”下拉菜单中选择“批处理”。
第2步:单击“批量调整大小”选项。
第3步:设置宽度,高度,分辨率和其他空白。
第4步:选择“调整大小”以批量调整照片大小。
如何批量转换照片
WidsMob Viewer允许用户将照片转换为JPEG,JPEG 2000,PNG,TIFF和Microsoft BMP。此外,您可以将这些转换后的照片的输出质量从最低调整到最佳。
第1步:在“编辑”列表中选择“批处理”。
第2步:选择“批量转换”。
第3步:设置输出格式和质量。
第4步:单击“转换”以保存更改。
如何查找最近打开的照片
如果您意外关闭WidsMob Viewer,您仍然可以直接找到以前查看过的照片。
第1步:点击顶部的“修改”。
第2步:选择“打开最近”。
第3步:查看历史记录,然后单击您之前查看过的照片。
保存并分享照片到流行的社交媒体
编辑或转换照片后,需要将它们输出到目标文件夹中。这是以下操作的主题。
如何将照片输出到桌面
这是将编辑过的照片保存到桌面的传统方法。
第1步:在“文件”下拉菜单中选择“另存为”。
第2步:添加标签并设置其输出文件夹。
第3步:设置输出格式并调整其输出质量。
第4步:点击“保存”输出您的照片。
如何调整页面设置
您可以使用WidsMob Viewer轻松调整浏览照片的页面设置。
步骤1:从“文件”菜单中选择“页面设置”。
第2步:调整“格式”,“纸张大小”和“方向”。
第3步:单击“确定”保存修改。
如何打印照片
想直接打印照片吗?WidsMob Viewer还为用户提供了直接打印照片的简单工具。
步骤1:从“文件”列表中选择“打印”。
第2步:设置副本和页面。
第3步:选择右下角的“PDF”图标以调整其设置。
第4步:单击“打印”按钮。
如何将照片分享到闪烁,Facebook和Twitter
您可以直接将编辑过的照片分享到社交媒体。WidsMob Viewer允许用户轻松地将照片发布到Flicker,Facebook和Twitter。
第1步:选择顶部的“分享”。
第2步:选择“Flickr”,“Facebook”或“Twitter”分享您的作品。
注意:您可以选择底部的“共享”按钮。
如何将照片发送给您的朋友
好吧,您可以使用WidsMob Viewer查找目标照片,然后通过电子邮件或消息发送。
第1步:选择顶部的“共享”选项。
第2步:点击“电子邮件”或“消息”。
第3步:完成发送照片的过程。
如何添加到照片或AirDrop
WidsMob Viewer使用户也可以直接向Photos或AirDrop应用添加任何图片。
第1步:选择顶部的“分享”。
第2步:选择“照片”或“AirDrop”。
第3步:使用特定项目完成整个过程。
如何将照片设置为桌面
如果您看到非常漂亮的图片,也可以将其设置为桌面背景。
第1步:在工具栏中打开“共享”。
第2步:选择“设置桌面”。