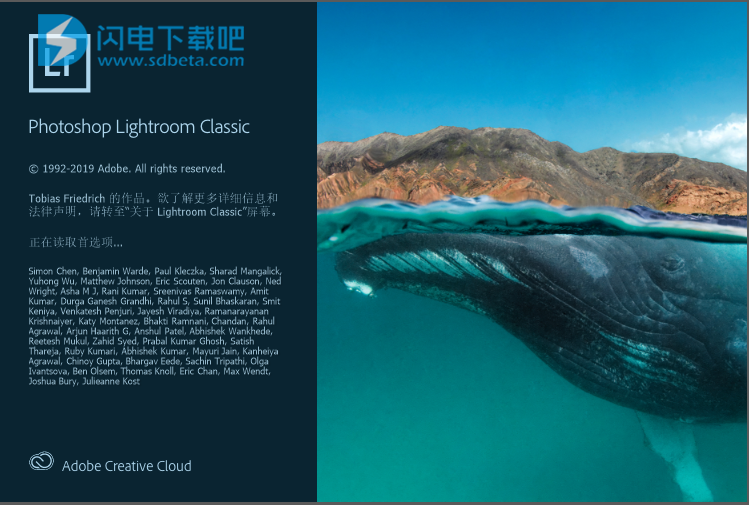Adobe Photoshop Lightroom 2020Mac破解版是强大的桌面摄影软件,带来全面的照片编辑整理功能,使用为您提供了功能强大的一键式工具和高级控件,您可以在桌面上轻松快速的处理和优化管理您所有的照片,使用收藏夹功能可以方便的将你的照片组织在一个位置,并且可以创建多个不通过的收藏夹类型,方便您快速选择和查看! 智能创建和管理堆叠,将看上去相似的照片集分组到一起。以及为照片设置旗标、色标和星级,或者将关键字标记应用于照片等,都提供了非常方便的管理操作!Lightroom Classic还通过使用人脸识别技术让您能够迅速整理及查找图像。本次带来最新tnt直装破解版,直接运行Adobe_Lightroom_Claccic_v9.0.dmg镜像,安装完成就是破解版!
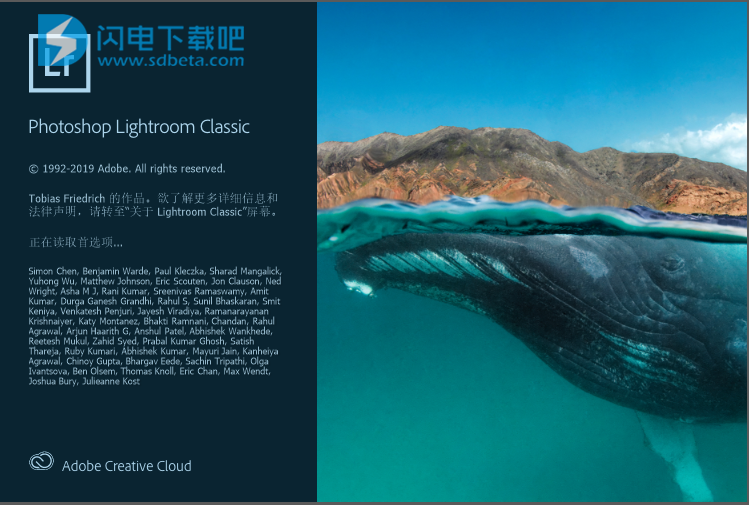
Lightroom Classic2020新功能
1、自动填充全景图的不平整边缘
通常,当您合并照片以创建全景图时,得到的图像的边缘会不平整。填充边缘选项可以使用内容识别填充技术,自动填充全景图的不平整边缘。
使用该滑块可分别查看选择填充边缘选项之前(左)和之后(右)的全景图。
在合并照片以创建全景图/HDR 全景图时,您可以在全景合并预览/HDR 全景合并预览对话框中选择填充边缘选项。
有关详细信息,请参阅合并照片以创建全景图和 HDR 全景图。
2、多批量导出
现在,您可以一次对同一组图像执行多个导出作业。Lightroom Classic 将为每个选定的预设导出一个图像。
在“导出”对话框中,选中右侧的复选框以选择所需的导出预设。
单击导出。如有必要,可以在下一个窗口中指定导出位置。
通过选中预设名称前面的复选框,可执行多批量导出。
注意:
选中预设后,导出设置将不可编辑。
选中预设后,“后期处理”部分和其他由第三方增效工具创建的部分将会隐藏。
有关详细信息,请参阅多批量导出。
3、导出修改照片预设和预设组
从此版本开始,您现在可以从 Lightroom Classic 导出自定预设或自定预设组。
导航到修改照片模块。
在预设面板中,选择要导出的预设或预设组。
注意:
您不能导出 Lightroom Classic 的内置预设。只能导出自定预设。
执行以下任一操作:
右键单击 (Windows) 或按住 Control 键单击 (macOS) 预设,然后选取导出。
右键单击 (Windows) 或按住 Control 键单击 (macOS) 预设组,然后选取导出组。
指定文件名,然后单击存储。
有关详细信息,请参阅使用“修改照片预设”。
4、根据色标过滤文件夹和收藏夹
您现在可以根据分配的色标来过滤文件夹、收藏夹、收藏夹集和智能收藏夹。
在文件夹或收藏夹面板顶部的搜索栏中,单击 图标。
从下拉列表中选择色标,然后选择一种颜色以应用过滤器。
5、支持新型相机和镜头
如需获得所支持相机和镜头配置文件的完整列表,请参阅以下资源:
支持的相机型号
支持的镜头配置文件
6、其他增强功能
清除所选步骤之前的历史记录
在此版本中,有一个选项可以清除“历史记录”面板中所选步骤之前的历史记录。要清除特定步骤之前的历史记录,请执行以下操作:
在历史记录面板中,选择要清除其之前历史记录的步骤。
右键单击 (Win) 或按住 Control 键单击 (macOS) 所选步骤,然后选择清除此步骤之前的历史记录。
清除此步骤之前的历史记录
过滤具有景深图的图像
现在,您可以查找具有景深信息的照片,方法是使用图库过滤器栏中的元数据选项,选择深度作为元数据过滤条件。
您还可以通过指定有景深作为规则,在创建智能收藏夹时过滤具有景深图的照片。
过滤智能收藏夹
创建包含具有景深图的图像智能收藏夹
删除照片
现在,您可以从图库或修改照片模块中删除多个图像,方法是在放大视图中选择它们,然后按键盘上的 Shift + Delete 键。
裁剪增强功能
启用 GPU 加速后,您现在可以在裁剪时实时预览裁剪后的暗角效果。
关键字性能改进
“关键字列表”和“关键字”面板的性能得到了提高,特别是在启动时和选择多个图像时更是如此。
功能特色
1、使用针对桌面最佳化的应用程式来编辑和整理相片。
Lightroom Classic 为您提供了强大的单键工具与进阶控制功能,让您的相片呈现完美出众的状态。您可以在桌上型电脑上轻松整理所有相片,然后透过各种方式分享相片。
2、将您最好的相片,变得更完美。
您拍摄的相片不一定总是能完美呈现您记忆中的场景。但是有了 Lightroom Classic,您就具备了展现出相片最完美一面所需的所有桌面编辑工具。加强颜色、让无光彩的相片变得更鲜艳、移除恼人的物件,并将倾斜的相片拉直。此外,最新版本还提供了更高的效能,让您能够比以往更快速地完成工作。
3、网页上的 Lightroom 增强功能
Lightroom Classic 的整体效能已大幅提升,让您能够以前所未有的速度汇入相片、产生预览画面以及从「资料库」切换成「编辑相片」模组。
4、边界弯曲
使用范围遮色片工具,根据颜色、明度或深度,轻松选取要编辑的区域或物件。
5、HDR 合并
现在可以更快地建立 HDR 全景相片,您可以将多个包围曝光合并到多张 HDR 相片中,然后将其拼接成全景相片 — 这些全都在一个步骤中完成。
新版特色
1、全景填充边缘
Lightroom Classic现在可以帮助填充全景图的不平整边缘。
2、多批量导出
一次对同一组图像执行多个导出作业。
3、清除历史记录
通过清除某个特定步骤之前的所有编辑,让历史记录不再杂乱无章。
4、导出预设和预设组
现在,您可以导出自定义修改照片预设和预设组。
5、按颜色标签筛选收藏集
使用颜色标签筛选器,轻松浏览收藏集和收藏集组。
使用说明
查看照片
一、胶片显示窗格
您在模块之间移动时,胶片显示窗格会显示您正在处理的照片。它包含当前所选“图库”文件夹、收藏夹或关键字集中的照片。使用向左键和向右键,或者通过从导航按钮右侧的“胶片显示窗格源指示器”弹出菜单中选择不同的源,可在胶片显示窗格中的不同照片之间移动。
1、隐藏或显示胶片显示窗格
单击胶片显示窗格底部的“显示/隐藏胶片显示窗格”图标。
选择“窗口”>“面板”>“显示/隐藏胶片显示窗格”。
更改在胶片显示窗格中显示的照片
在图库模块左侧的面板中选择一个项目,或从“图库过滤器栏”、“关键字列表”面板或“元数据”面板中选择条件以选择照片。
单击胶片显示窗格中的“源指示器”,然后从弹出菜单中选择新的源。您可以选择“所有照片”、“快捷收藏夹”、“上一次导入”或先前查看的源。除非您选择“清除最近使用的源”,否则会列出先前查看的胶片显示窗格源。
在您选择一个源或多个源之后,“网格”视图也会显示在胶片显示窗格中显示的照片。如果您选择多个文件夹或收藏夹,“多个源”会显示在“源指示器”中。
注意:
如果选择多个源时“网格”视图不显示所有照片,请从“图库过滤器”栏中选择“关闭过滤器”。
2、更改胶片显示窗格缩览图的大小
将指针置于胶片显示窗格的顶部边缘。在指针变为双箭头时,向上或向下拖动胶片显示窗格的边缘。
双击胶片显示窗格的顶部边缘,可在最后两个缩览图大小之间切换。
3、在胶片显示窗格中的照片间滚动
拖动胶片显示窗格底部的滚动条,单击两侧的箭头,或拖动缩览图框的顶部边缘。
按向左键和向右键在胶片显示窗格的各缩览图中导航。
4、在胶片显示窗格缩览图中显示星级和旗标状态
选择“编辑”>“首选项”(Windows)或“LightroomClassic”>“首选项”(MacOS),然后单击“界面”选项卡。在“胶片显示窗格”区域中,选择“显示星级和旗标状态”。
5、在胶片显示窗格和网格视图中重新排列缩览图
选择不包含任何子文件夹的收藏夹或文件夹,然后将缩览图拖动到新位置。
二、放大视图
1、缩放图像
您可以使用图库模块或修改照片模块中的“导航器”面板来设置“放大”视图中的图像的放大级别。LightroomClassic会存储您使用的最后级别,并允许在使用指针单击照片时在该级别和当前级别之间切换。您还可以使用“放大”和“缩小”命令在四个级别之间切换。
在您在“导航器”面板中选择不同的缩放级别,或从“视图”菜单中选择新命令之前,设置仍然生效。
注意:
两个图像处于“图库”模块的“比较”视图时,在“导航器”面板中设置缩放级别或选择缩放命令会自动在“放大”视图中显示所选图像。
2、设置指针的缩放级别
在“导航器”面板中,针对第一个缩放级别,选择“适合”或“填满”。
对于第二个缩放级别,选择1:1(实际像素的100%视图),或从弹出菜单中选择一个选项。
注意:
副窗口中也提供了指针的缩放级别。
3、在缩放级别之间切换
要在“导航器”面板中设置的两个缩放级别之间切换,请使用指针单击照片或按空格键。可以放大时指针都会变为“缩放”工具。在副窗口中,也可以通过单击照片在缩放级别之间切换。
要在四个缩放级别之间切换,请按Ctrl-+或Ctrl--(Windows),或者按Command-+或Command--(MacOS)。如果您从“视图”菜单中选择“缩放”命令,级别会在“导航器”面板中的四个设置(“适合”、“填满”、“1:1”以及从菜单选择中选择的选项)之间切换。
注意:
要将照片缩放到屏幕的中心,请在“界面”首选项中选择“鼠标单击位置作为缩放中心”。
4、平移图像
在缩放照片,并且部分照片不可见时,在照片上使用“手形”工具或在“导航器”面板上使用指针可将隐藏的区域移动到视图中。“导航器”面板始终显示整个图像,上面覆盖方框表示主视图的边缘。
注意:
在“修改照片”模块中的“修改前”和“修改后”视图间平移是同步的。
在“放大”视图中拖动“手形”工具可以移动图像。在副窗口的“放大”视图中也可以使用“手形”工具平移。
在“导航器”面板中拖动指针,可在“放大”视图中移动图像。
在“导航器”面板中单击指针,可将图像在“放大”视图中移至该位置。
5、暂时放大以平移图像
按住空格键可以暂时放大。
按住鼠标按钮以放大,然后在照片或“导航器”中拖动以平移照片。
6、在照片上显示叠加信息
您可以在副窗口显示有关“图库”中“放大”视图、或修改照片模块的“放大”视图或“修改前与修改后”视图和“放大”视图中的照片信息。您可以显示二组元数据,并且自定哪些信息会显示在每个组中。
选择“视图”>“放大视图信息”>“显示叠加信息”,或选择要显示的特定信息集。或者,按I键以显示、隐藏或切换信息集。
7、更改显示在“叠加信息”中的信息
在“图库”或修改照片模块中,选择“视图”>“视图选项”。
如果在“图库”中操作,请确保“放大视图”处于选中状态。
在“放大视图信息”字段中,从菜单中选择要为每个组显示的选项。
三、网格视图
1、在网格视图和胶片显示窗格中显示照片
LightroomClassic提供了许多在“网格”视图和胶片显示窗格中显示照片的方法。您使用的方法取决于您要查看的照片。“目录”面板允许您立即显示目录或“快捷收藏夹”中的所有照片,以及最近导入的照片。
注意:
您还可以通过选择文件夹、收藏夹、关键字,或通过搜索照片在“网格”视图和胶片显示窗格中显示照片。使用“图库过滤器栏”中的选项可以优化选择。
在“目录”面板中,请选择下列任意选项:
所有照片
显示目录中的所有照片。
所有已同步照片
显示所有与其他AdobePhotoshopLightroommobile客户端同步的照片。有关更多详细信息,请参阅使用“所有已同步照片”收藏夹。
快捷收藏夹
显示“快捷收藏夹”中的照片。要了解有关在“快捷收藏夹”中分组照片的信臬,请参阅使用快捷收藏夹。
上一次导入
显示最近导入的照片。
“目录”面板中可能还会显示诸如“上次“导出为目录””等其它类别。
2、在照片之间导航
在图库模块中,您通过选择上一张或下一张照片在图像之间导航。
在图库模块的任何视图中,执行以下任一操作:
要选择上一张照片,按向左键,单击工具栏中的“选择上一张照片”图标,或选择“图库”>“上一张选定的照片”。
要选择下一张照片,按向右键,单击工具栏中的“选择下一张照片”图标,或选择“图库”>“下一张选定的照片”。
注意:请确保从工具栏菜单中选择“导航”,以显示“选择上一张照片”和“选择下一张照片”图标。
3、在网格视图中重新排列照片
在“网格”视图中,执行以下任一操作来重新排列网格中的照片:
单击工具栏中的“排序方向”图标。
从工具栏的“排序”弹出菜单中选择一个排序选项。
如果您已经选择普通收藏夹或文件夹层次中最低的文件夹,从缩览图的中央拖动以按任何顺序排序。
注意:
如果您已经选择智能收藏夹或包含其它文件夹的文件夹,“用户顺序”在“排序”弹出菜单中不可用,并且您不能拖动来按任何顺序对照片排序。
4、查看原始照片和JPEG照片
一些相机会拍摄照片的原始版本和JPEG版本。要查看和处理照片的JPEG版本,您必须指示LightroomClassic作为独立文件导入和识别JPEG版本。请参阅设置导入首选项。
5、在网格视图中更改缩览图大小
在“网格”视图中,从工具栏菜单中选择“缩览图大小”。
除非选中该选项,否则“缩览图”控件不可用。
拖动“缩览图”滑块。
四、在网格、放大、比较和筛选视图之间切换
在图库模块中,您可以在“网格”视图中查看缩览图,在“放大”视图中查看单个照片,在“比较”视图中查看两张照片,或在“筛选”视图中查看两个或更多照片。
在“图库”模块中,执行以下任一操作:
单击工具栏中的“网格视图”、“放大视图”、“比较视图”、或“筛选视图”图标。
请选择“视图”>“网格”、“放大”、“比较”或“筛选”。
选择“视图”,然后选择在“切换放大视图”或“切换缩放视图”,可在所选视图和前一视图之间切换。
在“网格”视图中选择一张或多个张照片时,选择“照片”>“在放大视图中打开”可切换到“放大”视图。如果选择了多张照片,现用照片会在“放大”视图中打开。使用向右键和向右键可在放大视图中在选定照片之间切换。