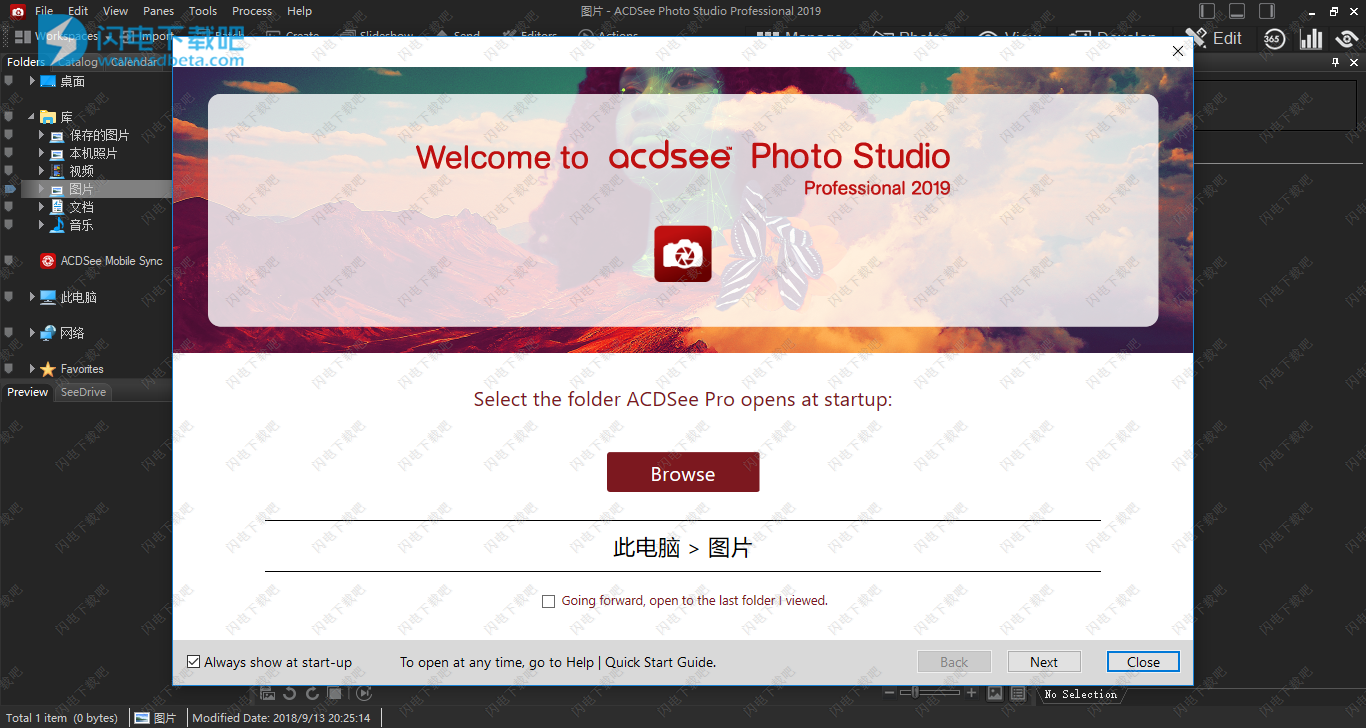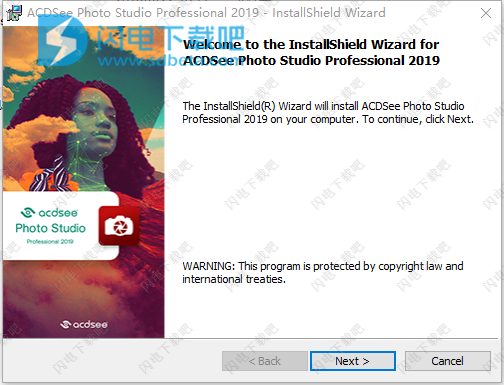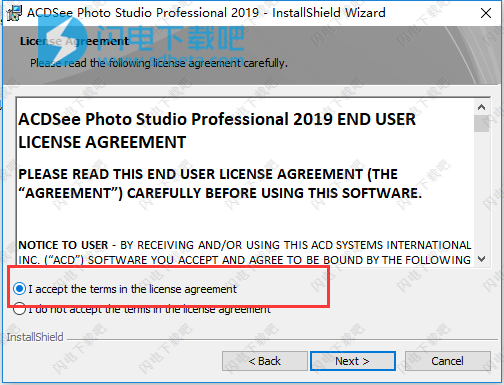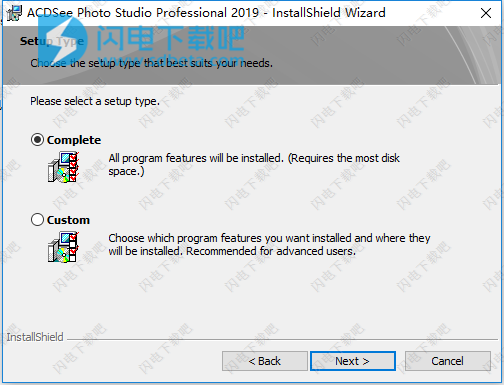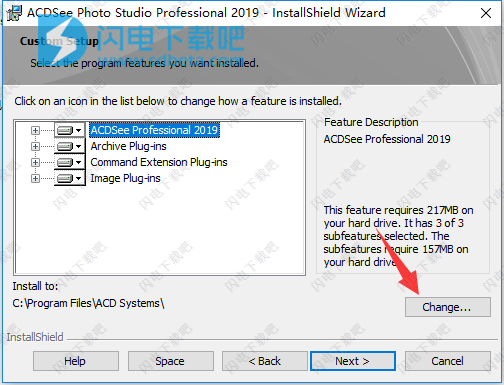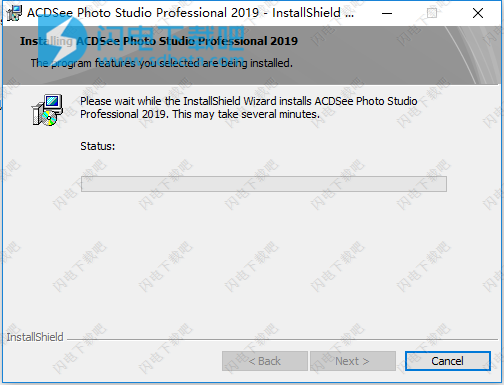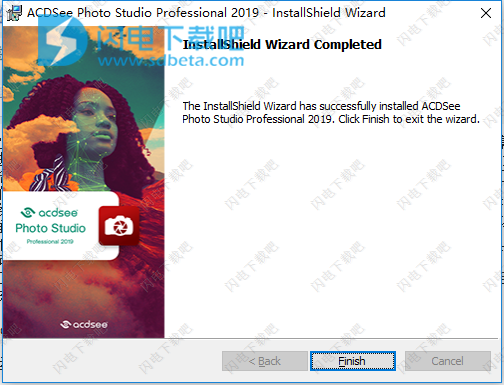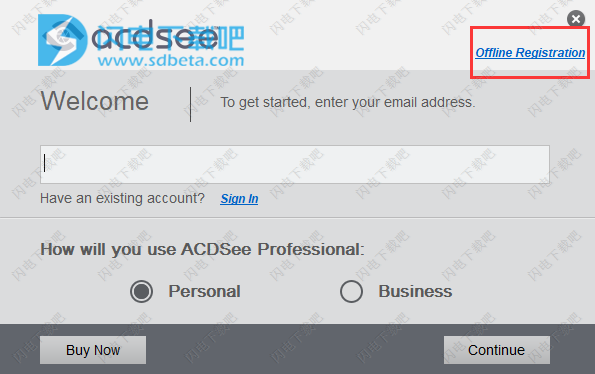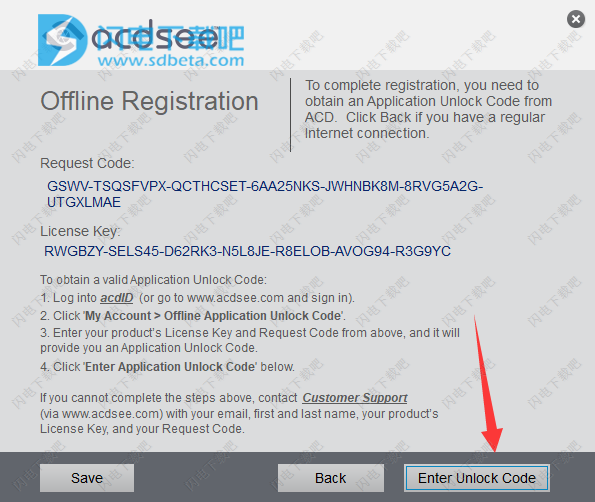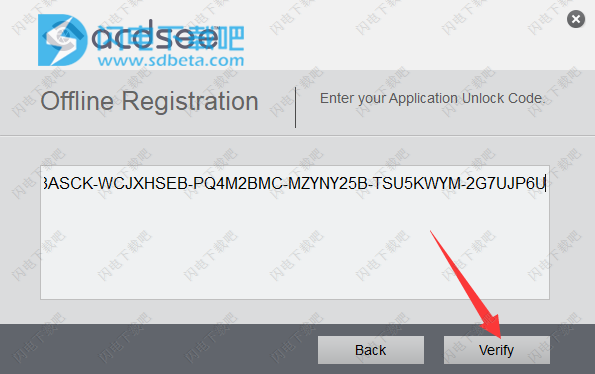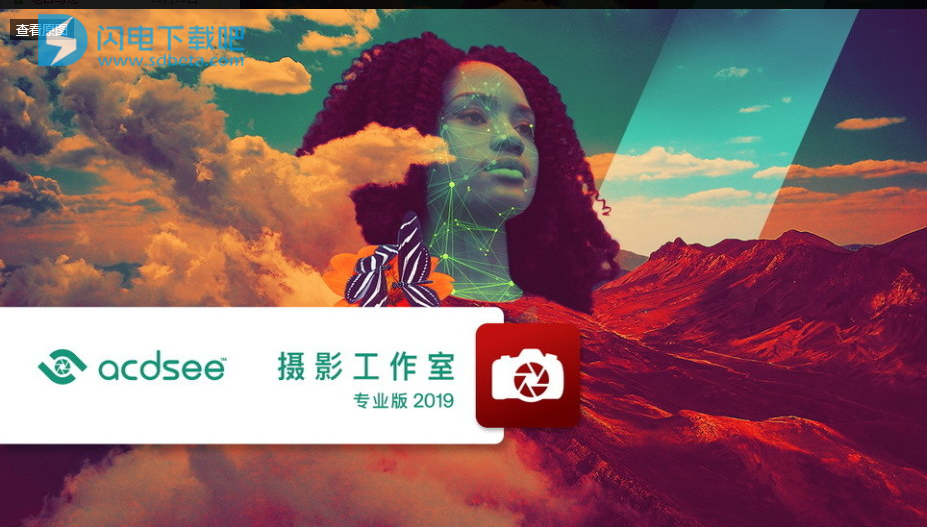11、“管理”模式中的可自定义键盘快捷键
新功能介绍
1、开发模式画笔添加
刷上振动,饱和度,色调,亮度和对比度,颜色叠加,或调整图像部分温度,色调和色调曲线,而不影响其他曲线,或使用线性和径向渐变逐渐应用它们。
2、改进的黑与白
在黑白模式下,增加或减少每种颜色的对比度,并指定对比度调整所针对的亮度范围。
3、颜色LUT
通过将LUT导入并应用为彩色编辑模式滤镜,对图像进行无缝颜色分级。
4、对比色
调整特定色调的对比度并定位精确的亮度范围,以突出显示高光或阴影中的对比度细节。
5、支持HEIF
解码HEIF文件 - 一种用于图像和图像序列的高效媒体容器格式 - 在ACDSee Photo Studio中。
6、自动前进
添加元数据会提示ACDSee自动前进到下一个图像,允许您组织整个文件夹而无需将手从键盘上移开。
7、开发设置窗格
查看在“开发”模式下对图像进行的调整,复制这些调整并将其粘贴到其他图像上,或者在“管理”模式或“查看”模式的便利范围内恢复所有图像。
8、导入/导出开发/编辑预设
通过导出将您的预设分发给其他人,或通过导入在其他人的工作或处理过程中使用您的预设。
9、导入/导出操作
通过将其导出为方便,压缩的包或接收朋友所做的操作,享受记录操作的无限创造潜力,与其他用户共享您的操作。
10、亮度选择
根据图像的亮度创建选择。像素越亮,该像素的选择就越强。
11、管理模式下的可自定义键盘快捷键
通过您的管理流程,为您工作流程的每个阶段提供可定制的热键。
12、打印改进
使用内置于“打印”对话框中的曝光,对比度和清晰度设置来补偿打印机的特性。
使用说明
1、管理模式
管理模式是用户界面的主要浏览和管理组件,是您使用桌面上的快捷方式图标启动ACDSee时所看到的。在“管理”模式下,您可以查找,移动,预览和排序文件,以及访问组织和共享工具。
管理模式由15个窗格组成,其中大多数窗格在不使用时可以关闭。 “文件列表”窗格始终可见,并显示当前文件夹的内容,最新搜索的结果或数据库中符合过滤条件的文件。“管理模式”窗口底部的状态栏显示有关的信息。当前选定的文件,文件夹或类别。
您可以打开和关闭窗格,将它们移动到屏幕的不同区域,然后将它们堆叠在其他窗格上或将它们停靠在窗口边缘。大多数窗格还具有其他选项,您可以设置这些选项以进一步自定义其行为和外观。
管理模式还具有工具栏和一组下拉菜单。工具栏提供了主文件夹的按钮,以及在文件夹中向前和向后导航的按钮。下拉菜单提供对最常见任务的快速访问。
2、照片模式
照片模式可用于按日期查看整个图像集。您可以按年,月或日查看它们。如果您使用的是Microsoft OneDrivem,则可以切换查看OneDrive图像集以及硬盘驱动器上的图像集,或者单独查看硬盘驱动器集。照片模式仅显示已编目的图像。照片模式下的图像按照拍摄日期显示,如图像所示
EXIF数据。
由两个窗格组成,即“日期”窗格和“时间轴”窗格。 “日期”窗格按日期显示所有已编目的照片集。 “时间轴”窗格显示照片的年份和月份以及每张照片中的照片数量。您还可以选择单个图像以在其他模式下启动它们。
3、查看模式
在查看模式下,您可以播放媒体文件并以全分辨率显示图像,一次一个。您还可以打开窗格以查看图像属性,以不同的放大率显示图像区域,或检查详细的颜色信息。
您可以通过选择图像并单击“查看模式”选项卡来打开“查看”模式,并且可以在“查看”模式下使用“胶片”快速在文件夹中的所有文件之间快速翻转。查看模式包含一个工具栏,其中包含常用命令的快捷方式,以及窗口底部的状态栏,其中显示有关当前图像或媒体文件的信息。
4、发展模式
在“开发”中执行大部分图像调整,以对整个图像应用更改。 然后将图像转换为“编辑”以选择并修复图像的特定部分。 使用开发模式的非破坏性编辑工具来调整图像的曝光,白平衡,颜色配置文件,以及锐化,降低噪点等等。
开发模式是一种非破坏性的参数化编辑RAW转换环境。 参数编辑意味着在“开发”模式下编辑图像时,您将创建调整指令,而不是像在“编辑”模式下那样调整实际像素。 开发模式的非破坏性操作完全交织在一起并且相互依赖,并以固定的顺序应用以最大化图像质量。 处理RAw文件时,使用RAW图像数据尽可能多地应用调整。
5、编辑模式
在“开发”模式下对整个图像应用更改后,使用“编辑”模式使用基于像素的编辑工具(如红眼消除)对图像进行微调。
编辑模式适用于已渲染为RGB的图像数据。 编辑按照您执行的顺序独立应用于转换后的RGB数据。 这种链式编辑功能可让您完全控制像素,从而可以自由地应用精确调整。 这使得诸如选择和混合模式之类的操作成为可能。
6、365模式
365模式提供了一种将图像上传到365. acdsee的简便方法。 com与您的联系人或公众分享。 在365模式下,您可以选择计算机上的图像,然后将其直接拖放到其中
365. acdsee。COM。
7、仪表板模式
仪表板模式允许您根据ACDSee数据库和EXIF信息快速访问和浏览文件,摄像机和数据库统计信息。 由于仪表板模式依赖于从数据库派生的信息,因此编目以进行编目非常重要,以便充分利