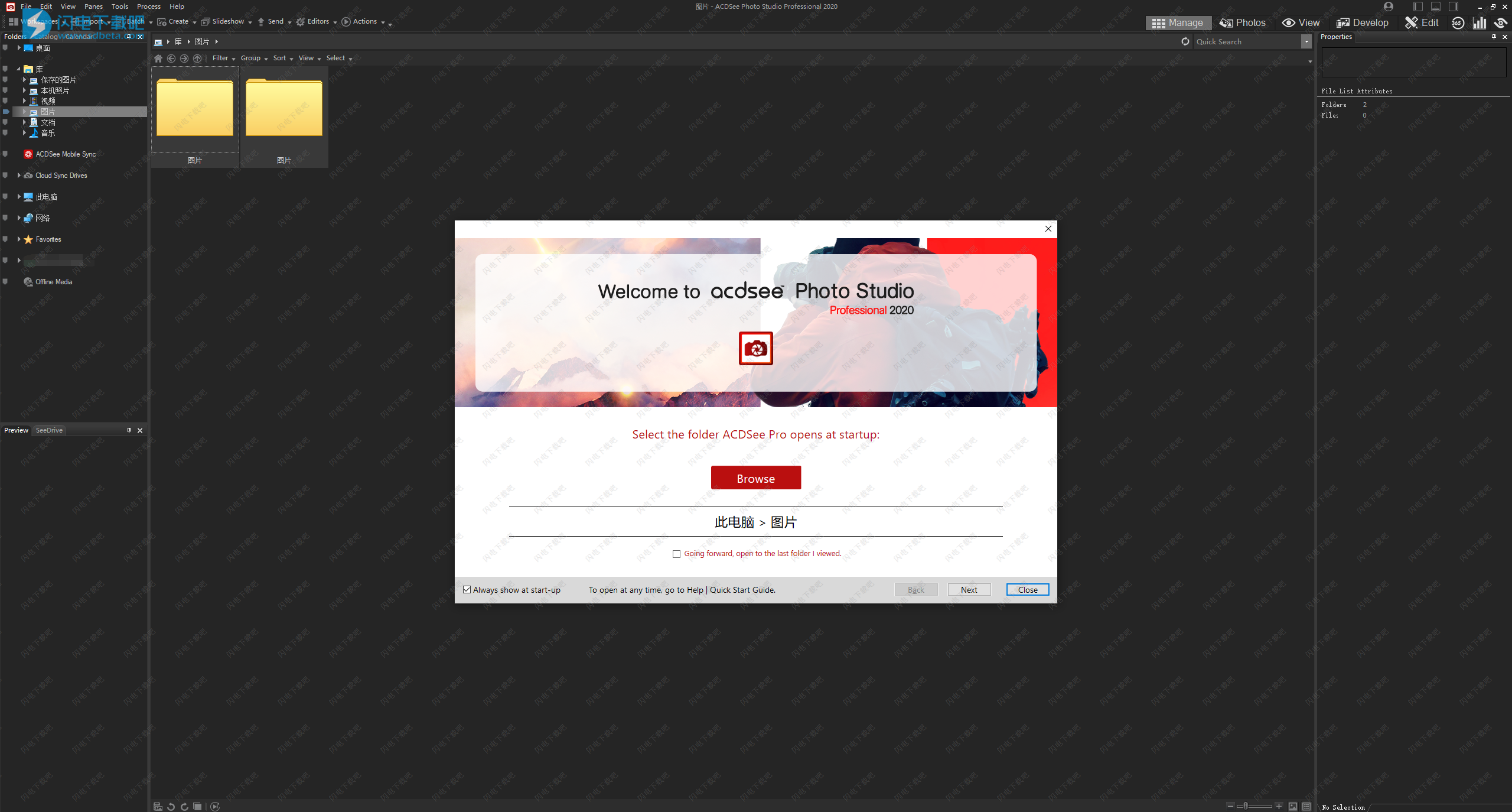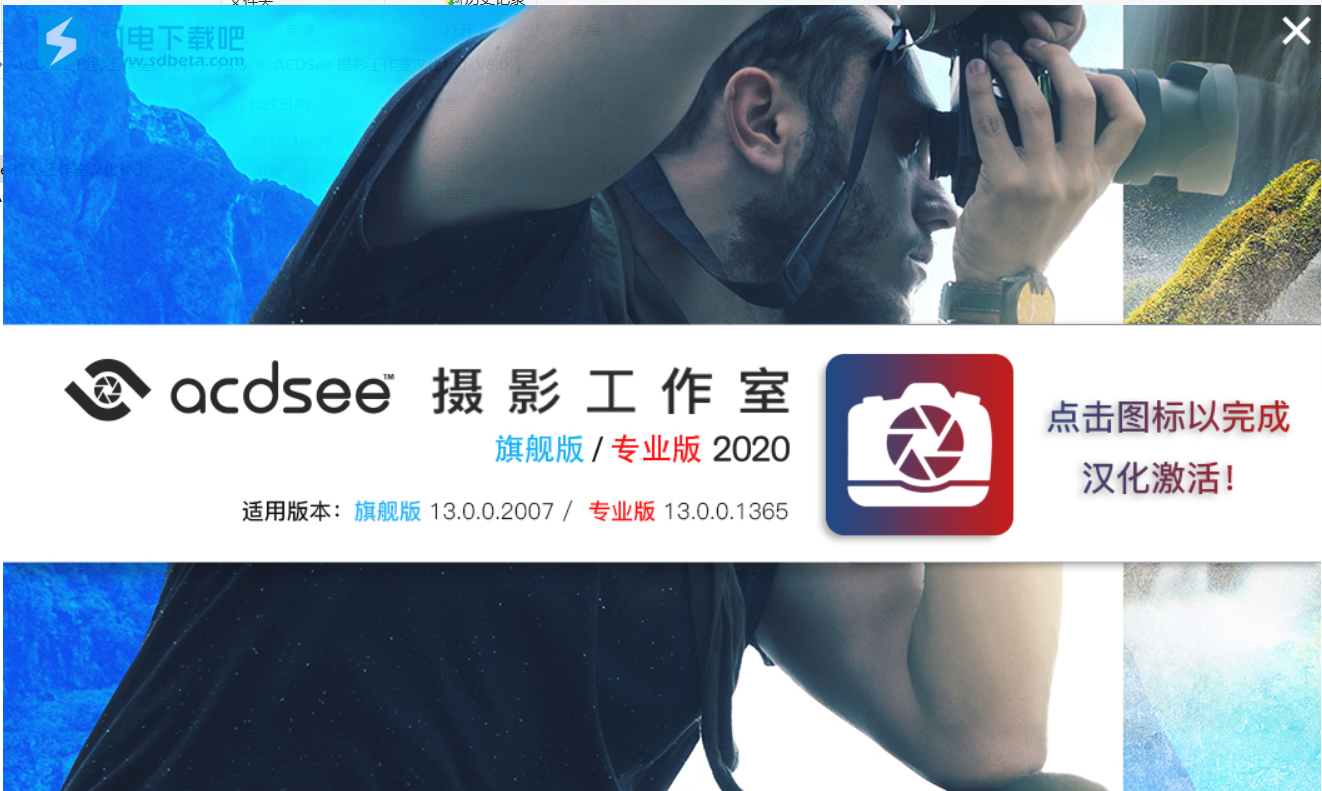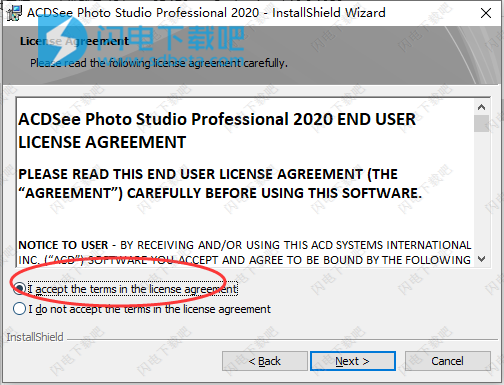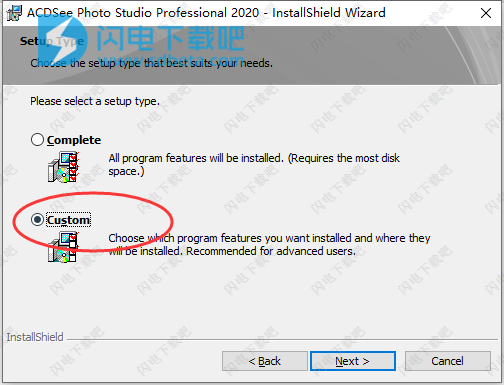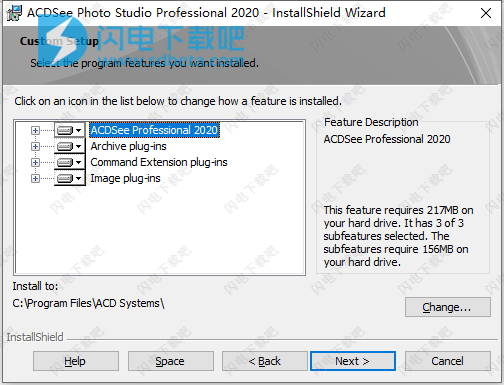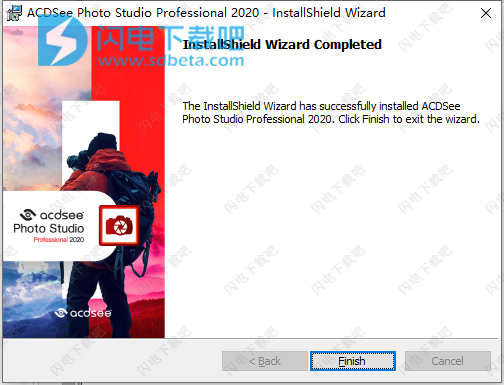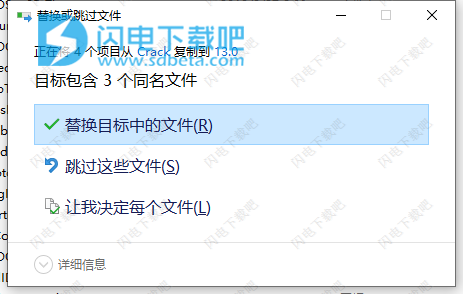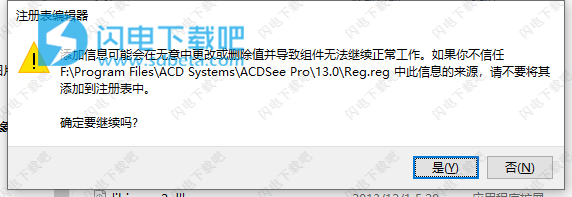索尼RX100VII(DSC-RX100M7)
使用帮助
一、使用365模式
您可以使用365模式将图像上传到365.acdsee.com。 365.acdsee.com是可供ACDSee用户使用的图像共享和存储服务。使用365模式和365.acdsee.com,您可以上载和浏览在线图像,而无需启动Internet浏览器。
365模式包含两个部分:365.acdsee.com和传输。在365.acdsee.com中,您可以浏览365.acdsee.com帐户中的图像并修改帐户设置。在“传送”中,屏幕分为两部分。屏幕底部显示计算机中的图像,屏幕顶部显示365.acdsee.com。您只需单击屏幕底部显示的计算机中的图像,然后将它们拖到屏幕顶部,即可将图像上传到您的365.acdsee.com帐户。
您无法从365模式拍摄图像并在“显影”或“编辑”模式下打开它。要编辑图像,请在“管理”或“查看”模式下选择一个图像,然后在“显影”或“编辑”模式下将其打开。
1、上传图片
要将照片上传到您的365.acdsee.com帐户:
在365模式下,单击“登录”。
登录到您的帐户。
单击传输。
屏幕分为两部分,屏幕底部显示计算机中的图像。
选择要上传的图像。要选择多张照片,请按Shift或Ctrl键。
单击并将图像拖到屏幕顶部,以将其上传到您的365.acdsee.com帐户。
上传时没有上传大小限制
二、创建文件夹并设置隐私
有关365.acdsee.com的帮助,请单击“ Web”选项卡,然后单击“支持”。
在365.acdsee.com和Transfer中,您可以创建文件夹并将其设为私有或公用。将文件夹设为公用后,任何人都可以找到并查看该文件夹中的图像。您还可以复制公用文件夹的URL并与家人和朋友共享。
创建新文件夹时,默认情况下将其设置为私人文件夹。
要创建文件夹并将其设置为私有或公共传输,请执行以下操作:
在365模式下,单击“传输”。
在左上方的“文件夹”窗格中,右键单击您的用户名,然后选择“新建联机文件夹...”。
在“新建联机文件夹”对话框中,输入新文件夹的名称。
单击确定。
默认情况下,新文件夹为“私人”。
要将文件夹更改为“公共”,请右键单击该文件夹,然后单击“设为公共”。
共享公用文件夹的URL:
在365模式下,单击“传输”。
在左上方的“文件夹”窗格中,右键单击公用文件夹。
单击复制URL。
将URL粘贴到电子邮件,即时消息或其他应用程序中以进行共享。
右键单击公用文件夹,然后选择共享文件夹以在电子邮件中共享,在社交网站上发布或创建小部件。
三、下载图像
有关365.acdsee.com的帮助,请单击“ Web”选项卡,然后单击“支持”。
365.acdsee.com还是ACDSee用户的存储服务。您可以随时将图像从365.acdsee.com帐户下载到计算机。
要下载图像:
在365模式下,单击“登录”。
登录到您的帐户。
单击传输选项卡。
屏幕分为两部分,屏幕底部显示计算机上的图像,屏幕顶部代表在线图像。
在屏幕顶部的左上角的“文件夹”窗格中,浏览365.acdsee.com文件夹,找到要下载的图像。
在屏幕底部的“本地计算机”窗格中,选择要将图像下载到的文件夹。
执行以下操作之一以选择要下载的图像:
单击并将图像拖到屏幕底部,以将其下载到计算机。要选择多个图像,请按Shift或Ctrl键,然后单击图像以选择它们。您也可以单击并拖动光标以选择多个图像。
将图像文件夹拖到屏幕底部。
选择图像,然后单击Transfer Manager旁边的向下箭头图标。
四、使用仪表板模式
仪表板模式是浏览文件,摄像机和数据库统计信息的快速便捷的方法。从图像的元数据中读取相机统计信息,并从ACDSee数据库中分析文件信息。因此,重要的是编目以充分利用仪表板模式。
编目文件
要进行分类,请执行以下一项操作:
转到工具|数据库|目录。
在管理模式下浏览文件夹。
仪表板模式
仪表板模式包含以下选项卡:
概述选项卡:概述选项卡总结了在其他选项卡上找到的信息。它还会显示一个图形,详细说明您每月或每年的照片计数。您可以使用标签顶部的下拉菜单在查看几个月或几年的范围之间切换。您可以使用“上一个”和“下一个”按钮在时间上向后或向前导航。
“数据库”选项卡:“数据库”选项卡显示与数据库有关的数据,例如其位置,大小,备份信息,资产明细等等。
摄像头标签:“摄像头”标签显示与您的摄像头使用相关的数据,例如您使用最多的摄像头,喜欢的ISO设置等。
“文件”选项卡:“文件”选项卡显示与图像和视频文件有关的数据,例如,最常用的位深度,图像分辨率等。
五、设置数据库选项
您可以在“选项”对话框中调整设置以显示提醒,控制数据库信息,并在硬盘驱动器上指定要存储数据库文件和缓存缩略图的位置。
设置数据库选项:
在任何模式下,单击工具|选项...
在“选项”对话框中,单击“数据库”。
在“数据库”页面上,如下所述设置或更改选项。
单击确定以应用更改并返回到ACDSee。
数据库选项:
数据库文件
显示硬盘驱动器上存储ACDSee数据库的位置。
显示备份提醒
自动提醒您备份ACDSee数据库。单击“每个”下拉列表,然后选择要提醒您的频率。
管理排除的文件夹
打开“排除的文件夹列表”对话框,您可以在其中指定要从ACDSee数据库中排除的文件夹。
显示嵌入的ACDSee元数据提醒
显示提醒以嵌入ACDSee元数据。单击“每个”下拉列表,然后选择要提醒您的频率。
将数据库日期设置为EXIF日期
对文件夹的内容进行分类时,会自动将EXIF日期添加到ACDSee数据库。
注意:如果数据库日期已更改,则“嵌入待处理”图标不会显示。
元数据
从分类文件中导入EXIF和IPTC元数据
每当您对文件夹的内容进行分类时,都会自动将EXIF和IPTC信息导入ACDSee数据库。
如果未选择此选项,则ACDSee不会导入EXIF和IPTC信息,但会在数据库记录中留出空间。要删除空记录,请确保经常优化数据库。
标记文件时设置“嵌入待处理”
如果文件已被标记,但是此元数据尚未写入文件,则在缩略图上显示数据库覆盖图标。此图标表示文件和数据库不同步。禁用此选项后,标记的图像将不会显示在“目录”窗格的“特殊项目”部分的“待处理的嵌入”下。
IPTC冲突
显示IPTC关键字的分隔符冲突对话框
出现分隔符冲突时显示“ IPTC关键字”对话框。您可以在对话框中指定一种处理冲突的方法,然后选择不再显示它。选择此选项可以在下次发生分隔符冲突时更改或调整这些设置。
显示IPTC补充类别的分隔符冲突对话框
出现分隔符冲突时,显示“ IPTC补充类别”对话框。您可以在对话框中指定一种处理冲突的方法,并选择不再显示它。选择此选项可以在下次发生分隔符冲突时更改或调整这些设置。
六、关于ACDSee数据库
浏览文件夹时,ACDSee数据库自动存储图像,文档和媒体文件信息。此过程称为编目。数据库提高了浏览计算机的速度,并且可以使用数据库中存储的信息来排序,组织,搜索和过滤图像和媒体文件。您还可以备份,还原和共享数据库信息。
您可以存储缓存的缩略图预览,并为计算机上的每个图像或媒体文件添加或编辑以下信息:
分类
笔记
关键词
颜色标签
作者
日期
评级
标题
人脸数据
您还可以选择从数据库中排除文件夹,并使这些文件夹的内容与其他映像和媒体文件分开。
当您将ACDSee元数据添加到ACDSee中的文件时,该文件将链接到数据库。如果您随后使用ACDSee以外的程序(例如Windows资源管理器)复制,移动或重命名文件,则指向数据库的链接将断开,这可能会导致ACDSee元数据丢失。
1、在文件中嵌入ACDSee元数据
如果您将ACDSee元数据编辑或添加到文件中,则ACDSee会自动将新数据添加到其数据库中。如果在“选项”对话框中选中了“显示嵌入ACDSee元数据提醒”复选框(单击“工具” |“选项” |“数据库”),则下次关闭ACDSee时,“在文件中嵌入ACDSee元数据”对话框将打开,并提供将新数据嵌入到“更改文件本身。您还可以设置显示此提醒的频率。同样,在文件中嵌入ACDSee元数据也是备份此数据并使其更容易检索的安全方法。
例如,将ACDSee元数据分配给文件后,该文件将链接到数据库。如果使用Windows资源管理器或ACDSee以外的任何应用程序移动了文件,则链接将断开。但是,如果您已将此数据嵌入文件中并且链接断开,则仍可以使用文件中的嵌入数据来检索ACDSee元数据。
您可以使用ACDSee重命名,移动或复制文件(甚至复制到另一台计算机),并且嵌入式ACDSee元数据将随文件一起传输。
在提示时将ACDSee元数据嵌入文件中:
在“嵌入ACDSee元数据”对话框的“嵌入”部分中,选择要嵌入的元数据的类型。
请执行以下任一操作:
要将数据嵌入到网络上的文件中,请选中“在网络驱动器上包括文件”复选框。
如果文件格式不支持在文件内部嵌入,则要将信息写到sidecar文件中,请为不支持嵌入式XMP的格式选择“写入sidecar文件”。
要接受对话框中的当前选择并让这些选项将来自动发生,请选择“不再询问我”。
单击嵌入以将数据嵌入文件中。出现进度条,然后是“嵌入摘要报告”对话框,其中列出了以下内容:
所选项目:指示所选文件的数量。
处理的项目数:指示实际处理的文件数。 (如果选择的文件不需要嵌入日期,则此数字可能与“所选项目”不同。)
成功:指示嵌入数据的文件数。
失败:指示由于多种原因无法嵌入数据的文件数。 (要查看错误日志,请单击查看错误。)
单击关闭。
随时嵌入ACDSee元数据:
您可以随时将数据嵌入文件中。
点击工具|元数据|嵌入ACDSee元数据,然后选择以下选项之一:
嵌入所有文件:嵌入所有文件的数据。
嵌入到选定文件中:嵌入选定文件的数据。
在“嵌入ACDSee元数据”对话框的“嵌入”部分中,选择要嵌入的元数据的类型。
请执行以下任一操作:
要将数据嵌入到网络上的文件中,请选中“在网络驱动器上包括文件”复选框。
如果文件格式不支持在文件内部嵌入,则要将信息写到sidecar文件中,请为不支持嵌入式XMP的格式选择“写入sidecar文件”。
单击嵌入以将数据嵌入文件中。出现进度条,然后是“嵌入摘要报告”对话框,其中列出了以下内容:
所选项目:指示所选文件的数量。
处理的项目:指示实际处理的文件数。 (如果选择的文件不需要嵌入日期,则此数字可能与“所选项目”不同。)
成功:指示嵌入数据的文件数。
失败:指示由于多种原因无法嵌入数据的文件数。 (要查看错误日志,请单击查看错误。)
单击关闭。
ACDSee使用XMP将ACDSee元数据嵌入到每个文件中。仅某些文件格式和文件扩展名支持XMP。这些包括GIF,JPEG,DNG,PNG,PSD和TIF。对于这些文件格式,ACDSee元数据嵌入在文件内,因此您可以将文件重命名或移动到ACDSee之外,并且仍然能够检索ACDSee元数据。对于当前不支持XMP的格式(包括RAW和ABR),将ACDSee元数据写入到sidecar文件中,该文件与文件存储在同一文件夹中。由于sidecar文件与文件本身是分开的,因此您需要将其重命名或一起移动,否则可能会永久丢失ACDSee元数据。
2、嵌入待处理图标
在“管理”模式下,在“文件列表”窗格中,以下重叠图标出现在文件中,这些文件的ACDSee元数据和面部数据存储在尚未写入文件的ACDSee数据库中:
右键单击并选择:
嵌入ACDSee元数据:将元数据写入文件。
清除嵌入的待处理图标...:清除此覆盖图标,但不将元数据写入文件。
3、查看具有要嵌入的数据的文件
如果要查看包含需要嵌入的数据的文件,可以使用“嵌入待处理”选项快速列出它们。
要查看具有嵌入数据的文件:
在目录窗格中的特殊项目下,单击嵌入待处理。
所有要嵌入数据的文件都显示在“文件列表”中。
4、检索文件中嵌入的ACDSee元数据
如果仅浏览到文件所在的文件夹,则将检索一些ACDSee元数据并将其写入数据库。 但是,类别和关键字不是。
检索所有ACDSee元数据(包括类别和关键字)的最安全方法是单击“工具” |“工具”。 数据库| 目录文件。 然后适用以下条件:
如果文件是GIF,JPEG,DNG,PNG和TIF格式,则将检索所有数据并将其写入数据库。
如果这些文件在文件夹中仍具有它们的sidecar文件,并且它们仍然具有相同的文件名,则将检索数据库信息并将其写入数据库。
如果文件已从其附属文件分离或重命名,则它们的ACDSee元数据将无法检索并将丢失。