USBOS计算机超级PE维护工具箱是一款chiannet 所制作的一款专业解决计算机问题的PE工具箱,USBOS系统维护盘工具是集成最全的winpe集合,自带ISO版与UD版合体,不管你是用来做cdrom量产U盘,还是做U盘启动盘都没问题。对于目前的大容量U盘来说不算什么,但确可以满足几乎所有电脑的维护需求,装机需求。无任何流氓行为,非常纯净,功能超级强大,虽然体积大了一些但是在功能上,兼容性上是很多微型PE无法比拟的,并且是永久免费,无任何捆绑,无流氓,未加入商业用途的一款好PE!
4、支持安装到Legacy(Win2K-Win10)或UEFI(Win7-Win10)启动本地硬盘,若本地Windows 是Legacy模式启动,USBOS可选带密码保护功能。
1、安装到本地硬盘.EXE”:安装USBOS到本地硬盘;支持安装到Legacy BIOS (Win2K-Win10)或UEFI (Win7-Win10)启动本地硬盘。若本地Windows 是Legacy BIOS模式启动,USBOS可选带密码保护功能。
2、安装到可移动盘.EXE或“安装到可移动盘(备用).EXE”:安装USBOS到U盘或移动硬盘。利用前者安装USBOS到移动设备后,能全自动备份此移动设备MBR,配合USBOS独家编制的G4D菜单,在发生UD MBR损毁事故后,具备一定的自我修复能力!
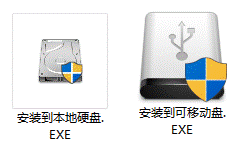
安装说明
一、到移动设备:
①、支持多种到移动设备的安装方案,例如:
拓展UEFI、三分区模式 :利用随盘安装程序自动(推荐的方式)或手动安装。通常可以实现保全用户数据安全;
拓展UEFI二分区模式 :随盘安装程序自动或手动安装。通常可以实现保全用户数据安全;
不拓展UEFI模式: 随盘安装程序自动或手动安装。通常可以实现保全用户数据安全。不推荐的方式;
量产:利用U盘厂家提供的量产程序,通常不能保全用户数据;
B+:纯手动安装,通常可以实现保全用户数据安全(推荐动手能力强者使用此方式,升级安装时特省时);
各式U+:利用UltraISO写入USBOSv3.iso,通常不能保全用户数据。最最不推荐的方式;
UDM:有第三方的自动安装方案,或UDM刚光盘模式等等。
②、随盘的安装程序“安装到可移动盘.EXE”基于PartAssist、Pecmd、7z及Fbinst制作而成,以下③--⑥均是指用它进行自动安装的情行。
③、当移动设备仅存在FAT16或FAT32或NTFS这三种(及其它们的组合)文件系统的分区时,在Windows 7/8/8.1/10下可支持“三分区完全无损”安装。
④、在Windows XP下,如果U盘的上的NTFS文件系统分区启用了访问权限控制,虽能完成安装,但不一定能保证数据无损,是条件更加苛刻的“三分区有限无损”。
⑤、完全不支持量产后再三分区。
⑥、2.0.3.7版或更高版程序在安装USBOS的后,会自动备份U盘的分区表,且具备还原分区表的功能。详情可参阅实用资料《DOC\UD_DPT备份还原\UD_DPT备份还原程序说明书.txt》。
⑦、而“安装到可移动盘(备用).EXE”是基于BOOTICE、Pecmd、7z及Fbinst制作而成的。它可以支持某些设备上先量产再三分区,此程序可从网盘下载的USEFUL_DOC_XXXXXXXX.7z中获得。
二、到本地硬盘:
①、利用“安装到本地硬盘.EXE”可全自动安装。
②、手动安装。
三、关于三分区无损安装的几个约定
三分区完全无损:
无论U盘初始状态如何(原来是单分区或二分区或三分区,如果是三分区,不论原UD区及高端隐藏区的空间是否能容纳新fba、iso),均能保证原首个可见分区的数据完整可用。
移动硬盘用户注意了,这里强调首个可见分区,意味着可见分区多余1个时,首个可见分区之外的其它可见区数据将不保留!
三分区有限无损:
当U盘初始状态是三分区,且原UD区及高端隐藏区的空间能容纳新iso、fba时,可不破坏原可见分区的数据进行三分区升级安装。
不支持三分区无损:
是指无论U盘初始状态如何,均不能保证原可见分区的数据完整可用。
四、完全无损、手动安装USBOS到移动设备
操作环境:
1、WindowsXP以上版本OS(包括XP/2003/Vista/7/2008/2008R2/8/2012/8.1/2012R2/10/2016),以下统称“Win”。
2、USBOS各PE环境。
用到工具:
1、FBINST.EXE,位于USBOSv3.fba所在目录;
2、DiskGeniusV4.9.6.559或更新版,以下简称DG;
3、BOOTICE.EXE。
如果是在USBOS各PE环境下,后两个工具都可直接使用。
如果是Win下,后两个工具可用7zip分别从USBOSv3.iso\boot\EXTAPP\X86下的SOFT2.WIM\硬盘分区\DISKGENIUS_MONO、SOFT1.WIM\系统工具\WINNTSETUP\TOOLS\X86提取得到。
本文所示手动部署方案,可能并非最佳,特色是不论初次部署还是再次升级,操作都不算太复杂、取材方便、三分区完全无损!比UltraISO那种不问青红皂白先把U盘数据全销毁再制作的方式要好得多。
不论移动硬盘还是标准U盘,我们的终极任务是不破坏设备现有用户数据文件的前提下,把它变成可BIOS+UEFI引导的启动盘,但为了兼顾最佳BIOS兼容性与UEFI兼容性,推荐的分区状态是:
A、标准U盘,部署为:UD+数据区(主、活跃、NTFS或exFat)+EFI(FAT32、主);
B、移动硬盘,部署为:UD+EFI(FAT32、主、活跃)+数据区(主、NTFS或exFat),数据区也可以是多个,若3个以内,可以全部采用主分区,若3个以上,那就只有使用扩展磁盘分区(逻辑分区)。
A、初次部署到标准U盘
运行DG,假设U盘(以下简称RD5)初始状态DG下如图一:RD5:MultipleCardReader(7GB),单主分区,已分配的盘符是K:\,K:\已有用户的文件数据。
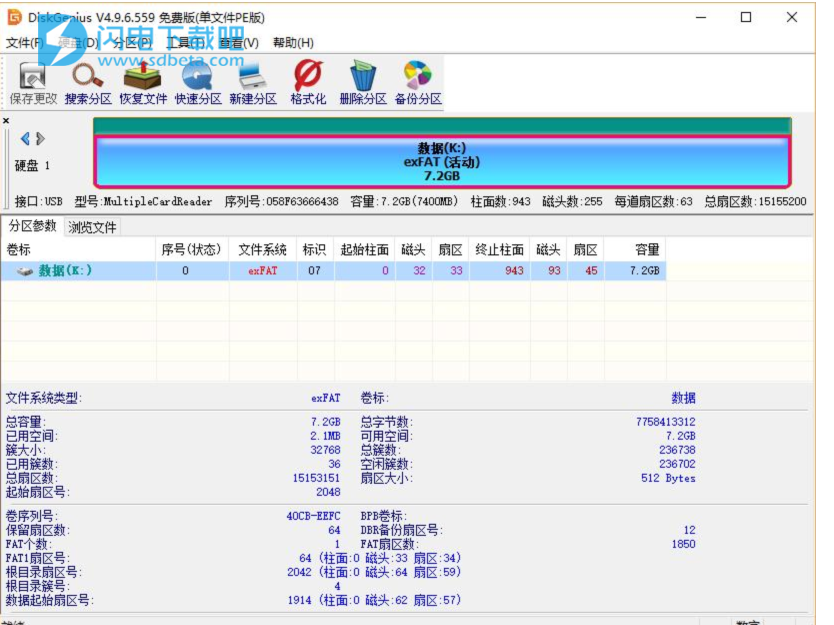
图一RD5的初始状态
第一步、把RD5一举三分区:
鼠标选取RD5的K:\,点右键,选择“调整分区容量”,
分区前部的空间填入8MB,保持空闲;
分区后部的空间填入700MB(标准版后部空间设为700MB已有足够盈余,若为增强版,请酌情加大容量,大约比USBOSV3.iso的体积数大15%就可以了),建立新分区。
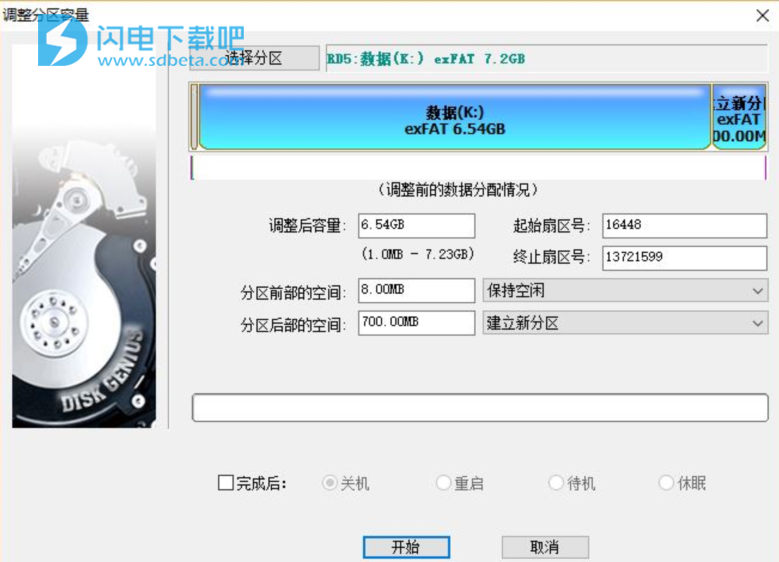
图二对RD5一举三分区!
第二步、调整RD5高端分区(图三、图四中红框处所示分区)的参数:
1、格式化。鼠标选取RD5高端分区,点右键,选择“格式化当前分区”,参数见图三,文件系统选FAT32;簇大小默认;卷标处填入USBOS。此步骤有可能不会一次性成功,如若失败,可试试重启DG或者改用其它工具来格式化此分区。只要确保红框处变成“USBOS(L:)FAT32700.0MB”或USBOS(1)FAT32700.0MB”,即RD5高端分区的文件系统是FAT32、卷标是USBOS就可以了。

图三格式化RD5高端分区
2、更改系统标识。鼠标选取RD5高端分区,点右键,选择“更改分区参数”,仅需把系统标识更改为“EF:EFIsystempartition”,其它参数无需修改,如图四,点确定。退出DG。
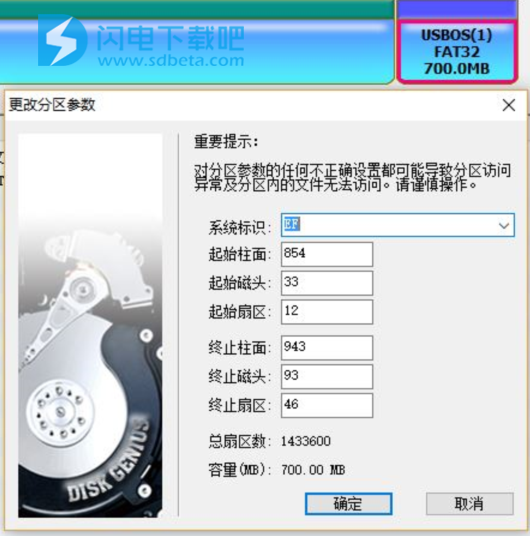
图四更改RD5高端分区系统标识
第三步、安置文件:
1、把USBOSV3.iso载入虚拟光驱,假设为H:\,以下用%PT%代表H:\;
或用7-zip之类的解压程序解压USBOSV3.iso到本地硬盘,假设为“D:\20180523\成品区\标准\USBOS-V3.0\DATA\USBOSV3\”,以下用%PT%代表此路径。
2、把%PT%PETOOLS复制为K:\PETOOLS,将K:\PETOOLS\ISOS.7z解压为K:\ISOS,并删除K:\PETOOLS\ISOS.7z。
3、如果RD5高端分区已分配了盘符,请跳转第三步第4点。
如果RD5高端分区未分配盘符,可用BOOTICE来分配盘符(见图五)。运行BOOTICE,选准目标磁盘,点击“分区管理”à选择卷标是USBOS的分区à点击“设为可见(I)”。在执行完第三步第4点之后,记得把卷标是“数据”的分区设回可见。
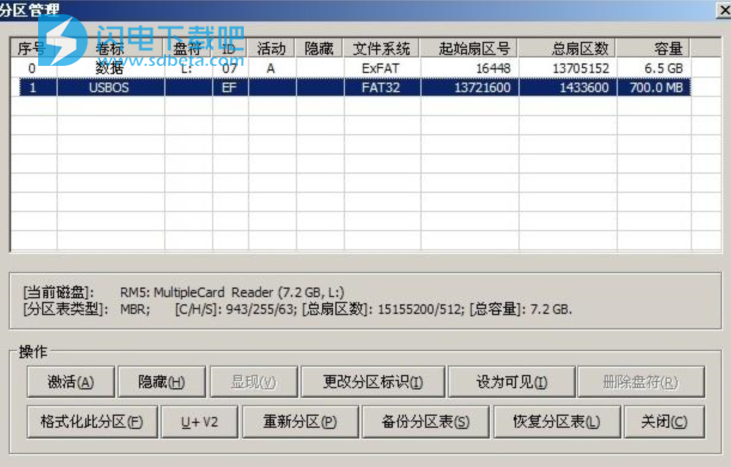
图五用BOOTICE为RD5高端分区分配盘符
4、把%PT%下的BOOT、EFI、AUTORUN.INF、BOOTMGR、USBOS.VER这二个目录+三个文件(如图六)复制到L:\。
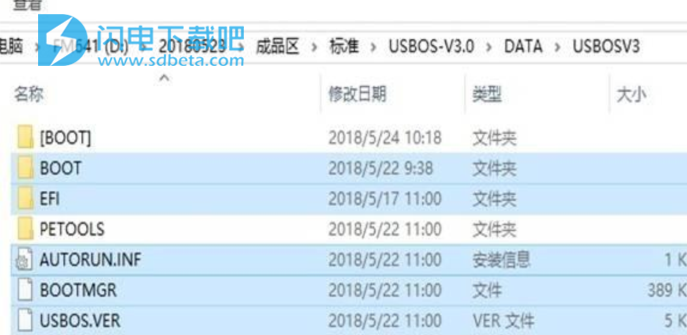
图六复制选定的文件到RD5高端分区
第四步、安装USBOSv3.fba到hd5(RD5)低端分区:
以管理员权限运行USBOSv3.fba所在目录的“Z-FBINST.CMD”。
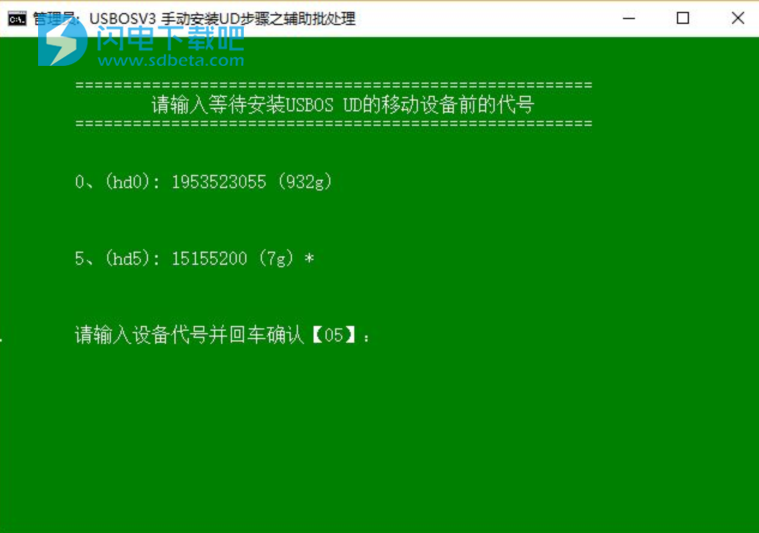
图七把USBOSV3.fba写入hd5(RD5)低端分区
FBINST.CMD在写入成功后,会自动调用“..\DOC\UD_DPT备份还原\通用版本\UD_DPT_备份还原.EXE”,请点击”备份分区表”,以备不测,如图八。
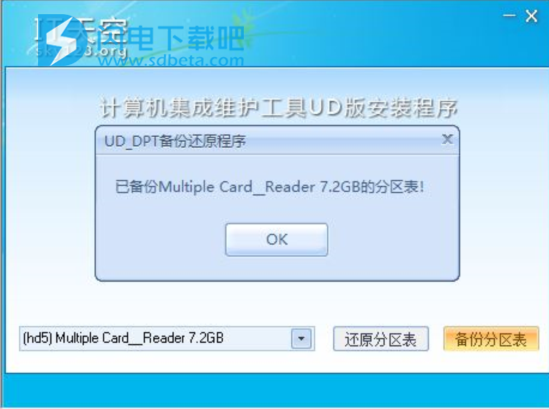
图八备份分区表
第五步、扫尾:
如果K:\本已是NTFS或exFat文件系统,则略过此步骤。如果K:\是FAT32,则打开命令提示符,输入引号内的代码“convertK:/fs:NTFS”并回车,等待执行完毕。
A、升级U盘上的USBOS
升级USBOS很简单:
如果高、低端空间够用,则只需执行第三步,第四步(第四步多数情况下甚至都可省略)。
如果高端不够用,可用DG删除现有高端分区,再执行第一、二步或直接用傲梅分区助手调整高端分区到合适大小,最后执行第三、四、五步。
B、初次部署到移动硬盘
假设设备为RD1,最低端的那个可见分区的盘符是E:\(如果本身只有一个可见分区的话,那么它就是最低端分区)。
第一步、把RD1分步创建三分区(图九):
1、鼠标选取RD1的E:\,点右键,选择“调整分区容量”,
分区前部的空间填入708MB,保持空闲(这个数字是UD区8M+EFI区700MB之和);
分区后部的空间填入0KB。
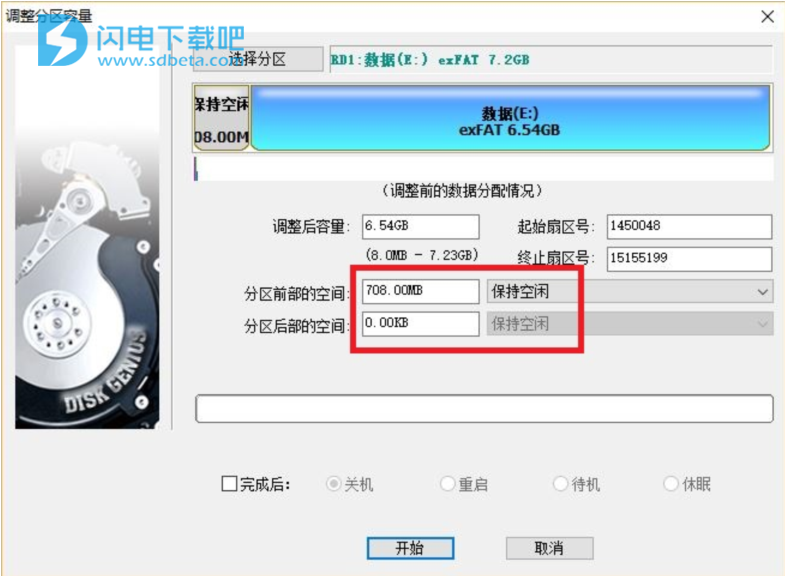
图九在移动硬盘低端划出UD+EFI分区之和大小的空闲区
2、在移动硬盘依次执行:
低端创建出UD区大小的分区(图十);
剩余空闲空间创建为EFI分区(图十一);
删除低端区,再次使其变为空闲空间(图十二);
最后,保存更改(图十三)。
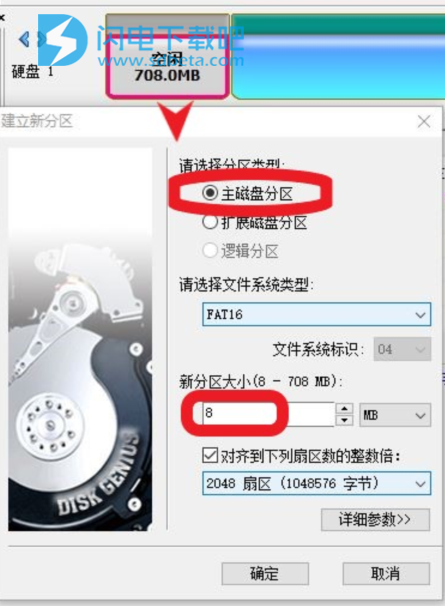
图十在移动硬盘低端创建出UD区大小的分区
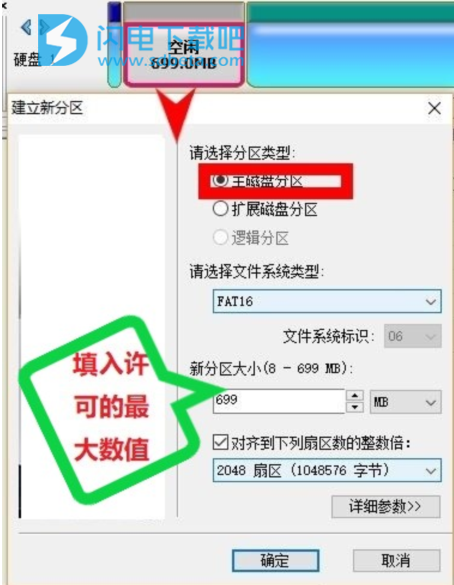
图十一在移动硬盘中端创建EFI区大小的分区
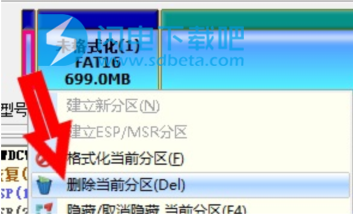
图十二删除移动硬盘低端区

图十三保存更改
参照“A、初次部署到标准U盘”的第二步执行第二步、并把EFI(卷标为USBOS)分区激活;
其后的三、四、五步几乎都与“A、初次部署到标准U盘”三、四、五步操作相似。
日后升级操作几乎同“A、升级U盘上的USBOS”。
使用方法
如何轻松对USBOSDIY?
提供三个无需改动PE内核和启动盘菜单的手段
①、请看USBOSv3.iso\PETOOLS\MYCOMMAND.TXT或MYCOMMAND-P.TXT。
②、在任意分区根目录建立PETOOLS目录,把你的.EXE、.WIM等丢在那里,无需任何配置,由PE自动创建快捷方式。
③、把.ISO(非MSDNWindows安装盘)、.ima、.img文件丢在任意根分区之PETOOLS\MYEXT\下,由GRUB4DOS主菜单的“[09]运行自定义映像”项调用;对于MSDNWindows安装类ISO盘,请置于ISOS\目录下,由GRUB4DOS主菜单的“[10]全自动菜单(支持.ISO安装Windows)”项调用。
实例一:更换喜欢的壁纸
以使用配送的工具“安装到可移动盘.EXE”按照默认方式部署到移动设备为例,简单介绍如何不借助第三方工具,更换喜欢的壁纸:
①、在任意支持Windows10PE的计算机上启动USBOSWin10PE或者找一台不是部署USBOS的且运行Windows10(必须是1703或更新版本)的计算机,插入U盘;
②、打开Windows资源浏览器,找到启动设备上的卷标名为“USBOS”的那个分区(假设盘符是U:);
③、U:\BOOT\WALL_PIC\*.JPG就是壁纸文件,除了受U:\可用空间限制,这里的文件可随意增删、随意命名、没有数量限制、只要扩展名为“.JPG”的图片就可以。
实例二:在PE桌面上添加一个快捷方式
我们假设程序名称路径为”U:\PETOOLS\12345\六六六.EXE”(以下简称“六”),用如下格式的Link命令(以下简称“L令”)即可把此程序快捷方式添加到PE桌面:
LINK%DESKTOP%\六六六,12345\六六六.EXE
以增强版为例,我们可以利用“U:\PETOOLS\MYCOMMAND-P.TXT”(以下简称“PT”)在PE桌面上添加一个程序的快捷方式。
在“PT”开设了下列九个小节:
①、_SUBX64_WIN10_BEFOR
②、_SUBX64_WIN10_AFTER
③、_SUBX64_WIN81_AFTER
④、_SUBX86_WIN8_BEFOR
⑤、_SUBX86_WIN8_AFTER
⑥、_SUBX86_WIN2003_BEFOR
⑦、_SUBX86_WIN2003_AFTER
⑧、_SUBBEFOR
⑨、_SUBAFTER
每节的具体用途及启用时间,该文都有说明,据此,我们可以得出下列A、B、C相对不重复而又全面覆盖的方案:
A、如果“六”仅适用于64位PE,那么在“PT”之①+③或②+③添加“L令”。
B、如果“六”仅适用于32位PE,那么在“PT”之④+⑥或④+⑦或⑤+⑥或⑤+⑦添加“L令”。
C、如果“六”通用于所有PE,那么只需在“PT”之⑨或③+⑧添加“L令”。
当然,我们完全不必拘泥于以上A、B、C,而是根据自己的需求来确定“PT”之“L令”所在位置。
标准版2003 PE启动后鼠标键盘失灵、无外置?
Native版2003 PE启动过程中蓝屏挂掉?
USBOS含Windows 2003 PE及Windows 2003 Native PE两个NT 5.2内核的PE。当我们从USB移动设备启动(以下简称U启)此类PE的时,有可能发生如题的问题。原因在于NT 5.2对USB 3.0等新硬件支持不佳,此类内核的PE在U启时找不到位于USB 3.0上的键盘鼠标、外置程序或二级内核,最终PE非残即死。
某些新机型(注*),NT 5.2内核的PE即便是在USB 2.0端口上也不能正常U启。这类机器采用下述措施之一试试:
① 在BIOS中找USB XHCI,把 Auto改为Disable,这样子缺点就是与USB3.0 绝缘了;
② 如果重启计算机前USB XHCI被曾经启用了,例如上一次启动了Windows 8/8.1/10或其PE、或加载了USB3.0的Windows 7或其PE等,某些机器需要先停用USB XHCI,2003 PE才能正常启动。停用USB XHCI方法:进入BIOSà不做任何调整à退岀BIOS(最好关机) à启动03PE或XPPE。
USBOS X86 Windows 8 PE @UEFI 64启动失败?
UEFI发端于20世纪90年代中期的纯64位的安腾系统,由于自身光环强大,后来发展为业内标准,用以取代Legacy BIOS。当我们提及UEFI启动时,几乎绝大多数是指UEFI 64这种情况,例如市面上支持UEFI的台式PC就几乎100%是64位UEFI。Windows Vista X64率先支持EFI 64,Windows 8 X64开始支持安全引导UEFI X64,而Windows 8 X86是首个支持UEFI IA32的Windows。注意,UEFI 32与UEFI 64是不兼容的!存世的32位UEFI就多见于几年前的Windows 8平板,由于这类硬件实在少见,以至于引起少数初哥压根不知道UEFI还有32/64之分,或误以为32位与64位UEFI可通用的。当然,随着硬件的发展,纯32位CPU也早就不再生产了,UEFI IA32这一分支肯定会日趋萎靡,不久就会变成历史名词。
MAX SKYPE、USBZL、早期USBOS等作品的UEFI 64与UEFI 32对应的菜单条目是独立分开的,配置文件分别对应EFI\MICROSOFT\BOOT\下的BCD及B32:
当以UEFI 64启动时,BCD菜单仅出现只支持UEFI 64的工具与PE,而不会出现UEFI 32的PE或工具,
当以UEFI 32启动时,BCD菜单仅出现只支持UEFI 32的工具与PE,而不会出现UEFI 64的PE或工具。
这显得很好呀,井井有条,用户绝对不会选错!为什么现在的USBOS舍弃了上述“好的”方案,搞成了现在这样32位及64位菜单项目混杂在一起呢?
①、 UEFI 64、UEFI 32的引导文件分别是BOOTX64.EFI、BOOTIA32.EFI,原版的这两个启动文件菜单配置默认文件都是“EFI\MICROSOFT\BOOT\BCD”。
②、 如果要在合盘中做到64/32的UEFI BCD菜单分离独立,必须使用破解的EFI启动文件(注*)。现在新版UEFI 64肯定是存在Secure Boot(安全启动)的问题,至于UEFI 32是否也存在Secure Boot,我不肯定。本着可靠至上的原则,暂且推测某些UEFI 32可能也存在Secure Boot吧。遗憾的是,破解的EFI引导文件是无法通过Secure Boot的! USBOS为了兼容Secure Boot而放弃采用破解的EFI引导文件。
基于以上两点,USBOS只能把32位与64位EFI菜单项目都集中到默认的配置文件:EFI\MICROSOFT\BOOT\BCD。
所以,用户需要留神:
UEFI 64启动时,仅选用64位Windows 8.1 RAMOS及64位 Windows 10 PE及64位的内存检测工具;
UEFI 32启动时,仅选用32位Windows 8 PE及32位的内存检测工具。
常见问题
部署USBOS到移动设备时,常见错误及解决办法
1、“不支持的产品”
运行安装程序时,为什么窗体右上角出现如图一的“不支持的产品”的提示?
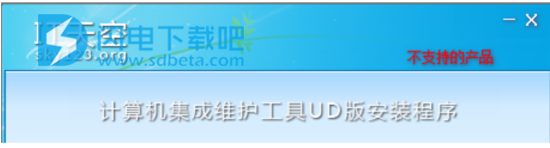
图一不支持的产品
①核查文件路径。安装程序不支持映射的网络磁盘、也不支持某些特殊字符。简单的办法就是搬到简单目录,例如,类似于:“D:\20171103\增强\USBOS-V3.0\安装到可移动盘.EXE”,这里的“D:\“不能是网络文件映射盘符
②USBOSV3.iso文件是否被其它应用程序打开了?例如被装载到虚拟光驱内、虚拟机正在使用它、杀毒程序正在扫描它等。
③是否使用了不兼容7-ZIP的解压程序解压的分卷压缩包?改用最新版7-zip解压再测试。
2、创建USBOS隐藏区失败
这个通常是由于:
a、原U盘利用某些分区工具分区后,后端(高端)有小额碎片空间被抛弃,未分配,当有这种空闲区域的存在时,傲梅分区助手无法在此区域再创建分区;类似的还有创建UD区失败,则是由于原始U盘前端(低端)已存在未分配的小额碎末空间所致。
b、所用操作系统“优化成疾、精简致残、管家霸道、卫士肆虐“。
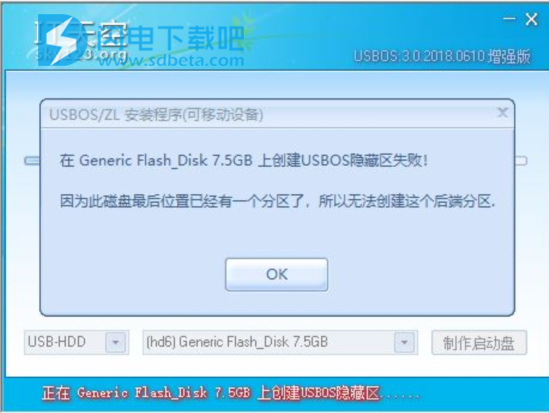
图三创建USBOS隐藏区时报错
可用下列办法来处理:
①用DiskGenius,PartAssit(傲梅分区助手)之类的磁盘分区程序删除主数据之外的所有分区,并把得到的空闲空间全部归并到主数据区。
②如果①不奏效,在备份U盘数据后,可考虑用“安装到可移动盘.EXE”初始化U盘;或用DiskGenius、傲梅分区助手或FBinstTool来重置磁盘到出厂状态。
③如果②仍不奏效,极有可能是由于该U盘对Windows报告的自身容量与其实际容量不符合,也就是所谓的扩容盘,碰到此类U盘,必须用量产工具恢复其真实容量后才能正常使用。
④如果以上均不奏效,可考虑进入USBOS任意PE环境或更改其它计算机或重新安装MSDNWindows,再运行安装程序操作。
“安装到可移动盘.EXE”安装失败的应对策略
请访问:https://pan.baidu.com/s/1mh4g0as
从这里下载“USEFUL_DOC_201XXXXX.7z”,从中可以获取版本号不低于USBOS所附带的“安装到可移动盘.EXE”,若最新版仍旧失败,请尝试用“安装到可移动盘(备用).EXE”进行安装。


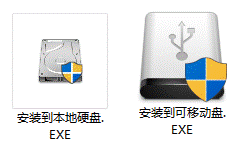
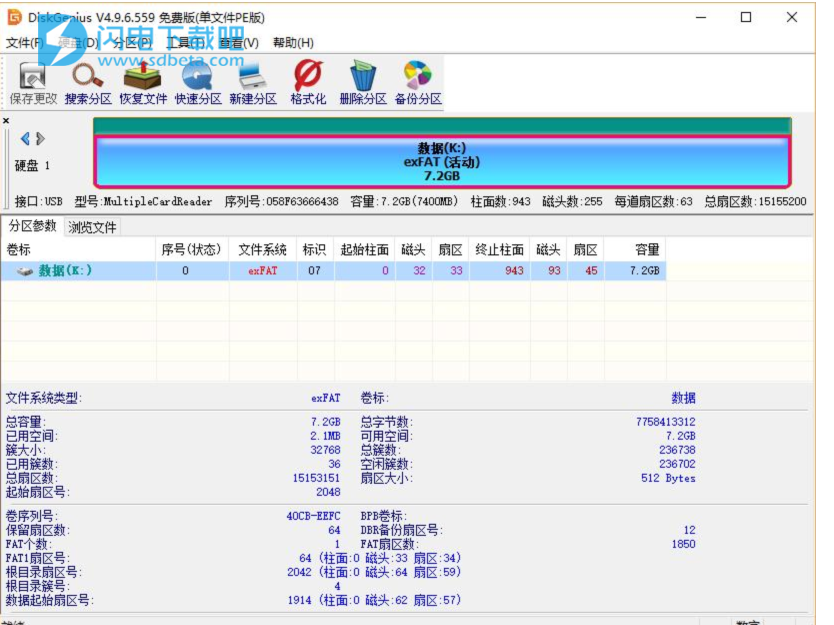
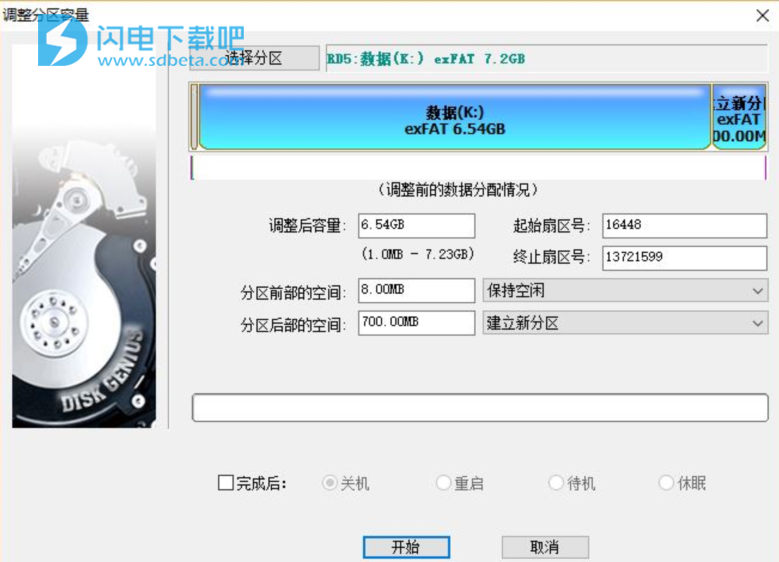

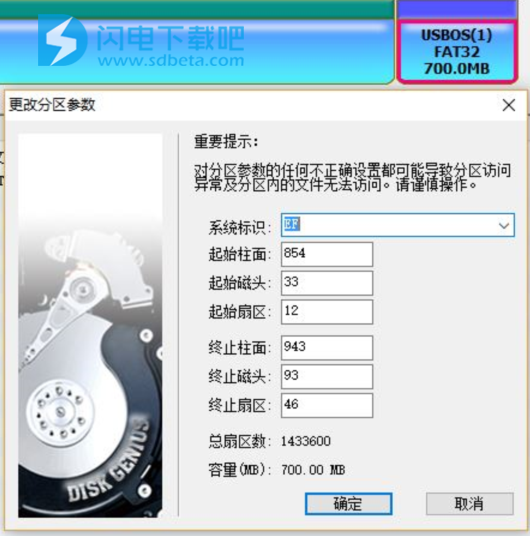
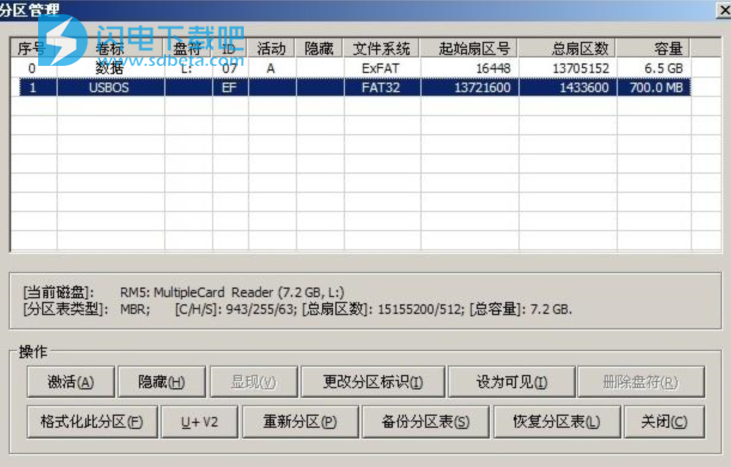
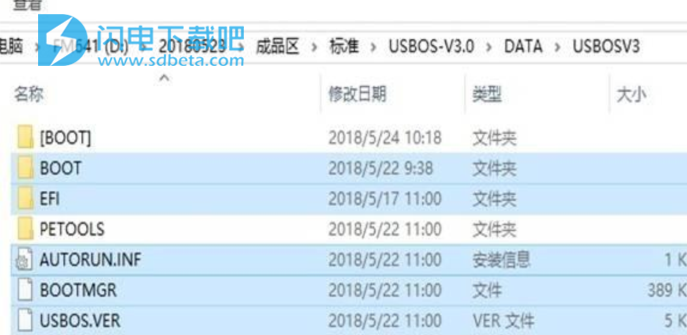
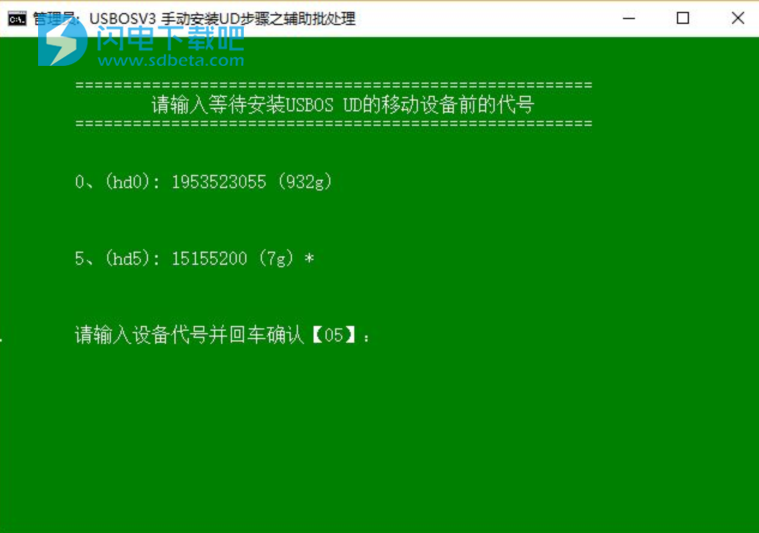
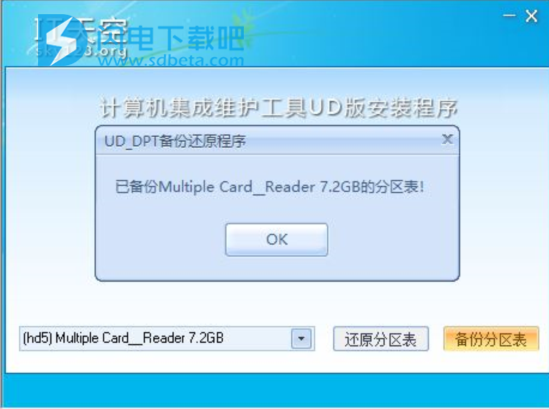
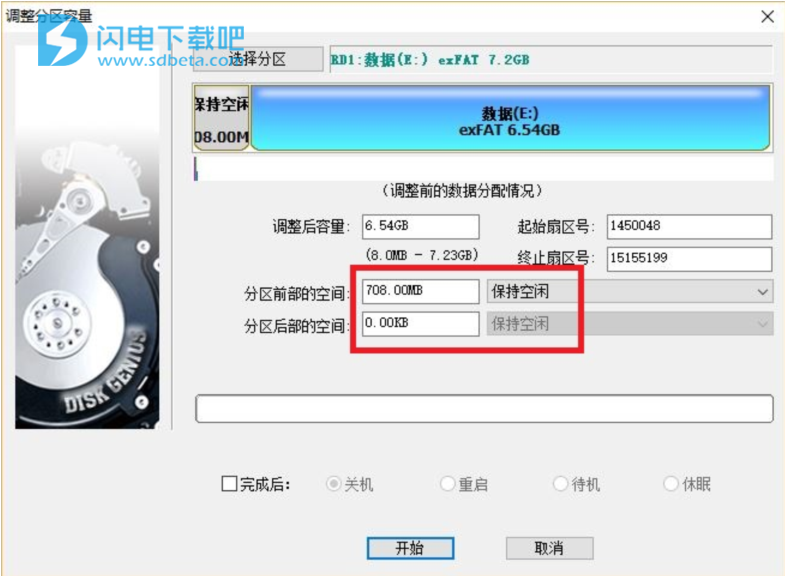
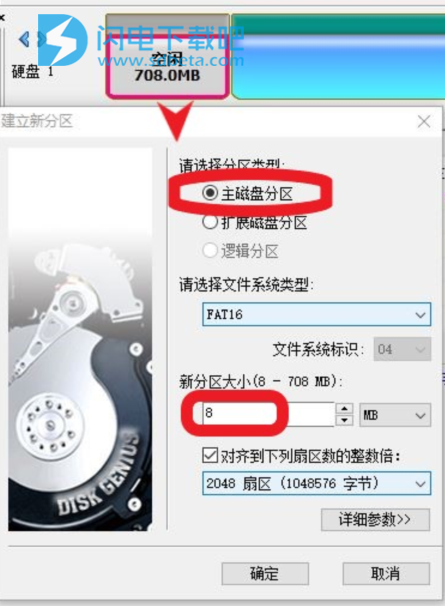
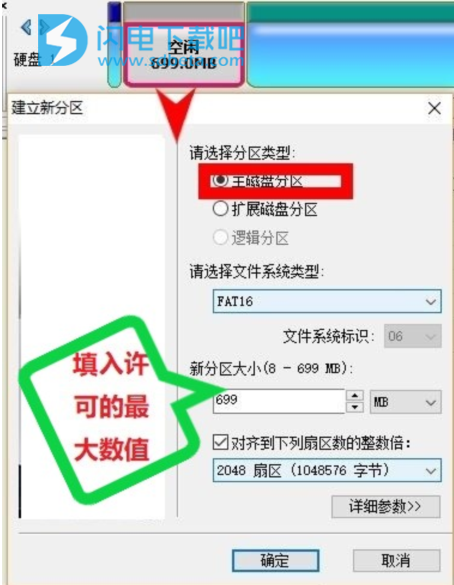
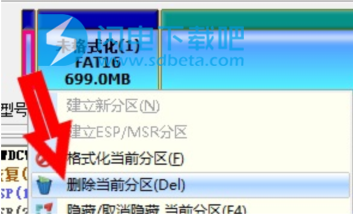

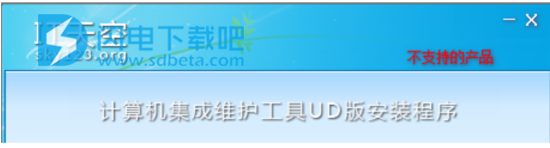
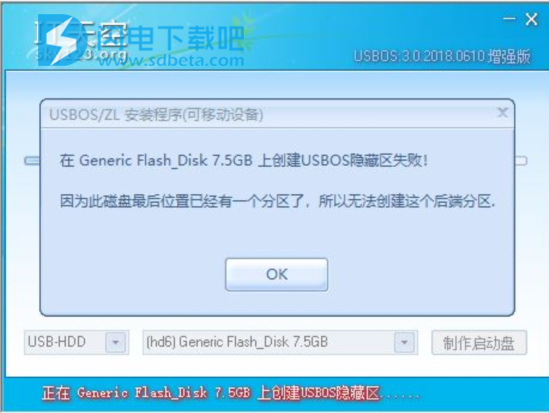
 RST 19.2.1.1006、无线驱动22.150.0.3;
RST 19.2.1.1006、无线驱动22.150.0.3; RST 19.2.1.1006;
RST 19.2.1.1006;