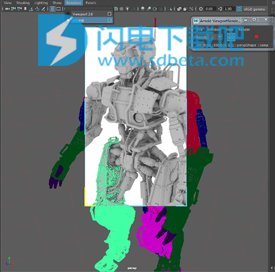Autodesk Maya 2019 for Mac 中文破解版是可以在mac系统上运行的专业的三维建模和3d动画制作工具, Maya 2019为工作人员提供了 三维动画,建模,仿真和渲染功能,是一个功能强大的集成工具集,可用于动画,环境,运动图形,虚拟现实和角色创建。 新版Maya 2019带来了很多改进,通过新的工作流和众多性能增强功能,帮助您大幅提升工作效率。对 Viewport 2.0 进行了大量改进,在执行从加载场景到选择对象再到处理密集网格等各种操作时,其性能都有所增强。此外,缓存播放可以通过智能地仅重画已更改的内容而不是更新整个场景,来加快预览动画更改的速度。这极大地改善了视口播放性能,无需不断地播放预览场景。本版本还为您提供了强大的工具,用于准确跟踪 Maya 使用计算机资源的情况。通过“解算工具包”(Evaluation Toolkit)和“分析器”(Profiler)中的新功能,您可以准确查明可能存在效率低下情况或问题而导致场景运行速度降低的位置。借助“渲染设定”(Render Setup)中的改进,您可以通过在“渲染设定”(Render Setup)编辑器中对渲染层进行着色和隔离,或者通过控制默认情况下每层中是否包含灯光,来更好地组织渲染层。此外,还有更多选项可用于导出和导入场景“渲染设置”(Render Settings)和“AOV”(AOVs)。您现在还可以在视口中直接渲染 Arnold,包括其所有“渲染视图”(RenderView)选项,例如“调试着色”(Debug Shading)、“AOV”(AOVs)以及区域渲染。添加了新的曲线图编辑器过滤器,可帮助您更快、更轻松地优化动画曲线。“内容浏览器”(Content Browser)中添加了大量示例和预设,涵盖从运动捕捉、运动图形到角色等各种领域。按原样使用它们,或以此为起点开始您自己的工作。
三维动画,建模,仿真和渲染功能,是一个功能强大的集成工具集,可用于动画,环境,运动图形,虚拟现实和角色创建。 新版Maya 2019带来了很多改进,通过新的工作流和众多性能增强功能,帮助您大幅提升工作效率。对 Viewport 2.0 进行了大量改进,在执行从加载场景到选择对象再到处理密集网格等各种操作时,其性能都有所增强。此外,缓存播放可以通过智能地仅重画已更改的内容而不是更新整个场景,来加快预览动画更改的速度。这极大地改善了视口播放性能,无需不断地播放预览场景。本版本还为您提供了强大的工具,用于准确跟踪 Maya 使用计算机资源的情况。通过“解算工具包”(Evaluation Toolkit)和“分析器”(Profiler)中的新功能,您可以准确查明可能存在效率低下情况或问题而导致场景运行速度降低的位置。借助“渲染设定”(Render Setup)中的改进,您可以通过在“渲染设定”(Render Setup)编辑器中对渲染层进行着色和隔离,或者通过控制默认情况下每层中是否包含灯光,来更好地组织渲染层。此外,还有更多选项可用于导出和导入场景“渲染设置”(Render Settings)和“AOV”(AOVs)。您现在还可以在视口中直接渲染 Arnold,包括其所有“渲染视图”(RenderView)选项,例如“调试着色”(Debug Shading)、“AOV”(AOVs)以及区域渲染。添加了新的曲线图编辑器过滤器,可帮助您更快、更轻松地优化动画曲线。“内容浏览器”(Content Browser)中添加了大量示例和预设,涵盖从运动捕捉、运动图形到角色等各种领域。按原样使用它们,或以此为起点开始您自己的工作。
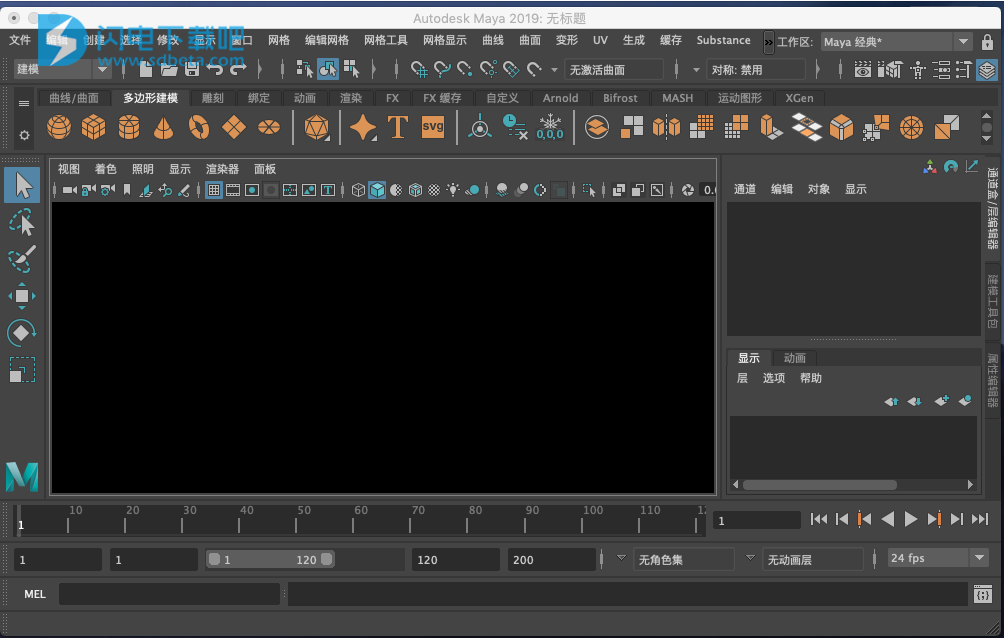
本次闪电小编为大家带来的是 Autodesk Maya 2019 for Mac 最新完整安装包,内含补丁,可以完美激活 Autodesk Maya 2019 for Mac ,需要的就来下载吧!
功能介绍
Maya 是最著名的 3D 内容创建应用程序,可以创建出引人注目的 3D 数字内容,包括模型、动画、视觉效果、游戏和模拟。
通常使用 Maya 进行的操作可分为以下类别:
创建模型。多边形、非均匀有理 B 样条线 (NURBS) 和细分曲面是使用不同建模方法的不同对象类型。这些对象类型各有优势,不同的美工人员会偏好使用不同的类型。多边形可以通过构建和重新定形多个简单的曲面面生成曲面模型。
NURBS 可以使用高级控制轻松创建平滑的弯曲曲面。
细分曲面可以使用最少的开销数据在较高级别编辑曲面,同时允许您对曲面的子区域进行处理,这些子区域如同是使用多边形创建一般。
角色绑定。大多数动画涉及“角色”,即关节连接的模型(例如,人、动物、机器人或依靠关节移动的其他任何物体)。Maya 允许定义角色内部骨架和将蒙皮绑定到它们,以便创建出逼真的具有变形的移动。
动画。几乎 Maya 中的一切内容都是可设定关键帧或可以对其设置动画。
动力学、流体和其他模拟效果。Maya 包括了一整套工具,可以模拟现实世界中的火焰、爆炸、流体、皮毛以及对象碰撞物理等效果。
绘制和 Paint Effects。Maya 包括了一套惊人的系统,可以使用图形数字化仪(或鼠标)绘制 2D 画布、直接在 3D 模型上绘制、绘制以创建几何体、可脚本化绘制以及几乎无限的其他可能。
照明、着色和渲染。如果要渲染场景或动画的静态图像或影片,可以使用自行选择的渲染器进行创建。
三维坐标
最基本的可视图元为点。点没有大小,但是有位置。
为确定点的位置,首先应在空间中建立任意一点作为原点。
随后便可将某个点的位置表示为原点左侧(或右侧)若干单位、原点上方(或下方)若干单位,以及高于(或低于)原点若干单位。
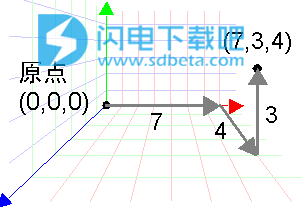
这三个数字提供了空间中点的三维坐标。例如,对于位于原点右侧 7 个单位 (X)、原点下方 4 个单位 (Z) 和原点上方 3 个单位 (Y) 的点,其 XYZ 坐标为 (7,4,3)。
若要指定原点相反方向的点,应使用负数。例如,位于 (-5, -2, -1) 的点在原点左侧 5 个单位、原点上方 2 个单位以及原点下方 1 个单位。
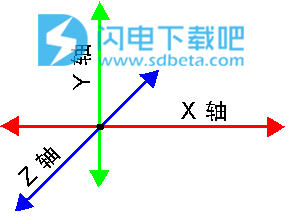
在计算机图形中,实际上我们不说点位于“左/右”、“上 /下”或“高于/低于”,而是将这三个维度称为 X 轴、Y 轴和 Z 轴。
Y 轴向上和 Z 轴向上
在动画和可视效果中,传统上使用 Y 轴作为“向上”轴或标高轴,使用 X 轴和 Z 轴作为“地面”轴。但是,某些其他行业传统上使用 Z 轴作为上方向轴,使用 X 轴和 Y 轴作为地面轴。
在 Maya 中,您可以在 Y 和 Z 轴之间切换向上轴。选择“窗口 > 设置/首选项 > 首选项”(Windows > Settings/Preferences > Preferences),然后在左窗格中单击“设置”(Settings)。
界面概述
本部分简要概述了 Maya 主界面。以下编号的标题是指图中编号的界面元素。
-
如果找不到要查找的菜单,可能是未打开正确的菜单集。请参见菜单和菜单集。也可以选择“帮助 > 查找菜单”(Help > Find Menu),然后输入要查找的菜单或命令的名称。
-
可以使用“窗口 > UI 元素”(Windows > UI Elements)菜单在主窗口中显示或隐藏元素(面板)。
-
可以隐藏所有界面元素使查看空间最大化,并改用快速命令功能:热盒、 Maya 热键和标记菜单。
-
在双向箭头光标出现时拖动大多数面板的边,可以调整这些面板的大小。
-
通过将面板停靠到 Maya 窗口的不同区域,可以重新排列这些面板以满足个人喜好。有关详细信息,请参见停靠和取消停靠窗口和面板。
-
若要放大鼠标指针下的视图(例如,“视图面板”(View Panel)或“曲线图编辑器”(Graph Editor)),请按 Shift + 空格键。这将收拢停靠在主窗口中的所有其他窗格。如果鼠标指针悬停在界面的浮动窗口或其他部分(例如,“通道盒”(Channel Box)或“工具设置”(Tool Settings))上方,则会影响您所单击的最后一个视图。再次按住 Shift + 空格键可还原之前查看的配置。
-
若要全屏显示光标聚焦的窗格,请按 Ctrl + 空格键。其工作方式与按住 Shift + 空格键以放大视图相同,但是还会隐藏“状态行”(Status Line)、“工具架”(Shelf)和“时间滑块”(Time Slider)等 UI 元素。再次按住 Ctrl + 空格键可还原之前查看的配置。
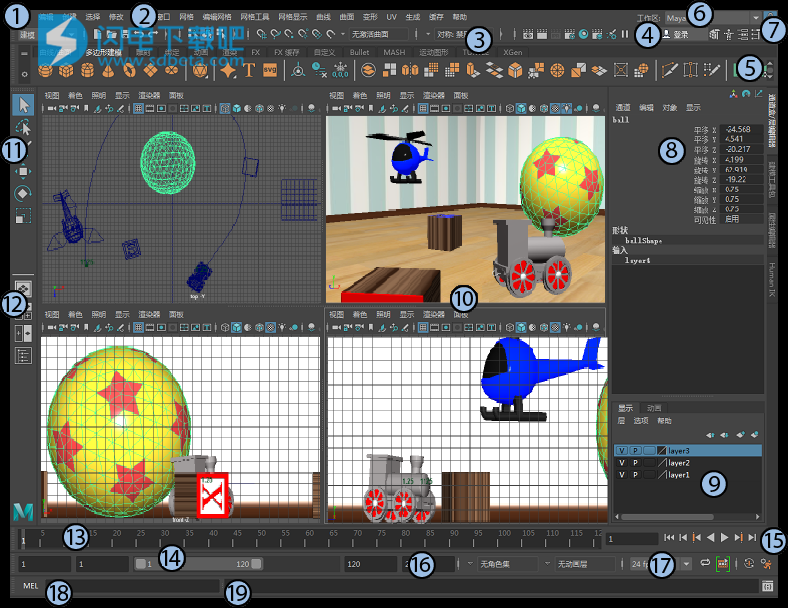
1. 菜单集菜单集将可用菜单分为不同的类别:“建模”(Modeling)、“装备”(Rigging)、“动画”(Animation)、“FX”和“渲染”(Rendering)。Maya 主菜单中的前七个菜单始终可用,其余菜单根据所选的菜单集而变化。有关信息,请参见菜单和菜单集。
2. 菜单菜单包含在场景中工作所使用的工具和操作。主菜单位于 Maya 窗口的顶部。还有用于面板和选项窗口的单独菜单。还可以访问热盒主菜单中的菜单,通过在视图面板中按住空格键即可打开热盒。有关信息,请参见菜单和菜单集。
3. 状态行状态行包含许多常用的常规命令对应的图标(例如,“文件 > 保存”(File > Save)),以及用于设置对象选择、捕捉、渲染等的图标。还提供了快速选择字段,可针对输入的数值进行设置。单击垂直分隔线可展开和收拢图标组。
4.“用户帐户”(User Account)菜单登录到您的 Autodesk 帐户。单击以获取更多选项,例如,用于管理许可证或购买 Autodesk 产品的选项。试用版还显示剩余天数。
5. 工具架工具架包含常见任务对应的图标,并根据类别按选项卡进行排列。但是,工具架的真正功效在于您可以创建自定义工具架,然后创建只需单击一次即可快速访问的工具或命令快捷键。
6. 工作区选择器选择专门设计用于不同工作流的窗口和面板的自定义或预定义排列。此处显示的是“Maya 经典”(Maya Classic)工作区。有关详细信息,请参见工作区。
7. 侧栏图标
状态行右端的图标可打开和关闭许多常用的工具。从左到右,这些图标依次显示建模工具包(Modeling Toolkit)、HumanIK 窗口、属性编辑器(Attribute Editor)、工具设置(Tool Settings)和通道盒/层编辑器(Channel Box/Layer Editor)(默认情况下处于打开状态并在此处显示)。
在“Maya 经典”(Maya Classic)工作区中,这些工具在下述窗格中以选项卡形式打开,但在浮动窗口中打开的“工具设置”(Tool Settings)除外。使用这些选项卡可在打开的工具之间切换,或者单击当前选项卡可收拢整个窗格。单击收拢窗格中的任意选项卡即可将其还原。还可以拖动这些选项卡来更改其顺序,或者在这些选项卡上单击鼠标右键以获得更多选项。
8. 通道盒通过通道盒,可以编辑选定对象的属性和关键帧值。默认情况下,将显示变换属性,但您可以更改此处显示的属性。
9. 层编辑器“层编辑器”(Layer Editor)中显示两种类型的层:
-
显示层用于组织和管理场景中的对象,例如,用于设置可见性和可选性的层。
-
动画层用于混合、锁定或禁用动画的多个级别。
在所有情况下,都有一个默认层,对象在创建后最初放置在该层。
10. 视图面板
通过视图面板,可以使用摄影机视图通过不同的方式查看场景中的对象。可以显示一个或多个视图面板,具体取决于正在使用的布局。也可以在视图面板中显示不同的编辑器。通过每个视图面板中的面板工具栏,可以访问位于面板菜单中的许多常用命令。
11. 工具箱工具箱包含始终用于选择和变换场景中对象的工具。使用标准键盘热键可使用选择工具 (Q)、移动工具 (W)、旋转工具 (E)、缩放工具 (R) 和显示操纵器 (T),以及访问在场景中使用的最后一个工具 (Y)。
12. 快速布局/大纲视图按钮通过工具箱下面的前三个快速布局按钮,只需单击一次即可在有用的视图面板布局之间切换,而底部按钮用于打开大纲视图。有关如何创建自定义布局的信息,请参见面板和布局。
13. 时间滑块
时间滑块为您显示可用的时间范围,如下文中范围滑块定义的那样。时间滑块还可显示当前时间、选定对象或角色上的关键帧、“缓存播放”(Cached Playback)状态条。您可以拖动其中的红色播放光标以在整个动画中进行“拖动”,或者使用右端的播放控件。
14. 范围滑块范围滑块用于设置场景动画的开始时间和结束时间。如果要重点关注整个动画的更小部分,还可以设置播放范围。
15. 播放控件通过播放控件,可以依据时间移动,以及预览时间滑块范围定义的动画。
16. 动画/角色菜单通过“动画”(Animation)或“角色”(Character)菜单可以切换动画层和当前的角色集。
17. 播放选项
使用播放选项可控制场景播放动画的方式,其中包括设置帧速率、循环控件、自动设置关键帧和缓存播放,而且还支持快速访问“时间滑块”(Time Slider)首选项。
18. 命令行命令行的左侧区域用于输入单个 MEL 命令,右侧区域用于提供反馈。如果您熟悉 Maya 的 MEL 脚本语言,则使用这些区域。
19. 帮助行当在 UI 中的工具和菜单项上滚动时,帮助行显示这些工具和菜单项的简短描述。此栏还会提示您使用工具或完成工作流所需的步骤。
Maya 中选择方面的基础知识涉及设置所需的“选择模式”(Selection mode)以及使用“选择工具”(Select Tool)。


Autodesk Maya 2019 for Mac破解教程
1、本站下载压缩包,解压后获得安装包和注册机
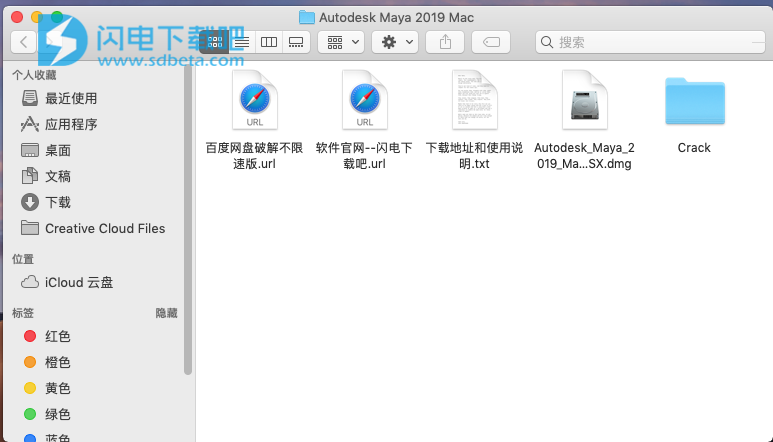
2、双击Autodesk_Maya_2019_Mac_OSX.dmg运行,点install maya 2019.app安装,进入安装界面,点continue
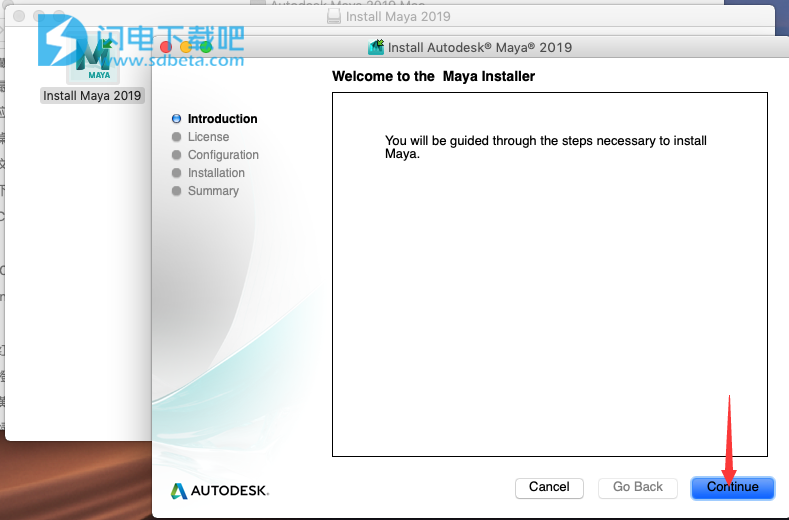
3、接受协议的,点继续
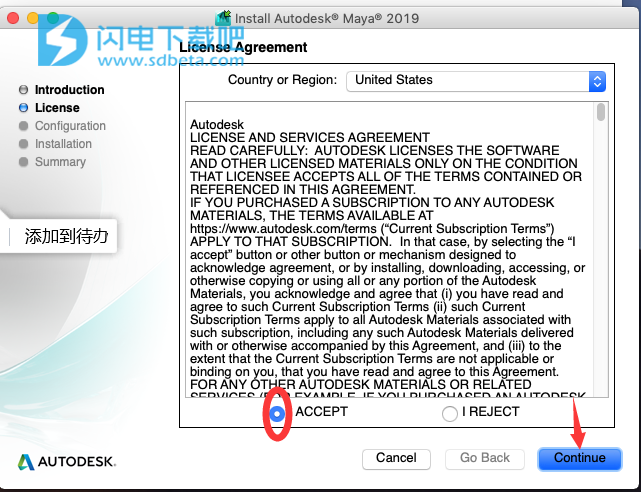
4、继续点“continue”
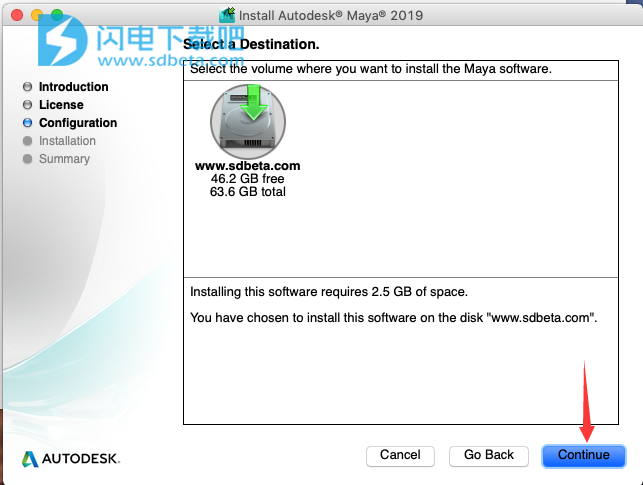
5、选择安装组件,点continue
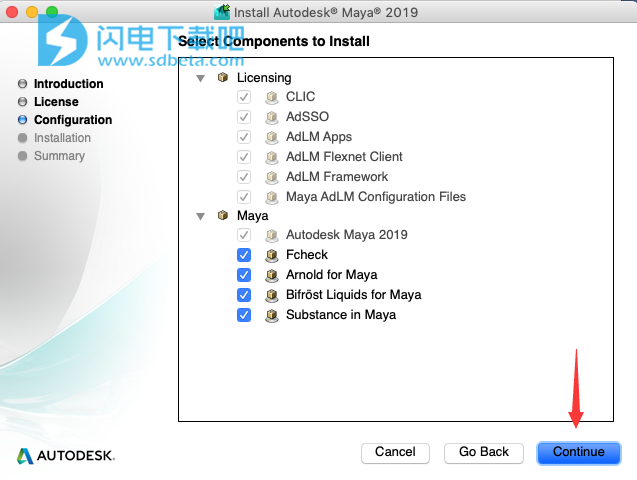
6、输入密码,点好
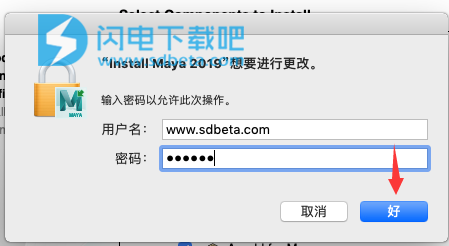
7、开始安装,耐心等待
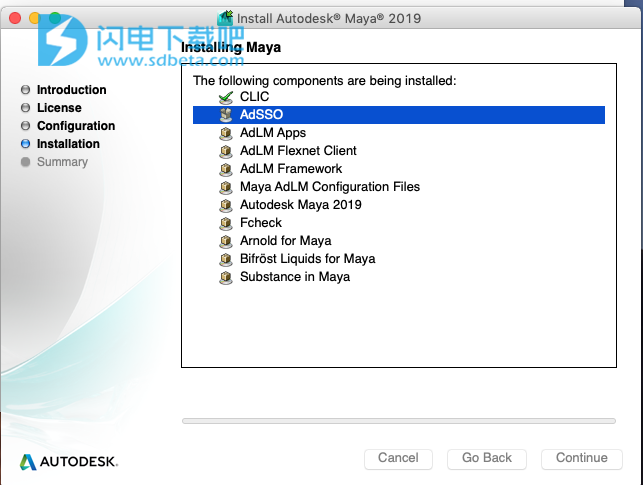
8、安装完成,点done
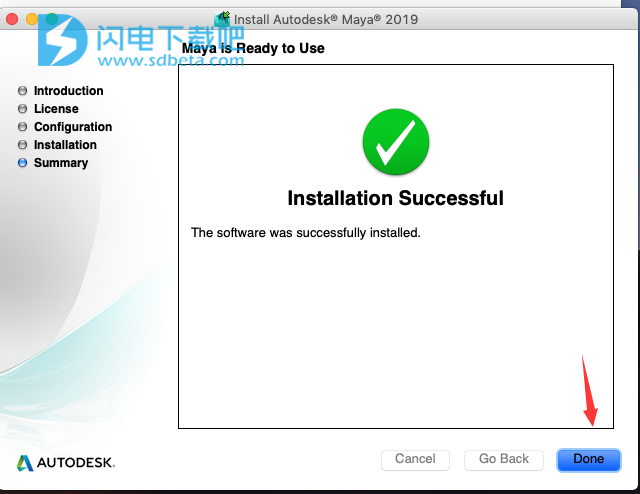
9、运行软件,点输入序列号
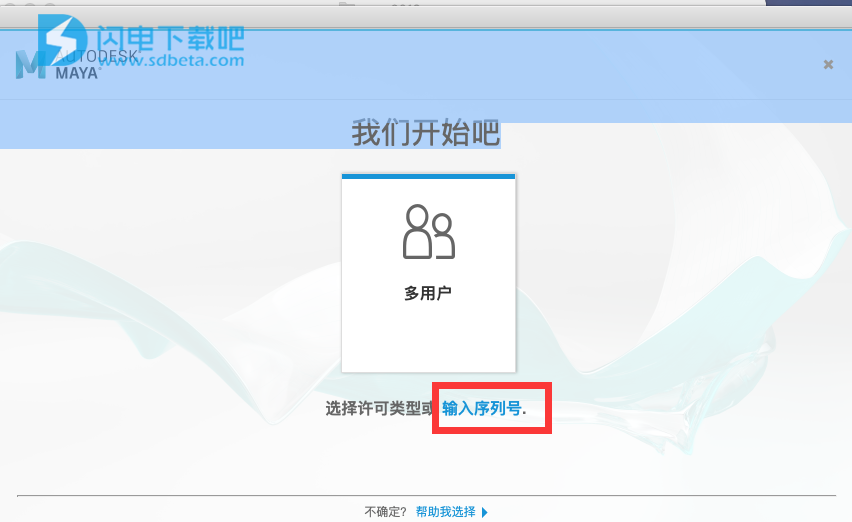
10、点我同意
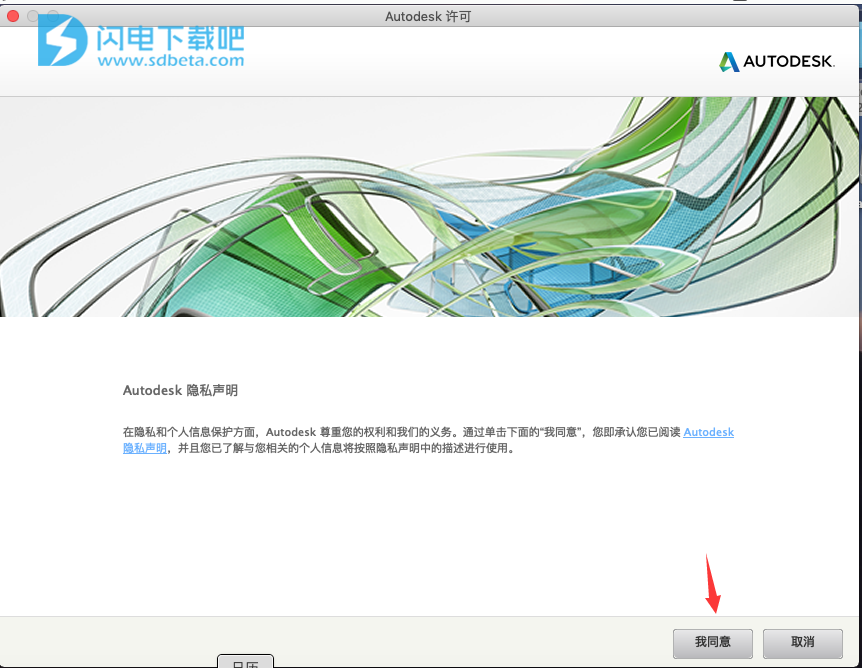
11、点激活
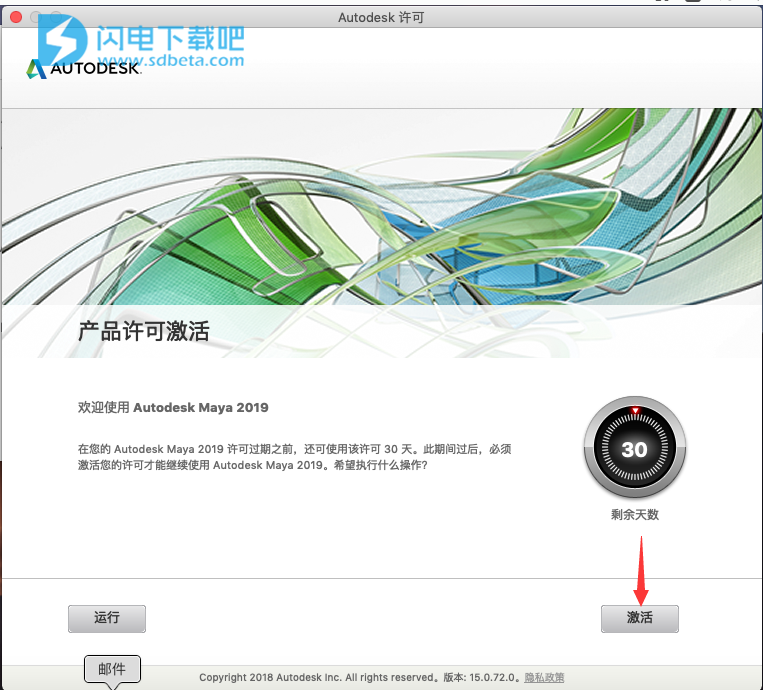
12、输入序列号和密匙
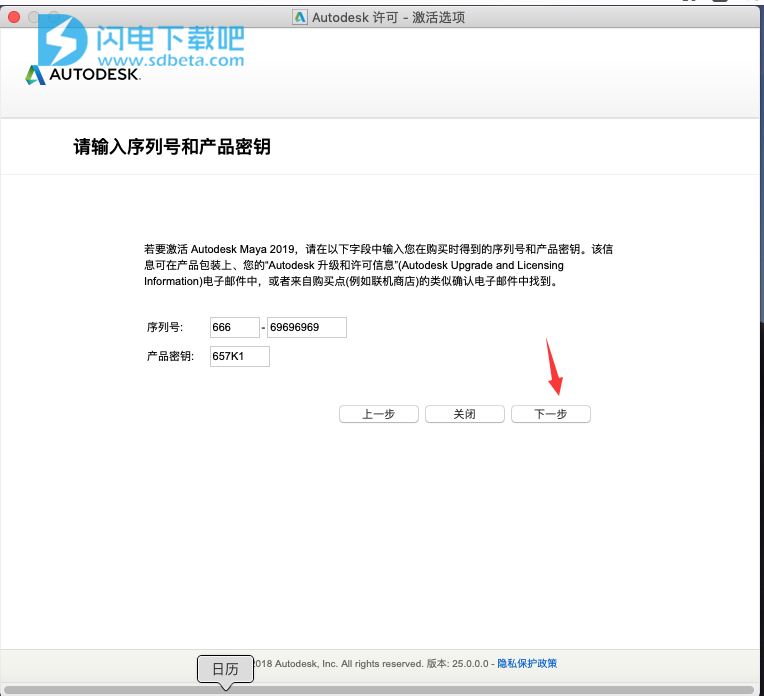
Use as Serial 666-69696969,667-98989898,400-45454545 066-66666666 ..,任意选择一个
密匙:657k1
13、提示错误,点关闭
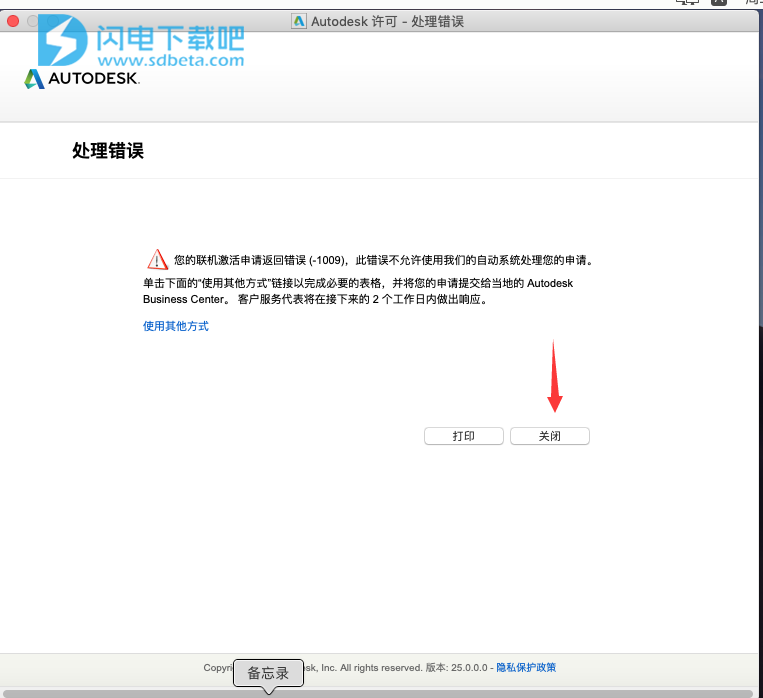
14、断开网络,运行注册机,点patch
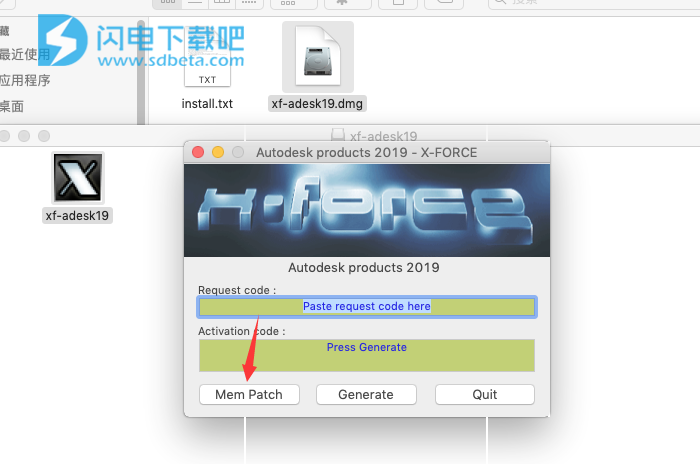
输入密码验证
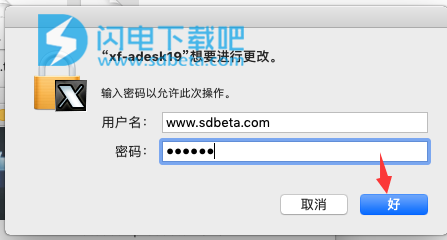
15、提示成功,注册机先不要关闭
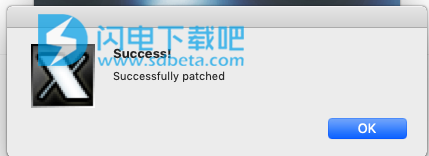
如果提示失败,可能是权限不够,需要开启任何来源
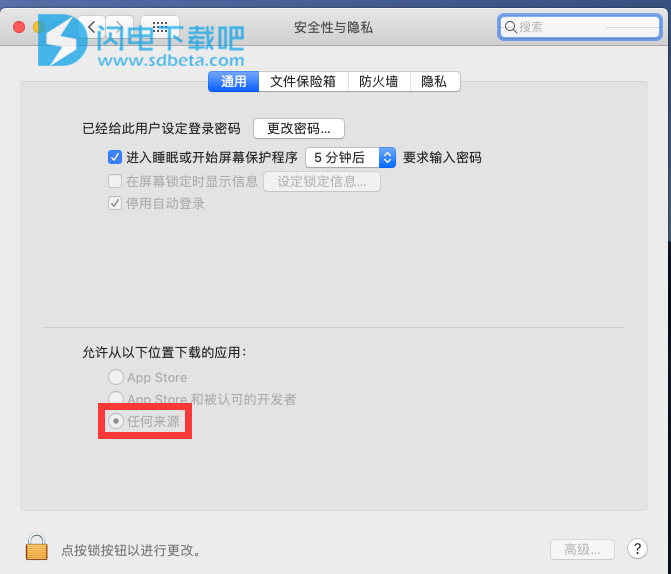
任何来源开启教程:mac10.13和mac10.14都可以参考一下教程
16、重新激活软件,输入序列号和密匙
Use as Serial 666-69696969,667-98989898,400-45454545 066-66666666 ..,任意选择一个
密匙:657k1
进入激活码界面
第一步:将申请号输入到注册机
第二步:点generate生成激活码
第三步:勾选我有一个以激活
第四步:输入激活码
第五步:点下一步
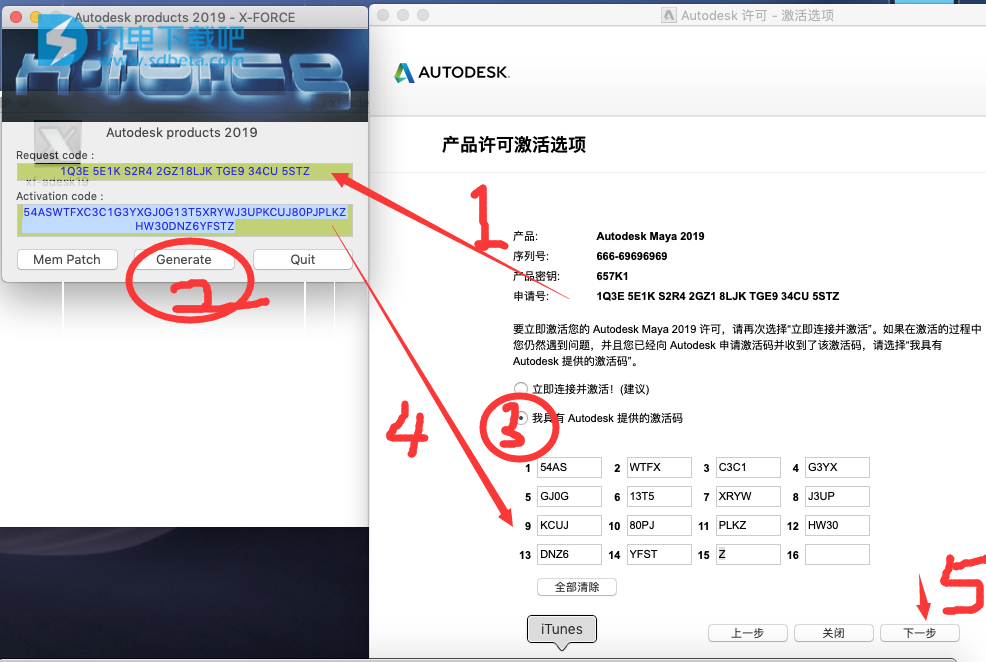
17、提示激活成功,也可能遇到错误提示,比如小编,但其实已经激活了
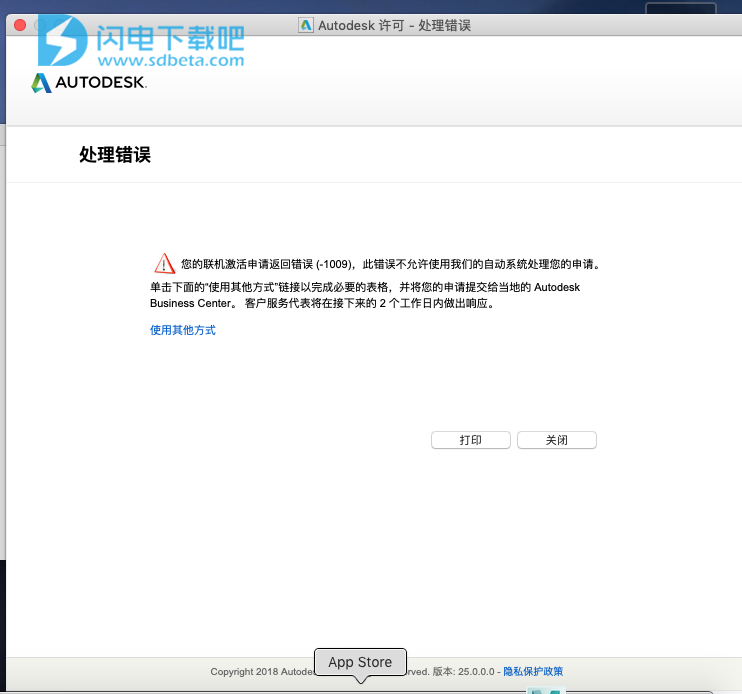
18、运行软件,可以查看到是永久激活授权版了
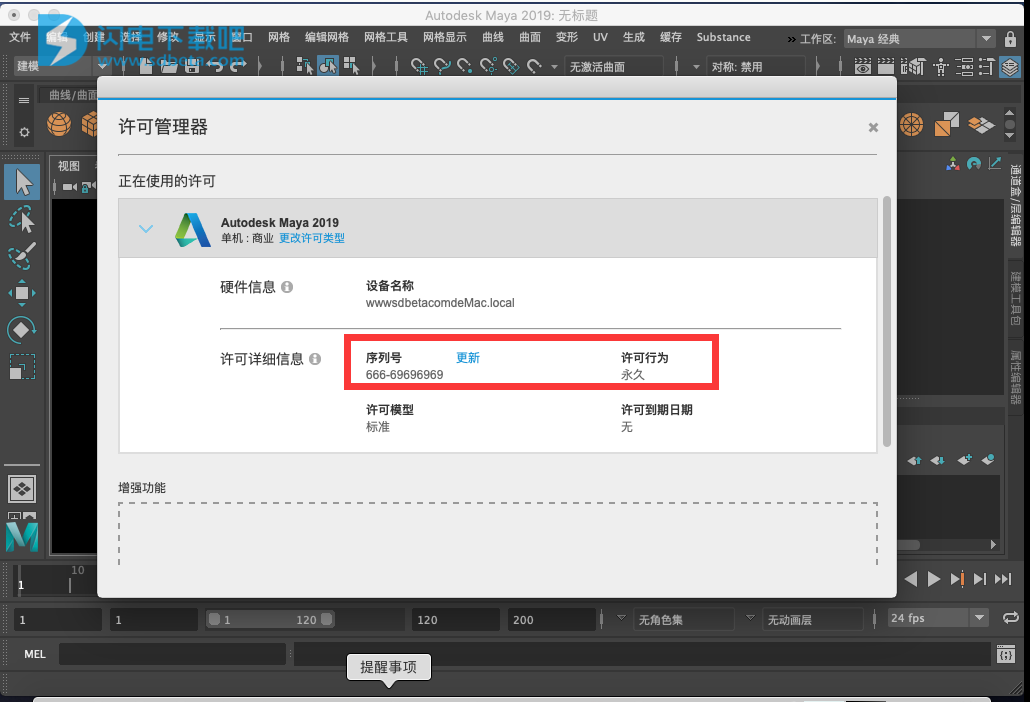
新功能介绍
新的曲线图编辑器过滤器
两个新的关键帧减少器过滤器已添加到曲线图编辑器(Graph Editor)的“曲线”(Curve)菜单中,可帮助您优化动画曲线。Butterworth 和“关键帧减少器”(Key Reducer)过滤器类似于 MotionBuilder 中的对应过滤器,但是存在差异,例如,MotionBuilder 过滤器尝试匹配切线以保持其形状,而 Maya 只比较误差容差,以确保获得可预测的结果。
这两个过滤器具有其他曲线图编辑器过滤器无法提供的有用功能。例如,通过“时间范围”(Time range):“选择”(Selection),能够仅选择一部分曲线进行过滤;通过“预览”(Preview)功能,可以在单击“应用”(Apply)之前查看对曲线进行过滤的效果;通过“按切线保留关键帧”(Preserve Keys by Tangent),可以从过滤过程中排除特定的切线。
“预览”(Preview)选项可用于在应用之前查看对曲线进行过滤的效果。
此外,“Butterworth 过滤器”(Butterworth filter)中的选项可指定过滤器的强度(“中止频率”(Cutoff Frequency))、重采样关键帧的密度(“采样率”(Sampling Rate)),以及根据“帧速率”(Frame Rate)调整关键帧的方式(“将关键帧保持在帧上”(Keep Keys on Frame))。
“关键帧减少器过滤器”(Key Reducer filter)中的选项可设置过滤器强度(“精度模式”(Precision Mode)),以及用于将过滤效果应用于同级曲线的设置,例如,平移 X、Y 和 Z(“在曲线上同步关键帧”(Sync Keys on Curves))。
-
“曲线图编辑器”(Graph Editor) “曲线”(Curves)菜单
-
“Butterworth 过滤器”(Butterworth Filter)选项
-
“关键帧减少器过滤器”(Key Reducer Filter)选项
时间编辑器挂起刷新
以前,在时间编辑器中处理大型场景时,重新定位片段会触发重画,从而导致性能下降。在尝试进行精确编辑时,此延迟会导致困难和不准确。
现在,为避免此性能退步,请激活“实时刷新”(Real Time Refresh)选项(位于时间编辑器的“文件”(File)菜单中)。处于活动状态时,“实时刷新”(Real Time Refresh)将挂起场景更新,因此您的微调是不间断的。
“曲线图编辑器”(Graph Editor)的“自动框显”(Auto Frame)
通过两个新选项(“动画”(Animation)首选项(在“设置”(Settings)下)的“曲线图编辑器”(Graph Editor)部分中的“自动框显两个轴”(Auto frame both axes)和“曲线图编辑器”(Graph Editor)的“视图”(View)菜单中的“自动框显时间”(Auto Frame Time)),可以设置“曲线图编辑器”(Graph Editor)以自动使图表视图在 X 轴(值)和 Y 轴(时间)上居中。否则,仅在 X 轴上框显“曲线图编辑器”(Graph Editor)图表视图。
仅当“自动框显”(Auto frame)选项处于活动状态时,这些选项才可用。
-
“动画”(Animation)首选项(在“设置”(Settings)下)
-
曲线图编辑器的视图(View)菜单
运动捕捉示例
内容浏览器中提供了新的运动捕捉示例骨架。
变形器改进
烘焙变形器使用“Bake Deformer”(烘焙变形器)工具时,骨架上色不再是自动的。在以前的 Maya 版本中,只要创建了新的蒙皮簇,就将一种颜色自动指定给骨架。现在,骨架上色是可选的。如果要对骨架上色,请在脚本编辑器中的 bakeDeformer 命令上使用以下标志:-colorizeSkeleton = true对烘焙变形器进行了平滑和权重删减方面的其他改进,例如,能够消除权重贴图中的钉形,删除低于阈值的极小值(删减),以便优化绑定和清除绑定噪波。
-
烘焙变形器工具
-
在角色上烘焙变形器
-
“蒙皮”(Skin)菜单
线变形器 GPU 支持现在,在项目中,GPU 支持 Maya 的线变形器来更新 Maya 变形器以提供 GPU 支持。(请参见 支持 GPU 的变形器查看完整列表)。GPU 支持通过将密集网格的播放处理卸载到您的显卡来提高其速度。只有 Viewport 2.0 提供 GPU 支持。这些更改还有因改进 CPU 支持而带来的一个额外好处。在 Maya 中,默认情况下,“GPU 覆盖”(GPU Override)处于活动状态。但是,要禁用或激活此项,请使用“动画”(Animation)首选项(在“设置”(Settings)下)中的“GPU 覆盖”(GPU Override)选项。新的线变形器选项已向线变形器中添加了一个新选项“绑定到原始几何体”(Bind to Original Geometry),可用于指定线变形器进行变形时所基于的特定网格。若要在已变形的网格上使用线变形器(例如,在单个网格上应用混合变形,然后应用一条或多条线),这会很有用。
-
线变形器
-
线工具(Wire Tool)
-
支持 GPU 的变形器
性能新特性
缓存播放(Cached Playback)
“缓存播放”(Cached Playback)可用于查看对动画所做的更改,而无需创建播放预览。 它显示为沿着时间滑块(Time Slider)底部的蓝色条带。Play Video
以前,每次修改场景时,Maya 都需要更新和重画。若要查看您所做的编辑,通常必须播放预览。这些更新非常耗时,具体取决于场景的大小和所做的更改。现在,您的场景会在您工作时自动缓存,而 Maya 仅重新计算已更改的动画部分,而不是重画整个场景。
注: 在 Maya 中,“缓存播放”(Cached Playback)默认处于活动状态。这些说明用于手动激活或禁用“缓存播放”(Cached Playback)。为场景激活或禁用缓存
单击播放选项(Playback Options)中的“缓存播放”(Cached Playback)图标 ,或在时间滑块(Time Slider)上单击鼠标右键并从菜单中选择“缓存播放”(Cached Playback)(也可以从此菜单中选择一种缓存模式)。每当您编辑已缓存的场景时,时间滑块的一部分将变为灰色以显示已过期的动画片段,然后再次变为蓝色以表明这些值已更新。请参见“缓存播放”(Cached Playback)状态行的状态主题。
缓存模式由于“缓存播放”(Cached Playback)将动画存储在内存中,因此您可以通过为设置选择最佳缓存模式来进一步优化播放,因为每种方法都有可根据您的当前硬件设置提供更好性能的属性。尝试不同的模式,以确定哪种模式提供最佳性能增益。您可以通过右键单击“缓存播放”(Cached Playback)图标  或时间滑块(Time Slider)来更改缓存播放模式。 有关不同模式的详细信息,请参见选择缓存播放模式。
或时间滑块(Time Slider)来更改缓存播放模式。 有关不同模式的详细信息,请参见选择缓存播放模式。
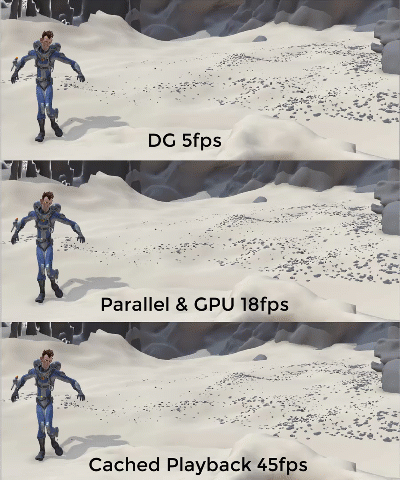
-
使用“缓存播放”(Cached Playback)以提高播放速度
-
选择缓存播放模式
-
“缓存播放”(Cached Playback)状态行的状态
-
缓存播放首选项(Cached Playback Preferences)
-
缓存播放限制
-
缓存播放不支持的节点
-
平视显示仪 (HUD) 选项
解算工具包(Evaluation Toolkit)
“调试”(Debugging)部分
“解算工具包”(Evaluation Toolkit)的“调试”(Debugging)部分已得到增强,新增了图形检查功能。现在,您可以采用文字和可视 (PDF) 格式查看解算图和调度图。此外,您现在还可以过滤图表,以便仅显示子区域,从而更易于检查非常大的图表。循环簇(Cycle Clusters)部分
已更新“循环簇”(Cycle Clusters)部分,使循环簇调查可更轻松地找到特定循环中的节点,这样就可以解决可能会妨碍性能的循环簇。已添加新选项以便于从场景内的节点选择中进行簇识别。“自定义解算器”(Custom Evaluators)部分
“自定义解算器”(Custom Evaluators)部分具有新增的 n 按钮,该按钮可打开一个窗口,在该窗口中可以查看由关联的自定义解算器声明的节点列表。“模式”(Modes)部分
“解算工具包”(Evaluation Toolkit)的“模式”(Modes)部分中已添加新的“空闲操作”(Idle Action)设置,可以禁用自动缓存解算。“空闲操作”(Idle Action)设置可用于设置是否执行缓存解算:
|
设置 |
行为(Behavior) |
|
空闲重建和准备操纵器(Idle Rebuild and Prepare for Manip) |
此设置为建议的默认设置。 |
|
禁用(Off) |
当 Maya 处于空闲状态时不会发生任何操作。若要触发图表重建并构建缓存,必须执行一项操作,例如更改时间。 |
|
空闲重建(Idle Rebuild) |
仅当图表失效时,才重建缓存。仅使用解算管理器重建并准备解算,但不会进行划分或调度。若要触发划分和调度,需要执行一项操作,例如更改时间。 |
|
空闲准备操纵器(Idle Prepare for Manip) |
仅当构建图表时,或当图表划分无效时,才重建缓存。必须手动重建图表。如果启用了缓存,则此操作将重建缓存。 |
-
解算工具包(Evaluation Toolkit)
Viewport 2.0 性能增强功能
Viewport 2.0 中的许多常用工作流现在比以前快了许多。其中包括:
-
现在 Viewport 2.0 中的文件加载速度更快。
-
选择/取消选择对象的速度更快。
-
现在选择前亮显功能在密集网格上的执行速度更快。
-
改进了捕捉性能。
-
通过对较大的纹理逐渐进行缩减采样,改进了 Viewport 2.0 中的内存管理。这就意味着,Maya 2019 中的视口可以在先前版本难以处理的场景中更轻松地显示纹理。详细信息请参见 Viewport 2.0 选项
新的分析器视图选项
在分析器标记菜单中添加了一些新选项,以便可以在复杂场景中更轻松地组织分析器信息。显示关键路径(Show Critical path)可用于查看求值任务序列,这些任务确定计算一帧所需的最小时间。收拢选定事件(Collapse Selected events)/收拢重复的选定事件(Collapse Selected events repetition)可用于将所有子事件(在父事件的同一线程中启动且包含在父事件的时间间隔内,即在事件堆栈中处于更高位置)收拢到选定事件中。选择“收拢重复的选定事件”(Collapse Selected events repetition)将不仅收拢选定事件,而且还收拢它们在任何其他帧中的重复项。因此,如果收拢选定事件,也会在其他帧中隐藏它们。展开选定事件(Expand Selected events)/展开重复的选定事件(Expand Selected events repetition)可用于还原收拢到选定事件中的所有子事件。选择“展开重复的选定事件”(Expand Selected events repetition)将不仅展开选定事件,而且还展开它们在任何其他帧中的重复项。因此,如果展开选定事件,也会在其他帧中显示它们。
渲染和着色新特性
颜色管理
如果要生成 Unity 游戏引擎的内容,新的“Unity 中性色调贴图”(Unity neutral tone-map)将很有用。它是在 Unity 中模拟默认查看流程的视图变换。请参见选择默认视图变换。
渲染设定
您可以选择层并单击  图标,同时将多个层设置为可批渲染。
图标,同时将多个层设置为可批渲染。
添加了一个新首选项,可用于控制默认情况下是否每个渲染层自动包含灯光。
添加了一个新首选项,可用于控制在活动渲染层中创建的新对象是否应保存到无标题集合中。
通过单击  ,简化“渲染设定”(Render Setup)编辑器以仅列出选定的渲染层。也可以选择是否在选定层旁边列出活动层。
,简化“渲染设定”(Render Setup)编辑器以仅列出选定的渲染层。也可以选择是否在选定层旁边列出活动层。
Play Vide
现在,可以更轻松地覆盖集的成员,并且不再需要手动创建子集合以覆盖变换节点的子节点。
现在,可以通过确保复杂的已设置动画对象不在当前渲染层中来提高播放性能。或者,也可以将这些对象添加到集合,并在当前层中禁用此集合。不再需要覆盖已设置动画对象的可见性来提高性能。
已将“首选项”(Preferences)菜单添加到“渲染设置”(Render Setup)编辑器,通过它可以在“渲染设置”(Render Setup)内工作的同时轻松访问“渲染首选项”(Rendering Preferences)。也可以从同一菜单打开“渲染设置”(Render Settings)和 AOV 设置。
现在,您可以通过在选择“文件 > 全部导出”(File > Export All)时禁用“导出渲染设置和 AOV”(Export Render Settings and AOVs)选项,在不包括场景渲染设置和 AOV的情况下导出您的渲染设定节点。
如果导入或引用在保存时渲染层设置为可见的场景,则 Maya 会自动取消应用其渲染设定覆盖,以防止无意中应用它们。此外,导入场景时,不再包括渲染设定节点。
可以通过选择“文件 > 导出可见层渲染设置”(File > Export Visible Layer Render Settings)导出在当前渲染层中应用覆盖值的场景“渲染设置”(Render Settings),然后将此 .json 作为预设导入到新场景中。AOV 也支持此功能。
也可以通过“渲染设置”(Render Settings)窗口 >“预设”(Presets)菜单导出和导入 AOV。“预设”(Presets)菜单中的菜单项已重命名,以使其更加直观。
现在可以在批渲染过程中更加轻松地导入模板或预设文件。以前,可以通过将 .json 文件保存到全局模板或预设位置来提供相对路径。您也可以通过将 .json 文件保存到您的工作目录或者您的本地模板或预设目录来实现相同操作。请参见在批渲染过程中应用渲染设定模板文件。
现在,您可以自定义渲染设置层、集合和覆盖的颜色以获得更好的可见性并更好地进行组织。导出渲染设置时,此颜色设置包含在 .json 文件中。
此外,还添加了一个新首选项,可用于在编辑器(如“大纲视图”(Outliner)和“节点编辑器”(Node Editor))中显示“渲染设置”(Render Setup)节点。
Arnold 视口渲染
现在,可以通过从视口面板菜单中选择“渲染器 > Arnold”(Renderer > Arnold),直接在 Maya 视口中执行 Arnold 区域渲染。选择“渲染器 > Arnold”(Renderer > Arnold)>  访问“Arnold 渲染视图”(Arnold RenderView)选项,例如区域渲染、“调试着色”(Debug Shading)、“隔离选定对象”(Isolate Selected)以及 AOV 显示。
访问“Arnold 渲染视图”(Arnold RenderView)选项,例如区域渲染、“调试着色”(Debug Shading)、“隔离选定对象”(Isolate Selected)以及 AOV 显示。
改进了在文件浏览器中浏览和加载纹理的体验
使用大型图像文件(如 HDR 图像)创建“文件”(File)节点时,现在可以通过在“文件浏览器”(File Browser)中选择其他文件来中断样例生成,或者单击“打开”(Open)绕过样例生成。这样就不需要等待加载纹理了
Viewport 2.0
.tx 图像(从浮点 .exr 和 .hdr 文件创建,且通过 Maya “文件”(File)纹理或 mtoa aiImage 和 aiSkyDome 节点加载)现在在 Viewport 2.0 和“UV 编辑器”(UV Editor)中以颜色精确度显示。
改进了运行 mayabatch 时的性能
添加了新的环境变量 MAYA_BATCH_DISABLE_UNDO_MANAGER_FLUSH_ON_EXIT,有助于改进在大范围帧上烘焙动画的脚本上运行 mayabatch.exe 时的性能。请参见渲染环境变量。
运动图形新特性
MASH 节点增强功能
-
动力学(Dynamics):现在可以在“局部空间”(Local Space)中使用此项(先前仅在“世界空间”(World Space)中使用此项)。
-
通道随机化器(Channel Randomizer):添加了 16 个新的每点约束通道。
-
实例化器(Instancer):添加了新的“显示百分比”(Display Percentage)属性,这可减少在视口中绘制的点数(尽管始终会渲染所有点)。
-
ID:现在可以使用基于概率的 ID 对创建的对象类型进行加权(即,多创建一个对象,少创建另一个对象)。
-
偏移(Offset):现在可以基于 XYZ 轴按与某个点或网格的接近度或者随机对点重新排序。如果对象的光线缺少网格,则还可以在使用“网格上的最近点”(Closest Point on Mesh)时禁用对象(可用于在使用“世界”(World)模式时隐藏使网格衰减的点)。
-
放置器(Placer):新的“捕捉到网格”(Snap to Mesh)模式允许您在操纵点时将其锚定到网格。现在,您还可以预览 ID 以及使用新的偏移笔刷拖动现有点。
-
重新投影(Repro):提高了添加对象时的性能
智能预设
智能预设是一键式预设,旨在显示常用运动图形效果或执行其他有用的操作。若要使用其中一个,请将预设从内容浏览器中的智能预设(Smart Presets)文件夹拖放到场景中。
智能预设包括:
基于 MASH:
-
炸开此网格(Explode this Mesh):在衰减时炸开选定网格。
-
即时林(Instant Forest):在选定模型上创建森林(使用默认树或您自己的自定义树)
-
固定相交处(Fix Intersections):应用动力学使某个 MASH 网络中的相交对象碰撞以固定这些对象。
-
材料堆(Pile of Stuff):创建一堆动态对象。
基于类型:
-
复制类型样式(Copy Type Style):将一个类型节点的设置复制到另一个节点。
-
解码(Decode)
-
落差(Drop)
-
上浮(Float Up)
-
向前跳转(Jump Forward)
-
绕 X 轴旋转(Rotate in X)
-
绕 Y 轴旋转(Rotate in Y)
-
缩放(Scale in)
-
滑动(Slide in)
建模新特性
FBX 支持融合变形目标层级
现在,使用 FBX 文件格式导入/导出对象会自动包含这些对象的融合变形目标的完整层级。
UV 编辑器变更(UV Editor changes)
对“UV 编辑器”(UV Editor)进行了一些小的变更以简化工作流。这些按钮包括:
-
展开 UV 选项(Unfold UVs Options)中的“展开”(Unpack)选项已重命名为“排布 UV”(Layout UVs)以更准确地反映其用途。
-
排布 UV 选项(Layout UVs Options)中的“壳缩放前”(Shell Pre-Scaling)方法现在默认为“保留三维比”(Preserve 3D Ratios)。这样,UV 壳可以更好地保持其所属几何体的相对大小。
-
现在,“UV 编辑器”(UV Editor)的最新设置在 Maya 重新启动后继续存在。可以通过新增的重置 UV 编辑器 UI(Reset UV Editor UI)命令手动重置它们。
常用新特性
Maya API 新特性
本包括对 Maya API 的更新。有关信息,请参见 Maya 2019 API 新特性。
FBX 导出
现在,具有长切线的动画曲线将在导出到 FBX 时进行重采样,以避免出现重叠导致的潜在冲突。如果您不希望在导出时将动画烘焙到曲线,请在曲线图编辑器(Graph Editor)中手动调整拉长的切线。(请参见编辑切线)
“长切线”是在上一个关键帧之前或下一个关键帧之后延伸的切线。
渲染人员
预设人类装备的示例已添加到内容浏览器(通过 Renderpeople.com)。 如果需要快速背景角色或示例装备,则这些很有用,因为它们都可立即用于 Arnold 渲染。
。
在大纲视图中隐藏集节点
现在,可以基于每个节点隐藏集,使其不在大纲视图中显示。
“受影响对象的亮显”(Affected Highlighting)位置和默认值
“受影响对象的亮显”(Affected Highlighting)已从首选项移至“显示”(Display)菜单和“选择工具”(Select Tool)设置。此外,它现在默认处于禁用状态。
高性能 STL 导入/导出
现在,新的高性能 STL 转换器允许您在所有平台上比以前更快地导入/导出 STL 文件。若要使用它,请确保首先启用 STLTranslator 插件。
Maya 教学新特性
渲染设定基础教程视频
已添加新的视频教程系列,以指导您完成从头开始设置新渲染设定的过程。

 三维动画,建模,仿真和渲染功能,是一个功能强大的集成工具集,可用于动画,环境,运动图形,虚拟现实和角色创建。 新版Maya 2019带来了很多改进,通过新的工作流和众多性能增强功能,帮助您大幅提升工作效率。对 Viewport 2.0 进行了大量改进,在执行从加载场景到选择对象再到处理密集网格等各种操作时,其性能都有所增强。此外,缓存播放可以通过智能地仅重画已更改的内容而不是更新整个场景,来加快预览动画更改的速度。这极大地改善了视口播放性能,无需不断地播放预览场景。本版本还为您提供了强大的工具,用于准确跟踪 Maya 使用计算机资源的情况。通过“解算工具包”(Evaluation Toolkit)和“分析器”(Profiler)中的新功能,您可以准确查明可能存在效率低下情况或问题而导致场景运行速度降低的位置。借助“渲染设定”(Render Setup)中的改进,您可以通过在“渲染设定”(Render Setup)编辑器中对渲染层进行着色和隔离,或者通过控制默认情况下每层中是否包含灯光,来更好地组织渲染层。此外,还有更多选项可用于导出和导入场景“渲染设置”(Render Settings)和“AOV”(AOVs)。您现在还可以在视口中直接渲染 Arnold,包括其所有“渲染视图”(RenderView)选项,例如“调试着色”(Debug Shading)、“AOV”(AOVs)以及区域渲染。添加了新的曲线图编辑器过滤器,可帮助您更快、更轻松地优化动画曲线。“内容浏览器”(Content Browser)中添加了大量示例和预设,涵盖从运动捕捉、运动图形到角色等各种领域。按原样使用它们,或以此为起点开始您自己的工作。
三维动画,建模,仿真和渲染功能,是一个功能强大的集成工具集,可用于动画,环境,运动图形,虚拟现实和角色创建。 新版Maya 2019带来了很多改进,通过新的工作流和众多性能增强功能,帮助您大幅提升工作效率。对 Viewport 2.0 进行了大量改进,在执行从加载场景到选择对象再到处理密集网格等各种操作时,其性能都有所增强。此外,缓存播放可以通过智能地仅重画已更改的内容而不是更新整个场景,来加快预览动画更改的速度。这极大地改善了视口播放性能,无需不断地播放预览场景。本版本还为您提供了强大的工具,用于准确跟踪 Maya 使用计算机资源的情况。通过“解算工具包”(Evaluation Toolkit)和“分析器”(Profiler)中的新功能,您可以准确查明可能存在效率低下情况或问题而导致场景运行速度降低的位置。借助“渲染设定”(Render Setup)中的改进,您可以通过在“渲染设定”(Render Setup)编辑器中对渲染层进行着色和隔离,或者通过控制默认情况下每层中是否包含灯光,来更好地组织渲染层。此外,还有更多选项可用于导出和导入场景“渲染设置”(Render Settings)和“AOV”(AOVs)。您现在还可以在视口中直接渲染 Arnold,包括其所有“渲染视图”(RenderView)选项,例如“调试着色”(Debug Shading)、“AOV”(AOVs)以及区域渲染。添加了新的曲线图编辑器过滤器,可帮助您更快、更轻松地优化动画曲线。“内容浏览器”(Content Browser)中添加了大量示例和预设,涵盖从运动捕捉、运动图形到角色等各种领域。按原样使用它们,或以此为起点开始您自己的工作。 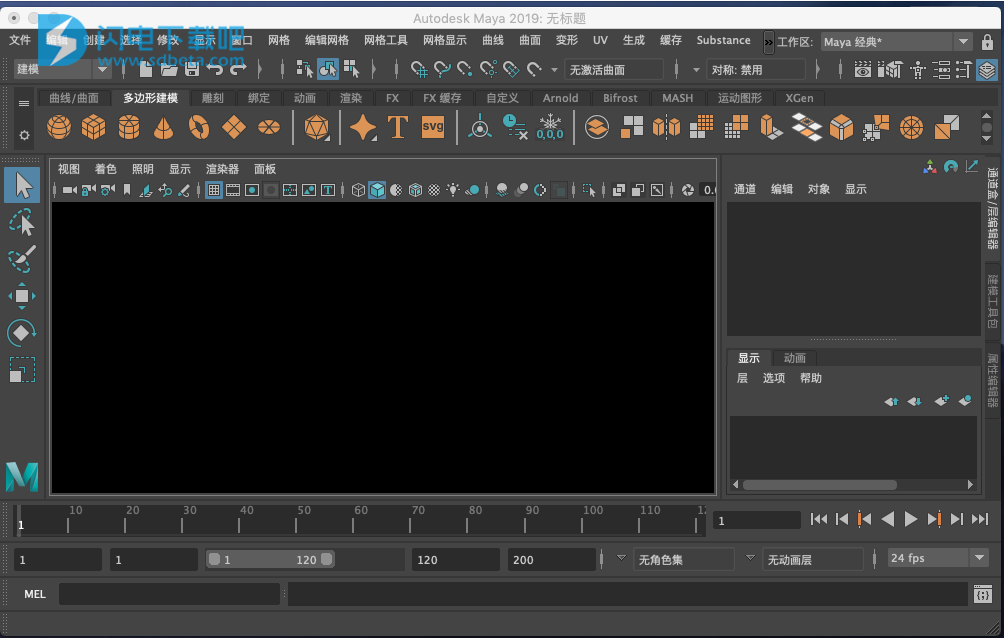
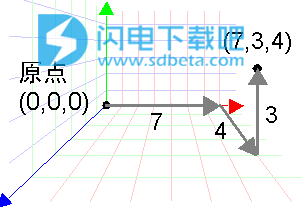
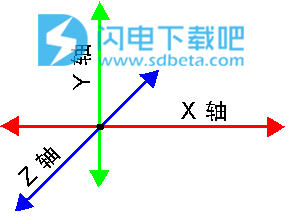
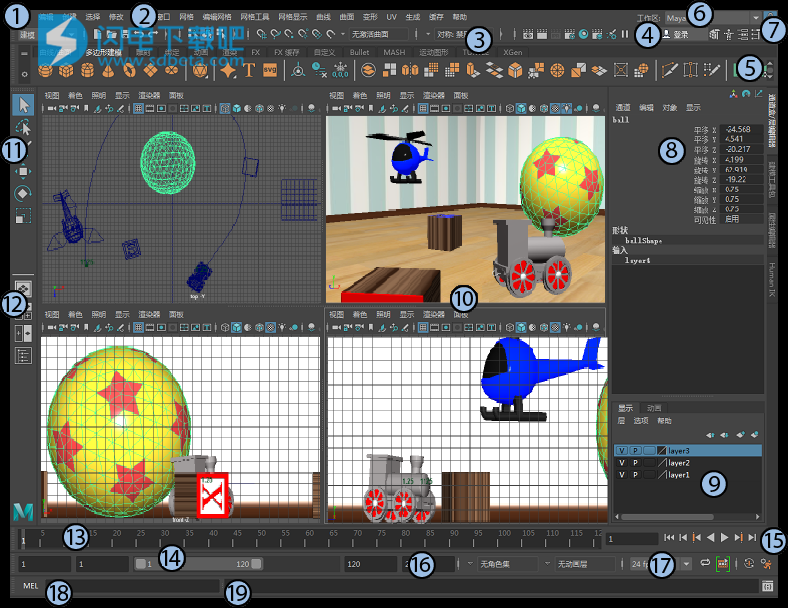

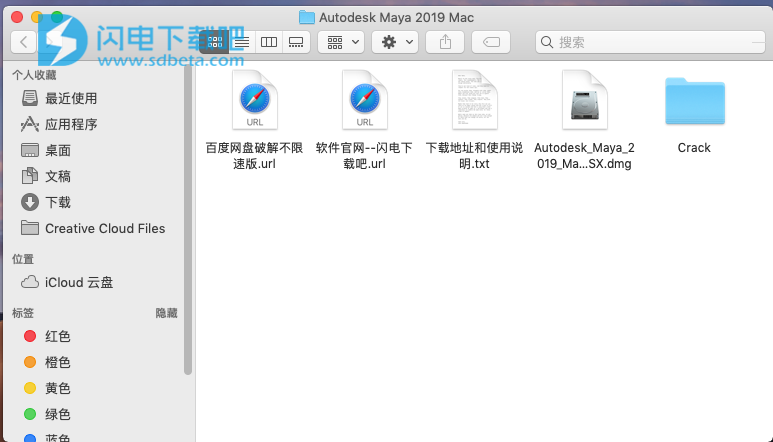
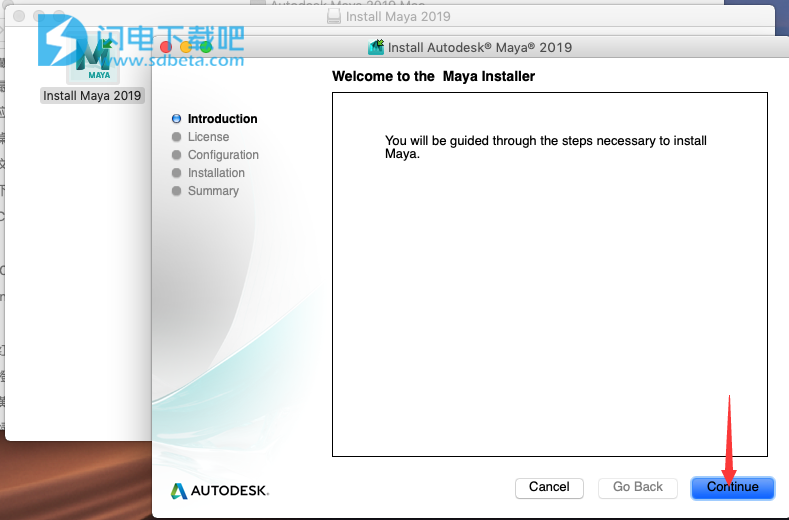
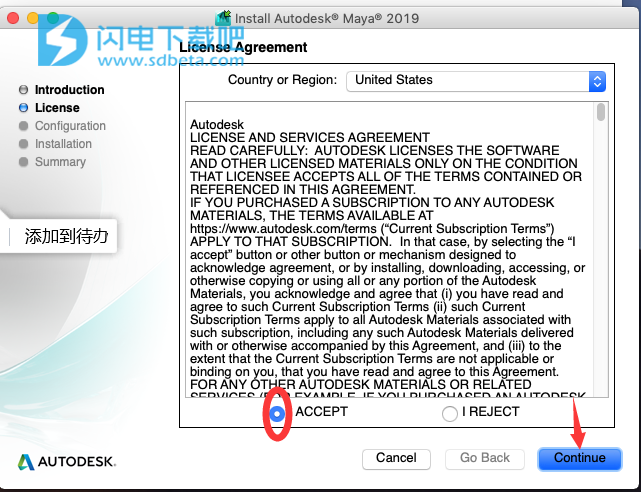
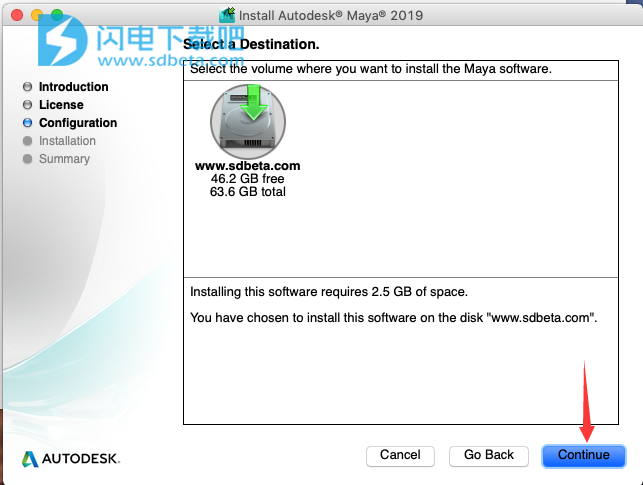
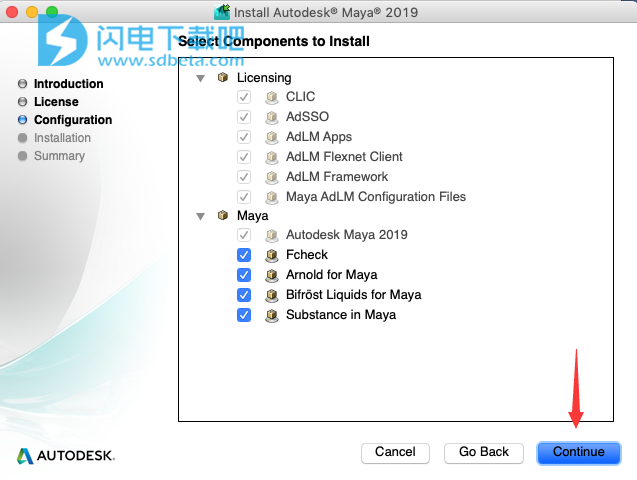
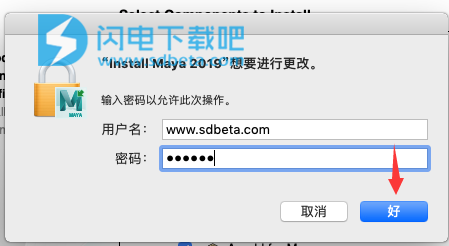
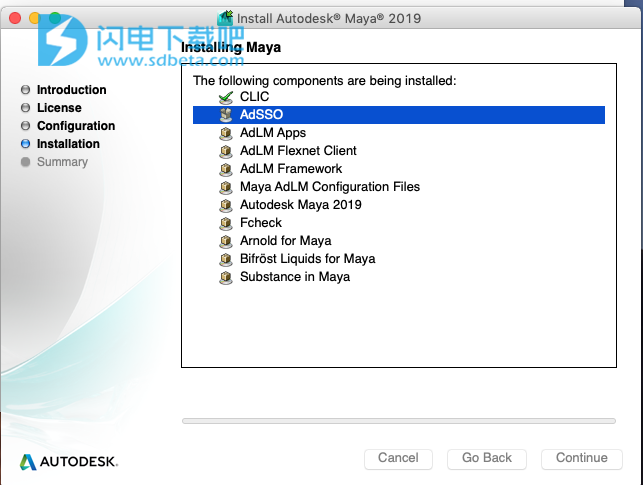
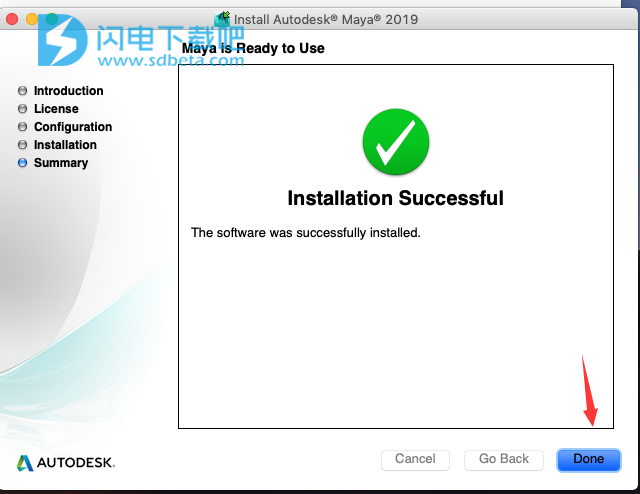
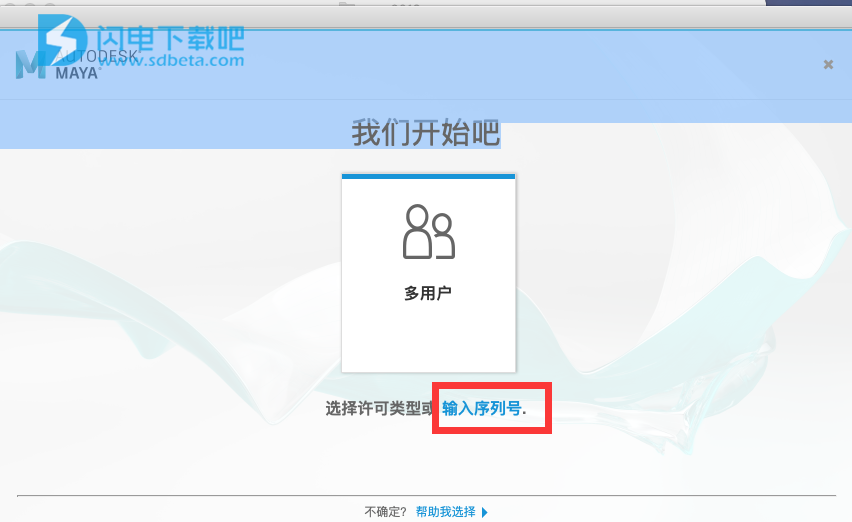
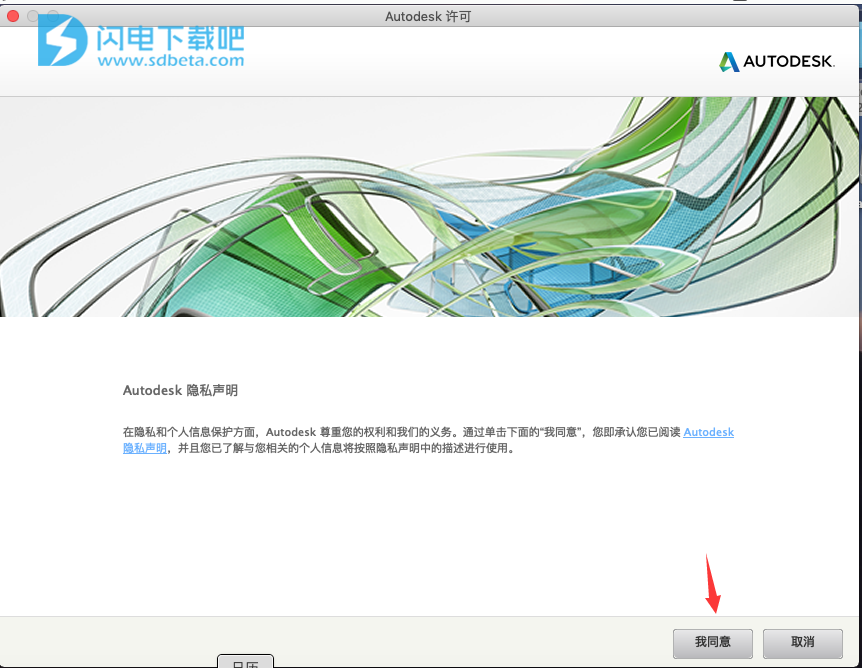
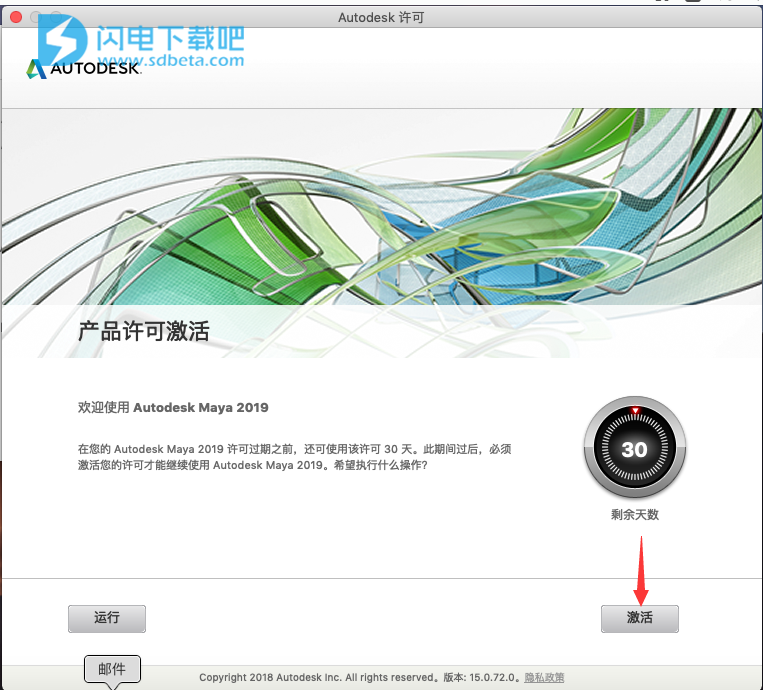
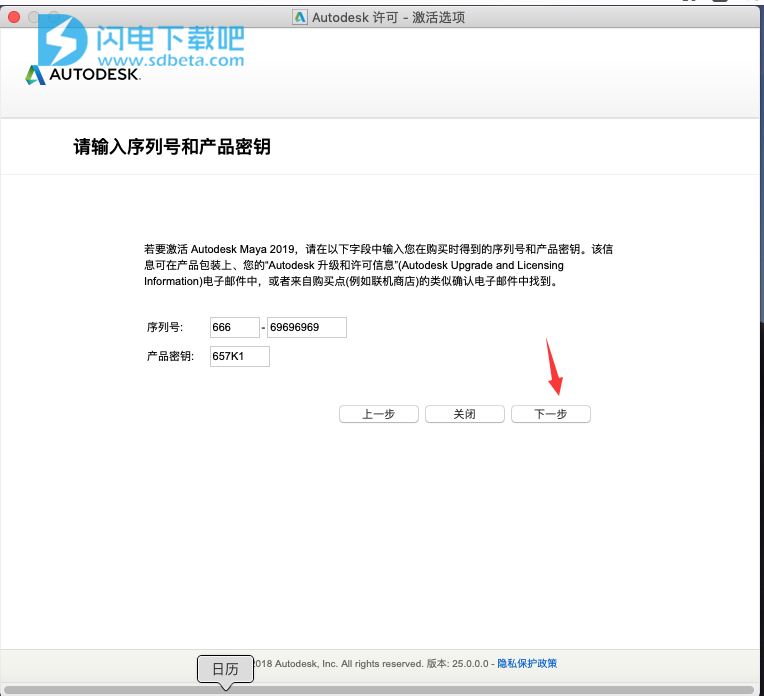
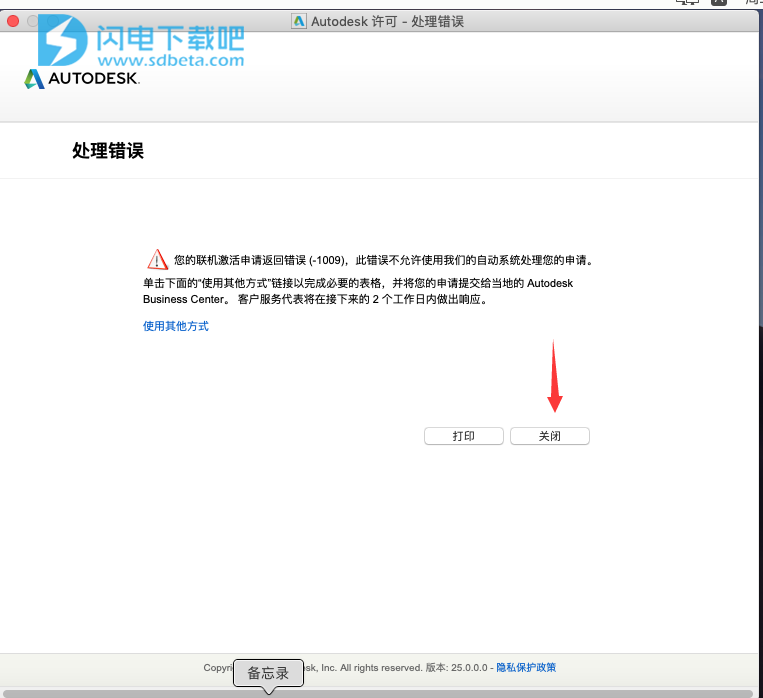
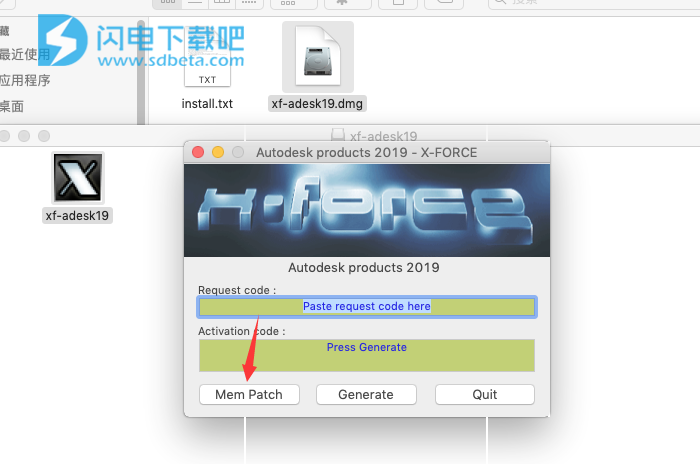
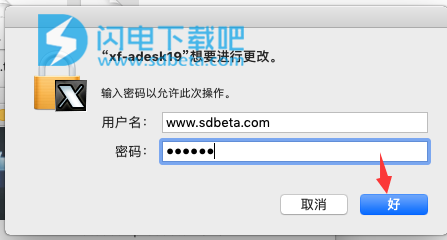
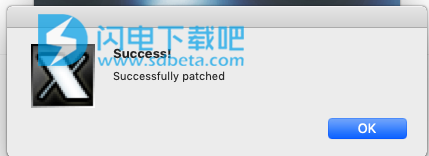
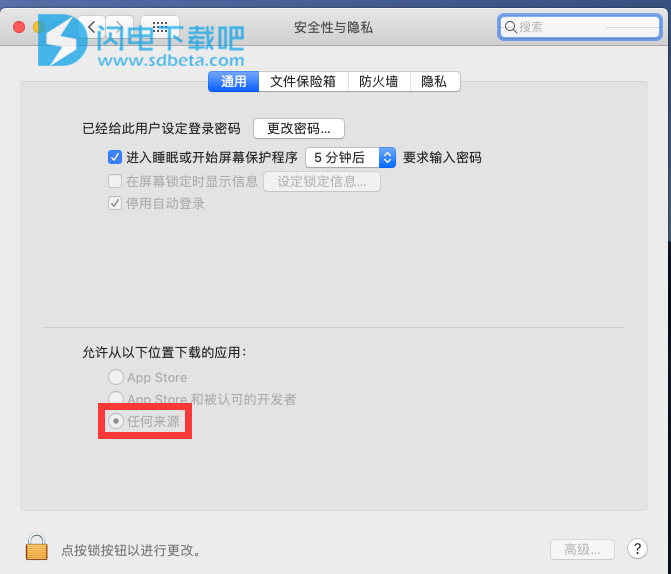
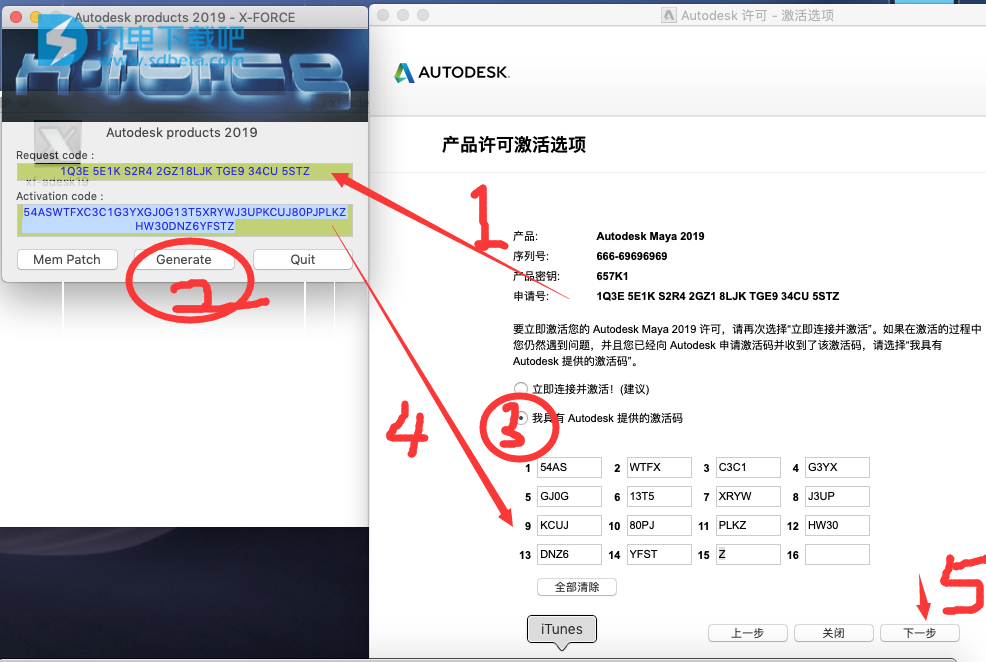
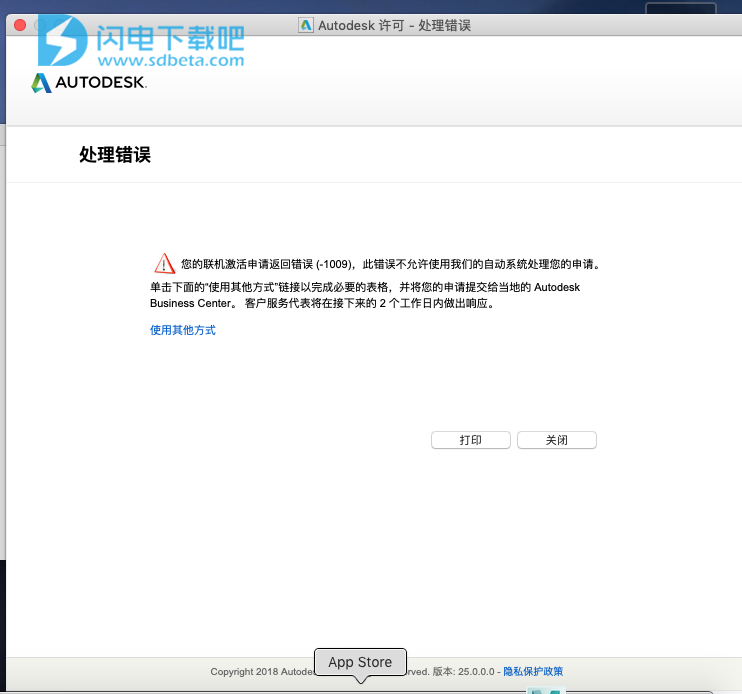
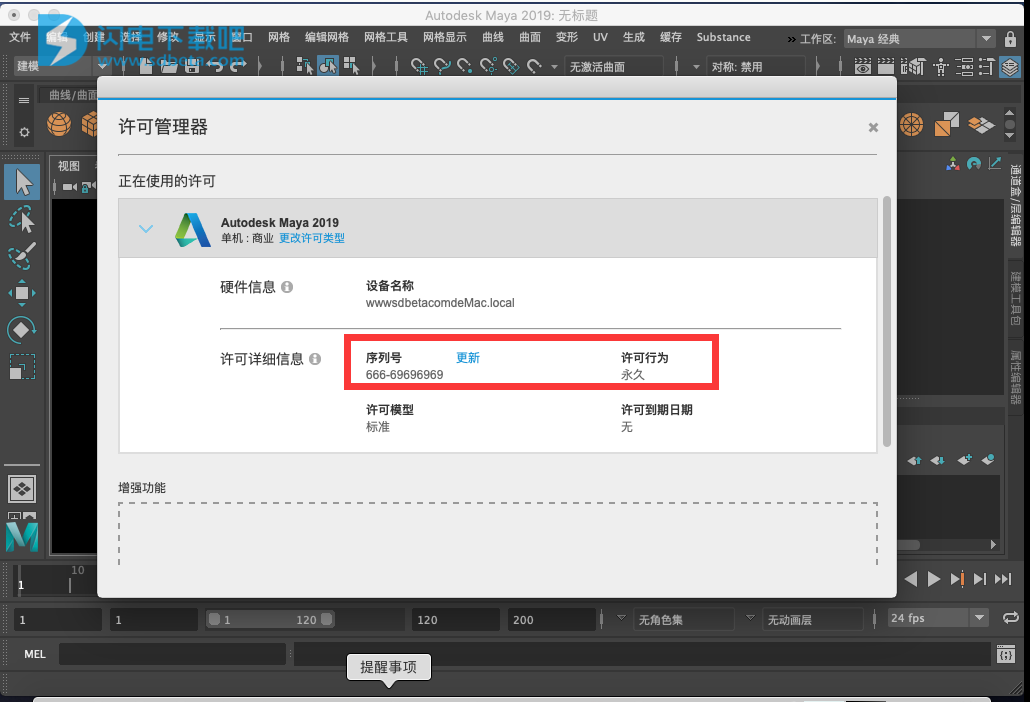
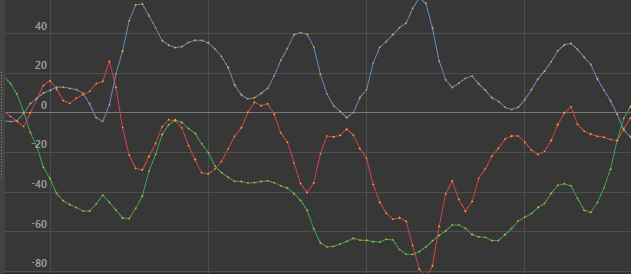
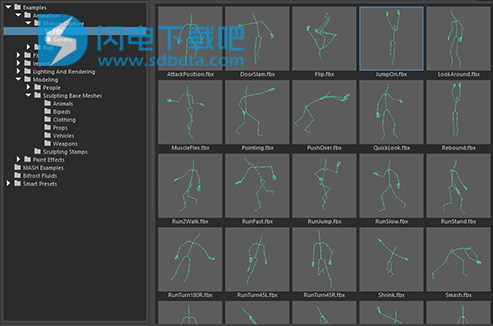

 或时间滑块(Time Slider)来更改缓存播放模式。 有关不同模式的详细信息,请参见选择缓存播放模式。
或时间滑块(Time Slider)来更改缓存播放模式。 有关不同模式的详细信息,请参见选择缓存播放模式。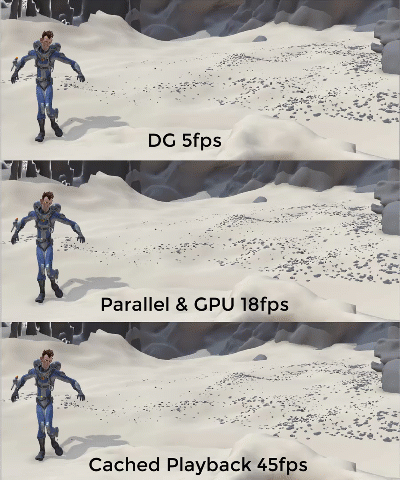
 图标,同时将多个层设置为可批渲染。
图标,同时将多个层设置为可批渲染。 ,简化“渲染设定”(Render Setup)编辑器以仅列出选定的渲染层。也可以选择是否在选定层旁边列出活动层。
,简化“渲染设定”(Render Setup)编辑器以仅列出选定的渲染层。也可以选择是否在选定层旁边列出活动层。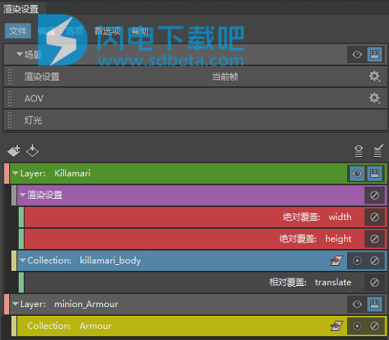
 访问“Arnold 渲染视图”(Arnold RenderView)选项,例如区域渲染、“调试着色”(Debug Shading)、“隔离选定对象”(Isolate Selected)以及 AOV 显示。
访问“Arnold 渲染视图”(Arnold RenderView)选项,例如区域渲染、“调试着色”(Debug Shading)、“隔离选定对象”(Isolate Selected)以及 AOV 显示。