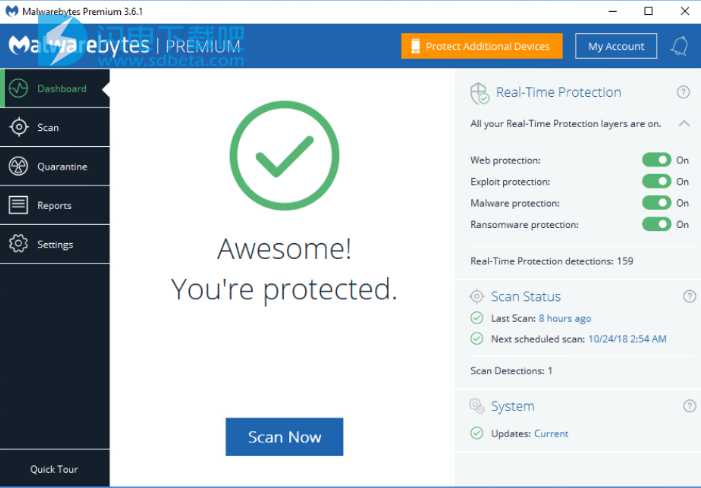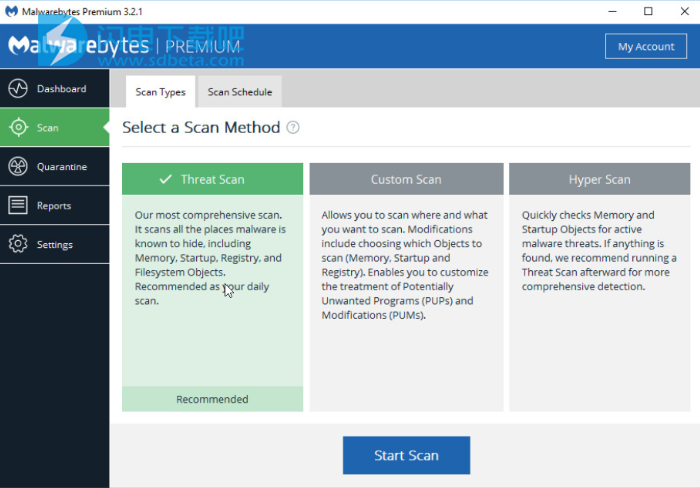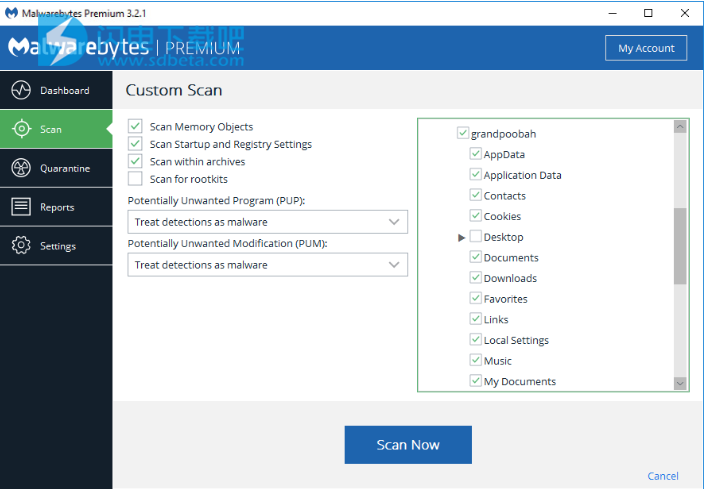Malwarebytes Premium是一款功能强大的恶意软件检测清除工具,旨在为用户提供了安全的系统环境,保护你的系统免于恶意软件、黑客、病毒、勒索软件和恶意网站的威胁,Malwarebytes经过精心设计,可提供最有效的预防,检测和修复技术分层方法。轻松控制所有的进程,阻止可能会损坏计算机的可疑进程,监控你你的系统,Malwarebytes Premium可以保护您免受虚假和受感染的网站的侵害,扫描更快,扫描更智能
软件具有各种高级工具,并提供所有你需要的选项,软件界面简单直观,本次小编带来的是最新破解版,有需要的朋友不要错过了!

软件特色
1、应用程序强化,使其更具弹性抵御攻击。
2、反漏洞利用技术,以保护应用程序免受漏洞攻击(目前是最常见的感染媒介之一)。
3、应用行为强制执行,一种先进的无签名技术,可防止常见的感染媒介(例如基于网络和电子邮件的社交工程)。
4、反勒索软件,一种无签名技术,旨在行为检测勒索软件。
5、改进的防恶意软件和Web阻止引擎,提供更积极的检测技术。
6、强化和模块化架构设计,允许在未来无缝集成新的检测和保护技术。
7、在恶意软件修复中始终非常有效,这是保护堆栈中经常被忽视的部分。
8、能够作为主要保护(无AV)或二级保护(与现有AV一起运行)。
9、设计成为我们的下一个企业端点客户端,为我们的端点管理功能和新的以企业为中心的产品提供重大改进
软件优势
1、保护您的身份和隐私免受黑客攻击
2、保护您的文档,财务文件免受勒索软件的侵害
3、保护您免受恶意和欺诈性网站的侵害
4、阻止恶意软件降低计算机性能
5、破坏破坏程序的恶意软件攻击
6、使用所选程序时暂停Malwarebytes通知
7、清理已经被感染的计算机
软件功能
1、保护您免受新出现的威胁
使用高级反恶意软件,反间谍软件和反rootkit技术实时检测和删除恶意软件。自动扫描最新和最危险的威胁,因此您无需考虑即可获得保护。
2、保护您的文件不被锁定并保留以勒索赎金
使用专有技术阻止未知和已知的勒索软件,主动保护您的文件。这是一个强大的,完整的防御措施,可以阻止勒索软件,而不是简单的解密工具。
3、粉碎最新的骗局
检测并阻止用于窃取您的身份或破解您的银行帐户的网上诱骗诈骗。阻止黑客在您的计算机上安装的加密(恶意加密)软件,以便在您不知情的情况下“挖掘”加密货币(比特币和其他人)。
4、保护您免受虚假和受感染的网站的侵害
检测并阻止与诈骗者和恶意链接使用的网站的联系。您可以主动防止下载恶意软件,黑客攻击和受感染的广告。担心徘徊在“坏”的互联网社区?现在你不必是。
5、扫描速度更快,扫描更智能
Lightning-fast Hyper Scan模式仅针对当前活动的威胁。更快的分析。仍然有结果。下载视频时在后台运行扫描。这是在你准备好观看的时候完成的。
6、让你保持在游戏中
使用所选程序时,播放模式会暂停Malwarebytes通知,更新和计划扫描。它还通过最小化其后台进程来提高游戏性能。在玩游戏,观看视频和演示时保持受保护。
7、防止您的程序被用来对付您
将您的浏览器和软件程序包含在四层防御中,阻止使用这些程序中的漏洞攻击您的计算机的攻击。
新功能介绍
1、性能/防护能力:
Web Protection Module的保护增强功能
改进了遥测的性能
持续改进整体保护,检测和修复
2、可用性:
可以通过一次操作清除通知中心中的所有通知
改进了屏幕上杂项消息的措辞
3、稳定性/问题已修复:
修复了报告的与第三方软件不兼容的崩溃事件
解决了Windows安全中心状态不匹配问题
修复了由于Windows 10上的自我保护导致服务层因关闭而崩溃的问题
使用帮助
一、屏幕布局
Malwarebytes程序界面围绕屏幕布局设计,简化和整洁。我们希望您能够轻松配置程序以满足您的需求,我们希望这种布局可以帮助您实现这一目标。下面的屏幕截图显示了Malwarebytes用户界面,显示了仪表板-您第一次启动Malwarebytes时看到的屏幕。
让我们来谈谈构成我们用户界面的主要元素。
1、菜单栏
菜单栏始终显示在屏幕顶部。菜单栏中有三个按钮。以下是各自的说明。
2、我的帐户
此按钮将带您进入设置选项,以管理您的Malwarebytes订阅和许可证。有关详细信息,请参阅“设置”下的指南“我的帐户”部分。
3、通知中心
通知中心提供了一个方便的位置来查看Malwarebytes生成的最近通知。单击该图标将显示最近的5个通知。您可以向下滚动以使用鼠标滚轮查看最多25个通知。您可以通过单击查看每个通知的其他详细信息-Malwarebytes将带您进入相关屏幕。
4、保护其他设备
此按钮将带您进入Malwarebytes页面,该页面允许您为希望扩展订阅的其他设备购买保护。
5、菜单窗格
菜单窗格包含主程序选项,将在本指南中详细讨论。它们包括:
仪表板:你在这里看到的。虽然确切的细节随着时间而变化,但外观是一致的。
扫描:选择您要运行的扫描类型,运行它并查看结果。
隔离:删除或恢复程序扫描检测到的威胁。
报告:查看与程序操作,已检测到的威胁以及已删除的威胁相关的报告。
设置:配置恶意软件的各个方面,以便它可以有效地保护您。
此外,还有帐户信息的设置。在高级试用模式下,可以选择购买高级订阅和激活程序。一旦您购买了订阅,这两个选项将恢复为处理您帐户详细信息的单个选项。稍后会详细介绍。
6、状态/选项窗格
从菜单窗格中选择仪表板时,屏幕中心将填充状态窗格。它旨在为您提供快速信息,告诉您是否有任何值得关注的事项。选择仪表板后,还会显示详细信息窗格。更多关于这一点。选择除仪表板以外的任何菜单选项时,除菜单窗格使用的空间之外的所有空间都将分配给所选菜单选项。这为任何菜单选项的信息提供了足够的空间,可以干净地显示。
7、细节窗格
仅在选择仪表板时才会显示详细信息窗格。它显示有关最近扫描的保护选项,保护更新和详细信息。此信息显示在其他屏幕显示上,作为用户选择的菜单选项的一部分,但都显示在此处以便快速识别。
让我们继续更详细地查看仪表板。
二、仪表板
每次启动Malwarebytes时,用户可见的第一个页面是仪表板。它旨在提供程序状态,并充当所有程序操作的启动板。
用户界面的屏幕截图 - 以仪表板为特色 - 如下所示,以供参考。
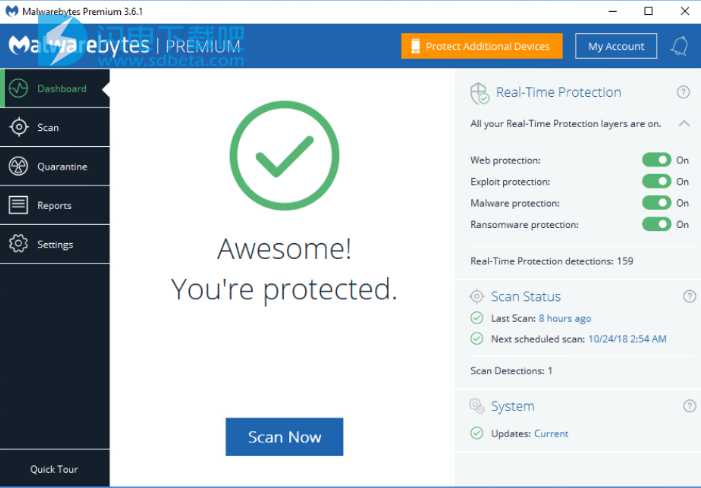
1、状态窗格
屏幕的主要区域是状态窗格,提供当前系统状态。在主窗口中,显示的第一个项目是状态横幅。此横幅显示状态消息以及图标,其颜色基于程序状态。颜色旨在提醒用户可能需要干预的条件。使用的颜色类似于交通停止信号 - 绿色只表示良好的状态;橙色表示随着时间的推移可能会变得更严重的状况的警告;红色表示需要立即注意。以下是状态消息的完整列表。如果立即可以使用推荐的纠正问题的方法,它将显示为横幅本身的功能按钮。
颜色:绿色(没问题)
真棒!你受到了保护。 (高级模式和高级试用模式,未来将超过7天)
你正在运行Malwarebytes Free。
颜色:橙色(非关键问题)
你没有受到完全保护。
您的保护更新不是最新的。
您的程序版本已过期。
您的高级试用版将在<X>天后结束。 (试用期4-7天)
您的订阅在<X>天后结束。 (订阅在8-30天结束)
颜色:红色(关键问题)
您的高级试用版将在<X>天内结束。 (试验以0-3天结束)
您的订阅在<X>天后结束。 (订阅在0-7天结束)
我们无法续订您的订阅。 (续约失败,你现在处于30天的宽限期)
2、实时保护
此项显示四个实时保护功能中的每个功能的状态。如果您处于高级试用模式,除非您单击结束高级试用按钮,否则它将启用。请注意,仅对Malwarebytes Premium和Malwarebytes Premium Trial用户启用实时保护。如果您使用免费版本,则此功能不可用。
单击Real-Time Protection面板右上角的小齿轮即可访问设置。单击时,将显示“设置”屏幕,允许访问所有程序设置。
3、扫描状态
此面板一目了然地显示您的扫描活动。您可以轻松查看上次扫描的完成时间,安排下次扫描的时间以及保护更新的状态。此面板的标题栏上有四个图标,如下所示:
每个图标的描述如下。

查看扫描报告:此图标将您带到报告,您可以在其中查看有关Malwarebytes在您的计算机上执行的扫描的详细报告。有关整个报告的信息,请参阅本指南的“报告”部分。
安排扫描:此图标允许安排扫描以自动执行。此选项仅适用于Malwarebytes Premium和Malwarebytes Premium Trial用户。图标在自由模式下仍然可见,但单击它无效。单击时,将显示“设置”屏幕,允许访问“扫描计划”屏幕。有关此主题的完整信息,请参阅本指南的“扫描计划”部分。
检查更新:第三个图标导致Malwarebytes与Malwarebytes服务器连接,以检查保护更新是否比正在使用的更新,并下载它们(如果存在)。此选项适用于所有程序模式。
帮助:第四个图标链接到此帮助指南。这种行为在整个计划中是一致的。
4、保护历史
此面板显示三个关键统计信息。它显示扫描的项目数,扫描期间检测到的威胁数以及实时保护检测到的威胁数。请注意,扫描的项目数包括作为存档文件一部分的单个文件,以及动态链接库(DLL)文件中的组件。另请注意,实时检测只能在Premium和Premium Trial模式下进行。
三、扫描
扫描窗格是程序中与扫描相关的选项的介绍。在菜单窗格中单击“扫描”时,您将看到如下所示的屏幕。
可以执行三种扫描类型 - 威胁扫描,自定义扫描和超扫描。 Hyper Scan仅适用于Premium或Premium Trial模式的用户。请注意,在“设置”中选择了威胁扫描和超级扫描使用的全局扫描设置。以下是每种扫描模式的更详细描述。
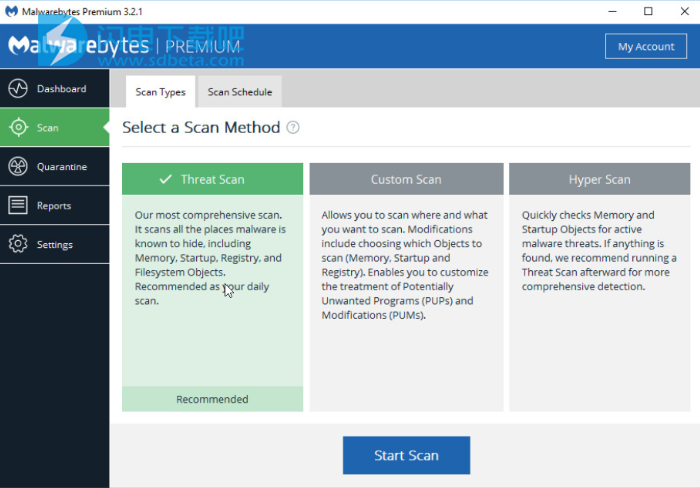
1、威胁扫描
此扫描方法可检测计算机可能面临的大多数威胁。测试的领域和方法包括:
内存对象:由操作系统进程,驱动程序和其他应用程序分配的内存。
启动对象:将在计算机启动时启动的可执行文件和/或修改。
注册表对象:可能已对Windows注册表进行的配置更改。
文件系统对象:存储在计算机本地磁盘驱动器上的文件,可能包含恶意程序或代码段。
启发式分析:我们在前面提到的对象中以及在其他领域中使用的分析方法,它们有助于检测和防御威胁,以及确保威胁无法自行重组的能力。
威胁扫描是我们建议用于每日扫描的扫描方法。虽然它不会扫描计算机上的每个文件,但它会扫描最常见的恶意软件攻击发起点。
2、自定义扫描
您也可以选择运行自定义扫描。自定义扫描允许您根据扫描时定义的规格进行扫描。这些设置将覆盖其他位置定义的扫描设置自定义扫描配置屏幕的屏幕截图如下所示。
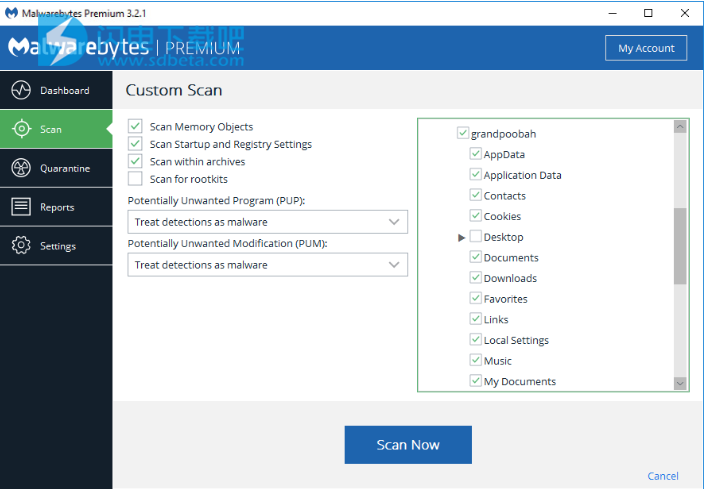
3、自定义扫描选项
这些设置提供了确定要扫描的功能区域的功能。它们如下:
内存对象:由操作系统进程,驱动程序和其他应用程序分配的内存。重要的是要注意,如果扫描期间检测到的威胁在内存中具有活动组件,则它们仍被视为威胁。作为额外的安全措施,应扫描存储器对象。
启动和注册表对象:在计算机启动时启动的可执行文件和/或修改,以及可以改变启动行为的基于注册表的配置更改。
存档:如果选中此设置,存档文件(ZIP,7Z,RAR,CAB和MSI)将最多扫描两级。无法测试加密(受密码保护)的存档。如果未选中,将忽略存档文件。
Rootkit:这些是存储在计算机本地磁盘驱动器上的文件,这些文件对操作系统是不可见的。这些文件也可能会影响系统行为。
4、可能不需要的程序/修改
这些设置允许用户选择如果检测到可能不需要的程序(PUP)和可能不需要的修改(PUM),将如何处理它们。
5、要扫描的文件夹
此设置允许用户在扫描中包含或排除目录,子目录和单个文件。它使用类似Windows资源管理器的演示模型。在上面显示的屏幕截图中,选择除Desktop之外的每个目录进行自定义扫描。您可以根据个别选择从子目录中单独扫描父目录。
6、超扫描
此扫描选项仅适用于Malwarebytes Premium和Malwarebytes Premium Trial版本的用户。这种扫描方法仅限于检测即时威胁。测试的领域和方法包括:
内存对象:由操作系统进程,驱动程序和其他应用程序分配的内存。
启动对象:将在计算机启动时启动的可执行文件和/或修改。
虽然Hyper Scan会清除已检测到的任何威胁,但强烈建议在Hyper Scan检测到威胁时执行威胁扫描。
7、扫描时间表
此选项卡允许Premium和Premium试用版的用户添加,编辑和删除由Malwarebytes执行的计划扫描。免费版本的用户无法使用此功能。此选项卡的屏幕截图如下所示。
安装Malwarebytes时定义一个计划扫描。高级和高级试用用户可以随意修改或删除扫描。请注意,如果在未定义替换任务的情况下删除初始任务,Malwarebytes将无法提供您期望的正面结果。这里使用相同的方法添加新任务以及编辑现有任务,所以让我们在基本模式下添加新任务。
8、基本模式
此处显示基本“添加计划”屏幕的屏幕截图。
您可以在“计划任务”区域中选择要添加到屏幕左侧的特定任务。您可以选择以下任务:
威胁扫描
自定义扫描
超扫描
扫描类型之前已在本指南的“扫描”部分中讨论过。如果需要,请参阅该页面以获取更多信息。 “频率和设置”部分允许您定义将执行任务的时间范围(“计划频率”)以及频率(“重复发生”)。对于扫描,这转换为:
频率=每小时,复发范围为1-48小时
频率=每日,复发范围为1-60天
频率=每周,复发范围为1-8周
频率=每月,固定设置
频率=一次,固定
频率=开启重启,已修复
9、高级模式
“添加计划”窗口的左下角是“高级”按钮。单击该按钮展开“添加计划”窗口以显示其他几个选项。屏幕截图如下所示。
在高级模式中,我们添加了一些选项,使您可以根据自己的喜好定制任务。让我们看一下,从扫描的高级选项开始。
高级扫描选项:
计划任务定义要添加/编辑的任务(扫描/更新),以及何时开始该任务,同时指定日期和时间。计划选项为已经描述的基本设置提供了几项附加功能。这是高级选项的概述。
自动隔离所有威胁:此选项确定是否会自动隔离新检测到的威胁,或者是否会通知您,以便您可以选择一个操作过程。虽然自动隔离似乎是最好的行动方案,但如果遇到假阳性,可能会产生负面影响。误报是将合法文件归类为恶意文件。它很少发生,当它发生时,Malwarebytes客户成功将帮助您让我们的研究小组更充分地评估违规文件。
在需要删除威胁时重新启动计算机:仅当威胁被自动隔离且默认情况下未选中时,此功能才可用。某些威胁可能需要重新启动计算机才能完全消除威胁,但我们认为最好立即通知您,因此您可以在重新启动计算机之前保存您的工作。如果选中此选项,除非您正在监视正在进行的扫描,否则可能会丢失工作。
扫描rootkit:此选项允许对rootkit的存在进行专门测试。由于其性质,它增加了扫描执行所需的时间。此选项不适用于Hyper Scans。
在档案中扫描:默认选择此项。它允许扫描在存档文件中深入两级。如果未选择此设置,则将忽略存档。如果它是加密的,它也将被忽略。此选项不适用于Hyper Scans。
频率和设置在上一节(高级模式)中讨论过。有关更多详细信息,请参阅该部分。恢复选项允许您从错过的任务中恢复(例如,在扫描发生时您的计算机已关闭)。计划任务 - 如果错过 - 将在下一次机会运行,只要它在选择器错过的恢复指定的持续时间内并且选中恢复错过的任务复选框。