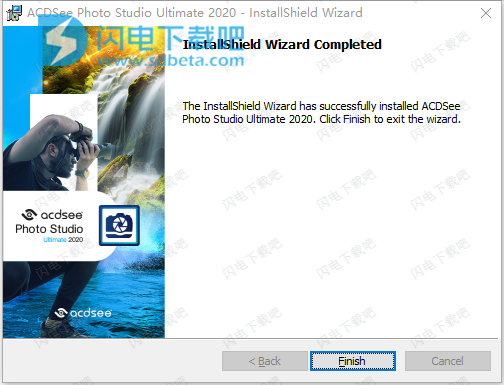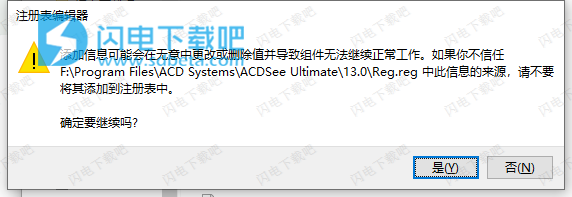为了获得最大的自由度,请从相机传感器捕获的粗略数据开始,然后使用曝光,对比度,颜色,修复,锐化和其他基于细节的工具将其无损地转换为所需的内容。
使用帮助
一、使用管理模式
在管理模式下,您可以浏览,排序,分类,操纵和共享文件和图像。您可以组合使用不同的工具和窗格来执行复杂的搜索和过滤操作,以及查看图像和媒体文件的缩略图预览。
您也可以通过单击右上角的模式按钮来快速切换到其他模式。
“管理”模式下的窗格是完全可自定义的,可以移动,调整大小,隐藏,固定或关闭。您还可以将窗格堆叠在一起,以方便参考和可访问性,并最大化您的屏幕空间。
如果您要查看的窗格不可见,请单击左上方主工具栏中的窗格,然后选择一个窗格。
1、关于管理模式窗格
管理模式包含以下窗格:
档案清单
此窗格显示当前所选文件夹的内容,最新搜索的结果或与您的选择性浏览条件匹配的文件和文件夹。“文件列表”窗格始终可见,并且无法隐藏或关闭。您可以通过更改文件的显示方式或缩略图的大小来自定义“文件列表”窗格。
文件夹
该窗格显示您计算机的目录结构,就像Windows资源管理器中的目录树一样。您可以使用“文件夹”窗格浏览文件夹,并在“文件列表”窗格中显示其内容。您还可以通过单击窗格左侧每个文件夹对面的“轻松选择”指示器来显示“文件列表”中多个文件夹的内容。
日历
此窗格显示日历,您可以根据其相关日期来组织和浏览文件。
快捷键
此窗格存储指向您喜欢的图像,文件,文件夹甚至应用程序的快捷方式。将图像,文件或文件夹拖到“快捷方式”窗格中可创建原始文档的快捷方式,而不会以任何方式影响它。
搜索
该窗格提供对功能强大的搜索实用程序的访问。您可以指定要执行的搜索类型,然后在“搜索”窗格中提供的字段中输入搜索条件。
您还可以保存搜索并为其命名。已保存的搜索在“搜索”窗格和“目录”窗格中列出。在“搜索”窗格上,可以从下拉列表中选择“保存的搜索”以再次运行。在“目录”窗格上,“自动类别”下面列出了“已保存的搜索”,您可以通过单击“已保存的搜索”名称一次来再次运行它们。
预习
此窗格显示“文件列表”窗格中当前选择的任何图像或媒体文件的缩略图预览和直方图。您可以通过调整“预览”窗格的大小来调整缩略图的大小,还可以指定是要“预览”窗格播放媒体文件还是仅显示第一帧。
选择性浏览
该面板组合了“文件夹”,“目录”和“日历”窗格中的输入,以将“文件列表”窗格中的文件列表限制为与一组特定条件匹配的文件列表。您可以通过在“选择性浏览”窗格中调整不同的条件来包含或排除文件。您可以从“查看”菜单访问“选择性浏览”面板。
目录
该窗格列出了类别,自动类别,人员,等级,颜色标签,关键字和保存的搜索,以帮助您对文件进行分类和管理。您还可以使用“目录”窗格中的“特殊项目”区域快速查看计算机上的所有图像,或查看当前文件夹中的所有未分类文件。
任务
此窗格显示常用按钮的菜单以及来自菜单和工具栏的命令。菜单会根据您当前的位置和在ACDSee中的选择而动态变化。
属性
此窗格显示在“文件列表”窗格中选择的任何文件或文件夹的文件属性和元数据。您可以使用“属性”窗格查看和编辑文件的元数据以及数码照片中包含的EXIF元数据。
地图
此窗格为您在“文件列表”窗格中选择的任何文件在地图上显示标记的位置。您可以使用地图查看和标记文件的地理位置。
图像篮
浏览文件和文件夹时,可以将图像放在图像篮中以暂时保存它们。然后,您可以编辑,打印或共享这些图像,而无需将它们全部移动到单个文件夹中。
2、管理模式下拉菜单
通过管理模式下的下拉菜单,您可以快速访问经常使用的任务。下拉菜单包括以下内容:
工作区:您可以在其中保存工作区的一组自定义布局或将其重置为默认工作区。
导入:您可以在其中从相机和其他设备导入照片。
批处理:您可以在其中运行所有批处理编辑过程。
创建:您可以在其中创建幻灯片文件,PDF,PowerPoint演示文稿,在线相册或档案的位置。
幻灯片:您可以在其中配置和运行幻灯片。
发送:您可以在其中上传到照片站点,FTP或通过电子邮件共享照片。
编辑器:您可以在其中列出外部编辑器以便于访问。
动作:可以在其中播放ACD的操作在所选图像上查看动作。
3、使用管理模式窗格
您可以在“管理”模式下打开和关闭窗格以适应您的首选项,并移动,浮动或堆叠任何窗格以自定义“管理模式”窗口的布局。
要在“管理”模式下打开或关闭窗格:
单击窗格,然后选择要打开或关闭的窗格。
4、移动窗格
您可以将窗格从停放或浮动位置移动到新位置。您可以一次移动一个窗格,也可以移动几个堆叠的窗格。
要移动窗格:
拖动窗格的标题栏,然后将光标悬停在DockingCompass的任何箭头上。
当带阴影的选取框显示所需窗格的位置时,释放鼠标按钮。
要将窗格返回到其先前的位置,请双击其标题栏。
要移动停靠窗格或浮动窗格,请执行以下操作:
请执行以下任一操作:
将窗格的选项卡拖动到新位置。只有一个窗格移动。
将窗格的标题栏拖动到新位置。堆叠在其下方的所有窗格也会移动。
如果使用双显示器,则可以将窗格移至第二台显示器以释放主显示器上的空间。
5、对接窗格
在“管理”模式下选择窗格时,将激活“对接罗盘”以帮助您精确放置窗格。停靠罗盘由箭头的外圈和内圈组成。当您将光标停留在任何箭头上时,带有阴影的选框将显示窗格的潜在位置。
在管理模式窗口中停靠窗格:
拖动窗格的标题栏或标签以激活对接罗盘。
要将窗格停靠在窗口的外部边缘,请将光标悬停在DockingCompass的任何外部箭头上,然后释放鼠标按钮。
要将窗格停靠在“文件列表”窗格或任何其他窗格的外围,请将光标停留在停靠罗盘的内部箭头上,然后释放鼠标按钮。
6、堆叠窗格
您可以堆叠窗格并重新排列其选项卡以适合您的需求。
堆叠窗格:
请执行以下任一操作:
将一个窗格的标题栏拖到另一窗格的标题栏上,直到出现阴影选框,然后释放鼠标按钮。
将一个窗格拖到另一个窗格中,将光标悬停在DockingCompass的中心,然后释放鼠标按钮。
要重新排列窗格,请按选项卡顺序向左或向右拖动一个选项卡。
要分隔选项卡式窗格,请将窗格的选项卡拖动到屏幕上的其他位置。
调整窗格大小
您可以在“管理”模式下调整所有窗格的大小,无论它们是停靠的还是浮动的。
调整停靠窗格的大小:
将光标停留在窗格的边缘,直到光标变为箭头和线条。
将窗格的边缘拖动到所需的大小。
调整浮动窗格的大小:
将光标悬停在窗格的边缘或角落,然后将窗格拖动到所需的大小。
7、重置布局
您可以随时将所有窗格还原到“管理”和“编辑”模式的默认位置。
重置布局:
点击查看|重置布局。
二、使用照片模式
“照片”模式是一种按日期查看整个图像集的快速便捷的方法。照片模式显示已分类的图像。照片模式下的图像按拍摄日期显示,如图像的EXIF数据所示。如果EXIF数据不包含拍摄日期,则照片模式将基于修改后的日期显示图像。
您可以使用批处理调整时间戳来修改日期。
照片模式包含两个区域:
日期窗格:此窗格按日期显示所有分类的照片集。
“时间轴”窗格:此窗格显示照片的年份和月份以及每张照片中的照片数量。
1、查看影像
图像按日期在照片模式下显示。要按年,月或日切换查看方式,请执行以下任一操作:
单击“日期”窗格右下方的“年”,“月”或“天”按钮。
使用左上方的前进和后退箭头从“年”,“月”和“天”视图移动。
选择查看|年月日。
单击图像可从“年”到“月”到“天”视图。
单击“时间轴”窗格中的年/月条目,以浏览到该时间的图像。
要仅查看您的MicrosoftOneDrive®照片集:
单击过滤器下拉菜单,然后选择OneDrive。
要查看所有照片集(包括OneDrive),请执行以下操作:
点击过滤器下拉菜单,然后选择全部。
要仅查看“图片”文件夹中的照片,请执行以下操作:
单击过滤器下拉菜单,然后选择图片。
要仅从桌面查看照片:
单击过滤器下拉菜单,然后选择桌面。
要使用您的照片集查看孤立的文件,请执行以下操作:
单击“日期”窗格顶部的“显示孤立文件”按钮。孤立的文件将出现在棕褐色中。
要查看较大版本的图像:
请执行以下任一操作:
双击图像以查看模式打开它。
选择一张图像,然后按Enter键在查看模式和照片模式之间切换。
要以其他模式打开图像:
请执行以下任一操作:
在“日”视图中右键单击图像,然后从上下文菜单中选择一个选项。
Ctrl+在“年”或“月”视图中右键单击图像,然后从上下文菜单中选择一个选项。
要在WindowsExplorer®中定位图像:
在“日”视图中右键单击图像,然后从上下文菜单中选择“在文件资源管理器中显示”。
Ctrl+右键单击“月”或“年”视图中的图像,然后从上下文菜单中选择“在文件资源管理器中显示”。
2、编目
照片模式将仅显示已分类的图像。您可以通过以下方式对图像进行分类:
在“管理”模式下浏览文件夹。
使用“照片”模式顶部的“目录”按钮。