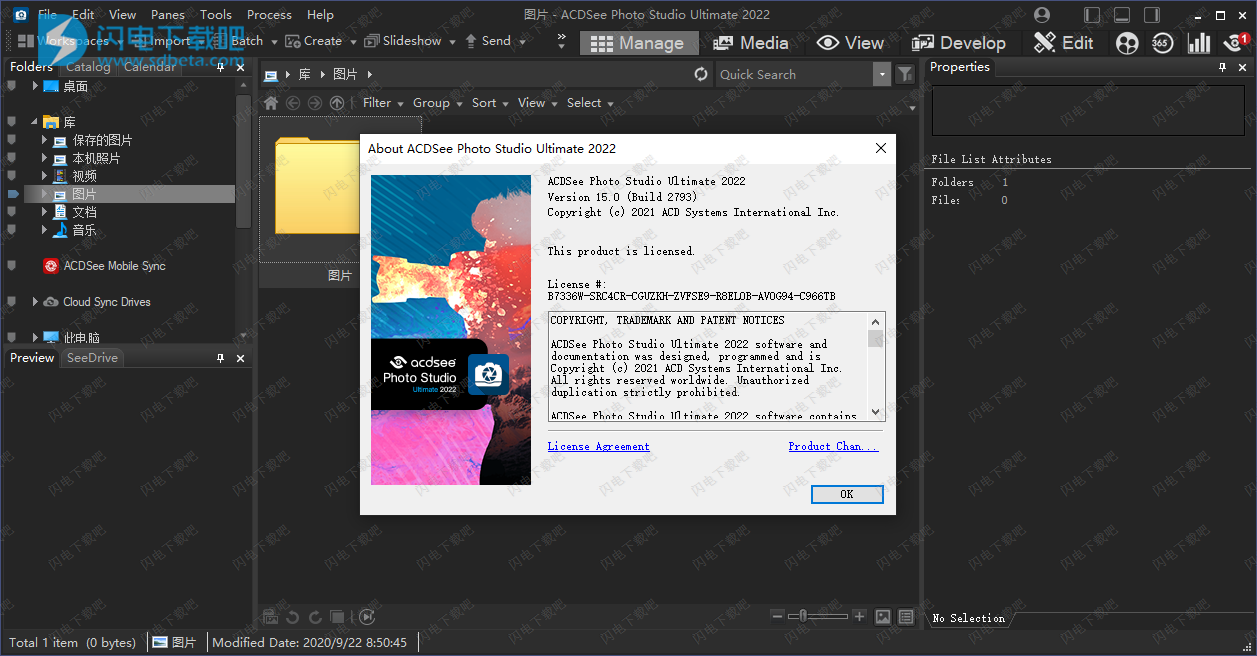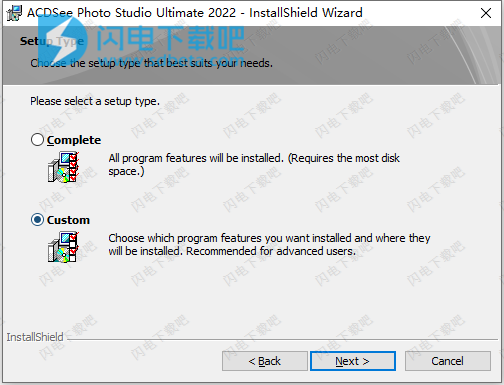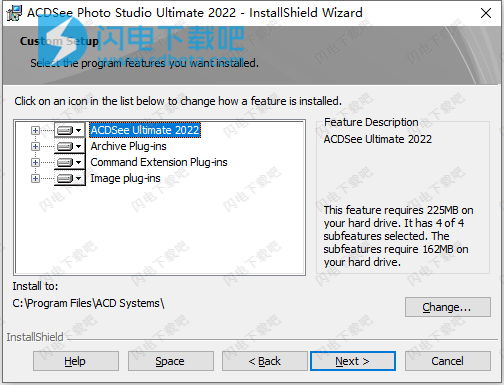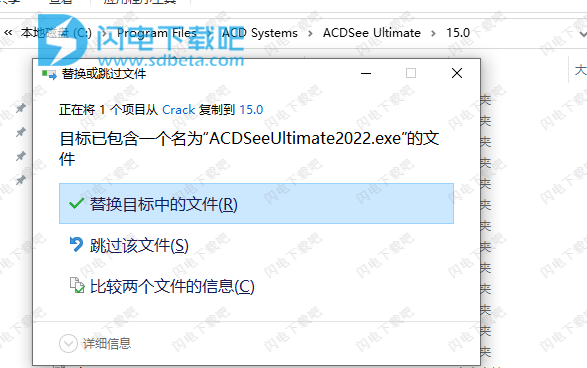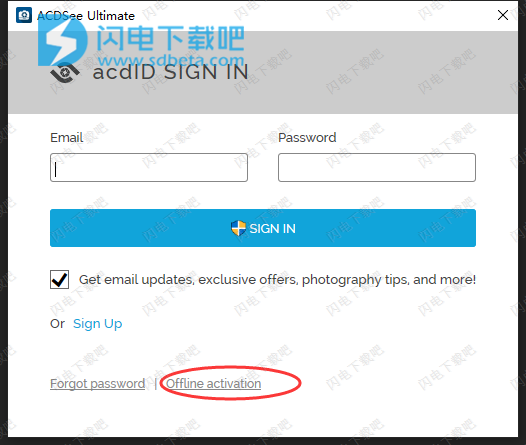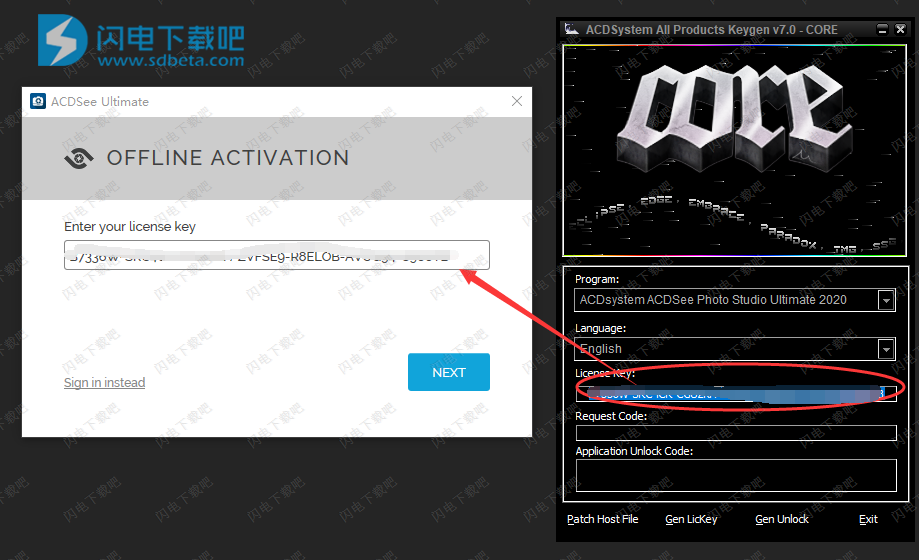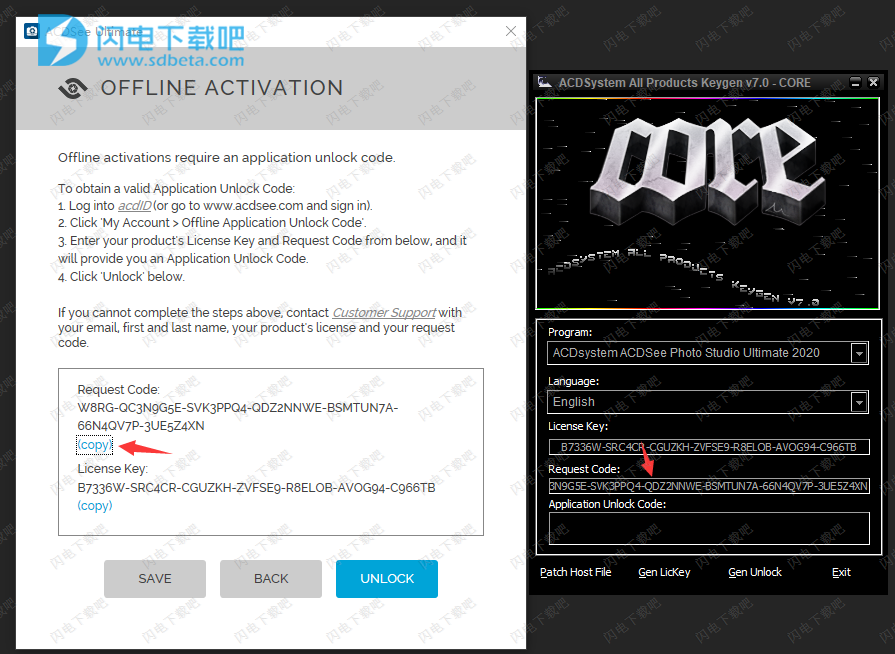11、添加降噪到 Develop 模式 Develop Brush,用于在图像的某些部分刷降噪。
二、添加了对以下相机型号的 RAW 支持:
尼康 Z fc
奥林巴斯 PEN E-P7
松下DMC-GF8
宾得 K-3 Mark III
索尼 A7R IIIA (ILCE-7RM3A)
索尼 A7R IVA (ILCE-7RM4A)
索尼HX95
索尼A1
富士GFX 100S
富士 GFX 50s II
富士X-E4
富士X-A20
哈苏 H4D
哈苏 H4D-60
哈苏 CFV II 50C/500
哈苏月球车
佳能 EOS M50 Mark II
三、改进
为佳能、尼康、宾得和索尼添加了高 ISO 支持。
选区预览按钮,一键预览选区蒙版。
改进的高动态范围 (HDR),一种更灵活、更强大的 HDR 工具,用于生成不再依赖外部图像数据的高质量合并图像。
改进的焦点堆叠生成具有更清晰细节和更少伪像的合并图像。
改进的降噪,引擎盖下的新算法,加上亮度和色调滑块以获得更好的结果。
改进的曲线控制通过曲线点的数字显示进行精确的曲线控制。
改进渐变控制,更好地控制线性和径向渐变边缘。
批处理重命名默认预设使用批处理中第一个文件的名称。
修复了富士 X-3 Raw 文件在显影模式下显得有点暗的问题。
ACDSee 2022 现在可以解码和显影压缩的富士 X-S10 RAW 文件。
为镜头校正功能添加了更多相机和镜头。
四、已知的问题
只能在管理模式下的一个 ACDSee 实例中调用操作浏览器。
从移动设备拖放到 Windows 资源管理器不起作用,但支持在 ACDSee 中从移动设备拖放。
在某些情况下,在 Windows 7 和 8 中,当相机通过 USB 电缆连接到计算机时,导入工具可能无法显示媒体文件并且不会复制它们。在这些情况下,我们建议使用 Windows 资源管理器将项目从这些设备复制到您的计算机,或通过读卡器导入媒体。
ACDSee 将基础层的颜色配置文件用于任何附加层。
开发模式不支持 .acdc 格式。
在 ACDSee 分层编辑器中,使用移动工具时无法添加蒙版。
水印在某些情况下显示不正确的预览。
当在灰度图像上作为图层添加时,彩色图像变为黑白。
建议您在导入 Lightroom 数据库后重新启动 ACDSee。
重置布局不会重置多个图像篮。
关键字字段限制为 64 个字符。
如果视频无法解码,则视频特殊项目搜索将不会返回该视频。
缺少字节顺序标记的 UTF-16 文件无法作为关键字列表导入。
在查看模式下粘贴文件可能会产生意外结果。
365 模式不支持多个图像篮。
如果您关闭“录制动作”对话框,它会在下一次动作录制之前隐藏。
复制图层不包括复制图层效果。
从相机设备导入或浏览时,可能不会显示 GPR 缩略图。
使用“保留子文件夹名称”选项从网络位置导入图像可能无法正确导入图像。
数据库转换和数据库导出/导入不传输关键字和类别键盘快捷键。
使用说明
一、导入文件ACDSee终极版
您可以使用ACDSee终极版从数码相机、闪存驱动器、CD/DVD或其他可移动设备等设备下载图像。在管理模式下,您还可以使用文件|进口|从磁盘选项从网络导入文件,以及可以映射的任何类型的磁盘或驱动器,同时保留原始文件夹和子文件夹。
1、使用Windows自动播放对话框导入文件
当您将数码相机或其他设备连接到计算机时,Windows自动播放对话框会提示您选择以下选项之一:
使用ACDSee导入图片:选择此选项可打开“导入”对话框。然后,您可以选择设置来重命名、备份和放置文件。您可以保存您的导入设置并为其命名,以便您以后可以重新使用它们。如果您的相机采用这两种文件格式,您还可以为导入日期和RAW+JPEG选项创建高级设置。您还可以创建文件重命名模板以用于特定类型的文件或项目。
使用ACDSee管理图片:选择此选项可浏览ACDSee中的文件。然后您可以选择导入文件或简单地从设备复制和粘贴文件。
使用Windows导入图片和视频:如果您更喜欢使用Windows导入文件,请选择此选项。
根据计算机上安装的其他应用程序,可能会有其他选项。
如果您的计算机将您的设备识别为驱动器时遇到困难,请查看您的设备手册,了解将设备安装为驱动器。或者,使用计算机的读卡器访问存储卡。
2、RAW+JPEG选项
无论使用哪种类型的设备导入照片,如果原始相机同时采用RAW和JPEG文件格式,则可以选择将图像导入定制为所需的工作流程。
设置RAW+JPEG导入选项:
在ACDSee导入对话框中,单击左下角的高级...按钮。
在“高级导入选项”对话框中,导航到RAW+JPEG字段集。
启用以下其中一项:
将两者都放在选定的目标文件夹中:将RAW和JPEG文件放在ACDSee导入对话框的位置字段集中确定的同一文件夹中。
将JPEG放入子文件夹:仅将JPEG文件放入子文件夹名称字段中标识的子文件夹中。
将RAW放入子文件夹:仅将RAW文件放入子文件夹名称字段中标识的子文件夹中。
如果启用了将JPEG放入子文件夹或将RAW放入子文件夹单选按钮,请在子文件夹名称字段中输入名称。
在“高级导入选项”对话框中单击“确定”。
点击导入在ACDSee的导入对话框。
如果启用将JPEG放入子文件夹,则无论是否存在匹配的RAW,所有JPEG都将放置在子文件夹中。在子文件夹中启用Place RAW时也是如此。无论是否有匹配的JPEG,所有RAW图像都将放置在子文件夹中。
3、关于可移动设备
使用ACDSee,有多种方法可以从数码相机、扫描仪或存储卡中获取图像。有关设备如何与计算机通信的更多信息,请参阅设备的帮助文件或手册。一些不同类型的可移动设备是:
USB可移动设备:可移动设备包括可以使用USB读卡器连接到计算机的存储卡、直接插入计算机插槽的相机存储卡或闪存驱动器。您的计算机会检测到USB可移动设备,并在结构中显示为可移动驱动器。
Windows Image Acquisition(WIA):使用Windows Image Acquisition(WIA)驱动程序与计算机通信的相机和扫描仪。一些相机,包括佳能相机,使用WIA。ACDSee终极版自动检测WIA协议。
您需要DirectX 9.0c和QuickTime才能复制和查看音频或视频文件。
二、关于ACDSee用户界面
这ACDSee终极版用户界面提供了对各种工具和功能的轻松访问,您可以使用这些工具和功能来浏览、查看、编辑和管理您的照片和媒体文件。ACDSee终极版由八种模式组成:管理、媒体、查看、开发、编辑、人物、365和仪表板。
1、管理模式
管理模式是用户界面的主要浏览和管理组件,是您启动时看到的ACDSee终极版使用桌面上的快捷方式图标。在管理模式下,您可以查找、移动、预览和排序文件,并访问组织和共享工具。
管理模式由15个窗格组成,其中大部分在不使用时可以关闭。“文件列表”窗格始终可见,并显示当前文件夹的内容、最近搜索的结果或数据库中符合过滤条件的文件。管理模式窗口底部的状态栏显示有关当前所选文件、文件夹或类别的信息。
您可以打开和关闭窗格,将它们移动到屏幕的不同区域,并将它们堆叠在其他窗格上或将它们停靠在窗口边缘。大多数窗格还有其他选项,您可以设置以进一步自定义其行为和外观。
管理模式还具有一个工具栏和一组下拉菜单。工具栏提供了用于您的主文件夹以及用于在文件夹中前后导航的按钮。下拉菜单提供对最常见任务的快速访问。
2、媒体模式
媒体模式是ACDSee的数据库驱动的强大工具,用于查看和访问您在管理模式下浏览或编入ACDSee数据库的文件夹。这种由ACDSee管理的媒体资产的精简、整洁的视图提供了任何组合的排序、分组和过滤。
3、查看模式
在查看模式下,您可以播放媒体文件并以全分辨率显示图像和文档,一次一个。您还可以打开窗格以查看图像属性、以不同的放大率显示图像区域或检查详细的颜色信息。
你可以打开查看通过选择图像或文件,然后点击开启模式视图模式选项卡,您可以使用幻灯片在查看模式下的文件夹中的所有文件之间进行快速翻页。查看模式包含一个带有常用命令快捷方式的工具栏,以及窗口底部的状态栏,用于显示有关当前图像或媒体文件的信息。
4、开发模式
在开发模式下执行大部分非破坏性图像调整。然后将您的图像带入编辑模式进行微调。使用开发模式的非破坏性编辑工具来调整图像的曝光、白平衡、颜色配置文件,以及锐化、减少噪点等。
开发模式是一种非破坏性、参数化编辑、RAW转换环境。参数化编辑意味着当您在开发模式下编辑图像时,您正在创建调整说明,而不是像在编辑模式下那样调整实际像素。显影模式的非破坏性操作完全相互交织和相互依赖,并以固定顺序应用,以最大限度地提高图像质量。处理RAW文件时,会尽可能使用RAW图像数据应用调整。
5、编辑模式
在“开发”模式下对图像进行非破坏性调整后,使用“编辑”模式通过更多基于像素的编辑工具(例如去除红眼)对图像进行微调。
编辑模式适用于已经渲染为RGB的图像数据。编辑按您执行的顺序独立应用于转换后的RGB数据。这种链式编辑使您可以完全控制像素,从而实现应用精确调整的创作自由。这使得诸如选择和混合模式之类的操作成为可能。
6、人物模式
人物模式诞生于ACDSee行业领先的人脸检测和识别功能与机器学习的敏锐应用之间的结合。各行各业的摄影师将享受到客户、家庭成员或感兴趣的人区分的专用空间,允许通过合并、重命名或删除人脸来管理人员,或从AI助手中获取标签建议以对相似的人进行分组无名的人。
7、365模式
365模式提供了一种将图像上传到365.acdsee.com以与您的联系人或公众分享的简单方法。在365模式下,您可以选择计算机上的图像,然后将它们直接拖放到365.acdsee.com。
8、仪表盘模式
仪表板模式允许您根据ACDSee数据库和EXIF信息快速访问和浏览文件、相机和数据库统计信息。由于仪表板模式依赖于从数据库中获取的信息,因此编目以充分利用它很重要。