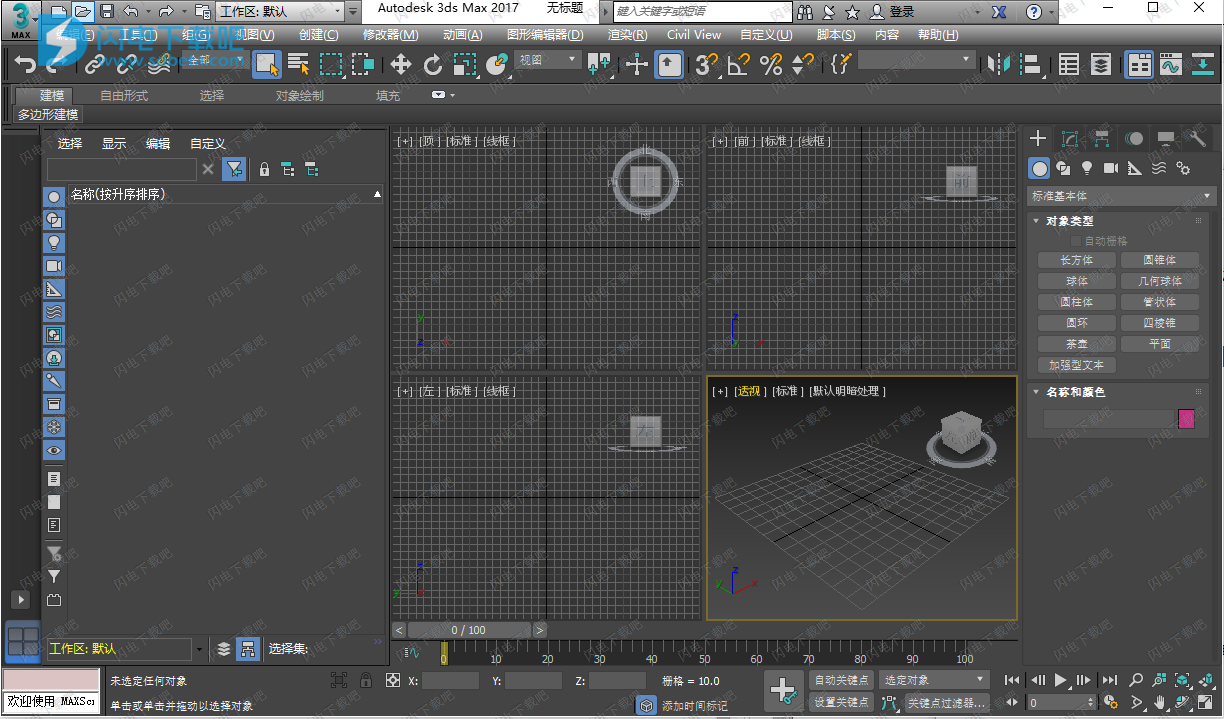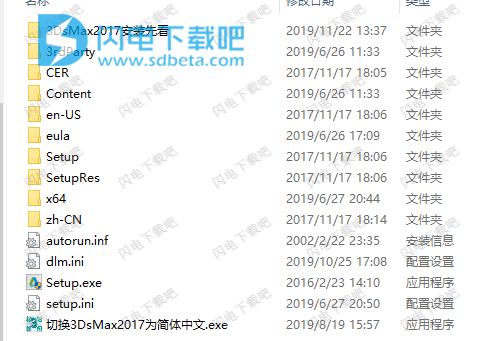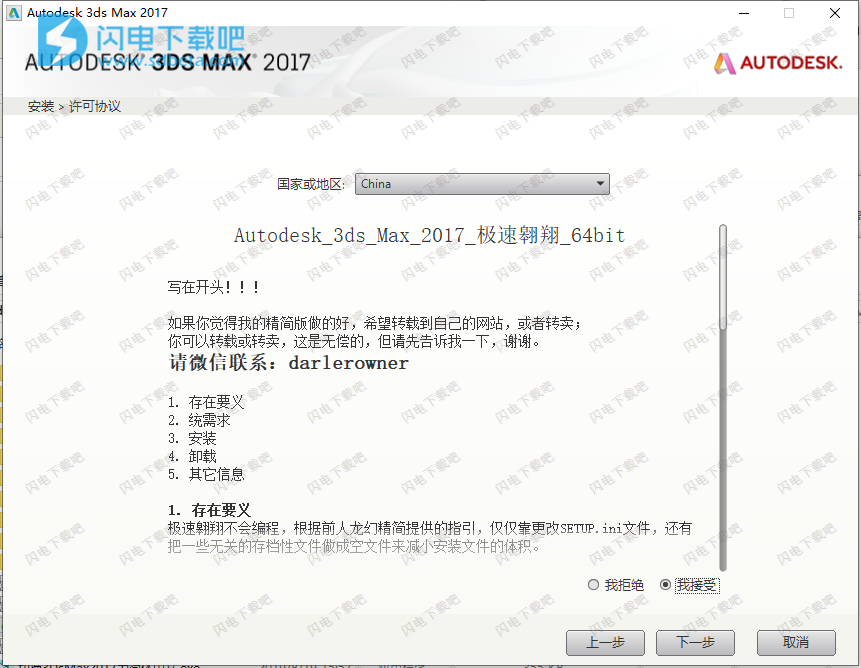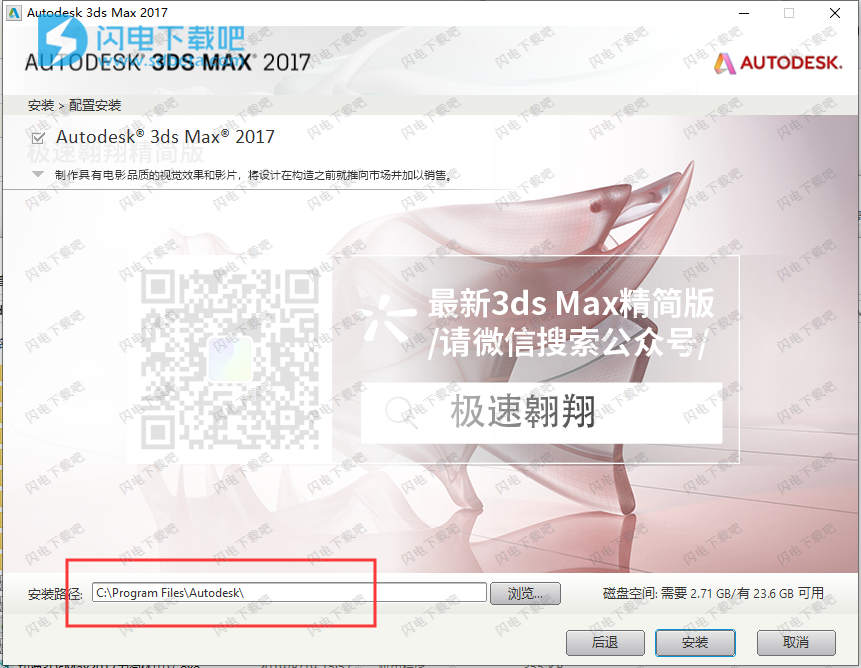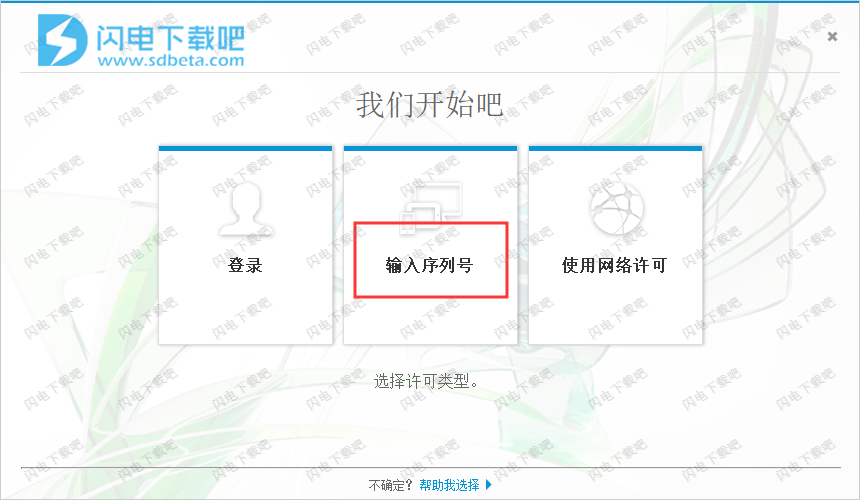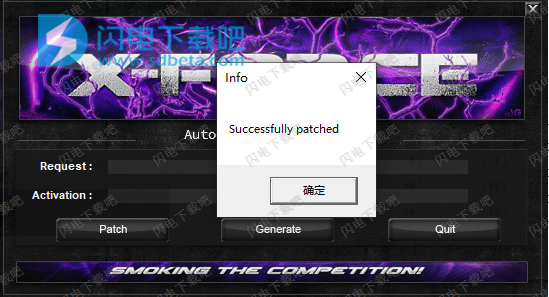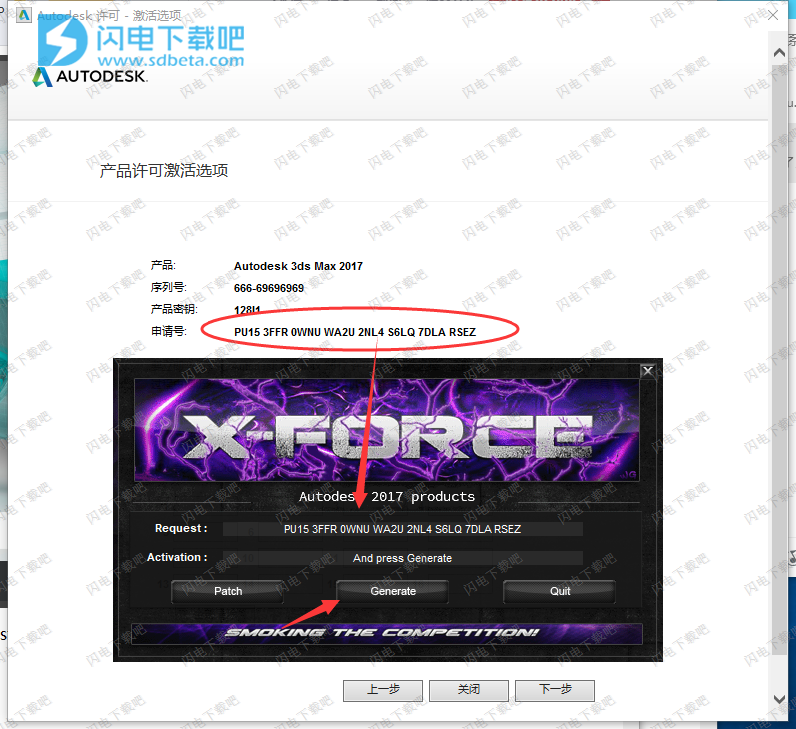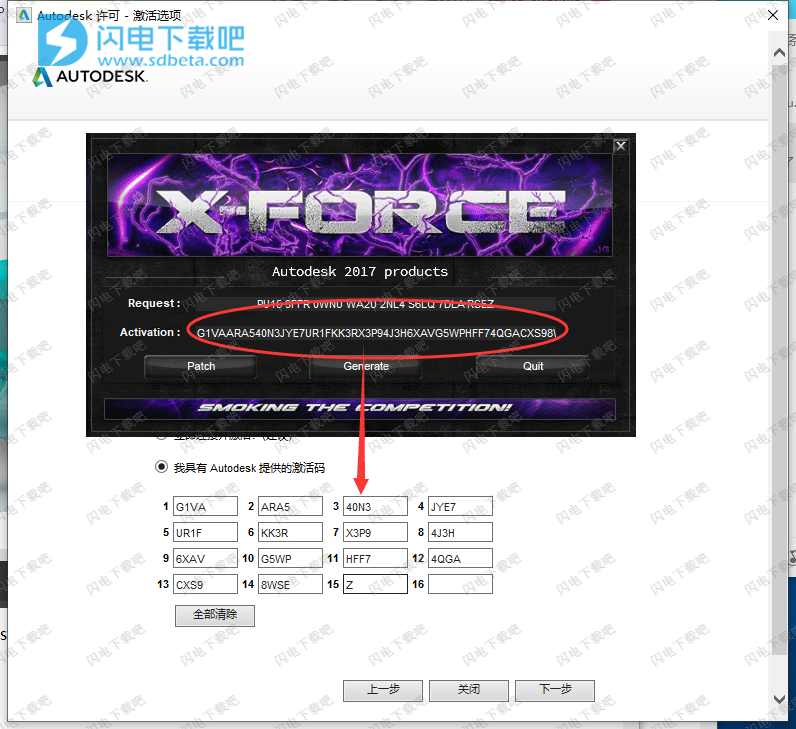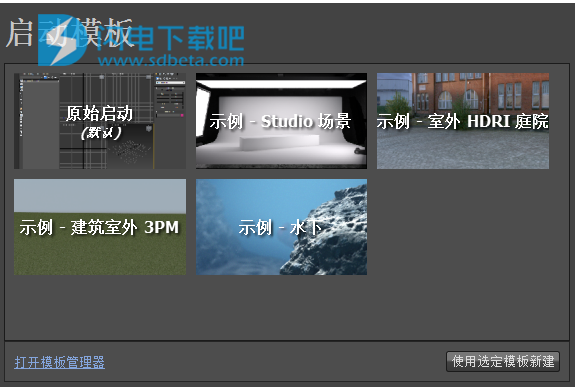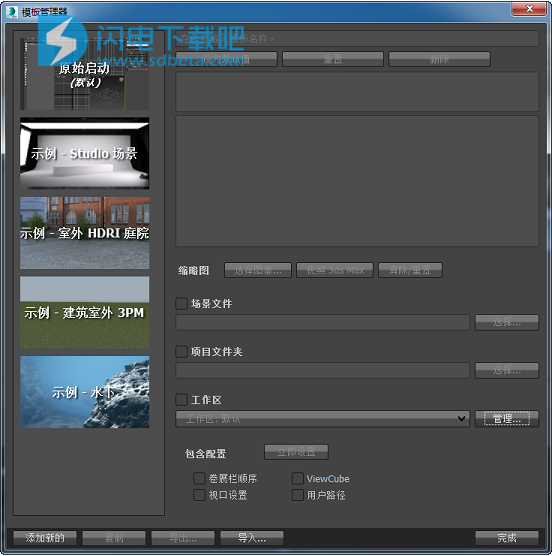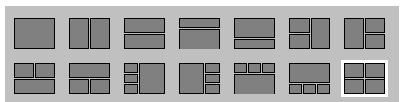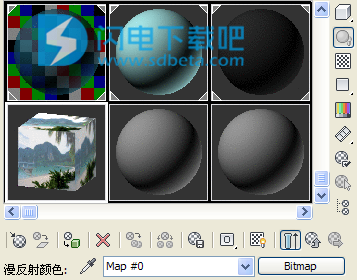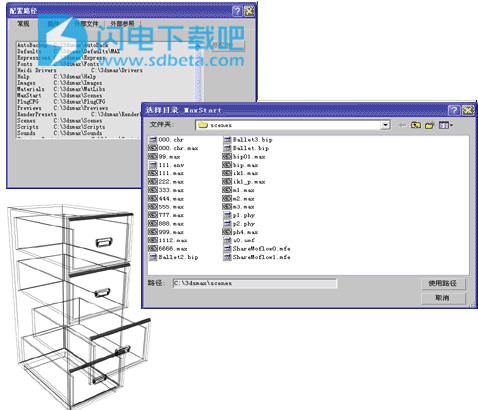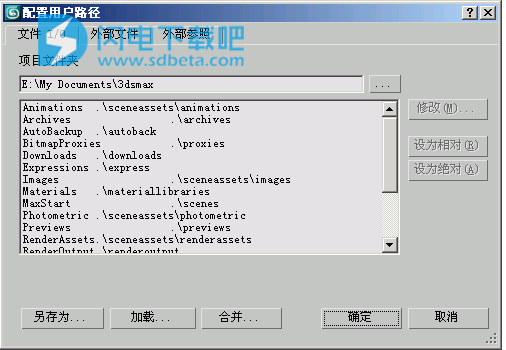Autodesk 3dsMax 2017极速翱翔精简破解版带来精简的3dsMax软件,并且具有多种语言版本,3dsMax是制作具有电影品质的视觉效果和影片,将设计在构造之前就推向市场并加以销售的软件,能够快速进行三维建模、动画制作和渲染等操作,让您的产品在正式生产之前就能够制作出真实自然的效果和影片,提供给你的客户欣赏,软件好用是好用,但是首先它很大,其实很多功能其实在实际应用的时候基本上都用不上,白白的浪费了,而且它对电脑的配置要求也很高,而今天小编带来的这款极速翱翔精简版本则做出了诸多的改善和精简,最大成都的去除了无用的内容,并重新封装测试,现在只剩下496M啦,但是它的功能也是够用的,本次带来的是Autodesk 3dsMax 2017极速翱翔精简破解版下载,含注册机和序列号以及密钥,以及详细的安装激活教程,有需要的朋友不要错过了!
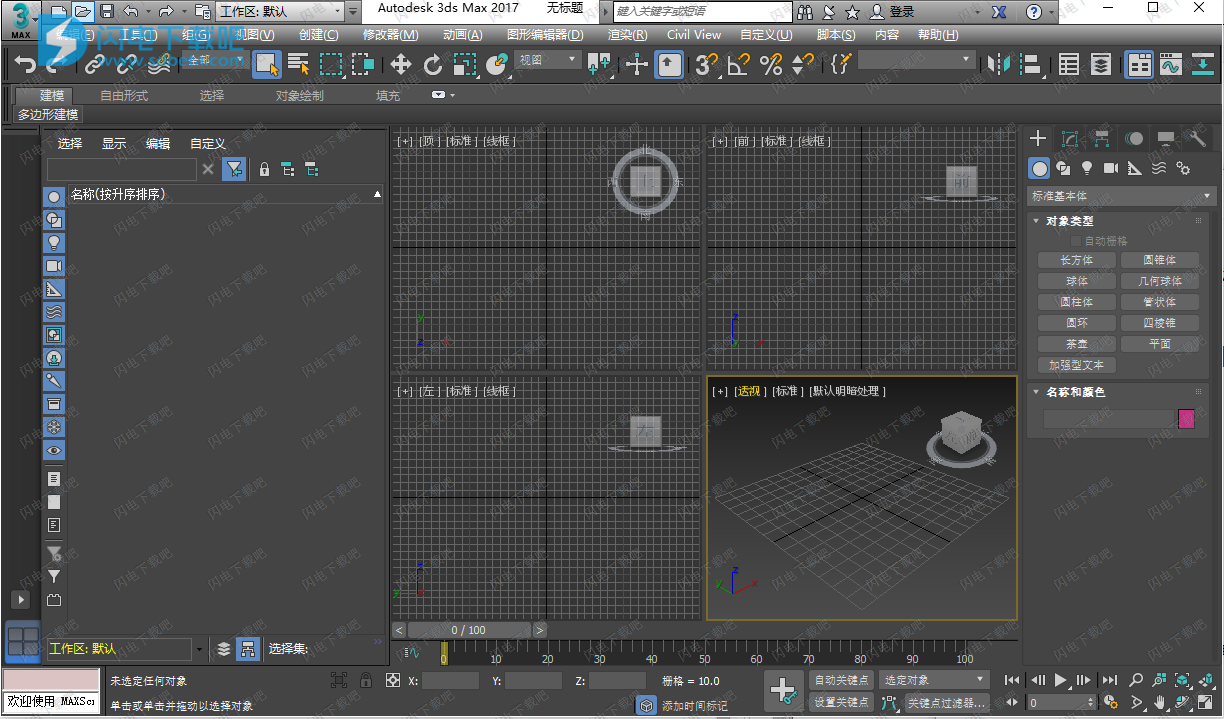
安装破解教程
1、在本站下载并解压,如图所示,得到以下内容
2、双击setup运行安装,如图所示,点击安装
3、如果所示,勾选我接受
4、选择软件安装路径,点击下一步
5、安装完成,退出向导,先不要启动
6、断开网络,运行切换3DsMax2017为简体中文.exe,然后你再点击桌面的快捷方式运行直接就是中文版啦,如图所示,点击输入序列号,点击下一步
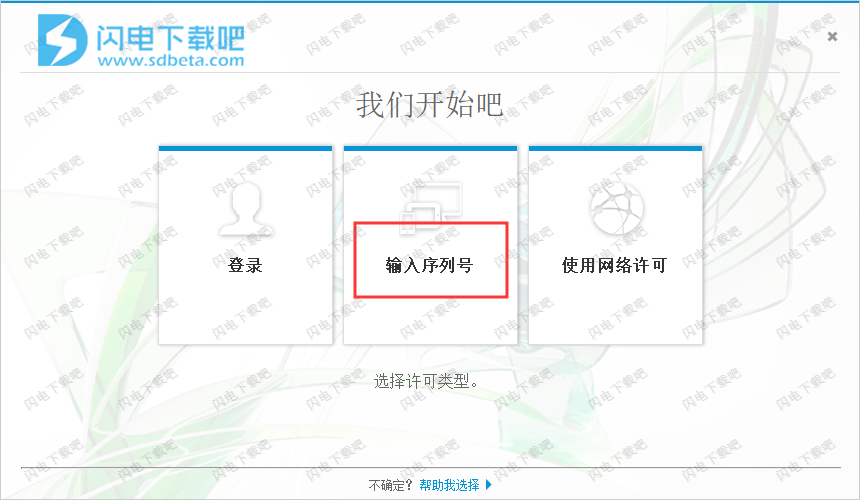
7、如图所示,
序列号:
666-69696969
产品密钥:
128I1,点击下一步,郁闷的是小编虽然断开网络了,但是还是没有出现预想的界面,咱也不知道为啥,如果大家进行这一步没有出现第八步的界面的话,关闭再次运行程序进行激活了,步骤还是一样的,
8、这次是正确的了,勾选我具有Autodesk提供的激活码

9、管理员身份运行注册机,点击patch按钮,然后将申请号复制到软件中,点击generate生成按钮
11、激活成功‘

新版特性
1、内嵌视频
提示: 3ds Max 帮助中提供了大量嵌入式的简短操作步骤视频,也即“演示动画”。当打开一个包含 Viewlet 的主题时,页面显示之前,在视频载入时将有一个短暂的延迟。如果遇到这种情况,请确保检出主题中的 Viewlet,以在学习该软件时获取附加帮助。
2、材质和贴图新特性
混合框贴图
相比于需要复杂 UV 贴图的传统方法,混合框贴图使您可以通过更简单的方式将贴图投影到对象上。如果您想要在一个或多个对象中应用长方体贴图,以便从所有侧面对其进行贴图,例如应用泥土和污垢等细节,那么混合框贴图是非常理想的选择。和长方体贴图类似,混合框贴图从三个 90° 方向投影图像。您可以为投影框的每个侧面投影 1 个、3 个或 6 个不同的贴图。这两种贴图的主要区别是混合。传统的长方体或立方体贴图会在不同的 UV 投影之间创建硬接缝,而混合框贴图能够混合不同的贴图,从而实现更好的无缝效果。
3、建模中的新增功能
数据通道修改器
数据通道修改器是用于自动执行复杂建模操作的新工具。通过一系列称为操作符的控件输送网格数据,可以实现多样化的效果,这些效果随着您的更改动态更新。
数据通道修改器可用于自动执行复杂的操作,如基于不同状态混合材质、基于输出创建变形或在通道之间动态地复制数据以进行存储。此外,数据可直接在视口中直观显示为颜色渐变。
功能特色
1、人群填充增强
在新版本中人群的创建和填充得到增强,现在可以对人物进行细分,得到更精细的人物模型,有更多的动态比如坐着喝茶的动作,走路动画也有修正。得到了更有说服力的人群。还能给人变脸,提供了一些预置的脸部。但是整体感觉还是比较粗糙。
2、支持点云系统
创建面板增加了点云系统的支持,点云就是使用三维激光扫描仪或照相式扫描仪得到的点云点,因为点非常的密集,所以叫做点云。通过这个扫描出来的模型。直接用在建模或者渲染,非常的速有效。下面是案例。目前这还是个新东西。不过应用前景应该还不错。
3、ShaderFX着色器
这是之前dx硬件材质的增强。现在在载入dx材质的时候可以应用ShaderFX,并且有个独立的面板可以调节。但是我们看到这部分还是英文界面,说明还不太成熟。这些材质类型都是和dx11相匹配的。能实现一些游戏中实时的显示方式。
4、放置工具
可以在物体的表面拖动物体,相当于吸附于另一个物体,然后可以进行移动旋转缩放。
5、倒角工具
增加了四边倒角和三边倒角方式,适合制作环形的切线效果。
6、增强的实时渲染
增加了NVIDIA iray和 NVIDIA MENTALREY渲染器的实时渲染效果,可以实时的显示大致的效果,并且随着时间不断更新。效果越来越好。
7、视口显示速度增强
展示上,使用3dmax2014显示的场景只有几帧每秒,同样的场景到了3dsmax2015就变成了二百帧每秒。
但是这个变化是底层的我们无法辨认。
8、立体相机
增加了立体相机功能
9、相套层面板
增加了相套层管理器,可以更好的管理场景,但是这个工具不知道习惯了h面板和层面板的用户能用到多少。
10、Python脚本语言
新版3dmax的脚本语言已经改成了python语言。 python是一个通用语言,使用 python可以快速生成程序结构,提高脚本效率。
使用帮助
一、启动模板
模板可帮助您快速开始处理要创建的某种场景。
启动3dsMax。>“欢迎屏幕”>“开始”面板
菜单栏>“帮助”>“欢迎屏幕”>“开始”面板
使用欢迎屏幕上“开始”面板的模板部分,可以选择各种场景设置,以帮助您快速开始处理新场景。
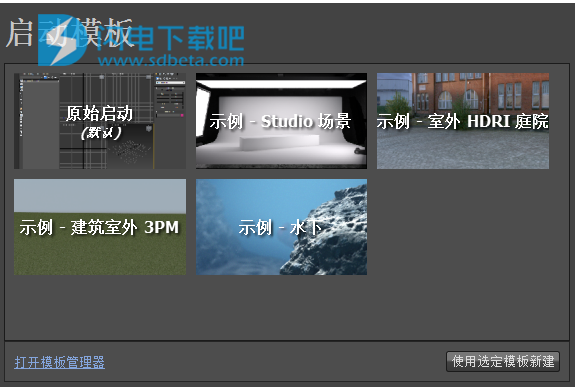
保存在模板中的信息可能包括:
显示单位和系统单位
渲染器和渲染分辨率
可以设置动画的场景几何体
活动工作区
界面中的卷展栏顺序
ViewCube设置
视口布局和设置
用户路径
1、模板管理器”对话框
可用于检查和编辑现有模板,或者添加新模板。
启动3dsMax。>“欢迎屏幕”>“开始”面板>单击“打开模板管理器”。
菜单栏>“帮助”>“欢迎屏幕”>“开始”面板>单击“打开模板管理器”
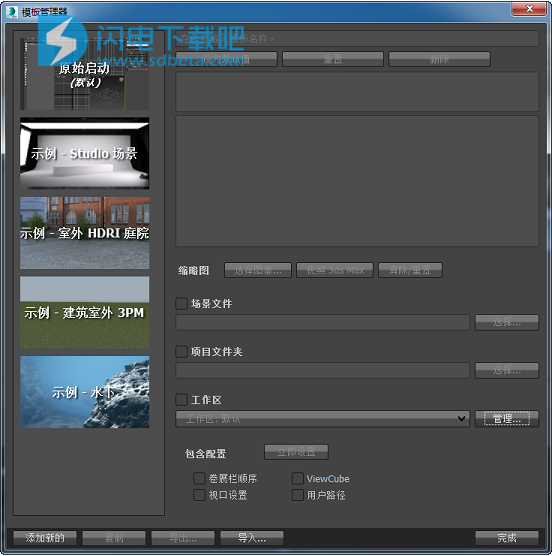
模板列表
在对话框的左侧,缩略图显示可用的模板。右侧的字段描述高亮显示的模板:您可以编辑这些描述。
简短描述仅可包含纯文本。
详细描述可以包含使用HTML标记的富文本。可用的HTML是完整HTML的一个子集:请参见http://qt-project.org/doc/qt-4.8/richtext-html-subset.html。输入详细描述并保存模板后,再次编辑格式化显示的模板时,但HTML标记将不再可见。
设置为默认值
将活动模板设置为未来3dsMax会话的默认值。
重置
单击该选项可将任何预安装的模板恢复为出厂设置。
对于您自己创建的模板,重置不起作用且不会启用。
删除
删除活动模板。
3dsMax附带的默认模板保存在文件夹\3dsMax2017\en-US\StartupTemplates中。您无法删除这些模板。
“缩略图”控件
选择图像单击可打开一个文件对话框并为缩略图选择PNG图形文件。
快照3dsMax单击可创建显示当前3dsMax窗口的缩略图。
清除/重置单击可从模板列表中移除缩略图图像。
“场景文件”控件
一个模板可以有选择地包括3dsMax场景(MAX)文件。任何几何体和场景特定的设置(如单位或渲染器)将用于模板生成的初始场景。使用这些控件来选择文件。
“项目文件夹”控件
单击“选择”可打开“浏览文件夹”/“选择项目文件夹”对话框,然后为模板选择一个项目。
选中该复选框时,将随模板一起保存项目文件夹。
“工作区”控件
使用这些控件可以为模板选择工作区。单击“管理”将打开“管理工作区”对话框。
包含的配置
使用这些复选框可以选择是否在模板中包括指示的信息。单击“立即设置”可更新模板以使用当前3dsMax设置。
新加
单击可将新模板添加到列表中。
复制
单击可添加最初复制活动模板的新模板。
导出
单击可保存活动模板。默认情况下,新创建的模板保存在3dsMax根安装文件夹中。
导入
单击可打开“浏览文件夹”对话框,从中可以选择要加载的模板。
二、设置场景
当您打开3dsMax时就启动了一个未命名的新场景。您也可以随时从“应用程序”菜单中选择“新建”或“重置”来启动一个新场景。
选择单位显示
在“单位设置”对话框中选择单位显示系统。可以从“公制”、“美国标准”、“通用”方法中选择,或者设计一个自定义度量系统。您随时可以在不同的单位显示系统之间切换。
注:为了获取最佳结果,可在进行以下操作请使用一致的单位:
合并场景和对象。
使用外部参照对象或外部参照场景。
设置系统单位
“单位设置”对话框中的“系统单位”设置,确定3dsMax与您输入到场景的距离信息如何关联。该设置还确定舍入误差的范围。除非您建立非常大或者非常小的场景模型,否则请不要更改系统单位值。
设置栅格间距
请在“栅格和捕捉设置”对话框“主栅格”面板中设置可见栅格的间距。您可以随时更改栅格间距。
设置视口显示
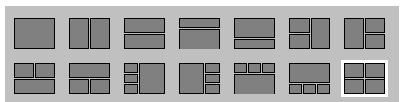
3dsMax中默认的四个视口按一种有效的和常用的屏幕布局方式排列。在“视口配置”对话框中设置相应的选项可以更改视口布局和显示属性。
保存场景
经常保存场景能避免您误操作和丢失所做的工作。请参见“备份和存档场景”。
三、建立对象模型
通过创建标准对象,例如3D几何体和2D图形,然后将修改器应用于这些对象,可以在场景中建立对象模型。3dsMax包含大量的标准对象和修改器。

1.“修改”面板
2.“创建”面板
3.“对象”类别
创建对象
在“创建”面板上单击对象类别和类型,然后在视口中单击或拖动来定义对象的创建参数,这样就可以创建对象。3dsMax将“创建”面板组织为以下基本类别:“几何体”、“图形”、“灯光”、“摄影机”、“辅助对象”、“空间扭曲”和“系统”。每一种类别包含有多种子类别,您都可以从中进行选择。
在“创建”菜单中选择对象类别和类型,然后在视口中单击或拖动来定义对象的创建参数,这样就可以创建对象。3dsMax将“创建”菜单组织为以下基本类别:“标准基本体”、“扩展基本体”、“AEC对象”、“复合”、“粒子”、“面片栅格”、“NURBS”、“图形”、灯光、“摄影机”、“辅助对象”、“空间扭曲”和“系统”。
选择和定位对象
请在对象周围的区域单击或拖动来选择该对象。您也可以通过名称或其他属性,例如颜色或对象类别,来选择对象。
选择完对象之后,使用变换工具“移动”、“旋转”和“缩放”来将它们定位到场景中。请使用对齐工具精确定位对象。
建立对象模型
从“修改”面板中应用修改器将对象塑造和编辑成最终的形式。应用于对象的修改器将存储在堆栈中。您可以随时返回并更改修改器的效果,或者将其从对象上移除。
四、使用材质
您可以使用“材质编辑器”来设计材质和贴图,从而控制对象曲面的外观。贴图也可以被用来控制环境效果的外观,例如,灯光、雾和背景。
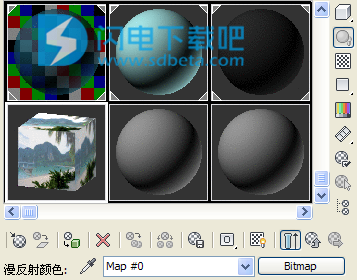
“精简材质编辑器”示例窗中的各种材质

左侧房间使用中性白色材质。
右侧房间使用具有真实感的材质,包括透明玻璃和降雪。
基本材质属性
您可以设置基本材质属性来控制曲面特性,例如,默认颜色、反光度和不透明度级别。仅使用基本属性就能够创建具有真实感的单色材质。
使用贴图
通过应用贴图来控制曲面属性,例如纹理、凹凸度、不透明度和反射,您可以扩展材质的真实度。大多数基本属性都可以使用贴图进行增强。任何图像文件,例如您在画图程序中创建的文件,都能作为贴图使用,或者您可以根据您设置的参数来选择创建图案的程序贴图。
3dsMax也包含用于创建精确反射和折射的光线跟踪材质和贴图。
查看场景中的材质
您可以在着色视口中查看对象材质的效果,但该显示只是接近最终的效果。渲染场景以精确地查看材质。
五、放置灯光和摄影机
放置灯光和摄影机来完成场景就像在拍电影以前在电影布景中放置灯光和摄影机一样。

放置灯光和摄影机构成场景

场景结果
默认照明
默认照明均匀地为整个场景提供照明。当建模时此类照明很有用,但不是特别有美感或真实感。
放置灯光
当您想在场景中获得更加特定的照明时,可以从“创建”面板或菜单的“灯光”类别中创建和放置灯光。
3dsMax包含下列标准灯光类型:泛光灯、聚光灯和平行光。您可以将灯光设为任意颜色,甚至可以设置颜色动画以模拟变暗或颜色变换灯光。所有这些灯光都能投射阴影、投影贴图和使用体积效果。
光度学灯光
光度学灯光使您可以使用真实的照明单位(流明和坎德拉)来更加精确和直观地工作。光度学灯光同样支持行业标准的光度学文件格式(IES、CIBSE、LTLI),所以您可以模拟真实的人造光源特性,甚至从Web中拖入现成的光源。同时使用光度学灯光与3dsMax光能传递解决方案,能让您从质上和量上更精确地评估场景的照明效果。
从“创建”面板“灯光”下拉列表中,可选择光度学灯光。
日光系统
日光系统将太阳光和天光结合,创建一个统一的系统,该系统遵循太阳在地球上某一给定位置的符合地理学的角度和运动。您可以选择位置、日期、时间和指南针方向。也可以设置日期和时间的动画。该系统适用于计划中的和现有结构的阴影研究。
提示:如果日光系统看起来冲蚀场景,则使用曝光控制。
查看场景中的照明效果
当您在场景中放置灯光时,默认的灯光会关闭,整个场景只由您创建的灯光照明。您在视口中所看到的照明只是真实照明的近似效果。渲染场景以精确地查看照明。
放置摄影机
您可以从“创建”面板的“摄影机”类别中创建和放置摄影机。摄影机定义用来渲染的视口,您还可以设置摄影机动画来产生电影的效果,例如,推拉和平移拍摄。
此外,还可以从“透视”视口中,通过使用“视图”菜单中的“从视图创建摄影机”命令,自动创建摄影机。您可以调整“透视”视口直到满意为止,然后选择“视图”“从视图创建物理摄影机”(或“从视图创建标准摄影机”)。3dsMax将会创建摄影机并将“透视”视口替换为显示相同透视的“摄影机”视口。
六、设置场景动画
您可以对场景中的几乎任何东西进行动画设置。“自动关键点”功能启用自动动画创建,或者为了进行更多控制,使用“设置关键点”来手动创建动画。
控制时间
3dsMax为每一个新场景启动100帧的动画。帧是度量时间的一种方法,您可以通过拖动时间滑块来查看不同的时间。您也可以打开“时间配置”对话框来设置场景中使用的帧数和帧显示的速度。
动画变换和参数
当“自动关键点”处于启用状态时,只要您变换对象或更改参数,3dsMax就会创建一个动画关键点。要对某一范围的帧设置参数动画,请指定第一帧和最后一帧的值。3dsMax会计算两者之间所有帧的值。
编辑动画
您可以打开“轨迹视图”窗口或更改“运动”面板上的选项来编辑动画。“轨迹视图”就像一张电子表格,它沿时间线显示动画关键点。更改这些关键点可以编辑动画。
“轨迹视图”有两种模式。在“曲线编辑器”模式下,您可以将动画显示为一系列的功能曲线,这些曲线用图形方式显示某个值是如何在一段时间内变化的。或者,在“摄影表”模式下,您可以将动画显示为在栅格上的一连串关键点或范围。
七、渲染场景
使用渲染功能可以定义环境并从场景中生成最终输出结果。

渲染将颜色、阴影、照明效果等等加入到几何体中。
定义环境和背景
您很少会在默认的背景颜色中渲染场景。打开“环境和效果”对话框“环境”面板可以为您的场景定义背景,或设置效果(例如,雾)。
设置渲染选项
要设置最终输出的大小和质量,您可以从“渲染设置”对话框的众多选项中进行选择。您可以完全地控制专业级别的电影和视频属性以及效果,例如,反射、抗锯齿、阴影属性和运动模糊。
渲染图像和动画
将渲染器设置为渲染动画的一个帧,就可以渲染单幅图像。请指定要生成的图像文件的类型以及3dsMax存储文件的位置。
除了需要将渲染器设为渲染一系列帧以外,渲染动画与渲染单幅图像是一样的。您可以选择将动画渲染成多个单独帧文件或是渲染成常用的动画格式(例如,AVI或MOV)。
八、管理文件
3dsMax支持多种类型的文件以使用插件、图像贴图和来自其他程序的模型,渲染图像和动画,当然也包括保存和打开场景文件。
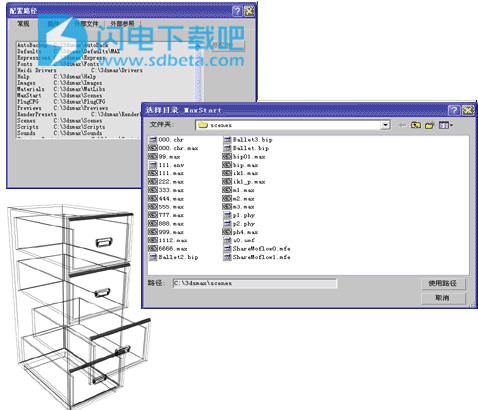
“文件管理”对话框
“文件”对话框(例如,“打开”、“保存”和“另存为”)都会记住您上次使用的路径并默认指向那个位置。
配置文件路径
“自定义”菜单“配置路径”对话框指定了3dsMax搜索来查找所有文件类型的位置。
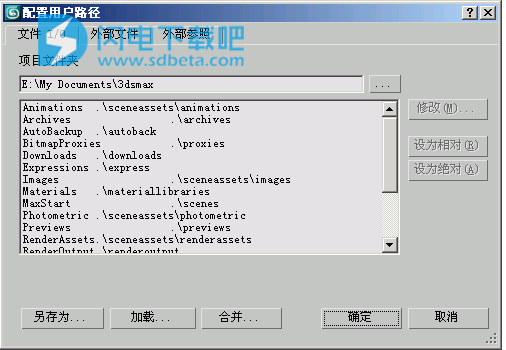
您可以在任意路径位置选择打开和保存文件。“配置路径”对话框包含四个面板,用于列出支持文件的常规类别。
设置常规文件路径
“文件I/O”面板包含大多数标准支持文件的路径。您可以为3dsMax使用的每一种文件类型指定一个路径。
设置插件文件路径
3dsMax中的众多特性都应用为插件。这意味着您可以通过添加AutodeskMediaandEntertainment或第三方开发人员的新插件来更改和扩展3dsMax功能。
您可以通过在“第三方插件”面板中添加路径项来告诉=3dsMax查找其他插件文件的位置。如果将所有的插件都放在一个单独的目录中,则插件文件管理将变得一团糟。这就是3dsMax在“第三方插件”面板中支持多个项目的原因。
设置位图、FX并下载文件路径
“外部文件”面板包含3dsMax搜索图像文件、下载的文件和DirectX明暗器的多个路径项。图像文件有多种用途,例如,定义材质和贴图、投射灯光和营造环境效果。
设置XRef文件路径
“外部参照”面板包含3dsMax用来搜索外部引用文件的多个路径项。这些是用来在工作组环境中共享文件的。