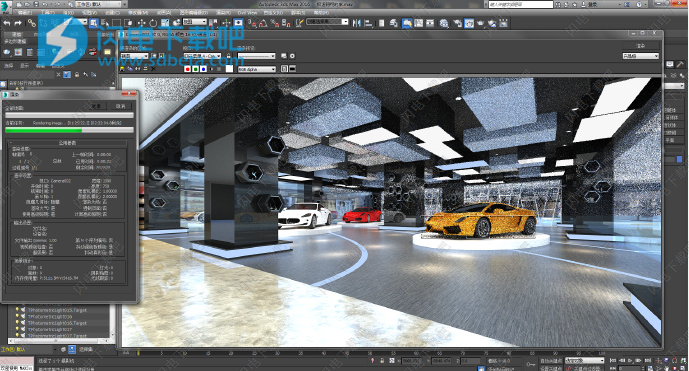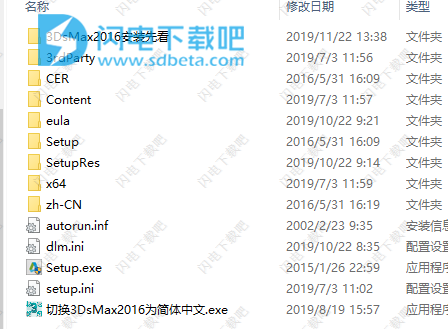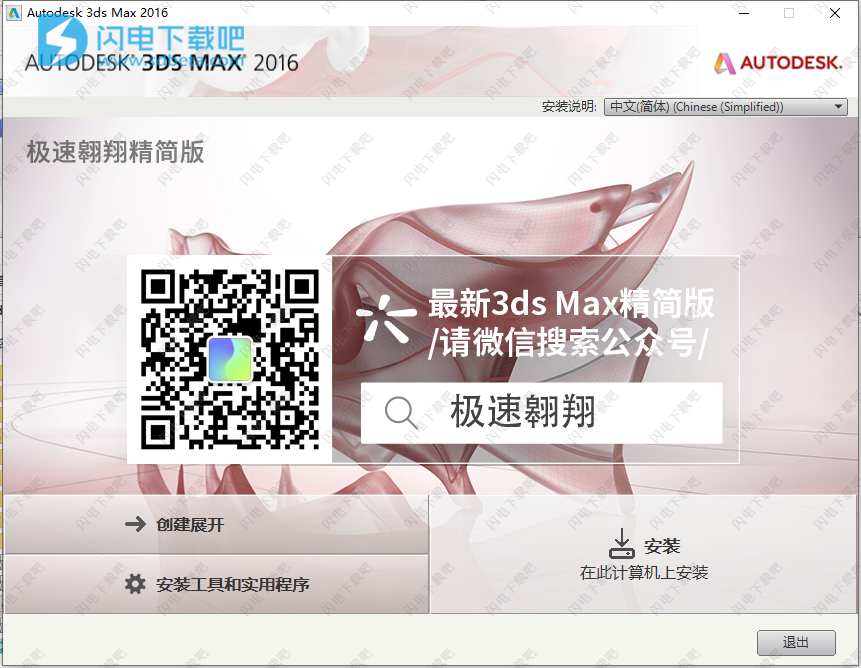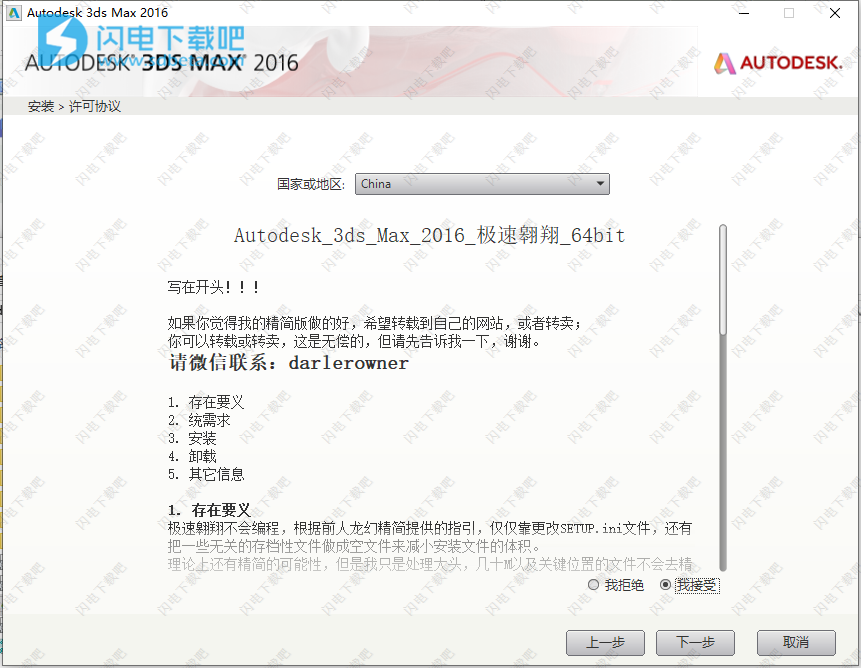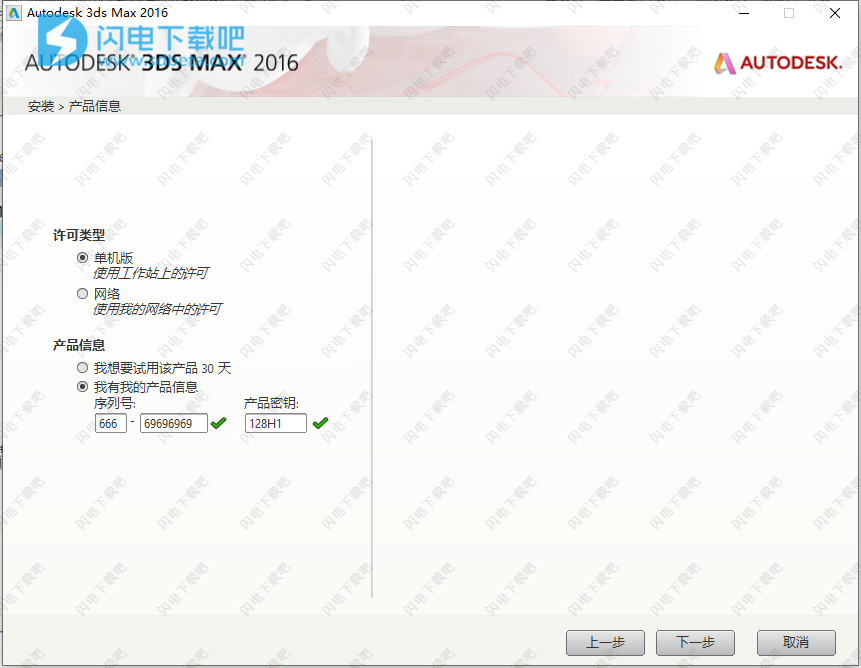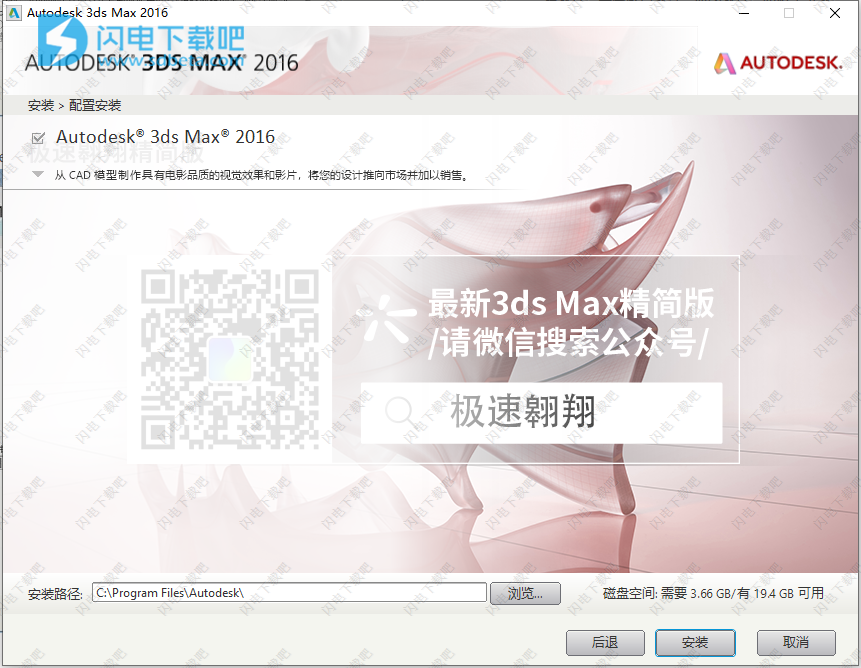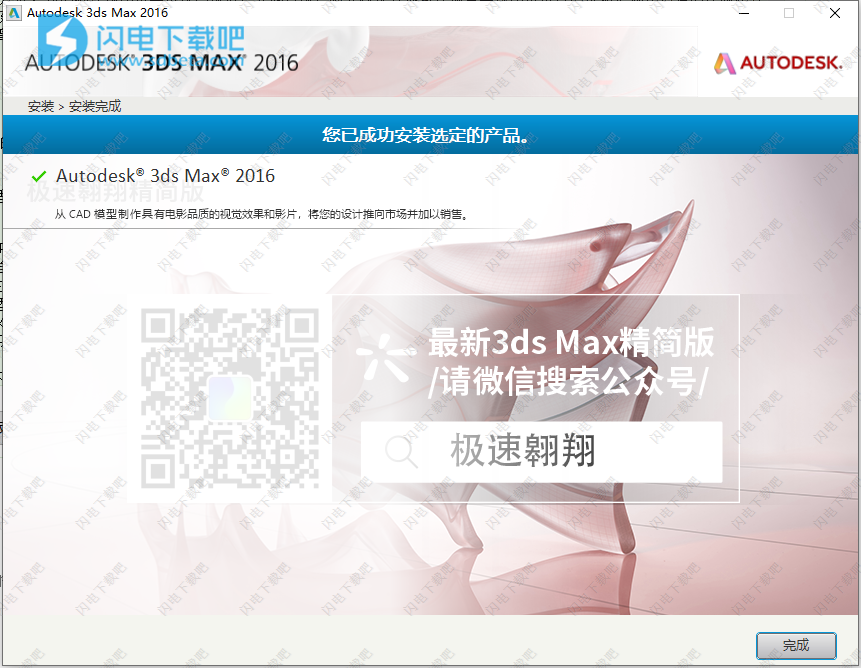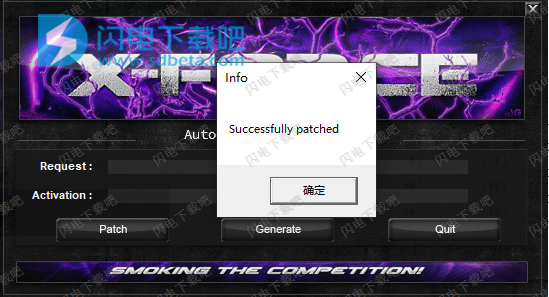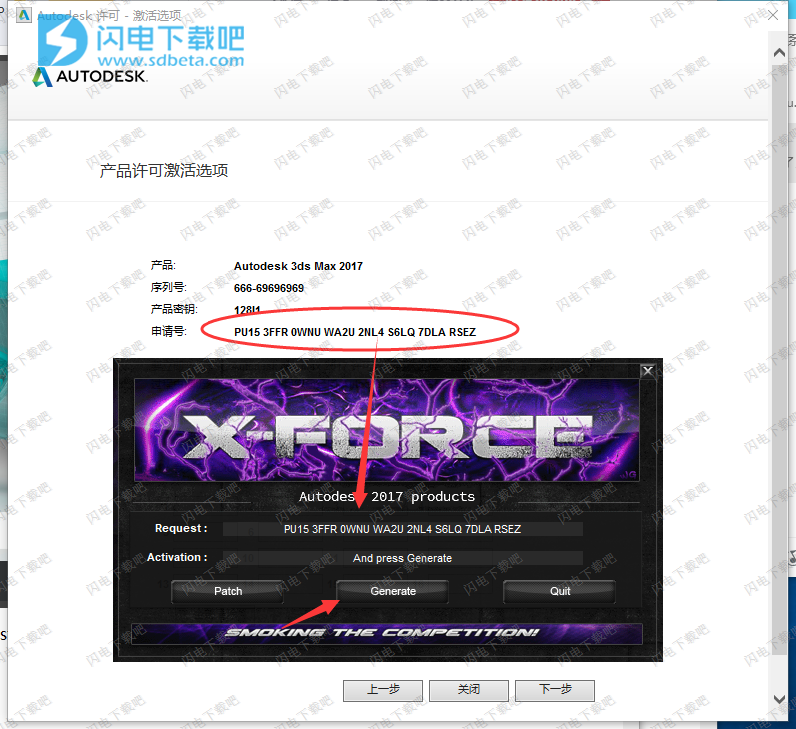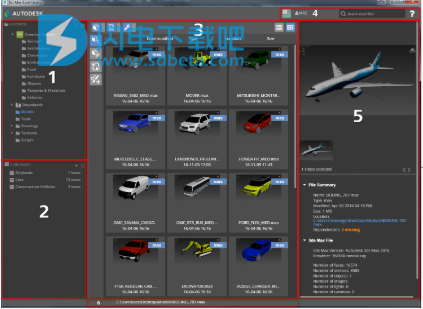3dmax2016极速翱翔精简破解版是强大的三维动画渲染和制作软件,之前我们已经更新了2019.2017版本,今天带来2016版本的下载,让您轻松告别臃肿不堪的软件,极速翱翔通过研究分析删减无关文件,还有研究其注册表,实现了大幅度的精简,3dmax带来完整的渲染、运动图形、三维动画和仿真工具,让用户能够将更多的精力专注于创意和制作本身,而不是因为技术和细节问题头疼不已,只要您能够向导的,都能够很好的实现,达到您理想的状态,本次带来中文破解版,含序列号、密钥、和注册机以及简体中文一键切换工具,有需要的朋友不要错过了!
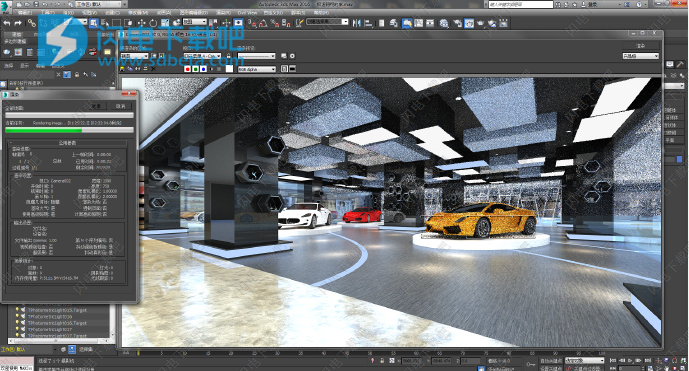
安装破解教程
1、在本站下载并解压,如图所示,得到以下内容
2、双击setup运行安装,如图所示,点击安装
3、如果所示,勾选我接受
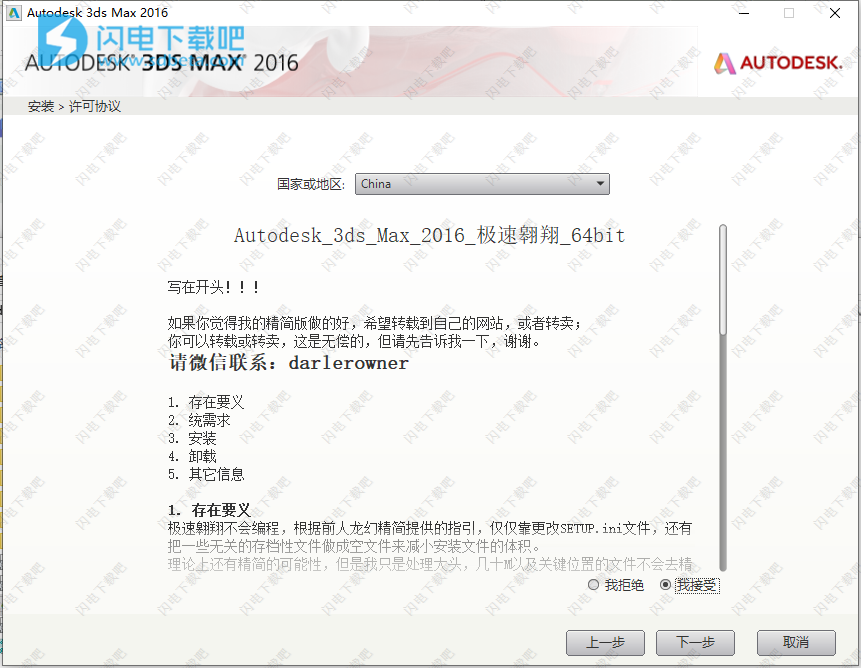
4、输入
序列号:
666-69696969
产品密钥:
128H1
5、选择软件安装路径,点击下一步
6、安装完成,退出向导,先不要启动
7、断开网络,运行切换3DsMax2016为简体中文.exe,然后你再点击桌面的快捷方式运行直接就是中文版啦,在激活界面上,管理员身份运行注册机,点击patch按钮,然后将申请号复制到软件中,点击generate生成按钮

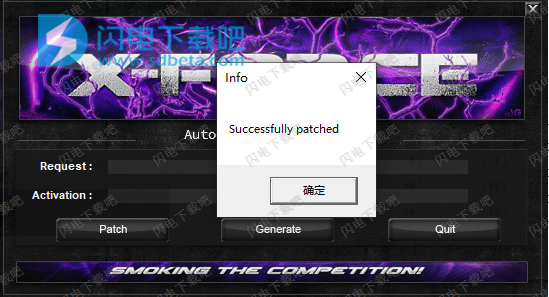
8、将生成的激活码复制到软件中,点击下一步
9、激活成功‘
功能特色
1、摄影机序列器
通过更轻松地创建高质量的动画可视化、动画和影片并更自如地控制摄影机讲述精彩故事。以非破坏性方式在摄影机裁切、修剪和重新排序动画片段—保留原始数据不变。
2、双四元数蒙皮
通过更逼真的变形创建更好的蒙皮角色。避免通常在角色的肩部或腕部因网格在扭曲或旋转变形器时会丢失体积而出现的“蝴蝶结”或“糖果包裹纸”效果。利用蒙皮修改器中的这个新选项,您能够绘制蒙皮对曲面所产生的一定数量的影响
3、三维建模和纹理
利用新增的对OpenSubdiv的支持(在3dsMax2015Extension1中首次引入),您现在可以使用由Pixar开源的OpenSubdiv库表示细分曲面。该库集成了MicrosoftResearch的技术,旨在同时利用并行的CPU和GPU架构。结果是网格视口内性能更快且具有较高细分级别。
4、增强的ShaderFX
获得更多着色选项,并改善了3dsMax、Maya和MayaLT之间的明暗器互操作性。利用新的节点图案(包括波形线、泰森多边形、单一噪波和砖形)创建范围更广的程序材质。使用新的凹凸工具节点依据二维灰度图像创建法线贴图。通过可搜索节点浏览器,快速访问明暗器。
5、A360渲染支持
3dsMax2016使用与Revit和AutoCAD相同的技术,可为Subscription合约客户提供AutodeskA360渲染支持。A360使用云计算,因此您可以创建令人印象深刻的高分辨率图像,而无需占用桌面或者需要专业的渲染硬件。创建日光研究渲染、交互式全景和照度模拟。重新渲染以前上载的文件中的图像。轻松地与他人共享您的文件。
6、物理摄影机
与V-Ray制造商ChaosGroup协作开发,新的物理摄影机具备快门速度、光圈景深、曝光以及其他可模拟真实摄影机设置的选项。利用增强的控制和其他视口内反馈,可以更轻松地创建真实照片级图像和动画。
7、支持新的Iray和mentalray增强功能
借助Iray和mentalray增强功能(例如已扩展的IrayLightPathExpressions、Iray辐照度渲染元素和灯光重要性采样)的支持,渲染真实照片级图像现在变得更加容易。
8、立体相机
增加了立体相机功能
9、相套层面板
增加了相套层管理器,可以更好的管理场景,但是这个工具不知道习惯了h面板和层面板的用户能用到多少。
10、Python脚本语言
3dmax2016新增功能
1、模板系统(参数都调好的,适合新手)
2、绑定功能增强
3、新增了物理相机
4、Inventor制作的动画可以打开了
5、工作流程的优化,变得更简单方便(每更新一次好像都会优化)
6、max2016的摄影机可以直接在里面剪辑
7、自适应OpenSubdiv,建3d模型变得更方便了
8、工作区优化,自己可以自定义工作区
9、ShaderFX功能的改进,这个功能主要是针对游戏的
10、非破坏性的xref动画
11、新的Max脚本工具、Max脚本函数等等
使用说明
一、界面概述
Autodesk 3ds Max资产库是一个独立的应用程序,用于在本地和在线浏览和组织库和资产。使用资产库,您可以从任何添加的位置快速访问材质,然后将文件直接拖放到场景中。您可以从Autodesk App Store免费下载资产库,也可以使用3ds Max的“内容”菜单安装程序。安装后,从桌面启动应用程序,或选择“内容”>“启动Autodesk 3ds Max资产库”。
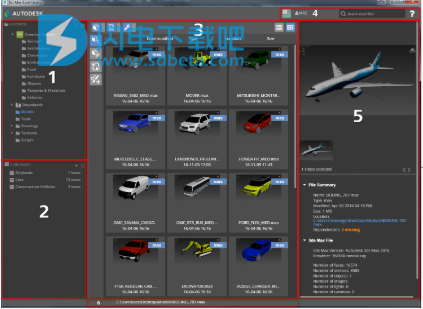
资产库界面
位置面板
收藏面板
资产面板
主工具栏
预览面板
状态栏
1、位置面板
用于在本地和合作网站上浏览资产。可以添加和删除多个位置(默认位置除外)。任何丢失或重命名的文件夹都会显示一个感叹号。
默认位置
创意市场:可用于许可的高质量,完全兼容的3D资产目录。需要连接到您的A360帐户的Creative Market帐户。有关连接帐户的更多信息,请参见下面的“帐户”按钮部分。
CG Trader:由专业设计师社区支持的大型3D模型市场。有关连接帐户的更多信息,请参见下面的“帐户”按钮部分。
下载:Windows下载文件夹的快捷方式。
2、收藏面板
用于将资产组织到集合中以保存并与他人共享。可以添加新集合,而可以删除现有集合。仅下载的内容可以添加到集合中。
导入馆藏时,所有不可访问的资产都将显示一个感叹号(例如,位于另一个网络上的文件)。有关导入集合的更多信息,请参阅使用资产库。
3、资产面板
用于浏览资产并将其导入3ds Max。按文件类型过滤,设置合并和导入选项,以及切换文件显示。有关更多信息,请参阅使用资产库。
筛选选项
要从过滤器中排除特定的文件类型,请单击过滤器按钮右侧的箭头,然后从下拉菜单中取消选中要隐藏的每种格式。
启用时,筛选器按钮为蓝色。当过滤器按钮为灰色时,将显示其类型的所有文件。
过滤3D对象
打开3D对象过滤器,删除3D程序,3ds Max,AutoCAD和Revit等3D程序中创作的所有未经检查的文件类型。
过滤纹理
打开“纹理”过滤器,删除所有未检查的2D图像和视频文件类型。
筛选工具
打开“工具”过滤器,删除所有未检查的杂项支持的文件类型(例如脚本)。不受支持的文件可以在资源库中浏览,但不能添加到3ds Max中。
导入选项
启用时,选项按钮显示为蓝色;当不适用于当前所选文件类型时,选项按钮显示为灰色。
合并/导入
将“合并”选项应用于传入的3D对象,或将其他受支持的文件类型导入3ds Max场景。
外部参照
将“外部参照”选项应用于传入的3D文件。带有“外部参照”选项添加的文件不能在3ds Max中进行编辑。此选项仅适用于3D对象。
更换
将3ds Max中选择的所有对象替换为传入资产。此选项仅适用于3D对象。
对象绘画
将资源添加到3ds Max场景中在视口中单击的位置。您可以通过再次单击来添加资产的多个副本。此选项仅适用于3D对象。
显示选项
通过单击“名称”,“修改日期”,“类型”,“位置”或“大小”列标题,可以按特定参数对搜索结果进行排序。再次单击所需的参数以对文件进行降序排序。
列表显示
在列表视图中显示过滤的资产,该视图显示文件位置和大小信息。
缩图检视
在缩略图视图中显示过滤的资产,该视图显示资产的预览。
缩略图查看选项
启用“缩略图视图”后,将光标移到资产上以显示以下图标:
编辑资产标签
打开标签编辑器,您可以在其中将可搜索标签添加到资产。有关更多信息,请参阅使用资产库中的标签编辑器。
在资源管理器里显示
在Windows资源管理器中显示文件的位置。
管理外部依赖性
打开“管理外部依赖关系”对话框。有关更多信息,请参见管理外部依赖关系。
右键单击选项
启用“缩略图”或“列表视图”后,右键单击资产以显示以下菜单选项:
在资源管理器里显示
在Windows资源管理器中显示文件的位置。
管理外部依赖性
打开“管理外部依赖关系”对话框。有关更多信息,请参见管理外部依赖关系。
编辑资产标签
打开标签编辑器,您可以在其中将可搜索标签添加到资产。有关更多信息,请参阅使用资产库中的标签编辑器 。。
复制标签
将属于所选资产的标签复制到剪贴板。
粘贴标签
将所有复制的标签分配给所选资产。
删除资产标签
删除属于该对象的所有标签。
缩略图预览显示
在“预览”面板中显示资产的一个或多个缩略图。
纹理贴图预览显示
在“预览”面板中显示资产的关联纹理贴图。
4、主工具栏
使用主工具栏切换布局,访问帐户选项,搜索资产并获取帮助。
查看切换
在水平和垂直布局之间切换。
帐户按钮
管理帐户并连接到外部合作商店:
选择“ 登录/注销”以登录或注销您的Autodesk A360帐户。
选择“ 帐户详细信息...”以打开“ Autodesk用户配置文件”对话框,您可以在其中查看帐户详细信息,编辑配置文件或更改密码。
选择“ 外部商店...”以打开“连接到外部商店”对话框,您可以在其中连接到受支持的商店或与现有商店断开连接。
搜索领域
用于在位置和集合中搜索资产。当前选择的位置或集合显示在该字段中。支持通配符和特殊搜索,用于搜索面,摄像机,灯光,对象,形状和顶点的数量。有关更多信息,请参阅 使用资产库。
帮助按钮
用于访问在线帮助,提供反馈,查看软件版本和数据收集信息或检查软件更新。
5、预览面板
使用“预览”面板可将缩略图添加,删除和设置为当前选定的资源,并在缩略图和纹理贴图显示之间切换。
此外,您可以预览所选资产及其元数据信息。对于.max文件,将显示版本和渲染器信息以及面,顶点数和其他模型详细信息。还显示缺少依赖项。位图元数据包括尺寸,分辨率和位深度。
对于Creative Market资产,将显示价格和许可详细信息,以及所有其他产品信息和链接。
6、状态栏
显示当前所选文件的路径以及所有相关信息。
二、设置场景
打开3ds Max时,将从一个新的未命名场景开始。您还可以随时通过从“文件”菜单中选择“新建”或“重置”来开始一个新场景。
1、选择单位显示
您可以在“单位设置”对话框中选择单位显示系统。从“公制”,“美国标准”和“通用”方法中选择,或设计定制的测量系统。您可以随时在不同的单位显示系统之间切换。
注意:为了获得最佳结果,请在以下情况下使用一致的单位:
合并场景和对象。
使用外部参照对象或外部参照场景。
2、设置系统单位
“单位设置”对话框上的“系统单位”设置确定3ds Max与您输入到场景中的距离信息之间的关系。该设置还确定舍入误差的范围。仅在对非常大或非常小的场景建模时,才考虑更改系统单位值。
3、设置网格间距
在“网格和捕捉设置”对话框的“ 主网格”面板中设置可见网格的间距。您可以随时更改网格间距。
4、设置视口显示
3ds Max中的默认四个视口代表一种有效且流行的屏幕布局。在“视口配置”对话框中设置选项以更改视口布局和显示属性。
5、保存场景
经常保存场景以保护自己免受错误和工作损失。请参阅“备份和存档场景”。