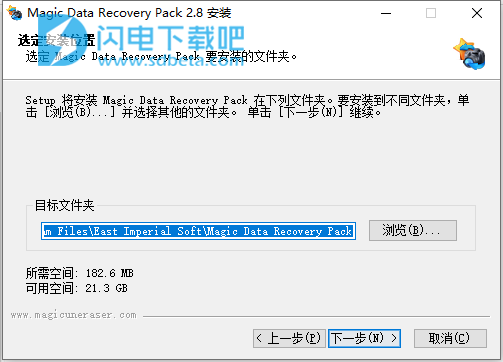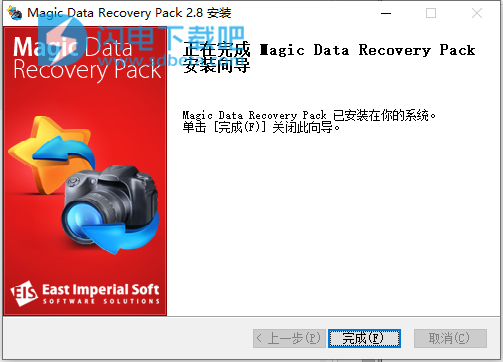Magic Photo Recovery中文破解版是功能强大的删除图像恢复工具,能够帮助您快速的从数码相机、计算机、闪存卡、存储卡、移动电话或任何其他媒体或驱动器中无意删除的照片。新的磁盘分析算法使应用程序能够恢复其他产品甚至无法检测到的文件!借助对RAW图像的内置支持,Magic Photo Recovery可以查找和还原来自所有主流和专业相机的照片。借助直观的向导驱动界面,现在恢复已删除的图像变得更加容易。现在,您只需单击几次即可恢复任何图像,而无需任何与计算机相关的知识或技能。您可以预览照片并选择必要的照片,然后再还原它们。内置的过滤器使您可以指定搜索条件并准确找到所需的内容。使用只需要固定操作,根据导航提示进行选择即可,非常简单方便,有需要的朋友不要错过了!

安装破解教程
1、在本站下载并解压,如图所示,得到magic_data_recovery_pack.exe安装程序和keygen注册机

2、双击magic_data_recovery_pack.exe运行安装,许可协议,点击我接受

3、选择软件安装路径,点击下一步
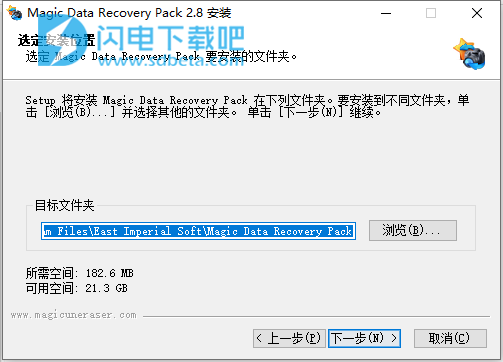
4、安装完成,退出向导
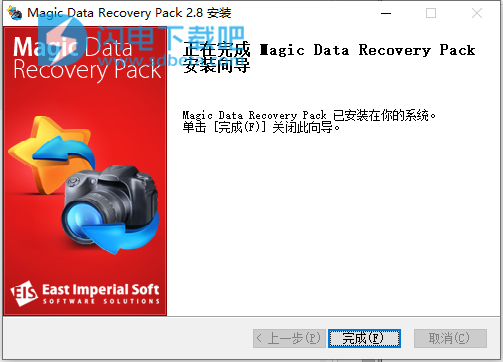
5、运行程序,点击界面上的注册按钮,运行keygen注册机,然后在注册机中选择对应的软件、版本等信息,输入用户名自动生成注册密钥,将注册信息对应复制到软件中,点击确定

6、注册完成

功能特色
1、该应用程序支持任何类型的文件系统:FAT12 / 16/32,NTFS(NT4)和NTFS5(XP,Vista,7、8、10)。
Magic Photo Recovery支持所有类型的Windows文件系统,包括Windows 10中使用的现代版本的NTFS。
2、从任何媒体恢复照片。
该应用程序支持任何类型的媒体(硬盘,数码相机,USB驱动器,闪存卡,手机存储卡等)。它可与所有类型的存储卡配合使用,包括CF卡,微型驱动器,Memory Stick,多媒体卡,PC卡,安全数字卡,SmartMedia,xD-Picture卡等。
3、从任何相机恢复照片。
该程序适用于所有类型的照片。得益于RAW图像的支持,Magic Photo Recovery可以从主流和专业(尼康,佳能,奥林巴斯,卡西欧,柯达,索尼,宾得,松下,Ufo等)的所有类型的相机还原照片。
4、专为MS Windows开发。
完全支持Microsoft Windows 10/8/7 / Vista / 2008 Server / XP / 2003/2000 / NT。
5、恢复在病毒攻击过程中以及系统崩溃后丢失的图像。
如果您的系统受到病毒攻击,则某些图像可能已被删除。某些应用程序在访问图像时也可能会无意中删除它们。Magic Photo Recovery将帮助您找回这些文件。
6、恢复删除的图像而没有放入回收站。
删除图像时,许多应用程序不使用回收站。即使找不到这些文件,也可以使用此工具查找和还原它们。您还可以恢复从回收站中删除的图像。
7、从已删除和格式化的分区中还原文件。
您可以找到已删除的磁盘并从中还原文件和文件夹。您也可以从格式化的分区中还原文件。即使您已经格式化了磁盘并因此更改了文件系统的类型,该程序仍可以从先前的磁盘中查找并恢复文件!
8、使用简单,界面直观。
该软件的开发考虑了使用的简便性。因此,现在您只需单击几下鼠标就可以恢复任何图像,而无需成为高级PC用户。
9、能够在恢复图像之前预览图像。
内置的查看器使您可以选择要恢复的图像。
10、过滤选项。
您将能够按类型,遮罩,大小和尺寸过滤图像。
11、恢复压缩文件。
NTFS文件系统允许压缩文件以节省磁盘空间。该程序可以查看和恢复此类文件和文件夹。
12、保存向导。
现在,恢复的文件不仅可以保存到硬盘和可移动磁盘,还可以压缩到ZIP存档,恢复的数据也可以上传到FTP服务器。便捷的分步向导提供详细指导,可帮助您轻松选择所需的方法和选项。
使用说明
1、选择磁盘
您可以使用方便的分步向导来分析,搜索和保存已删除的文件。
首先,您需要选择包含已删除图像的磁盘。该程序将向您显示在计算机上找到的磁盘列表。除了硬盘驱动器之外,该列表还包含所有连接的外部媒体(USB驱动器,闪存卡等)。如果在列表中找不到相机,请使用读卡器连接相机的存储卡。
在这里,您可以通过单击“选项”-“安装磁盘”来打开以前保存的磁盘映像。打开后,新磁盘将立即添加到“已安装磁盘”中的现有磁盘列表中。
您还可以找到已删除的分区。为此,请在磁盘列表中选择包含已删除卷的物理磁盘,然后单击“选项”-“查找分区”。找到的卷将被添加到“找到的磁盘”部分的总体列表中。
要更改磁盘的视图和排序顺序,请单击“选项”,然后选择“视图”或“排序方式”菜单。
要查看磁盘的属性,请右键单击它,然后从弹出菜单中选择“属性”。
您还可以更改程序的界面语言。要更改语言,请单击“选项”-“语言”。
选择包含已删除文件的磁盘,然后单击“下一步”。
2、分析类型
在此窗口中,您应该选择所需的分析类型(“常规扫描”,“内容感知分析”或“两种分析类型”)。
通过内容感知分析,Magic Photo Recovery将基于签名寻找已删除的图像
普通扫描使您可以根据文件系统中可用的信息查找已删除的文件。使用此选项,您可以恢复有关文件的所有信息(文件名,日期,属性...)。
通过内容感知分析,该程序将基于签名查找已删除的文件(搜索文件内容)。在这种情况下,您将无法恢复文件信息(文件名,日期,属性...)。
您可以通过选择“两种分析类型”来组合这两个选项。该过程将花费更长的时间,但允许从磁盘检索有关已删除文件的所有可用信息。
重要!“正常扫描”或“两种类型的分析”不能用于物理磁盘的分析。仅“内容感知分析”可用。
点击“下一步”继续。
3、附加选项
设置文件搜索条件。
您可以搜索所有图像或仅搜索已删除的图像
您可以搜索所有文件,也可以仅搜索已删除的文件。您也可以搜索特定日期或大小的文件。
您可以通过选择“所有文件”选项来关闭过滤器,使用掩码过滤文件(仅在上一步中选择了“正常扫描”时此选项才可用),或从列出的文件类型中选择所需的文件类型。
点击“下一步”继续。Magic Photo Recovery将开始分析所选磁盘。此过程可能需要一些时间。程序在分析过程中检测到的所有图像都将添加到预览列表中。
您可以通过按“停止”按钮来停止分析过程(例如,如果程序已经找到了必要的文件),但是我们建议您等待该过程完成。您可以按“返回”按钮返回并选择另一个磁盘进行分析。
4、磁盘分析结果
该应用程序将所有检测到的可恢复图像添加到预览列表中,您可以在其中预览它们,应用过滤和排序并标记要恢复的文件。磁盘分析过程完成后,立即显示图像选择窗口。在这里您可以选择要恢复的照片。
选择要恢复的照片
图像列表占据了程序窗口的大部分。下部包含以下图像管理按钮:
过滤器–启用/禁用过滤。您可以按类型,遮罩,大小和尺寸过滤图像。应用过滤器后,图像列表将仅显示那些符合当前过滤条件的图像。要显示所有图像,请按“禁用”按钮以禁用过滤。
视图–更改图像列表的视图(“缩略图”,“大图标”,“中等图标”,“列表”,“详细信息”,“标题”)。
排序–您可以按名称,类型,状态,大小和尺寸对图像列表进行排序。如果选择“不排序”选项,则图像将以检测顺序显示在当前选定的磁盘上。
“选择”用于选择图像。
预览–允许您预览选定的图像。
进一步了解预览…
要查看图像的属性,请右键单击它,然后从弹出菜单中选择“属性”。
继续进行下一步时,将打开“保存向导”。
5、预览影像
您可以在恢复之前预览任何图像。
恢复之前预览图像
窗口的左下部包含文件信息:恢复状态,当前状态(现有或已删除),图像类型,尺寸和大小。
窗口的右下部分包含以下按钮:
“上一张”,“下一张” –允许您预览图像列表中的上一张/下一张图像。
“逆时针旋转”,“旋转180°”,“顺时针旋转” –允许您在预览模式下旋转图像,以便于观看。
“退出”按钮用于关闭预览窗口并返回图像列表。