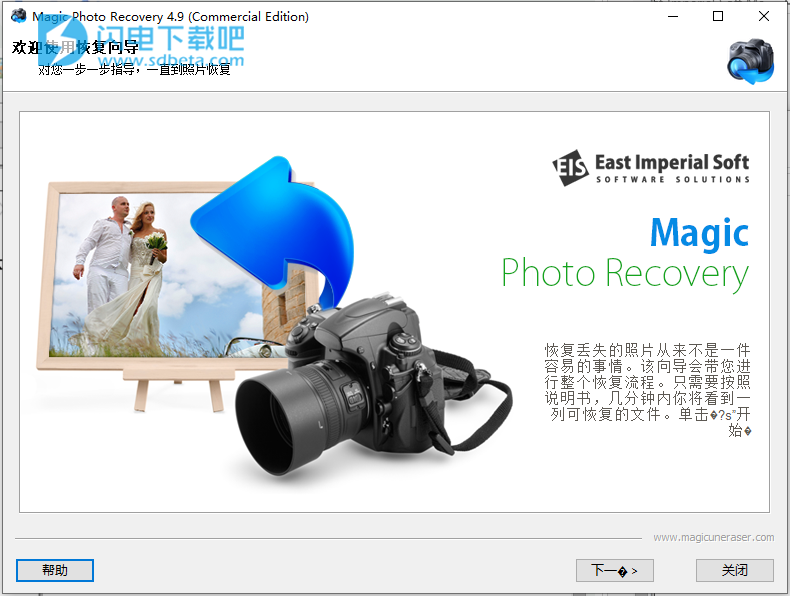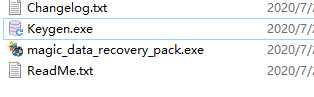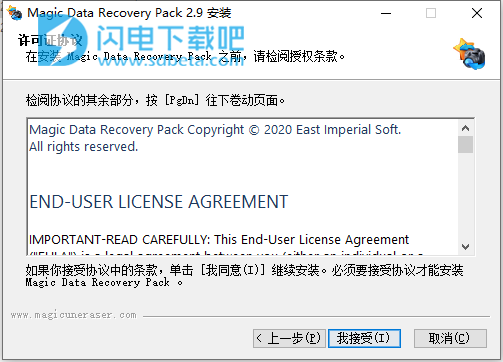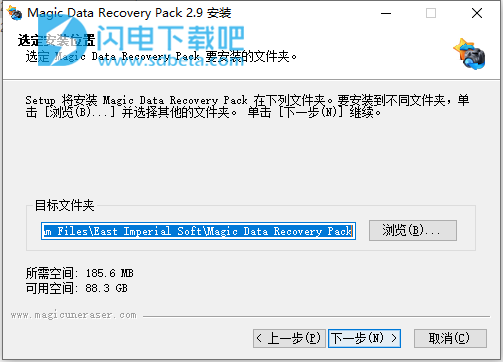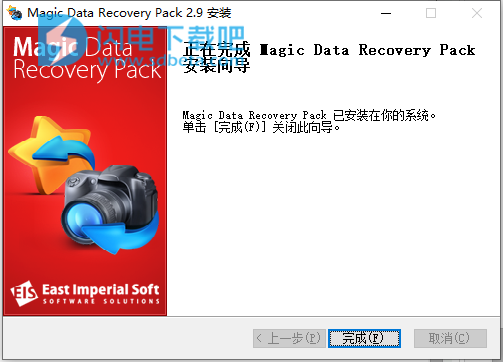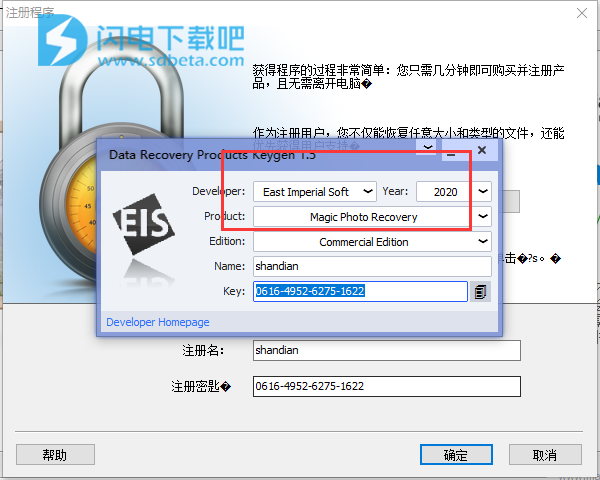Magic Data Recovery Pack破解版是简单好用的数据恢复工具,安装完成后包括一个Magic Photo Recovery照片恢复程序和Magic Uneraser文档恢复程序!使用都非常简单,为您提供一个向导,直到您的数据完美恢复位置,只需要几秒钟,它就能完整的扫描您的磁盘并准确找到丢失的数据,并轻松的进行还原和恢复,非常的简单友好,采用先进的算法,其它同类型程序找不到的文件它都能够很好的发现并予以恢复,全新破解版下载,含注册机,亲测可完美激活程序,有需要的朋友不要错过了!
5、例如我们运行Magic Photo Recovery程序,点击注册,运行keygen,选择本软件,输入任意用户名,然后将注册信息复制到软件中进行注册激活即可
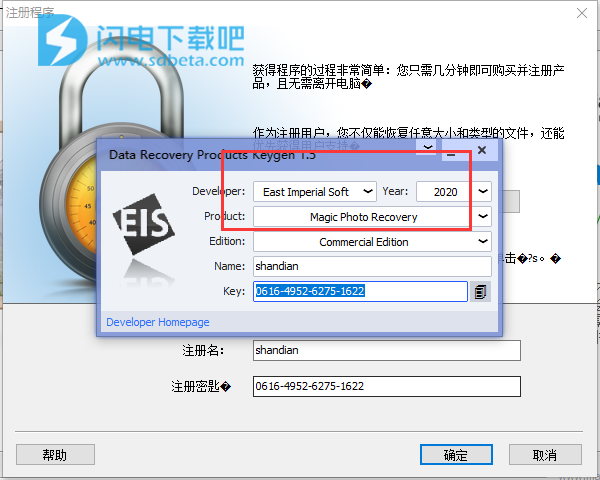
功能特色
一、Magic Uneraser
1、支持任何类型的文件系统:FAT 12/16/32,NTFS(NT4)和NTFS5(2000,XP)。
Magic Uneraser支持操作系统MS Windows的所有类型的文件系统,包括Windows 10/8/7 / Vista / XP中使用的现代版本NTFS。
2、从任何数据载体还原。
该程序支持任何类型的数据载体(硬盘,数码相机,USB磁盘,闪存卡,手机的存储卡等)。
3、即时分析。
磁盘分析现在只需几秒钟。尽管如此,分析算法并未受到破坏,程序会找到所有可能的文件以及在删除这些文件上的信息之后保存的所有文件。
4、为MS Windows创建。
支持Microsoft Windows NT / 2000 / XP / 2003 / Vista / 2008 Server / 7/8/10操作系统。
5、恢复由于病毒攻击或程序错误而丢失的数据。
如果您的系统遭到病毒攻击,则可以删除文件。某些程序还可以删除错误的文件。您可以使用Magic Uneraser还原它们。
6、恢复不使用回收站而删除的文件。
从磁盘删除文件时,许多程序都不使用回收站。即使考虑到这些文件都不存在,也可以在磁盘上找到它们并进行还原。您也可以还原从回收站中删除的文件。
7、从已删除和格式化的分区中还原文件。
您可以找到已删除的磁盘,并从中还原文件和文件夹。您也可以从格式化的分区中还原文件。即使您已经格式化了磁盘并因此更改了文件系统的类型,也同样有机会从程序中查找并还原先前磁盘中的文件!
8、标准Windows资源管理器界面。
您可以使用Magic Uneraser像在标准Windows资源管理器中一样浏览磁盘内容。唯一的区别在于,除了现有文件和文件夹之外,您还可以在此处看到已删除的文件。删除的文件和文件夹用特殊的红色匕首指定。它可以帮助您轻松找到并还原必要的数据。
9、初步查看功能。
内置的预览功能允许在恢复文件之前查看文件的内容。
10、文件恢复向导。
这个方便的分步向导将帮助您轻松恢复任何已删除的文件。
11、恢复压缩文件。
NTFS文件系统允许压缩文件以节省磁盘空间。该程序可以查看和恢复此类文件和文件夹。
12、“过滤器”按钮仅用于显示已删除的文件。
您有机会仅浏览已删除的文件。它可以帮助您轻松找到恢复所需的文件。
13、搜索选项。
搜索的扩展选项使您可以在掩码上搜索文件和文件夹,指定文件名的一部分或全名。您还可以按日期,大小和许多其他参数进行搜索。
14、内置十六进制编辑器。
该软件包括一个HEX编辑器,用于查看文件内容以及逻辑分区或物理驱动器上存储的数据。此功能强大的工具可帮助您在托盘上找到文件并了解物理驱动器的结构。如果选择查看逻辑驱动器,则可以显示其可引导空间,文件表等。
15、保存向导。
现在,恢复的文件不仅可以保存到硬盘和可移动磁盘上,还可以压缩为ZIP存档,恢复的数据也可以上传到FTP服务器。便捷的分步向导提供详细指导,可帮助您轻松选择所需的方法和选项。
二、Magic Photo Recovery
1、该应用程序支持任何类型的文件系统:FAT12 / 16/32,NTFS(NT4)和NTFS5(XP,Vista,7、8、10)。
Magic Photo Recovery支持所有类型的Windows文件系统,包括Windows 10中使用的现代版本的NTFS。
2、从任何媒体恢复照片。
该应用程序支持任何类型的媒体(硬盘驱动器,数码相机,USB驱动器,闪存卡,手机存储卡等)。它可与所有类型的存储卡配合使用,包括CF卡,微型驱动器,Memory Stick,多媒体卡,PC卡,安全数字卡,SmartMedia,xD-Picture卡等。
3、从任何相机恢复照片。
该程序适用于所有类型的照片。得益于RAW图像的支持,Magic Photo Recovery可以从主流和专业(尼康,佳能,奥林巴斯,卡西欧,柯达,索尼,宾得,松下,Ufo等)的所有类型的相机还原照片。
4、为MS Windows开发。
完全支持Microsoft Windows 10/8/7 / Vista / 2008 Server / XP / 2003/2000 / NT。
5、恢复在病毒攻击过程中以及系统崩溃后丢失的图像。
如果您的系统受到病毒攻击,则某些图像可能已被删除。某些应用程序在访问图像时也可能会无意中删除它们。Magic Photo Recovery将帮助您找回这些文件。
6、恢复删除的图像而没有放入回收站。
删除图像时,许多应用程序不使用回收站。即使找不到这些文件,也可以使用此工具查找和还原它们。您还可以恢复从回收站中删除的图像。
7、从已删除和格式化的分区中还原文件。
您可以找到已删除的磁盘,并从中还原文件和文件夹。您也可以从格式化的分区中还原文件。即使您已经格式化了磁盘并因此更改了文件系统的类型,该程序仍可以从先前的磁盘中查找并恢复文件!
8、使用简单,界面直观。
该软件的开发考虑了使用的简便性。因此,现在您只需单击几次鼠标即可恢复任何图像,而不必成为高级PC用户。
9、能够在恢复图像之前预览图像。
内置的查看器使您可以选择要恢复的图像。
10、过滤选项。
您将能够按类型,遮罩,大小和尺寸过滤图像。
11、恢复压缩文件。
NTFS文件系统允许压缩文件以节省磁盘空间。该程序可以查看和恢复此类文件和文件夹。
12、保存向导。
现在,恢复的文件不仅可以保存到硬盘和可移动磁盘上,还可以压缩为ZIP存档,恢复的数据也可以上传到FTP服务器。便捷的分步向导提供详细指导,可帮助您轻松选择所需的方法和选项。
使用帮助
1、选择磁盘
您可以使用方便的分步向导来分析,搜索和保存已删除的文件。
首先,您需要选择包含已删除图像的磁盘。该程序将向您显示在计算机上找到的磁盘列表。除了硬盘驱动器之外,该列表还包含所有连接的外部媒体(USB驱动器,闪存卡等)。如果在列表中找不到相机,请使用读卡器连接相机的存储卡。
使用分步向导来分析和保存已删除的图像
在这里,您可以通过单击“选项”-“安装磁盘”来打开以前保存的磁盘映像。打开后,新磁盘将立即添加到“已安装磁盘”中的现有磁盘列表中。
您还可以找到已删除的分区。为此,请在磁盘列表中选择包含已删除卷的物理磁盘,然后单击“选项”-“查找分区”。找到的卷将被添加到“找到的磁盘”部分的总体列表中。
要更改磁盘的视图和排序顺序,请单击“选项”,然后选择“视图”或“排序方式”菜单。
要查看磁盘的属性,请右键单击它,然后从弹出菜单中选择“属性”。
您还可以更改程序的界面语言。要更改语言,请单击“选项” –“语言”。
选择一个包含已删除文件的磁盘,然后单击“下一步”。
2、分析类型
在此窗口中,您应该选择所需的分析类型(“常规扫描”,“内容感知分析”或“两种分析类型”)。
通过内容感知分析,Magic Photo Recovery将基于签名寻找已删除的图像
普通扫描使您可以根据文件系统中可用的信息查找已删除的文件。使用此选项,您可以恢复有关文件的所有信息(文件名,日期,属性...)。
通过内容感知分析,该程序将基于签名查找已删除的文件(搜索文件内容)。在这种情况下,您将无法恢复文件信息(文件名,日期,属性...)。
您可以通过选择“两种分析类型”来组合这两个选项。该过程将花费更长的时间,但允许从磁盘检索有关已删除文件的所有可用信息。
重要!“正常扫描”或“两种类型的分析”不能用于物理磁盘的分析。仅“内容感知分析”可用。
点击“下一步”继续。
3、附加选项
设置文件搜索条件。
您可以搜索所有图像或仅搜索已删除的图像
您可以搜索所有文件,也可以仅搜索已删除的文件。您也可以搜索特定日期或大小的文件。
您可以通过以下方式关闭过滤器:选中“所有文件”选项,使用掩码过滤文件(仅在上一步中选择了“正常扫描”时此选项才可用),或从列出的文件类型中选择所需的文件类型。
点击“下一步”继续。Magic Photo Recovery将开始分析所选磁盘。此过程可能需要一些时间。程序在分析过程中检测到的所有图像都将添加到预览列表中。
您可以通过按“停止”按钮来停止分析过程(例如,如果程序已经找到了必要的文件),但是我们建议您等到过程完成为止。您可以按“返回”按钮返回并选择另一个磁盘进行分析。
4、盘分析结果
该应用程序将所有检测到的可恢复图像添加到预览列表,您可以在其中预览它们,应用过滤和排序并标记要恢复的文件。磁盘分析过程完成后,立即显示图像选择窗口。在这里您可以选择要恢复的照片。
选择要恢复的照片
图像列表占据了程序窗口的大部分。下部包含以下图像管理按钮:
过滤器–启用/禁用过滤。您可以按类型,遮罩,大小和尺寸过滤图像。应用过滤器后,图像列表将仅显示那些符合当前过滤条件的图像。要显示所有图像,请按“禁用”按钮以禁用过滤。
视图–更改图像列表的视图(“缩略图”,“大图标”,“中等图标”,“列表”,“详细信息”,“标题”)。
排序–您可以按名称,类型,状态,大小和尺寸对图像列表进行排序。如果选择“不排序”选项,则图像将按照检测顺序显示在当前选定的磁盘上。
“选择”用于选择图像。
预览–允许您预览选定的图像。
进一步了解预览…
要查看图像的属性,请右键单击它,然后从弹出菜单中选择“属性”。
阅读有关属性窗口的更多信息…
继续进行下一步时,将打开“保存向导”。
5、览影像
您可以在恢复之前预览任何图像。
恢复之前预览图像
窗口的左下方包含文件信息:恢复状态,当前状态(现有或已删除),图像类型,尺寸和大小。
窗口的右下部分包含以下按钮:
“上一张”,“下一张” –允许您预览图像列表中的上一张/下一张图像。
“逆时针旋转”,“旋转180°”,“顺时针旋转” –允许您在预览模式下旋转图像,以便于观看。
“退出”按钮用于关闭预览窗口并返回图像列表。