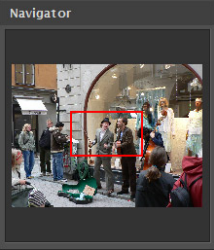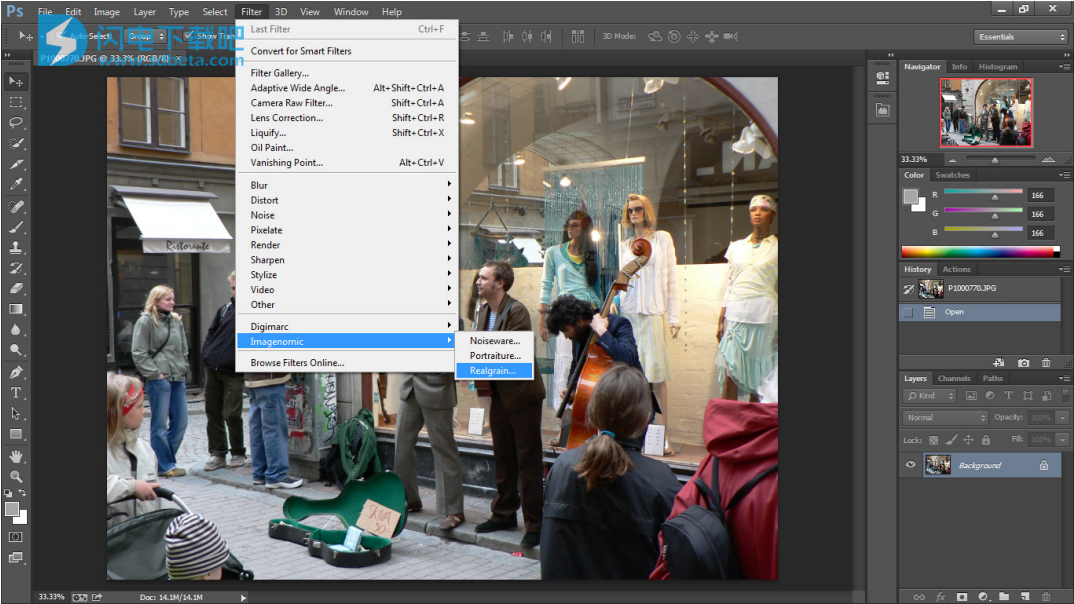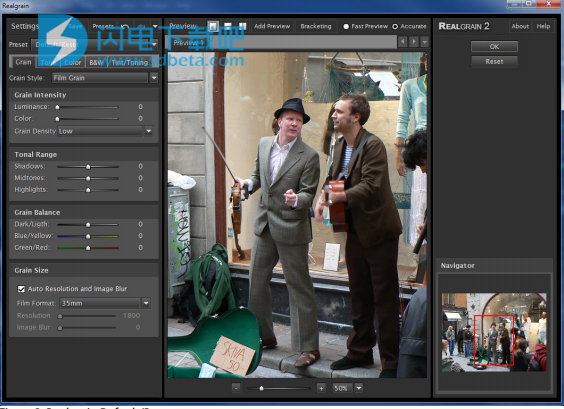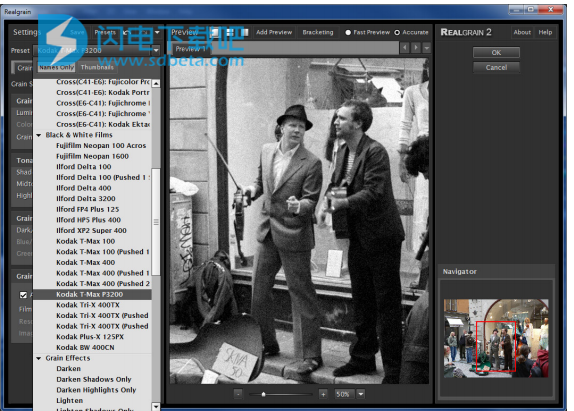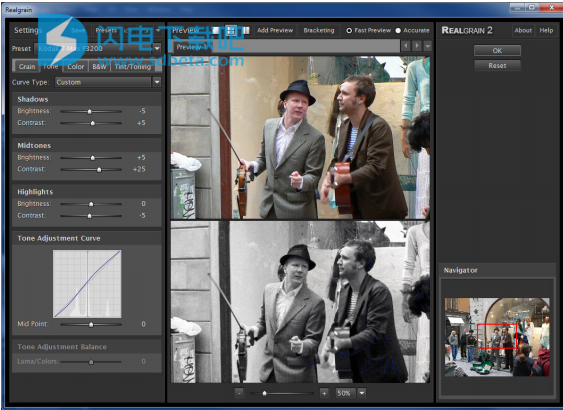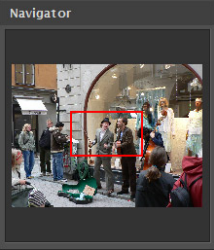Realgrain for PS破解版是无与伦比的色调、胶片和纹理效果插件!为您带来真实的黑白转换,色调和色彩效果。如果您渴望暗室时代,卤化银胶片的柔软,温暖的颗粒感,或者想要通过模拟传统胶片介质的更大范围和纹理来注入模糊,复古的外观,或者也许可以增强数码照片的效果,请使用Realgrain是适合您的插件。Realgrain具有多种方法,可以模拟不同胶片和不同扫描分辨率的颗粒图案,颜色和色调响应,从而传达出真正的类似于胶片的图像效果。由于Realgrain使您可以根据物理图像尺寸自动调整晶粒尺寸,因此它可以动态渲染准确的晶粒图案以适应不同的图像尺寸。Realgrain的谷物平衡,色调和颜色微调控件使您能够产生出众的输出质量和图像鲜艳度,并且简单易用,可带来真正的直观工作流程体验。 Realgrain还具有调色工具包,用于模拟传统的黑白调色效果,例如棕褐色,白金等。此外,Realgrain带有针对大多数流行的彩色和黑白电影的全面精确的预设库,可提供多种现成的电影效果选项。您还可以通过根据您的特定要求和个别照片定制的自定义预设来捕获自己的签名工作流程。
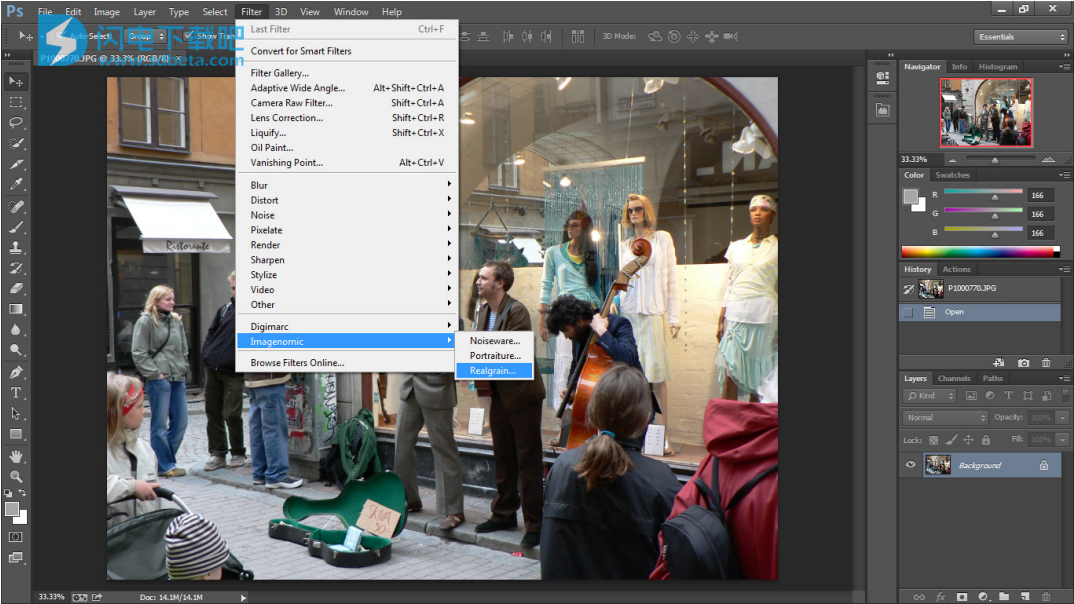
功能特色
1、添加谷物
Realgrain具有多种功能,可以模拟不同胶片的颗粒图案和扫描分辨率,以传达真正的胶片状图像效果。 您可以添加由色调范围调整的亮度或彩色颗粒,并由亮度和颜色以及颗粒大小平衡。
2、调整音调
Realgrain具有直观的色调调整工具,包括“色调调整曲线”显示。 为了获得快速效果,您可以使用内置的色调预设或手动微调高光,中间色调和阴影中的亮度和对比度设置。
3、调整色彩
您可以分别调整光谱颜色范围的色相,饱和度和亮度。
4、黑白转换
您可以将图像转换为黑白图像,并使用颜色混合器微调每种颜色对最终色调的影响。
5、分色
色调工具包可以模拟传统的黑白色调效果,例如棕褐色,白金等,以及分色效果。
使用说明
1、默认设置
首次启动Realgrain插件时,过滤器将设置为“默认”设置。 主预览窗口将自动显示在“默认/重置”设置下处理过的图像的副本。 “默认/重置”设置将所有控制设置重置为各自的零(0)或其他默认位置。 您可以使用许多控件进一步调整它。 您可以使用缩放,分屏和平移工具检查结果,该结果将自动显示在预览区域中,并通过在预览区域中单击(并按住)鼠标左键并与原始结果进行比较 。
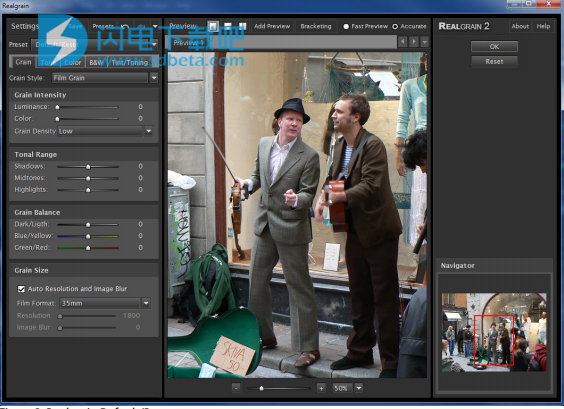
2、使用预定义的预设
除了“默认/重置”设置外,Realgrain还为最流行的彩色和黑白胶片,分割色调,颗粒和其他效果提供了一个全面的精确预设库,可提供多种现成的选项。 这些预设被组织成与胶片或效果类型相对应的各种组,例如彩色胶片,黑白胶片,颗粒效果,分割色调和其他效果。 这些组中的每一个都包含特定类别的相应预设。 例如,对于模拟Fujicolor Press 400胶片,您可以从“预设”组合框的“彩色胶片”组中选择胶片类型。 通常,在启动时,Realgrain将默认为最后使用的过滤器设置。
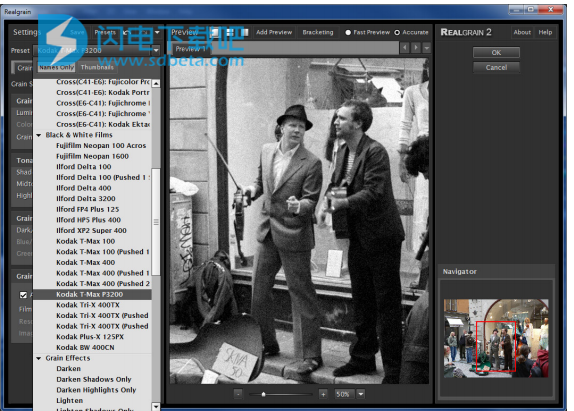
3、过滤器预览
预览窗口显示图像的已处理副本。应用筛选器设置或修改任何单个参数时,Realgrain会实时更新此预览的可见部分。过滤操作完成后,您可以使用鼠标左键单击(并按住)处理后的图像以查看原始图像或使用平移。要进行缩放,可以使用预览窗口下的[-] / [+]按钮。缩放值的范围可以从10%到800%。缩小时,处理速度会降低,因为预览必须处理更大的图像。像素数。为了加快预览更新的速度,您可以选择“快速预览”,这可能会稍微影响预览的准确性。选择“准确”将显示最终处理的确切结果。
此外,您可以在水平或垂直分割模式下查看图像,其中原始(顶部或左侧窗口部分)和已处理(底部或右侧窗口部分)副本在主窗口区域均可见。类似于单视图模式,您可以单击以平移或查看原始图像。
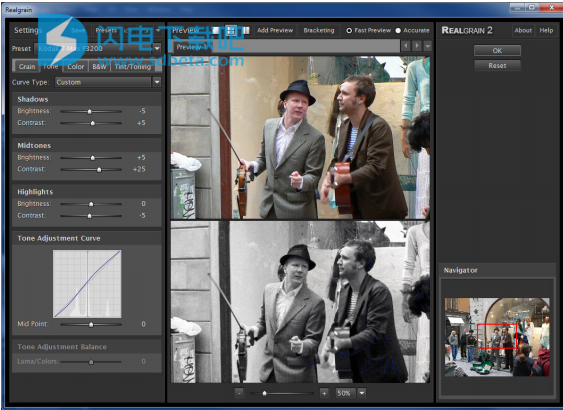
4、预览窗口导航控件
除了鼠标平移外,您还可以使用鼠标滚轮垂直滚动和使用Ctrlwheel滚动水平。 您也可以使用Alt-Wheel缩放。 也可以通过按住Ctrl键单击来激活放大,而通过按住Alt键单击来放大。 右键单击预览图像区域将显示上下文弹出菜单,其中包含缩放,显示模式和工具选择。
5、导航窗口
导航器窗口允许通过拖动红色正方形光标或单击图像的其他区域来导航图像。 然后,图像的相应区域显示在主预览窗口中。