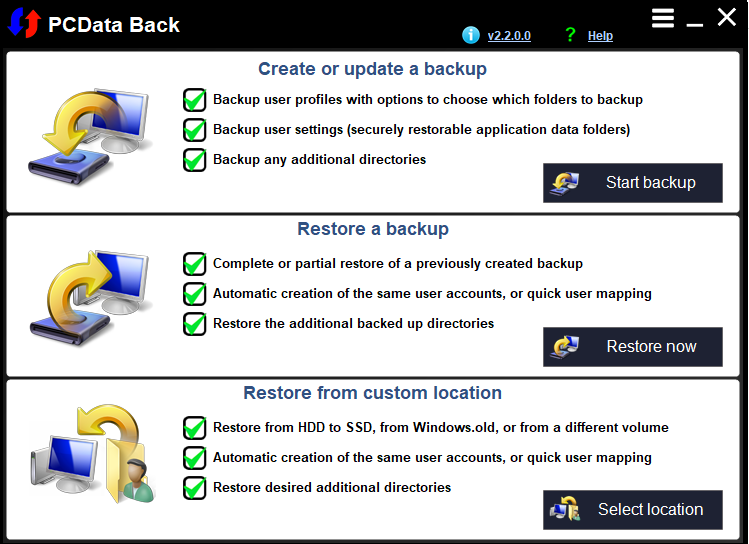PCData Back是一款专业的Windows备份和恢复工具,可让您轻松备份和恢复用户(和其他)数据。它具有令人印象深刻的恢复能力,可以创建完全相同的用户帐户并直接从不同的卷或从Windows.old恢复数据,使该工具成为Windows重新安装、迁移到SSD或更大HDD的绝佳备份/恢复解决方案,或者只是为了保留数据的安全备份副本。
1、PCdata Back允许您轻松备份和恢复用户(和其他)数据。它具有令人印象深刻的恢复能力,可以创建与备份的完全相同的用户帐户,使其成为Windows重新安装、迁移到SSD或更大硬盘、从Windos.old或其他PC恢复用户数据或只是简单的出色备份解决方案保存数据的安全备份副本。
4、为了使用PCdata Back,您只需按上面的按钮下载可执行文件,然后启动下载的文件。无需安装。您将看到类似于上图的屏幕。然后单击您选择的按钮;如果您要创建新备份或更新现有备份,请单击开始备份。
6、在恢复部分甚至更加动感。用户数据可以恢复到不同的用户帐户,或者可以通过恢复过程即时自动创建相同的用户帐户。最后,额外备份的文件夹可以恢复到与原始文件夹不同的位置,所有这些都可以在几秒钟内完成。
7、如上所述,PCdata Back还可以从包含以前安装的Windows的不同卷恢复数据。此外,您可以从C:Windows.old恢复数据。当您通过从Windows安装介质启动来执行新的操作系统安装时,现有数据将移至此位置。如果您在PC中找到此位置,那么您可能将旧照片或文档放在那里,您可以使用PDData来轻松恢复它们。
使用帮助
1、创建或更新备份:
备份功能可让您轻松备份用户和其他数据,以便日后恢复。此功能具有如下图所示的用户界面。
如果要升级现有备份(之前创建的),请按下方窗格中的加载备份按钮。如果您通过打开备份文件(.uvkbk)进入本节,则会自动加载该备份。
备份用户界面
顶部窗格(用户和用户文件夹):
在左上方的窗格中选择您要备份的用户帐户,然后在右上方的窗格中选择所需的用户用户文件夹。您不必担心任何可能已移动到非标准位置的用户文件夹,因为应用程序会自动检测这些文件夹。
无论用户和用户文件夹列表中有一个检查所有/无复选框,只是上面的列表本身,你可以用它来快速检查或取消选中相应的列表中的所有项目。
中间窗格(附加文件夹):
您可以在中间窗格的列表中添加您希望备份的任何其他文件夹,方法是按添加文件夹按钮,然后指明您希望添加的文件夹,或者只需将所需的文件夹从Windows文件资源管理器中拖到列表中即可。添加新文件夹后,您可以在列表中编辑、删除或上下移动它们:为此,请在列表中选择一个文件夹,然后按列表上方与您要执行的操作相对应的按钮。
附加文件夹列表还有一个上下文菜单,可以通过右键单击列表中的项目或选择一个项目然后按此窗格右上角的“三行”按钮来访问该菜单。此上下文菜单有两个选项:打开源文件夹和打开目标文件夹。选择这些选项可分别查看源文件夹和目标文件夹的实际内容。
下窗格选项:
如果您要创建新备份,您可以在备份文件夹名称输入中设置其名称。如果您打算创建多个备份,您应该以一种稍后提醒您此备份的意图的方式命名它们。
的:在创建备份文件夹文本输入字段告诉在备份文件夹中创建的目录。当您加载现有备份时,此字段会自动填充。否则,您可以通过按右侧的按钮来设置此字段,或者手动键入或粘贴路径到该字段中。
注意:此文件是将创建备份文件夹的父文件夹。例如:如果此字段是D:Backups,并且备份的名称是My backup,则您的备份将在D:BackupsMy backup中创建。
备份选项:
仅复制新的和过时的文件:此选项可以使备份操作更快,因为已复制的文件和自上次备份以来未更改的文件将被跳过。
跳过复制系统文件:我们建议您选中此选项。启用此选项后,UVK将不会复制具有SYSTEM属性的文件。这不仅会加快速度,而且还会避免弄乱系统文件,例如desktop.ini、thumbs.db或ntuser.dat。稍后恢复这些文件可能会导致用户配置文件损坏。
跳过复制隐藏文件:如果要备份具有HIDDEN属性的文件,请取消选中此选项。通常用户不需要备份隐藏文件,因此您最好选中此选项。
下窗格按钮
完成备份设置后,您现在可以执行它。只需按下开始备份按钮,让应用程序为您完成所有工作。将弹出一个对话框,告诉您备份操作的进度单击此处了解更多信息。
如果您决定暂时不想开始备份操作,但又不想丢失您输入的信息,只需按“仅保存”按钮即可。这将创建您的备份目录并将当前备份信息保存到该目录中名为BackupInfo.ini的文件中,但不会备份任何文件。这对于测试是否可以创建备份目录也很有用。
如前所述,加载备份按钮允许您从现有备份文件加载备份信息。如果要更新之前创建的备份,请按此按钮,浏览到要加载的备份文件夹并打开其中的BackupInfo.ini文件。所有备份信息都加载到相应的字段中,您就可以更新备份了。
每当您想再次阅读此帮助页面时,请按“帮助”按钮。
按主页按钮离开此部分并转到UVK的主页。
2、恢复以前创建的备份:
创建备份后,您可以随时进行恢复。例如,您可以创建备份并立即将其还原到另一台计算机或新硬盘驱动器。请参阅概述部分如何打开此功能。
备份和恢复的恢复功能有一个类似于下面的界面。
备份和恢复-恢复备份
用户映射
UI左上角的用户映射列表允许您快速设置用户数据的恢复方式。
如果要将用户数据恢复到与列表中不同的用户帐户,只需选择所需的用户并使用下面的下拉框更改数据将恢复到的用户帐户。
默认情况下,如果存在与备份中的用户帐户同名的用户帐户,则会自动选择该用户。否则,将创建同名帐户,并将数据恢复到新创建的用户帐户。在这种情况下,您将在列表的“恢复到帐户(第二个)”列中在用户名之后看到“<create>”。这就是您知道不存在匹配的用户帐户的方式,并且还原操作将自动创建它。
显然,您不需要将数据恢复到同名用户帐户。您可以按照自己喜欢的方式映射用户。对此没有任何限制。您可以将两个源用户映射到一个目标帐户,或将一个源用户映射到多个目标帐户。
仅恢复选中的用户。使用列表上方的Check all/none复选框可以快速切换列表中所有项目的选中状态。
用户列表还有一个上下文菜单,您可以通过右键单击列表中的用户项来访问该菜单。可用选项有Open backup folder,它允许您跳转到用户文件保存在备份文件夹中的位置,以及Delete from backup,这将从备份和列表中删除突出显示的用户文件夹。
要还原的用户文件夹
在此列表中选中要还原的用户文件夹。使用Check all/none复选框可以快速切换列表中所有文件夹的选中状态。
请记住,您选择的文件夹可能尚未备份。该选择只是告诉应用程序,如果该文件夹存在,则应将其恢复。此外,如果您选择多个用户,则只会为所有选定用户恢复选定的用户文件夹。这样做是为了简化恢复过程,但您始终可以一次恢复一个用户帐户,为每个用户指定不同的文件夹。
要还原的其他文件夹
已备份的额外文件夹列在中间窗格中。仅恢复选中的文件夹。使用上面的Check all/none复选框可以快速切换列表中所有文件夹的选中状态。
额外的文件夹不必恢复到备份它们的原始位置。您可以通过在列表中选择一个文件夹,然后按编辑目的地按钮来编辑一个文件夹的目的地。您可以将多个文件夹恢复到同一个目标文件夹,但要小心,因为重复的文件将被覆盖。
使用上面的向上箭头/向下箭头按钮在列表中向上/向下移动文件夹。这将改变文件夹恢复的顺序。多余的文件夹是从上到下恢复的,只恢复对勾的文件夹。因此,不要忘记勾选您要恢复的那些,并取消勾选您不想恢复的那些。
附加文件夹列表也有上下文菜单,可以通过右键单击列表中的项目访问上下文菜单,而不是按此窗格右上角的“三行”按钮。此上下文菜单有两个选项:打开备份文件夹和打开还原位置。单击这些按钮可分别查看源文件夹和目标文件夹的实际内容。同一上下文菜单中的从备份中删除按钮允许您从备份中完全删除突出显示的文件夹,从而释放它正在使用的硬盘空间。
下窗格选项
如果您希望跳过复制目标中已存在的文件,请勾选仅恢复目标中丢失的文件。此选项仅检查文件是否存在。它不检查源文件和目标文件是否相同。如果文件存在,则简单地跳过它。我们建议您使用此方法,除非您确定要替换现有文件。
设置完所有所需选项后,请立即按“恢复”。还原操作开始,您会看到一个对话框,告诉您操作的进度。单击此处了解更多信息。
每当您想从不同位置加载备份时,您都无需离开此部分。只需按下加载备份按钮,浏览到新备份的位置并选择其中的BackupInfo.uvkbk文件。所有字段都会更新以反映新备份的设置,您就可以恢复了。
每当您想再次阅读此帮助页面时,请按“帮助”按钮。
按Home键离开此部分并转到PCData Back的主页。