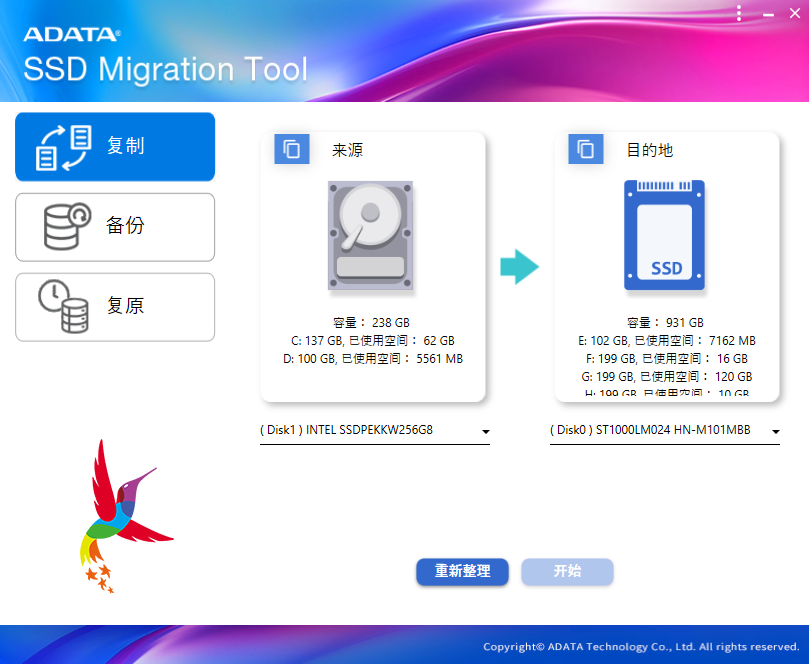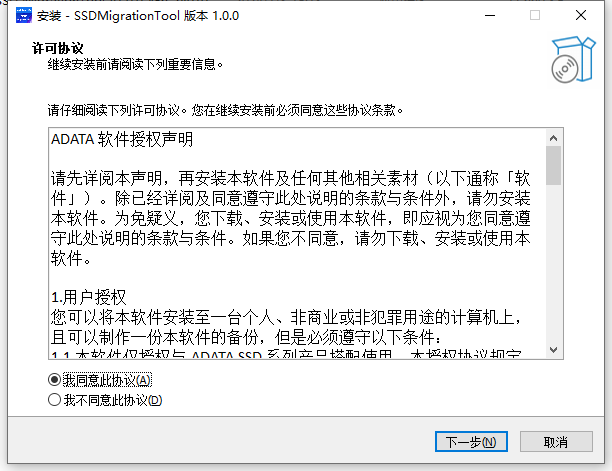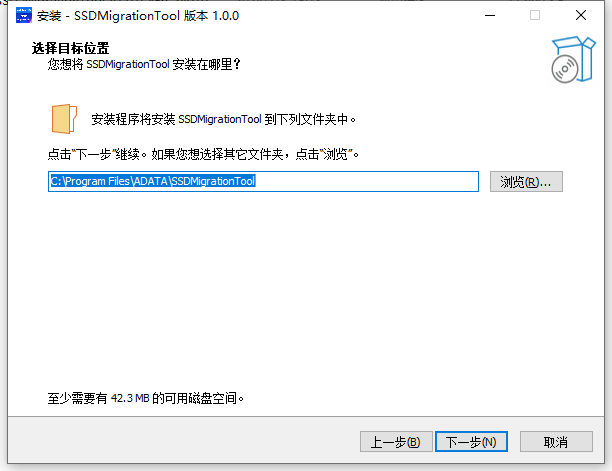ADATA SSD Migration Tool是一体化的SSD数据克隆、备份以及恢复工具,提供简单的操作和有效的功能来管理以及保护您的数据。ADATA SSD Migration可用来将磁盘(包括其操作系统)克隆到新的ADATA SSD。SSD Migration还具有灾难恢复功能,可将当前系统盘备份到映像文件。如果以前的系统崩溃或损坏,用户可以将此映像恢复到其它新的ADATA SSD或当前SSD。
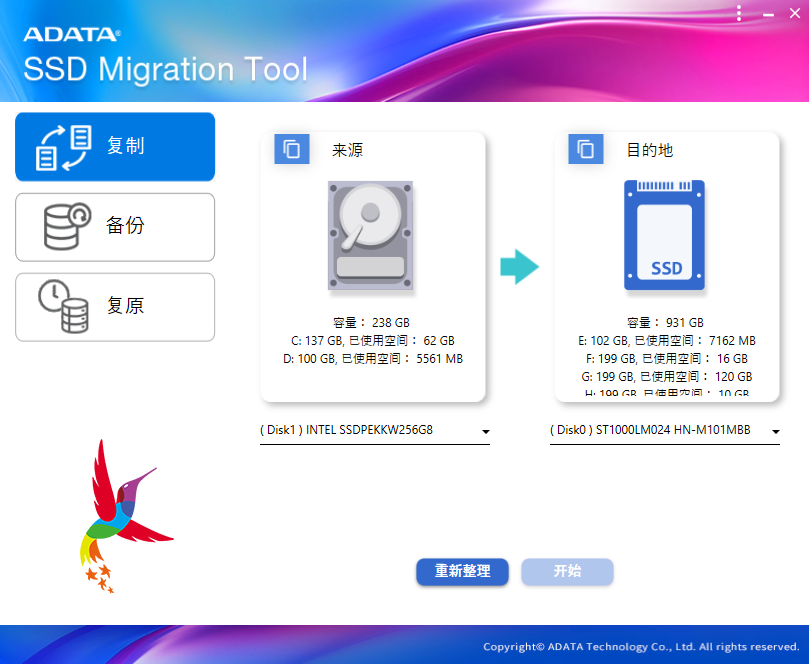
安装说明
1、下载并解压,安装程序,勾选我接受协议
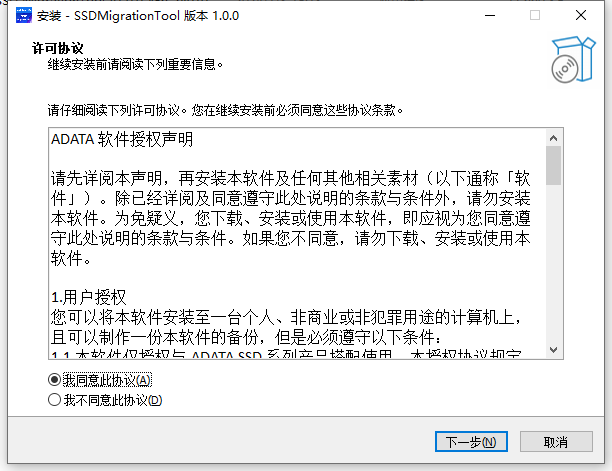
2、安装目录
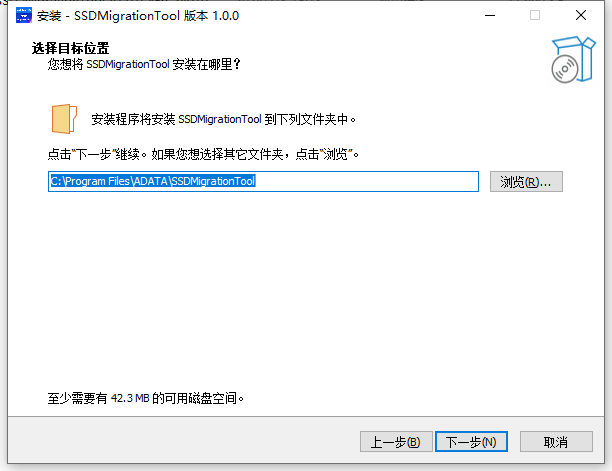
3、安装完成,退出向导
功能特色
1、克隆功能
克隆功能是该工具的一个突出方面。它无缝地允许用户将当前系统(包括操作系统、已安装的程序和数据)复制到新的ADATA SSD上。此功能可确保将现有设置准确复制到新驱动器上,从而简化用户的转换过程。
2、备份能力
该工具提供的另一个关键功能是其备份功能。用户可以将当前系统驱动器的备份创建到映像文件中。这些图像文件是整个系统设置的全面快照,可以安全存储。这样可以确保在发生任何不可预见的系统故障或数据丢失时,用户有一个可靠的备份来将其系统恢复到以前的状态。
3、恢复过程
在系统崩溃或面临损坏问题的情况下,迁移工具的恢复功能变得非常宝贵。如果系统无法访问,用户可以在另一台计算机上安装该软件。然后,他们可以使用以前创建的映像备份将数据恢复到新的或损坏的磁盘上,本质上是创建一个备用启动磁盘。恢复后,用户可以将恢复的磁盘重新安装到原始计算机中,从而实现无缝重启和系统恢复。
使用帮助
一、SSD Migration克隆条件:
如果目标磁盘容量小于当前磁盘容量:
1. 如果系统盘(C:\)容量小于目标SSD:
SSD Migration将只把将系统盘(C:\)克隆到目标SSD。
2. 如果系统盘(C:\)容量大于目标SSD,并且使用的空间小于目标SSD:
SSD Migration利用“缩小源磁盘”将系统盘(C:\)克隆到目标SSD。
3. 如果系统盘(C:\)容量大于目标SSD,并且使用的空间大于目标SSD:
SSD Migration不支持此配置。
4. 如果目标磁盘容量大于或等于当前的磁盘大小:
SSD Migration将整个磁盘克隆到新的ADATA SSD
请完成以下过程开始克隆
1. 将新的ADATA SSD(目标)连接到计算机。
SSD Migration克隆功能支持以下配置:
1. 板载SATA到板载SATA
2. 板载SATA到USB/SATA适配器
3. 板载PCIe (M.2)到板载PCIe (M.2)
4. 板载PCIe (M.2)到USB/PCIe适配器
2. 启动SSD Migration前,请关闭所有程序。
3. 启动SSD Migration。
4. 如果有多个内部SSD或外部SSD,它们会列在目标下拉列表中。如果用户安装了外部USB
SSD,单击“刷新”可刷新目标下拉列表。
5. 从目标下拉列表中选择目标磁盘。
6. 如果系统盘(C:\)的容量大于目标磁盘容量,则显示“缩小源磁盘”。用户必须选中此选项
才能在克隆过程中允许“缩小源磁盘”操作。
7. 单击“开始”开始克隆过程。用户必须先确认后续通知后才能开始克隆进程。
8. 克隆过程中进度栏会显示克隆完成的百分比。时间显示克隆过程的持续时间。
9. 克隆完成。用户必须单击“关机”关闭计算机电源。将原始磁盘替换为目标SSD,然后打开计算机电源。
注意:只能引导一个磁盘(原始或克隆的目标)。切勿使用已安装的克隆目标引导原始磁盘,也不要使用原始磁盘引导克隆目标。由于签名冲突,一个磁盘将被设置为脱机。如果用户将其设置为联机,则其引导扇区将被销毁。
注意:目标必须为ADATA SSD,否则无法单击“开始”按钮。
二、备份
此部分允许用户运行SSD Migration备份。用户可以将当前系统盘备份到映像文件,并将映像文件存储到安全位置。如果当前系统崩溃或损坏,用户可以使用映像文件恢复原始系统状态。
备份到映像条件:
1. 选中“启用以恢复到小容量磁盘”:
此功能将缩小当前系统盘,并将当前磁盘备份到映像文件。如果恢复的目标磁盘容量小于备份的磁盘,ADATA SSD Migration 将只把操作系统(C:\)恢复到目标磁盘。
2. 不选中“启用以恢复到小容量磁盘”:
此功能将在不缩小系统盘的情况下备份当前系统磁盘。用户必须使用同等或更大容量的磁盘才能执行恢复。
请完成以下过程开始备份
1. 连接外部存储介质以存储备份映像文件
注意:SSD Migration 不支持备份和存储到系统磁盘。
2. 启动 SSD Migration 前,请关闭所有程序。
3. 启动 SSD Migration 应用程序
4. 在工具栏上,单击“备份”。
5. 选中“启用以恢复到小容量磁盘”(请参阅“备份到映像条件”)
6. 单击“目标文件夹”定义存储的映像位置和映像名称。注意:完成备份过程 IMAGE.img 和 IMAGE_partition.img 后,SSD Migration 将生成 2 个文件。用户必须使用这 2 个文件才能运行“恢复”;文件命名必须遵循 XXX.img 和XXX_partition.img 格式。
7. 单击“开始”,然后单击“确定”开始“缩小源磁盘”
8. 备份过程和备份已完成消息。
9. 将备份的文件存储到安全位置。
三、恢复
此部分允许用户运行SSD Migration恢复。如果系统崩溃或损坏,用户可以在另一台计算机上安装SSD Migration,再将备份的映像恢复到新磁盘或损坏的磁盘作为备用启动磁盘。然后将恢复的磁盘安装到原始计算机,并重启到恢复的磁盘。
SSD Migration 恢复条件:
如果备份的映像选中“启用恢复到小容量磁盘:”,则被恢复 SSD 的容量必须等于或大于备份的原始磁盘。
如果备份的映像选中“启用恢复到小容量磁盘:”,当被恢复 SSD 的容量小于备份的原始磁盘时,恢复将只把系统盘恢复到磁盘。
如果备份的映像选中“启用恢复到小容量磁盘:”,当被恢复 SSD 的容量等于或大于备份的原始磁盘时,恢复将整个磁盘恢复到磁盘。
请完成以下过程开始恢复
1. 在另一台计算机上安装 SSD Migration。
2. 连接包含备份映像文件的外部存储介质。
注意:SSD Migration 不支持备份和存储到系统磁盘。
SSD Migration支持以下配置的恢复:
从板载 SATA 备份并恢复到板载 SATA 的映像
从板载 SATA 备份并恢复到 USB/SATA 适配器的映像
从板载 PCIe(M.2)备份并恢复到板载 PCIe(M.2)的映像
从板载 PCIe(M.2)备份并恢复到 USB/PCIe 适配器的映像
3. 启动 SSD Migration 应用程序
4. 在工具栏上,单击“恢复”。
5. 如果“目标”下拉列表中没有包含用户想要恢复的磁盘,用户可以单击“刷新”重置源磁盘映像位置,然后再次单击“目标”下拉列表。
6. 单击源文件夹以选择用户想要恢复的映像文件。(恢复过程需要 2 个文件)
7. 单击“开始”。
I. 如果恢复的目标磁盘容量小于原始备份磁盘,并且用户选中“启用以恢复到小容量磁盘”,则恢复将操作系统(C:\)恢复到目标磁盘,并显示以下消息。
II. 如果恢复的目标磁盘容量小于初始备份磁盘,并且用户未选中“启用以恢复到小容量磁盘”,则恢复将指示目标磁盘空间不足。
8. 恢复过程:会显示消息提醒用户,恢复只把系统盘恢复到目标磁盘。
9. 恢复过程完成后,请将原始磁盘替换成恢复的磁盘,并用恢复的磁盘引导。
注意:目标必须为 ADATA SSD,否则无法单击“开始”按钮。