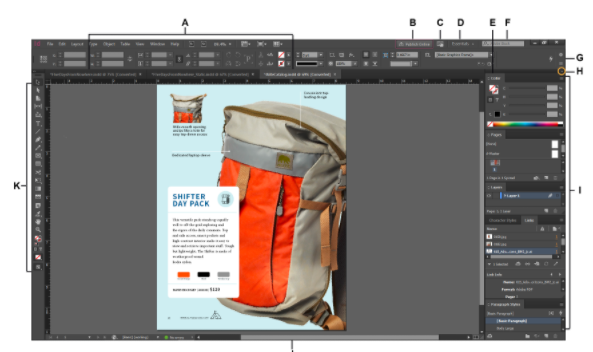Adobe InDesign 2022破解版是领先的版面设计和桌面出版软件,利用InDesign,您可以轻松地管理设计元素并快速地通过任何格式提供沉浸式体验。专业的版式和排版工具,您可以创建具有时尚的版式和丰富的图形、图像和表格的多栏页面。支持以PDF格式快速共享内容和反馈。使用Adobe Experience Manager轻松管理制作。InDesign拥有您创建和出版书籍、数字杂志、电子书、海报、交互式PDF等所需的一切。Adobe InDesign 2022适用于Apple Silicon,现在,InDesign及其所有功能在搭载M1芯片的Apple silicon硬件上的工作速度提高了1.5倍。

安装激活教程
1、在本站下载并解压,双击setup安装程序,默认简体中文,可设置安装位置

2、安装软件,稍等一下,安装完成,退出向导

3、运行即可
InDesign 2022新功能
1、修改了命名法以提升多样性和包容性
我们替换了不具包容性的术语,以支持Adobe“多样性与兼容性并举”的核心价值观。您将引用主页来应用页面布局、设计和样式。
2、Indesign引入了Adobe Capture的强大功能
如今,在InDesign中就可以体验到Adobe Capture的强大功能。凭借新的Capture扩展,您可以从任意图像中捕捉并存储字体、颜色调板和形状,以备日后使用。
3、使用可缩放的用户界面提高了分辨率
增加了高分辨率屏幕上InDesign用户界面的大小,以适应InDesign在给定屏幕分辨率上的显示需求。
功能特色
一、创建醒目的传单设计,让InDesign帮助您将创意带到现实
运用Adobe InDesign,制作脱颖而出的传单设计。利用工具快速创作和调整设计,在InDesign的帮助下将创意从桌面转化为可交付印刷的完美作品。
1、使用合适的工具更快地设计传单。
使用业内一流的传单制作工具呈现您的创意。了解如何利用InDesign设计精美的传单。
快速有效地开始。
访问超过100个传单模板,快速开始,然后进行设计和完善。
利用Content-Aware Fit轻松添加删除图像,获得理想的裁剪效果
轻松添加图像。
通过由Adobe Sensei提供支持的内容识别调整修剪出完美的图像。它能智能地将图像最重要的部分置于框架的中央位置。
使用表情符号字体和图形字符来提升传单制作的创意
超越文字。
使用表情符号字体和图形字符优化文字。或者从设计标志到添加丰富的表情符号肤色,创建自己的复合字形。
使用调整版面工具即时调整传单设计大小及比例
快速调整设计。
使用调整布局工具调整传单设计的大小。如果需要更改传单大小,它将自动为您调整布局元素的大小。
2、使用适当的工具制作出色的传单。
不止是要将传单设计创意真实地呈现出来,而且还要令人惊艳。通过Adobe Creative Cloud,您可以使用各种适当的工具呈现您的创意。
将Adobe家族软件与资产无缝连接到InDesign传单设计中
无缝工作。
轻松利用Adobe Photoshop、XD、Premiere Pro和Illustrator的资源打造您自己的传单。甚至还能导入带标记的PDF文件,将反馈融入到InDesign中。
二、海报设计
利用InDesign触手可及的工具在简单随意中制作理想的海报设计,设计简单直观的海报。通过与所有Creative Cloud应用程序的完整集成,帮助您使用精美的布局和自定义图形制作出专业的海报。
1、快速开始设计海报。
凭借易于使用的InDesign工具和模板,将海报设计创意变成可交付印刷的真实作品。
轻松调整打印海报设计
印刷完美海报。
利用丰富的页面尺寸和出血线边距,轻松导出和印刷海报。现在您可以打造出令人称赞的自定义海报设计。
与其他创作者协作。
通过链接和框架工具,先在海报上放置占位符,以便后期在设计中添加细节或图形。让协作变得更简单。
三、明信片设计
使用InDesign卡片设计,可邮寄的明信片,让关怀和爱始终相伴。
使用Adobe InDesign制作精美明信片。利用这款专业页面排版软件中的各种工具制作能够传达有力讯息的精美明信片。
1、制作令人喜爱的明信片。
使用一系列小巧精致的明信片,分享优美的摄影、艺术和设计作品。了解如何使用InDesign轻松制作优质明信片。
避免额外工作。
优化流程,更快地制作出明信片。InDesign能够保存您的文件导出首选项,确保您轻松获得专业的印刷质量。
快速调整作品。
修改明信片文字和图形,以适应任何打印机。通过“调整布局”功能自动重新配置对象,以反映文档出血位或边缘的更改。
创作富有灵感的设计。
使用文字和图像元素打造明信片的时尚外观,使用框架整理文字和图像。在段落样式中增加间距,丰富设计的多样性。
设定色调。
混合不同颜色,使用“颜色加深”和“发光度”等工具准确地传达出情绪。此外,还能使用SVG OpenType进行明信片设计,在构图中使用色彩类型。
2、统一管理Creative Cloud中的作品。
利用无缝集成的Adobe Creative Cloud产品进一步完善您的作品。将您在Adobe Photoshop或Adobe Illustrator开始的项目轻松融入到明信片设计中
四、电子书设计
1、InDesign电子书软件将传统书籍设计发布成便携式电子书。
号召所有语言大师。了解Adobe InDesign如何协助您编写、设计和发布您自己的电子书。将简单的文字变成优美的ePub电子书。
2、制作更精美的电子书。
InDesign让电子书制作变得无比轻松。简化流程,实现您的出版梦。
轻松完成转换和布局设计。
凭借InDesign,您可以通过直观和灵活的布局建议,快速调整电子书设计。
协作工作。
团队协作不一定令人痛苦。使用专为协作而构建的InDesign工具,更快、更智能地设计电子书。
整体排版。
使用InDesign的可调整间距和自定义样式,为电子书设计完美的页面布局。
3、提升电子书设计。
添加来自其他Adobe平台的图片,制作出可交付出版的效果,将您的电子书呈现给读者。
添加自定义图片。
InDesign可与Adobe Photoshop、XD、Premiere Pro和Illustrator无缝集成。添加精美的封面。
设计吸引读者的电子书。
使用受Apple iBooks、Kindle等多种阅读器支持的多用途ePub格式,制作出可交付出版的电子书。文字电子书排版出色,读者读起来也更轻松。
五、页面设计
掌握版式设计的艺术,使用InDesign页面设计软件带来惊人的效果。
说到图书、杂志和宣传册版式设计,Adobe InDesign的简单工具能够带来令人惊艳的效果。
1、设计精美版面。
使用InDesign的易于使用和编辑的页面设计软件呈现出自己的创意。
InDesign的预设和设置帮助您轻松地创建和编辑书籍杂志等文档
查找简单的解决方案。
不论是设计下一个全新的作品还是杂志或明信片版式,都可以使用InDesign的预设和可调整设置轻松创建和编辑文档。
自动调整。
InDesign利用机器学习能力自动按比例调整版式设计,因此您可以轻松更改任何文档的大小。
快速设计。
使用收集的图片、文字和样式轻松安排和创建多个框架,简化版式设计流程。
准备好可交付印刷的作品。
使用InDesign中的CMYK、Pantone或专色,优化可交付专业印刷的版式。
2、为设计元素构建版式。
无论最终项目是什么,计划和使用模板都能节省时间。使用这些排版设计工具制作出精美效果。
添加图稿。
通过InDesign与其他Adobe Creative Cloud产品的无缝集成,使用自定义图稿、设计和视频让页面版式设计更加生动。
六、宣传页设计
吸引眼球又精致的宣传册设计,Adobe专为您的个性化需求而开发的软件
制作精美的宣传册,吸引用户阅读。使用Adobe InDesign,您可以轻松安排宣传册元素,更快地交付印刷。
1、设计精美的宣传册,促进信息的传播。
整理您要传达的信息、图片和文案,然后快速放置到单页或三折页宣传册模板中。了解InDesign如何助您轻松为宣传册设计注入活力。
确定您的设计。
按照参考线设置布局,确保正确的印刷尺寸。在不同页面中重排文字,创作出简洁、可调整的宣传册设计。
选择字体样式。
访问Adobe Fonts,浏览数千种字体。选择并修改文字,让宣传册设计达到您想要的独特效果。
真实呈现。
使用InDesign创作出您自己的图形和图画,或者添加照片以及由Adobe Illustrator制作的徽标,打造引人注目的精美宣传册。
打印完美的宣传册。
使用“实际尺寸预览”查看您的宣传册设计在印刷后呈现出来的真实效果。使用InDesign的完整颜色输出打造鲜艳的颜色。
2、利用优势进行设计。
使用由其他宣传册创作者创作的InDesign模板和作品,获取更多宣传册设计灵感。
在现有的设计上不断丰富改进。
使用现有元素进行创作,呈现精美外观。导入多页PDF,无需从零开始创作。
七、简历设计
利用专业简历脱颖而出。
在Adobe InDesign中设计简历,展示您的专业经验-体现您的独特风格。使用清晰的布局、清新的色彩和美丽的字体帮助您找到理想的工作。
1、创建与众不同的简历,在众人中脱颖而出。
找到富于创意的完美简历模板可能并不容易。InDesign可协助您创建自定义版式,让您从其他求职者中脱颖而出。
从内容开始。
撰写简历本身就是一门艺术,出色的简历首先需要细心撰写,然后才能精心设计。简历很容易离题,而且容易包含过多信息。以行为动词开头,使用项目符号简洁地介绍您的工作经历。
草拟几种备选版式。
内容完成后,就要尝试几种备选版式,例如两列或三列。您可以在纸上草拟几种简历样本,然后在InDesign中创建。准备好后即可设置您的InDesign文档,并使用网格确保完全对齐。
选择一种字体,最多设置三种字符样式或段落样式。
选择合适的字体是设计的重要部分,请试验几种字体并看看自己喜欢哪种。设置字符样式和段落样式,稍后修改时会更加方便。不要选择过多字体,确保您的简历清晰易读,方便招聘经理阅读。
填充文本,并添加简单的图形元素。
在Adobe Illustrator中为您的简历设计自定义徽标或图形并导入InDesign,锦上添花。使用大胆的色彩突出简历中的某些元素,吸引注意力。
2、充分利用Adobe Creative Cloud中的工具。
利用工具让您的简历看起来是由专业的图形设计师设计而成。
3、找到适合的字体。
从超过17,000种高质量Adobe Fonts中做出选择,让您的信息井井有条,便于阅读。易于阅读的字体样式,让出色的简历更加出众。
4、利用Adobe Stock让创意闪耀。
您可利用Stock资源快速找到灵感。使用Stock图像作为标题图形,或使用Stock查找简历模板,是展示您的工作经验的理想方式。
八、演示文稿设计
利用时尚、专业的演示文稿吸引受众。
利用Adobe InDesign设计富有成效的幻灯片,帮助您给受众留下持久的印象。
1、创建精彩的演示文稿,用视觉内容讲故事。
创建绝佳的提案幻灯片,商务演示文稿和研究结果摘要,或利用幻灯片分享想法。即使最棒的演示文稿设计软件也只有在用它设计出的幻灯片出色的情况下才能起到作用,而表现不佳的幻灯片甚至会影响出色的演讲者-在制作演示文稿时请时刻牢记这些原则。
坚持一个视觉主题。
统一的外观、一致的字体和简单的配色方案有助于受众始终专注于幻灯片的内容。
保持简洁。
避免演示文稿中充斥着大量图表、表格或项目符号,而且字号太小,难以看清。在每张幻灯片上留有充足的空白区,使重要信息醒目易见。
为每个项目寻找合适的工具。
饼状图适合显示百分比。垂直条形图比水平条形图更适合显示一段时间内的变化,而后者更适合比较数量。尝试通过信息图帮助受众直观感受您的数据。
包含视频、音频或动画。
利用包含视频、音频和优雅过渡效果的动态演示文稿插在静态幻灯片中间,吸引受众的注意力。
2、利用Adobe Creative Cloud工具实现更多目标。
访问其他Creative Cloud工具,使InDesign成为更加有效的演示文稿制作软件。
选择独特的字体。
从Adobe Fonts的超过17,000种高质量字体中做出选择,让您的信息井井有条,便于阅读。易于用户使用的字体样式,让幻灯片更易读。
从Adobe Stock开始。
利用Stock资源寻找灵感。使用Stock照片作为令人赞叹的背景图或过渡幻灯片,并使用Stock寻找演示文稿模板,作为自定义设计的基础。
九、菜单设计
设计富有吸引力的餐馆菜单。
无论客人在您的餐馆堂食还是点外卖,Adobe InDesign都可利用这些实用的功能高效轻松地设计菜单,了解它如何做到这一点。
1、利用InDesign获得餐馆菜单设计者所需的一切资源。
利用专业的菜单模板、数千种字体和经过优化的布局工具制作您自己的菜单,展示餐馆的拿手好菜。InDesign比在线菜单制作工具提供更多控制功能,可创建易于打印的PDF或数字菜单。
使用专业设计师制作的模板。
降低难度,尝试不同风格的高质量菜单。从专业图形设计师制作的、可定制Adobe Stock模板中做出选择。
从17,000种独特字体中做出选择。
使用版式提升菜单的设计品质。完美的字体有助于传达您的品牌风格,让您的菜单从其他所有菜单中脱颖而出。
使用“色板”工具快速调色。
使用“色板”工具可一次更改特定颜色的所有实例,无需分别选择每个元素,可节省时间。
利用“调整版面”更改大小或方向。
将您的菜单调整为其他大小或版面,以方便打印。使用“调整版面”将您的设计转换为新尺寸,无需手动更改每个元素
2、使用应用程序中世界级的设计工具和资源。
无论您的技能水平如何,均可创建单页或多页餐馆菜单设计。我们会提供教程和Adobe Stock内容,帮助您完成任务。
根据实用教程和分步教程操作。
在InDesign主页的搜索栏中可同时搜索模板、教程和操作说明。
直接在应用程序中查找图库照片。
与Adobe Stock集成意味着您无需退出InDesign就可以浏览图库图像并获得许可。
使用帮助
1、“开始”工作区
利用InDesign中的“开始”工作区,您可以方便地访问最近使用的文件和InDesign教程,而且该工作区还提供了用于新建文档或打开现有文档的选项。
发生以下情况时会显示“开始”工作区:
启动InDesign
没有打开的文档
使用“开始”工作区可以:
打开教程,以帮助您快速学习并了解相关概念、工作流程、提示和技巧
新建文档或打开现有文档

“开始”工作区包含以下选项卡和按钮:
Home
单击此选项卡可查看最近修改的文件。
学习
单击此选项卡可打开InDesign中的基础和高级教程列表,以帮助您开始使用该应用程序。
新建
单击此按钮可创建新文档。您可以通过从InDesign提供的大量模板和预设中选择一个模板和预设来创建文档。请注意,中间的快速启动新文件横幅显示了适用于移动设备、Web和打印类别的最常用预设,可帮助您快速创建新文档。
打开
单击此按钮可打开InDesign中的现有文档。
注意:
要从“首选项”对话框中禁用“开始”工作区,请取消选中没有打开的文档时显示“开始”工作区复选框(首选项>常规)。键盘快捷键Ctrl/Cmd+O和Ctrl/Cmd+N仍然可以继续使用。
2、创建文档
当您在InDesign中创建文档时,无需从空白文档开始,而是可以从多种模板中进行选择,其中包括Adobe Stock中的模板。这些模板含有各种资源,您可以在此基础上完成您的项目。在InDesign中打开模板后,您可以像使用任何其他InDesign文档一样使用模板。
除了模板之外,您还可以从InDesign提供的大量预设中选择其中一个来创建文档。

3、工作区概述
应用程序框架可以将所有工作区元素分组到单个集成窗口中,进而允许您把应用程序当成一个单元。当您移动应用程序框架或其任何元素,或者调整其大小时,其中的所有元素都将彼此响应而没有重叠。切换应用程序或不小心在应用程序之外单击时,面板不会消失。如果您使用两个或更多应用程序,那么可以将各个应用程序并排放在屏幕或多台显示器上。如果您使用的是Mac,并且更偏爱传统、自由形式的用户界面,则可以关闭应用程序框架。选择窗口>应用程序框架,可以将其打开或关闭。
位于顶部的应用程序栏包含工作区切换器、菜单(仅限Windows)和其他应用程序控件。在Mac中,只有当应用程序框架处于关闭状态时,才会显示应用程序栏。您可以使用“窗口”菜单将其打开或关闭。
工具面板包含用于创建和编辑图像、图稿、页面元素等的工具。工具将按照相关性进行分组。
控制面板显示当前所选对象的选项。
文档窗口可显示您正在处理的文件。可以将文档窗口设置为选项卡式窗口,并且在某些情况下可以进行分组和停放。
面板可以帮助您监视和修改您的工作。可以对面板进行编组、堆叠或停放。
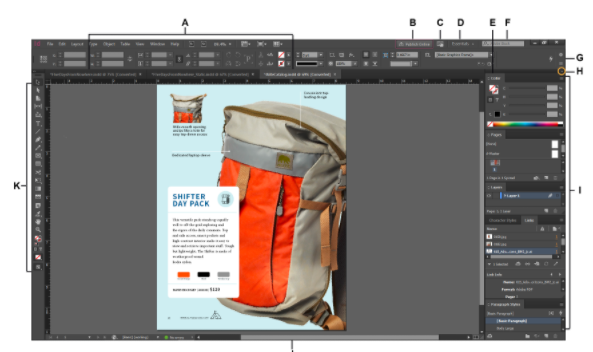
A.选项卡式“文档”窗口B.Publish Online C.切换到“触控”工作区D.工作区切换器E.面板标题栏F.包含自动完成建议的搜索栏G.“控制”面板H.“折叠为图标”按钮I.垂直停放的面板组J.状态栏K.“工具”面板
4、设置UX颜色
您可以更改界面,以体现四种可用的颜色选项之一:深色、中等深色、中等浅色和浅色。
执行以下操作之一:
(Windows)选取编辑>首选项>界面
(macOS)选取InDesign>首选项>界面
从下面的颜色主题中选取所需的界面颜色:深色、中等深色、中等浅色和浅色。
颜色主题
可用的颜色主题
选中将粘贴板与主题颜色匹配,可将粘贴板的颜色设置为选定的颜色主题。取消选中该选项可将粘贴板的颜色设置为白色。