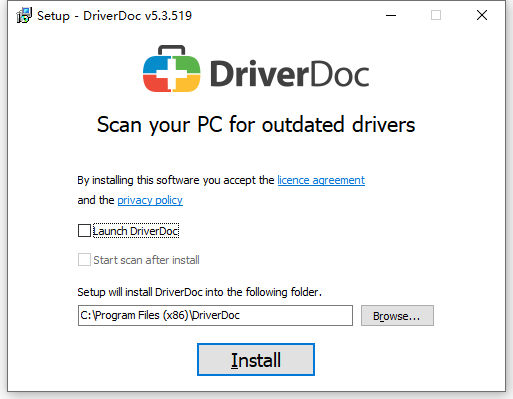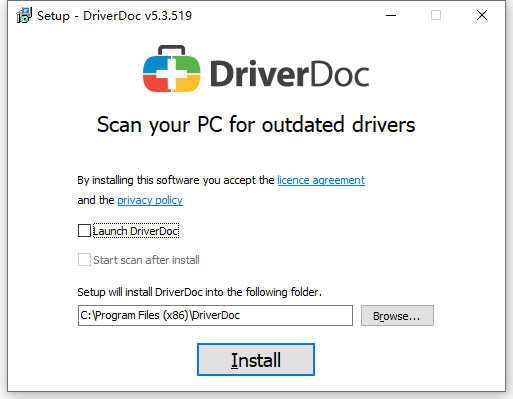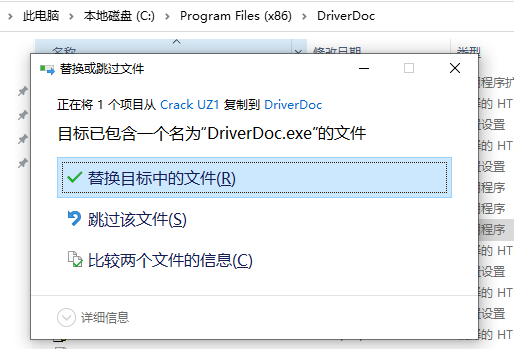为您的Microsoft硬件设备找到确切的驱动程序可能非常困难,即使直接在制造商的网站上也是如此。大多数情况下,它如此困难的原因是设备名称的表示方式不同。例如,当我们在英特尔网站上查找驱动程序时,即使有确切的设备编号,我们也很难为我们的英特尔硬件找到合适的驱动程序。此外,当您在Google等搜索引擎上按名称搜索驱动程序时,即使假设您确切知道所需的驱动程序,也可能需要很长时间才能找到您正在寻找的所有Windows驱动程序。
DriverDoc通过使用专有的One-Click Update™技术解决了这个问题。首先,DriverDoc会扫描您的硬件并将您的设备与最新的Microsoft Windows驱动程序相匹配。接下来,它会从包含超过1600万个驱动程序的安全数据库中下载每个所需的驱动程序。最后,DriverDoc会以正确的顺序自动更新每个驱动程序,确保您的所有硬件都能毫无问题地协同工作。您不再需要使用DriverDoc通过控制面板进行任何搜索或手动更新。
很多时候,公司将决定不再支持旧设备,这可能使得几乎不可能找到和下载旧Microsoft设备或操作系统的驱动程序。更糟糕的是,有时这些公司已经倒闭了,而且不可能获得他们的驱动程序。DriverDoc通过将较旧的Windows驱动程序版本保存在我们庞大的数据库(1600万并且每天都在增长)中来解决这个常见问题,确保您每次都能将正确的驱动程序与您的Microsoft硬件相匹配。
如果您购买新PC或升级到新操作系统,DriverDoc可用于将Microsoft Windows设备驱动程序的备份副本保存到USB、光盘或您选择的其他存储位置。如果您使用打印机、扫描仪或相机等外围设备,这一点至关重要。如果您的PC出现问题,DriverDoc可以让您快速恢复并运行。
大多数人都害怕从未知站点下载软件和驱动程序,这是有充分理由的。从不道德站点启动的驱动程序下载和扫描可能会安装间谍软件、恶意软件和病毒。DriverDoc通过在将所有驱动程序文件添加到我们的数据库之前扫描所有驱动程序文件中的恶意代码来保护您免受这种威胁,确保您的所有Windows驱动程序都是100%干净和安全的。
为硬件使用过时版本的Windows驱动程序可能会对PC的性能产生负面影响。损坏和过时的驱动程序可能会导致崩溃、死机或错误消息,从而降低PC的速度和性能。此外,这些问题驱动程序不允许您最大限度地利用Microsoft硬件的所有特性和功能。使用DriverDoc可确保更新您的所有PC驱动程序以最大限度地提高PC性能,而不仅仅是针对您的特定硬件的驱动程序。
使用帮助
1、扫描驱动程序更新
开始扫描
从主菜单中选择开始扫描按钮。DriverDoc将扫描您的计算机和任何相关的硬件设备以查找过期的驱动程序。
停止扫描
要在扫描过程中取消扫描,请选择扫描屏幕右下方的取消按钮。
扫描结果
扫描结果屏幕显示为您的系统找到了多少更新的驱动程序。
如果您不想更新任何驱动程序,只需取消选中驱动程序名称旁边的框即可。
当您准备好更新选定的驱动程序时,单击“下载选定的”按钮。
2、更新驱动程序
驱动程序下载完成后,您将看到安装按钮。您可以立即安装驱动程序,也可以稍后使用“历史记录”菜单安装下载的驱动程序。
有些驱动程序有一个自动启动的安装程序,您可以按照提示安装新的驱动程序。安装可能需要几分钟时间,具体取决于所安装的驱动程序类型。某些设备要求您在安装新驱动程序后重新启动计算机。
我们不断更新我们的驱动程序数据库,以确保我们只提供最好的可用驱动程序。如果您遇到无法正确安装的驱动程序的任何问题,请填写我们的驱动程序反馈表,以便我们可以从数据库中删除有问题的驱动程序并寻找更好的解决方案。
3、驱动程序备份
DriverDoc使您能够轻松创建设备驱动程序的备份。您可以选择备份所有驱动程序、选择的驱动程序或仅备份单个驱动程序。
如果您必须重新安装操作系统,拥有包含所有设备驱动程序的紧急备份可以为您节省数小时。我们建议创建定期驱动程序备份。
创建驱动程序备份
单击备份选项卡以转到驱动程序备份和恢复菜单。
单击“创建备份”按钮。
第1步-选择要备份的驱动程序
DriverDoc搜索系统上安装的所有驱动程序并显示按类别排序的驱动程序列表。
要查看任何驱动程序的详细信息,请单击驱动程序的名称。有关所选驱动程序的信息将显示在屏幕底部。
要选择驱动程序:
1.选中您希望包含在备份中的任何驱动程序旁边的框。如果您希望一次选择所有驱动程序,请使用“检查所有”链接。备份中包含的驱动程序越多,备份过程所需的时间就越长,所需的磁盘空间也就越多。
2.选择要备份的所有驱动程序后,单击创建备份。
3.输入备份文件的名称
第2步-正在备份
创建备份可能需要几分钟时间,具体取决于所选驱动程序的数量。
要随时停止备份过程,请单击取消按钮。
备份完成
备份完成后单击确定。在备份菜单上,您将看到备份名称、备份中的驱动程序数量以及创建备份的日期。单击备份以获取其他信息,例如位置。
4、恢复驱动程序
DriverDoc可以轻松地从备份中恢复单个驱动程序或多个驱动程序。我们建议您在恢复之前关闭所有应用程序以避免任何冲突。
单击备份选项卡以转到驱动程序备份和恢复菜单。
第1步-选择备份文件
选择您要恢复的备份文件,然后单击恢复备份。
第2步-选择要恢复的驱动程序
将显示备份文件中所有驱动程序的列表。该列表分为几类。通过类别标题选中一个框会自动选择该类别的全部内容。
有关任何驱动程序的更多信息,只需单击驱动程序的名称,将显示更多信息。
选择要恢复的驱动程序后,单击恢复备份。
第3步-正在恢复驱动程序
根据所选驱动程序的数量,可能需要几分钟才能恢复。
状态栏显示恢复的进度。
要随时停止恢复过程,请单击取消按钮。
驱动程序成功恢复
还原完成后,系统将提示您重新启动计算机。系统重新启动后,所有恢复的驱动程序都将正常工作。