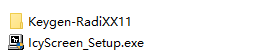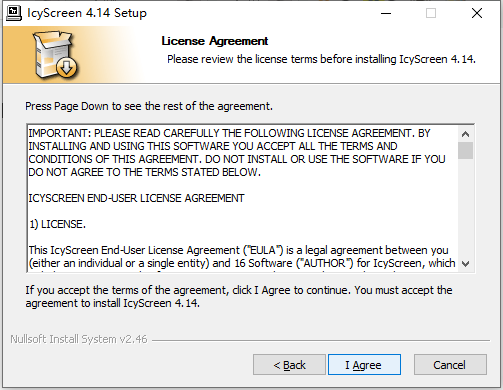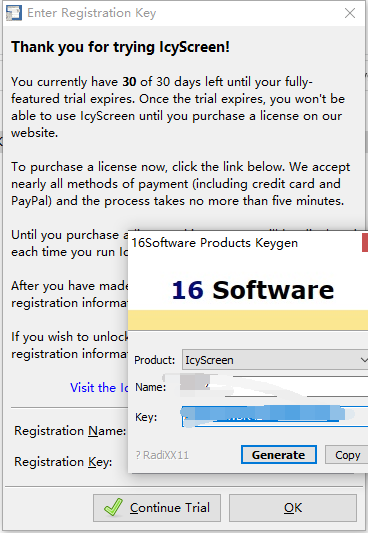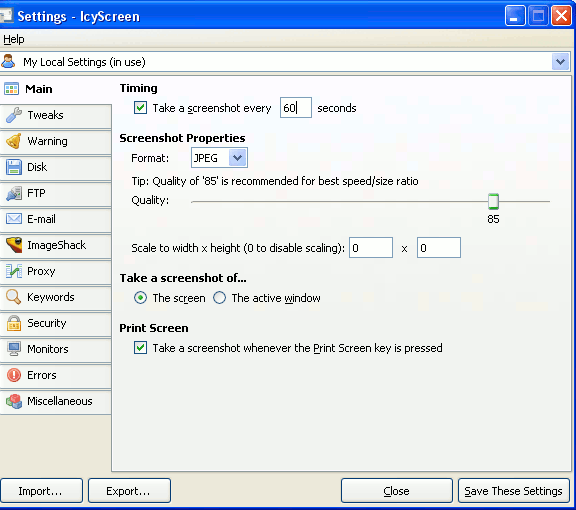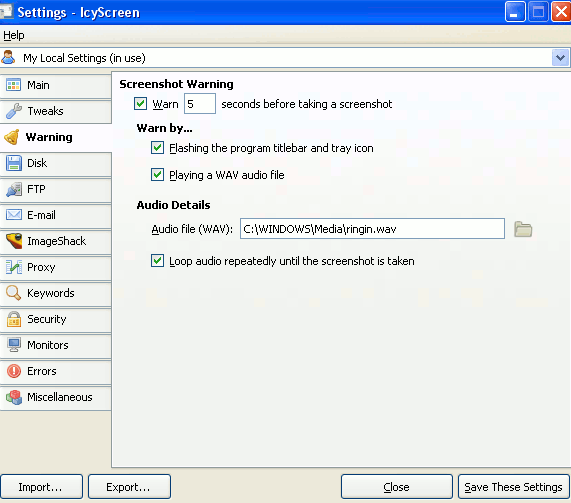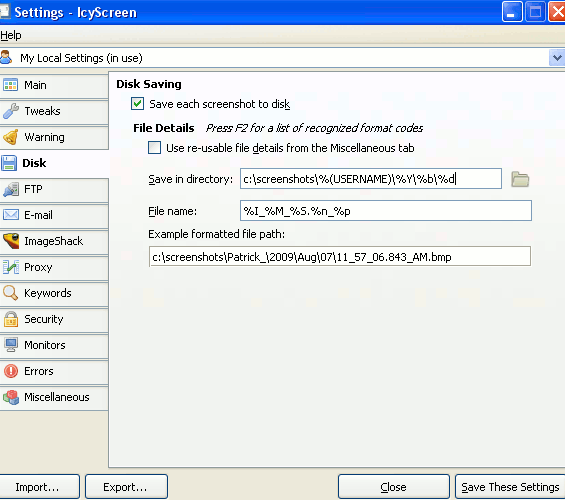IcyScreen破解版是简单好用的截图和屏幕捕获工具!使用旨在为您提供一个简单的方法快速进行自动截图,能够可设定多长时间捕获保存一次,不用进行过多的设置,几分钟就能够开始处理您的工作,并且能够通过电子邮件发送给无限数量的收件人,通过 FTP 上传到网络服务器,或者是上传到免费的ImageShack托管服务

安装激活教程
1、在本站下载并解压,如图所示
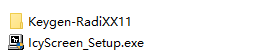
2、开始安装,点击I Agree
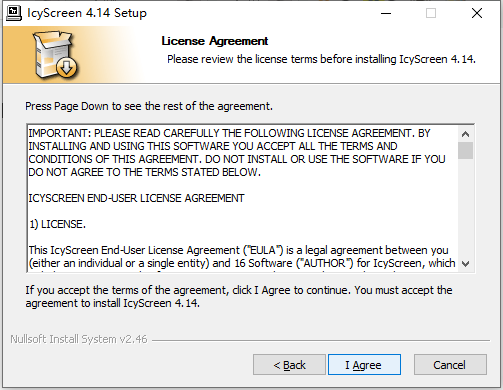
3、设置安装位置

4、安装完成,运行软件和keygen,选择本产品生成注册信息复制到软件中进行激活
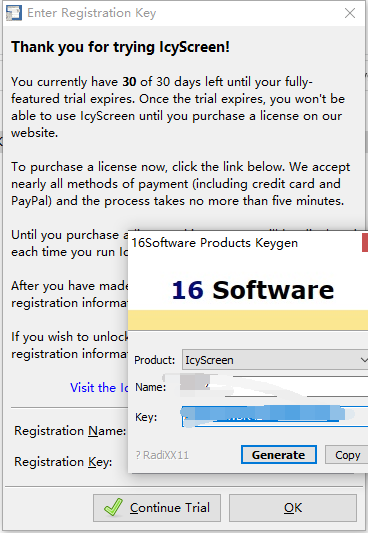
功能特色
1、自定义屏幕截图的几乎每个方面,包括:
文件和目录名称-您可以在名称中包含日期、时间等以及格式代码和时间戳
尺寸-将每个屏幕截图保留为其默认大小或自动调整大小
图像格式/质量-支持的格式包括JPEG、PNG、GIF等。
2、准确选择要截屏的内容:
整个屏幕-IcyScreen支持多个监视器,因此您甚至可以选择要包含在屏幕截图中的监视器,以及从每个监视器中提取的区域
活动窗口
3、如果计算机在一段时间内处于非活动状态,或者屏幕保护程序正在运行,则防止截取屏幕截图
4、如果自上次截图以来屏幕未更改,则阻止保存、通过电子邮件发送或上传屏幕截图
5、利用内置的多显示器支持(见上文)
6、定义一个关键字列表,这些关键字在键入时会“触发”屏幕截图,导致计时器间隔调整等。
7、启用声音和视觉警告,以便您确切知道何时拍摄屏幕截图
8、将每个屏幕截图上传到您的ImageShack帐户
9、使用内置的中央管理功能轻松管理多个用户帐户的设置
10、使用打印屏幕键作为热键触发屏幕截图
11、使用密码保护功能,防止受限用户修改设置...
使用帮助
“设置”窗口
设置窗口允许您配置IcyScreen运行方式的每个方面:何时应该截屏,何时不应该截屏,应该如何处理每个屏幕截图等等。
此窗口的最顶部是一个列表,其中至少包含两个条目:“我的本地设置”和“全局设置”。除非您有兴趣集中管理系统上其他用户的设置,否则您可以安全地忽略此列表;“我的本地设置”是列表中唯一需要担心的条目,因为它们与您有关,并且仅与您有关。
程序设置设置窗口中的所有设置
1、主要
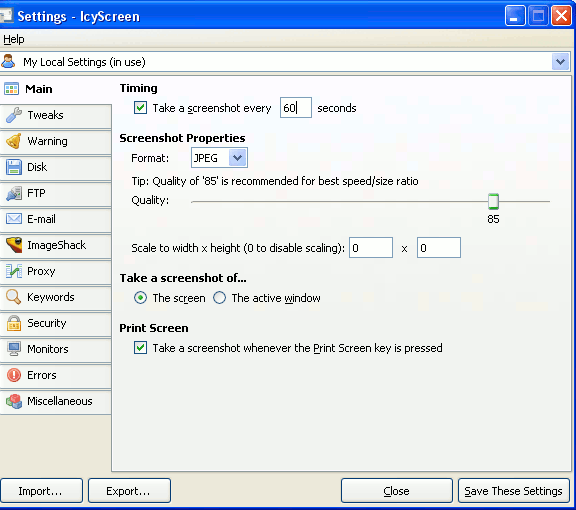
每X秒截取一次屏幕截图:IcyScreen将在此时间间隔内截取屏幕截图,然后保存,通过电子邮件发送和/或上传屏幕截图,具体取决于IcyScreen的配置方式。
如果未设置此选项,则在保存和/或上传完成后的X秒内不会再拍摄另一张屏幕截图-无论该过程完成多长时间。
默认情况下,此选项处于启用状态。
格式:选择保存屏幕截图图像的格式:
JPEG:最常见的图像格式之一。低CPU使用率,整体质量不错,生成中等大小的文件-取决于质量设置。
GIF:另一种非常常见的格式。生成非常小的文件;但是,CPU使用率可能很高,并且由于格式的性质,颜色的准确性可能较低(取决于采样因子)。
PNG:由于文件的高质量和相对较小的大小,越来越受欢迎。使用比JPEG更多的CPU,但质量是值得的。如果你在屏幕上也有很多颜色/文本,那就太好了。
TIFF:不太常见,但使用很少的CPU生成大型、未压缩、非常高质量的图像。如果您使用的是Windows 98/ME,则此格式当前不可用。
BMP:很像TIFF,它使用很少的CPU产生一个大的,非常高质量的图像。比TIFF更常见。
ICO:根据深度设置,此图像的CPU使用率和大小接近JPEG图像的CPU使用率和大小。但是,ICO文件的最大宽度和高度为255x255;此外,ImageShack不支持这种格式。
质量/压缩/采样因子/深度:选择BMP或TIFF格式时不存在。来回移动滑块以更改此属性。滑块的移动方向将产生不同的效果,具体取决于您选择的图像格式:
JPEG(质量):向右移动滑块以提高图像质量,从而提高文件大小。
PNG(压缩):向右移动滑块以增加压缩设置,从而减小文件大小。如果您使用的是Windows 98/ME,则此选项当前不可用。
GIF(采样因子):向右移动滑块以增加采样因子,这会降低图像中的色彩准确性,但会减少CPU。
ICO(深度):向右移动滑块以增加图像的位深度;这会增加质量和文件大小。
缩放到宽度x高度:如果设置为“0”以外的其他值,屏幕截图将缩放到此宽度和/或高度。如果选择图像格式“ICO”(图标),则两个字段的最大金额为“255”。
截取...
屏幕:截取您在“监视器”选项卡中配置的监视器的屏幕截图。默认情况下,此选项处于启用状态。
活动窗口:屏幕截图中将仅包含活动窗口。
每当按下“打印屏幕”键时截取屏幕截图:每当IcyScreen检测到键盘上按下了“打印屏幕”键时,将根据设置拍摄并保存,通过电子邮件发送和/或上传屏幕截图。
不需要打开IcyScreen即可使此选项生效。
2、调整

不要截取屏幕截图(不支持Windows 98/ME)...:
如果尚未使用键盘和鼠标...
自上次截图以来:如果自上次截图以来未使用键盘和鼠标(按下键、移动或单击鼠标等),则不会截取屏幕截图。间隔计时器将重置并继续“滴答”。
至少X分钟:如果至少X分钟内未使用键盘和鼠标,则不会截取屏幕截图。间隔计时器将重置并继续“滴答”。
如果屏幕保护程序正在运行:如果计时器过后屏幕保护程序正在运行,则不会截取屏幕截图。间隔计时器将重置并继续“滴答”。
如果与最后一个相同,则不对屏幕截图执行任何操作:如果启用此功能,则在拍摄每个屏幕截图后,IcyScreen会将其与上一个屏幕截图进行比较。如果两者相同,则不会保存,上传或通过电子邮件发送屏幕截图。此选项非常快。
不要等到屏幕截图保存和/或上传后才重新启动间隔计时器:此选项不会等到保存和/或上传屏幕截图后,而是强制间隔计时器在截取屏幕截图后立即重新启动。
如果设置了此选项,并且保存和/或上传屏幕截图所需的时间小于间隔值,这将确保每X秒拍摄一次屏幕截图。另一方面,如果设置了此选项,并且保存和/或上传屏幕截图所需的时间大于或等于间隔值,则在所有保存/上传方法完成后,将立即截取屏幕截图。
3、警告
截屏前警告X秒:如果选择,您将在截屏前X秒收到警告,使用下面选择的方法。
警告...
闪烁程序窗口和托盘图标:此警告方法闪烁程序窗口和系统托盘图标。
播放WAV音频文件:此警告方法播放在音频文件(WAV)输入字段中指定的音频文件。
音频文件:在此字段中填写您希望IcyScreen播放的音频文件(WAV格式)的位置,以便在截屏之前警告您。如果此字段不包含有效WAV文件的位置,则将播放默认系统声音。
如果您有想要使用的音频文件不是WAV格式,我们建议您使用免费的dBpoweramp进行转换。
重复循环播放音频直到截取屏幕截图:不是播放一次指定的音频文件,而是反复播放,直到截取屏幕截图。
4、磁盘
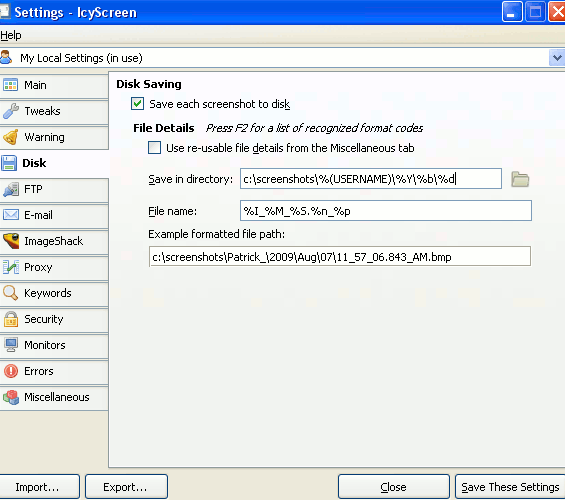
将每个屏幕截图保存到磁盘:将每个屏幕截图保存到磁盘。
使用“杂项”选项卡中的可重用文件详细信息:选中此选项以使用可重用文件详细信息(在“杂项”选项卡中设置)作为此方法的文件详细信息,而不是下面填充的文本框中的设置。
保存在目录中:输入要保存屏幕截图的目录路径。如果该目录不存在,IcyScreen将尝试创建它。
此条目支持格式代码。
文件名:屏幕截图的文件名。
此条目支持格式代码。