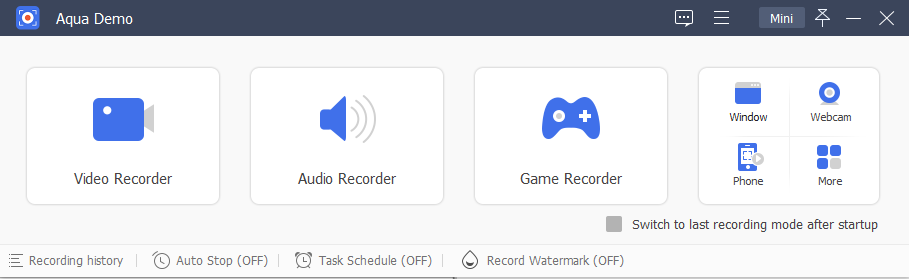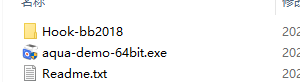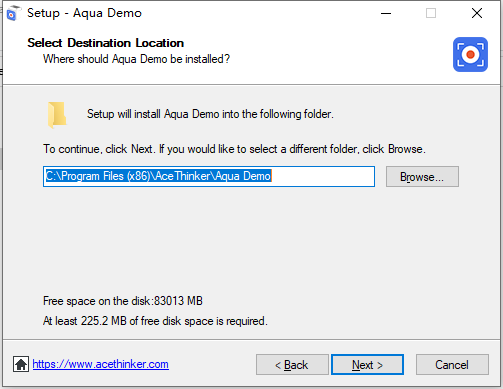AceThinker Aqua Demo破解版是一个专业的录像机和录音软件,使用可轻松一键开始录制视频,随时可以停止、预览以及保存您的视频,支持从任何地方录制高质量的视频以及音频,还可以进行屏幕截图,无论是商业演示、游戏玩法、视频聊天、播客、流媒体视频、游戏玩法、网络研讨会等都可以使用本工具来完成,最新破解版下载,有需要的朋友不要错过了 !
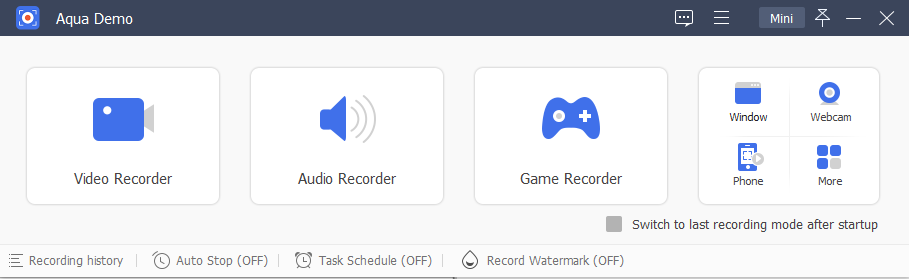
安装激活教程
1、在本站下载并解压,如图所示
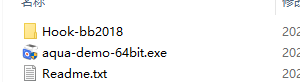
2、安装程序, 设置软件安装目录
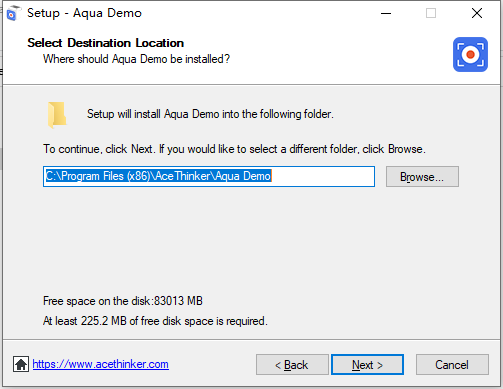
3、安装完成,将dll文件复制到安装目录中即可
功能特色
1、所有情况下的顶级屏幕录制软件
Aqua Demo是一款顶级录像机,可以轻松记录计算机上的屏幕活动。无论是商业演示、游戏玩法、视频聊天、播客、流媒体视频、游戏玩法、网络研讨会等。它让您有机会不受限制地捕捉系统上的不同时刻!
录制在线视频:录制来自流行视频托管平台的各种直播视频,还可以捕获在线讲座/课程供您离线观看。
捕捉游戏玩法:在计算机/PC上录制您的游戏视频,并在Twitch和Facebook等流行平台上与亲人和其他游戏玩家分享变得更加容易。
轻松创建视频教程:现在可以通过使用可自定义的箭头和文本录制计算机桌面来进行视频讲座。您可以在任何地方共享此类内容。
录制网络摄像头:捕获网络摄像头视频并创建演示文稿,或者同样捕获来自Google Hangout,Skype和许多其他人的实时视频聊天。
2、灵活易用的屏幕录像机满足您的需求
在记录计算机屏幕和活动时,该软件是最简单,最有效的软件之一。即使您是新手并且不了解IT,您仍然可以探索其功能。这是因为它的界面非常直观且用户友好。它是视频博主、游戏玩家、讲师、商人或业余爱好者的最佳软件。设置也非常灵活。
自定义录制区域:您可以选择录制整个屏幕或仅录制选定的部分。您还可以根据需要仅录制网络摄像头视频,甚至可以在鼠标周围捕获。
多种/多种输出格式:录制的视频可以保存为不同的格式,例如AVI,WMA,MOV,MP4等。
轻松选择音频输入:可以使用来自PC的声音,麦克风声音甚至两者录制视频。
为录音添加注释:录制时,您可以使用编辑功能添加箭头、标注、文本、线条和其他元素。这些使您的视频看起来更具吸引力和互动性。
3、智能音频和屏幕捕获录像机为您
除了将屏幕录制到视频外,Aqua Demo还将帮助您从麦克风或PC录制音频。录制来自Dailymotion,Spotify,Tidal,Amazon,Pandora等网站的在线流媒体是很有可能的。使用麦克风,您可以轻松录制语音。
此外,它还可用于屏幕截图。之后,只需将快照保存为PNG,JPEG,BMP,GIF等即可。借助绘图元素,还可以使用文本、圆形、矩形、椭圆等对此类快照进行个性化设置。
4、附加功能
预览和剪辑:
可以在保存之前预览录制的视频。
设置视频质量:
选择您喜欢的输出视频格式,然后选择视频编解码器,质量和帧速率。
安排录制:
当应该进行视频录制练习时,您可以轻松地摆脱。
鼠标效果:
选择鼠标单击的各种颜色,包括在录制时突出显示光标的区域。
可自定义的快捷方式:
设置个性化/自定义热键以恢复/暂停或开始/停止录制等。
锁定窗口:
您可以记录特定窗口上的活动,甚至可以排除不需要的窗口。
使用帮助
一、如何在计算机上录制视频
1、访问录像机
要访问“录像机”窗口,请单击“录像机”。在此窗口中,您可以拍摄任何音频和视频的素材。
2、选择录制模式
您可以选择录制固定屏幕或全屏,例如640 * 480,854 * 480,1280 * 720,1920 * 1080,1024 * 768。要绘制要记录的区域,请单击“自定义”,然后单击“选择区域/窗口”。必须打开系统声音选项才能捕获计算机或网络浏览器上的音频源。您也可以使用 麦克风 当您制作需要您在屏幕录制的文件上进行语音输入的视频时,您可以使用“麦克风”选项。使用麦克风源的这些活动的示例包括会议、视频教程、网络研讨会和在线游戏。
3、配置音频源
打开“系统声音”或“麦克风”以选择所需的音频源。
4、插入批注
您可以编辑视频,为录制时刚刚捕获的视频添加文本,箭头,线条和标签。
5、开始并保存视频
要开始录制计算机屏幕,请单击 记录 按钮。点击 停止 完成录制后预览捕获的素材。通过单击保存保存您的录音。
并非每个音频或视频记录都将存储在记录的历史记录列表中。要删除、编辑或查看它们,请单击 记录历史记录;检查界面底部以找到此内容。
二、 如何在PC上录制音频
1、访问录音机
打开录音机界面,当您在PC上启动Aqua Demo时单击它。
2、选择声音输入
在“麦克风”和“系统声音”之间选择音频源。您可以禁用系统声音并启用 麦克风 选项单独录制您的声音。如果要录制系统声音,反之亦然。当您需要获取两个音频源时,请打开它们的按钮或选项以启用这些功能。
3、保存录音
点击 停止 如果您完成录制。将出现一个预览窗口。要将录制的音频保存在PC上,请单击“保存”。
三、如何截取计算机屏幕的屏幕截图
1、打开屏幕捕获
点击 屏幕捕获 当您启动应用程序以访问快照功能时。
2、选择屏幕区域
您可以选择捕获计算机屏幕的特定区域或整个区域。您还可以在屏幕截图中添加箭头、文本、线条、圆形、油漆或颜色等标签。
3、保存屏幕截图
完成要保存在设备上的快照编辑后单击保存。
四、如何创建任务计划录制
1、启动任务计划
单击任务计划,当您在计算机上启动Aqua演示时。您将在应用程序界面的底部找到此功能。
2、创建任务
要添加新任务,请单击界面上的 巨大的 + 图标。输入新任务的名称,然后单击“确定”继续。
3、保存时间表
您现在可以设置录制的录制集、录制长度、开始时间和结束时间。