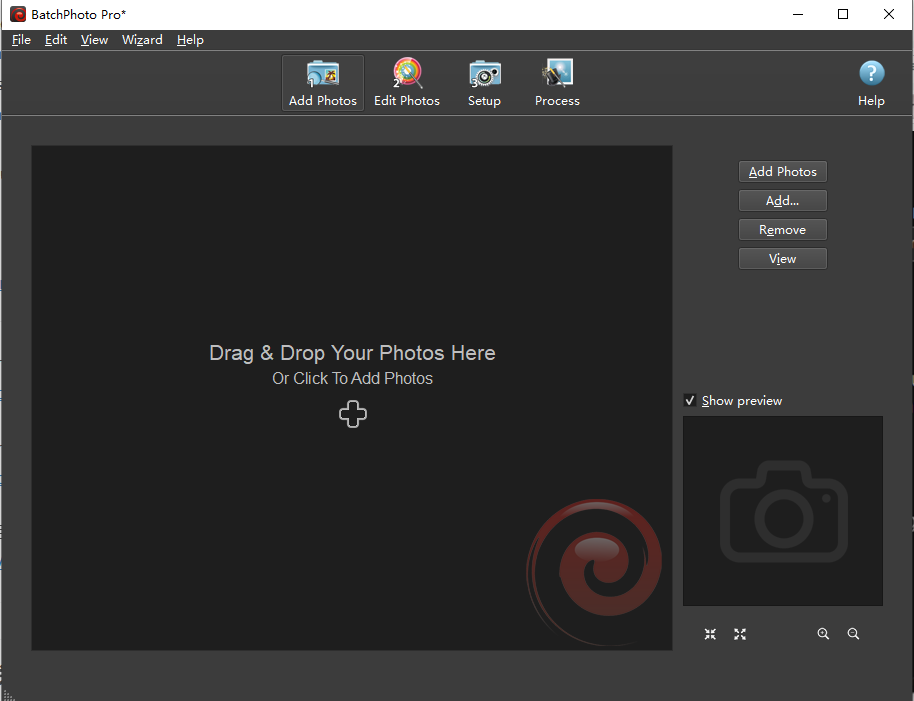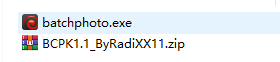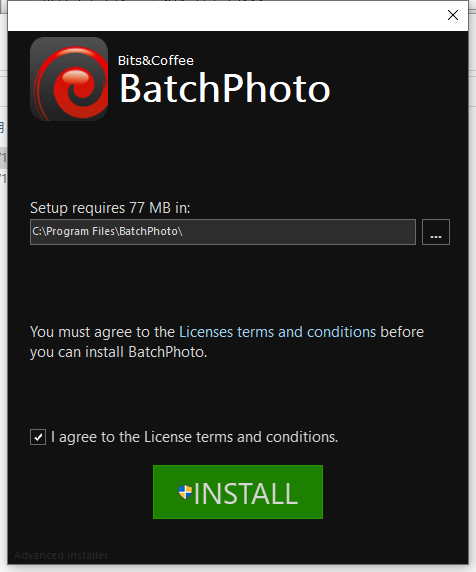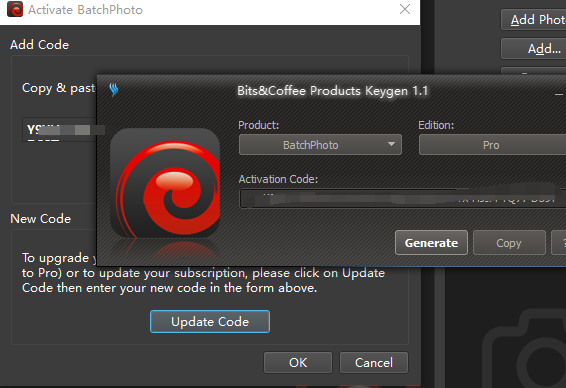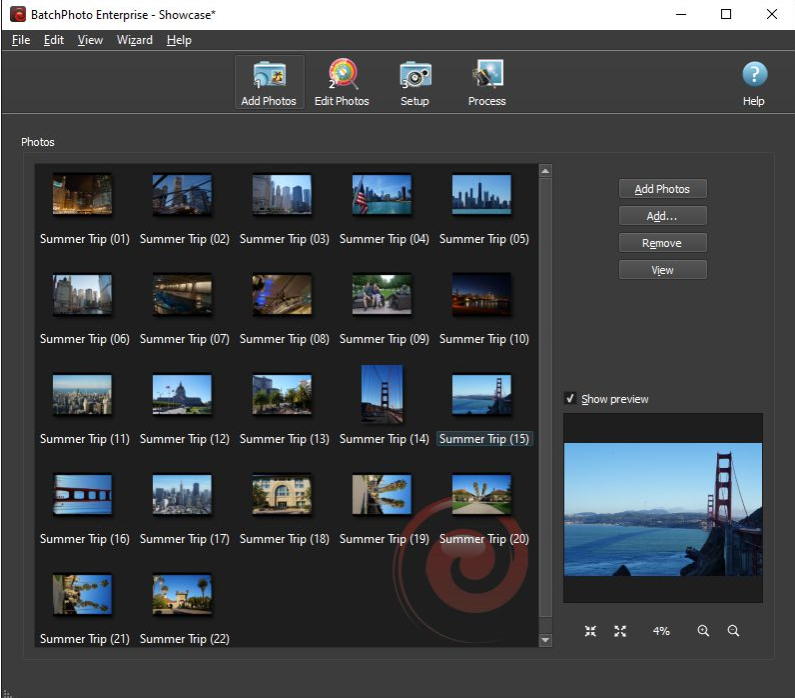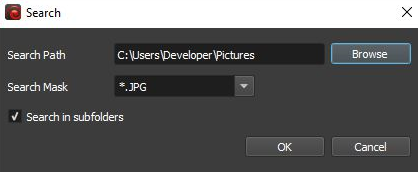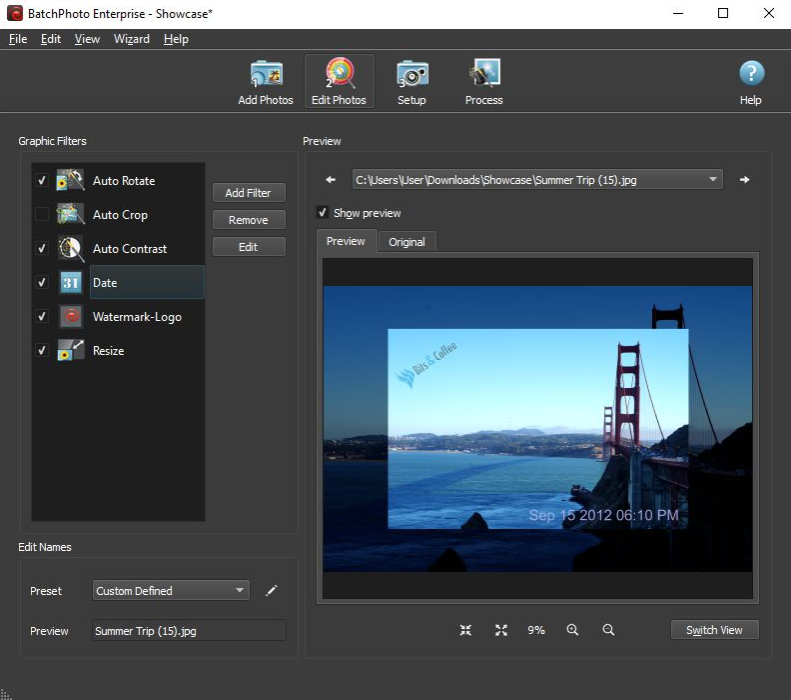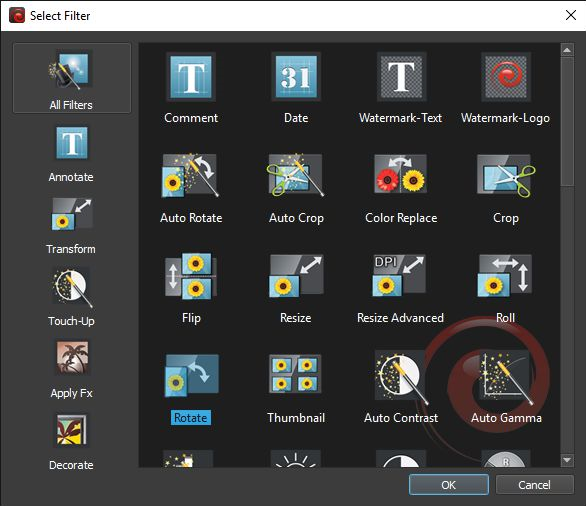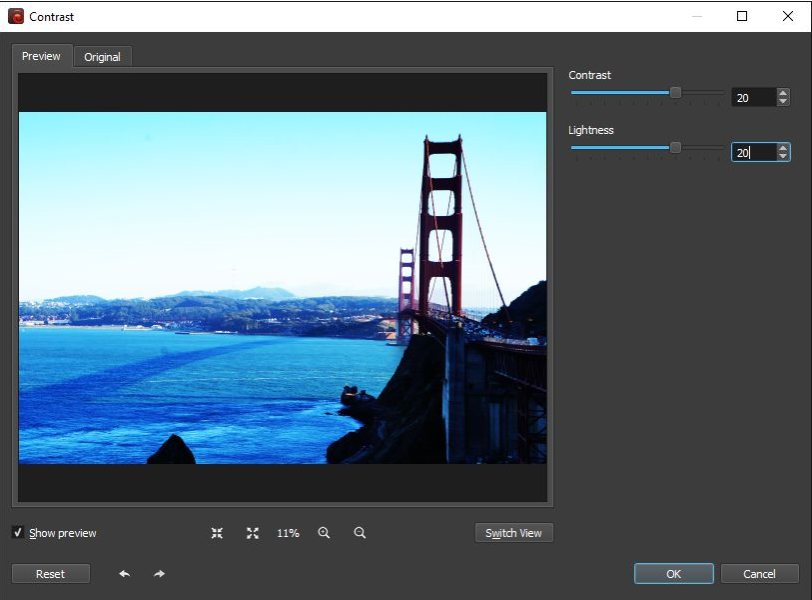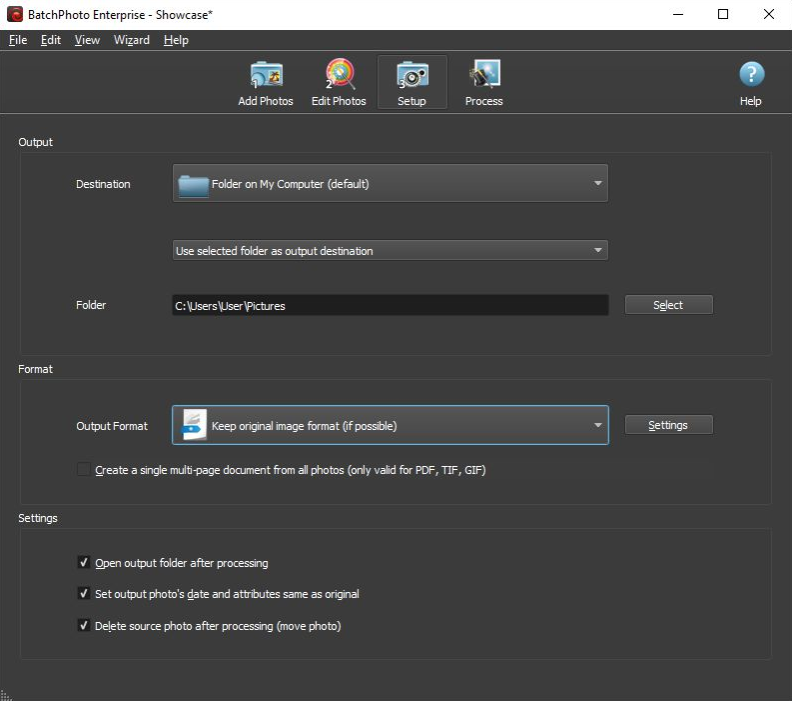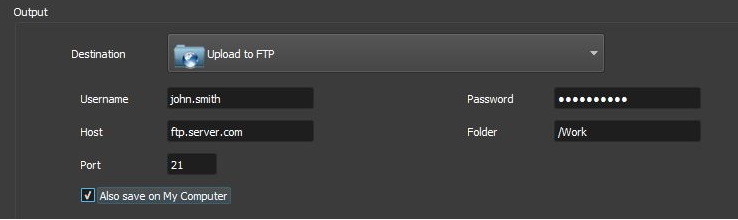BatchPhoto破解版是功能强大的照片批量编辑和管理软件,摄的大量照片需要调整。单独编辑这些图片是一项耗时且劳动密集的任务,您可以使用BatchPhoto独特的创新式数码照片编辑功能。该程序将批量处理的力量带给每一位数码相机所有者,从新手到专业人士。过去需要数小时的图像增强现在可以在几分钟内完成!软件设计考虑到了生产力和易用性。用户可以保存设置并使用配置文件以加快常见任务的速度。该程序将自己添加到Windows资源管理器的上下文(右键单击)菜单中,因此用户可以轻松地将预定义或自定义的配置文件应用于图片组。提供三十多个可以应用于图片的图形过滤器。过滤器分为五大类:注释、装饰、修饰、变换和效果。该程序支持170多种图像文件格式,包括JPG、PNG、TIFF、BMP和GIF。破解版下载,有需要的朋友不要错过了!
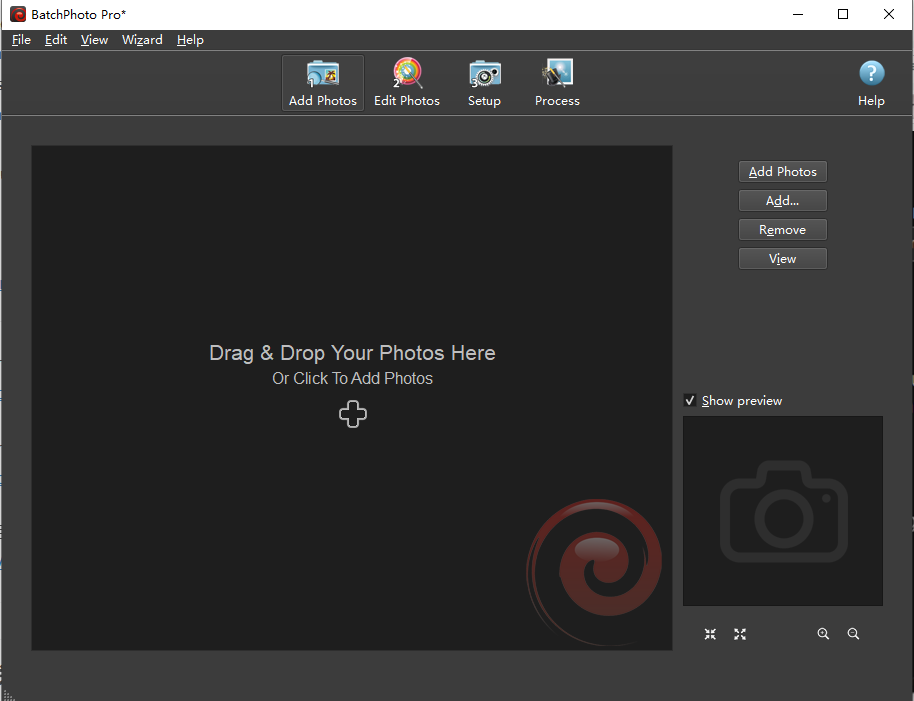
安装激活教程
1、在本站下载并解压,如图所示
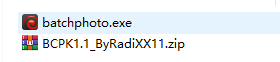
2、安装程序,勾选我接受协议,设置安装目录
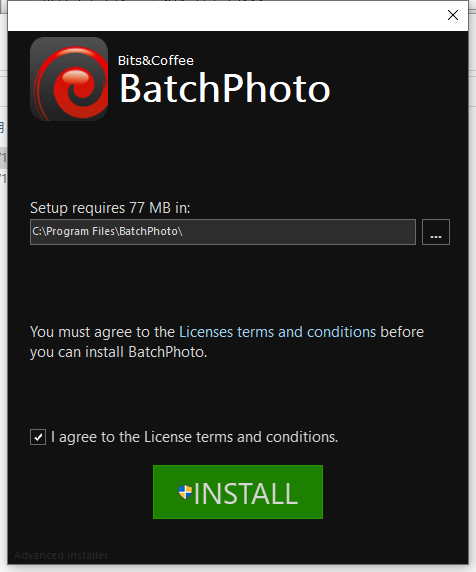
3、安装完成,运行程序,选择版本,试用,点击help-activate,运行keygen,选择对应版本,将生成的激活码复制到软件中,进行激活
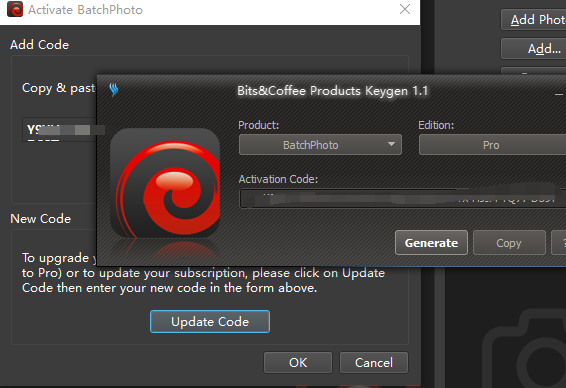
功能特色
1、功能
-在支持多核CPU的情况下,在一个会话中编辑和转换数百张数字照片。
-转换为170多种图像格式,包括:JPEG、TIFF、PNG、GIF、BMP等。
-将数码相机生成的神秘名称更改为有意义的名称。
-在同一会话中编辑您的照片并将其上传到Facebook或Flickr。
-编辑图像,优化网络使用,然后上传到FTP。
-监视文件夹中新添加的图像,并自动应用自定义的编辑。
-支持单反数码相机的RAW图像格式(数字负片)。
-从多张照片创建PDF相册,以便轻松共享。
-使用自定义配置文件直接从Windows®资源管理器的右键菜单编辑照片。
-使用预定义的配置文件和脚本以及常见的编辑来提高您的工作效率。
2、注释和装饰
-自动将原始日期和时间印在数十张数码照片上。
-在图片中添加单行或多行文字注释。
-用经典相框装饰你的照片。
-以文字或徽标形式保护带有水印的照片。
-在批处理模式下为图片添加垃圾、复古和形状边框。
-将复古相框添加到批量照片中。
3、使改变
-一步调整数百张照片的大小,便于共享或节省空间。
-自动将图像裁剪为预定义的纵横比或自定义矩形。
-用另一种颜色或alpha通道替换图像中的任何颜色。
-自动将数十张数码照片旋转为纵向或横向。
-轻松调整DPI和文档大小(以英寸为单位)。
-将照片旋转指定的度数。
4、润色
-在一个会话中自动调整数十张照片的对比度。
-通过增强边缘对比度来锐化图片。
-准确调整对比度。
-自动调整伽玛级别。
-同时调整多张照片的光强。
-调整红色、绿色和蓝色通道。
5、效果
-用深褐色的特殊效果,让几十张照片看起来更老,颜色更暖。
-把几十张图片变换成木炭素描。
-使用3D效果高亮显示图片中的边缘。
-将多张图片从真实颜色转换为灰度颜色。
-以批处理模式使许多图片看起来像油画。
-使照片看起来像是把胶卷曝光了。
使用帮助
1、添加照片
BatchPhoto的用户界面设计为向导。在向导的第一步中,您将添加要处理的照片。
照片列表
·您可以通过添加单个照片(添加照片)、添加整个文件夹(添加。。。→文件夹),通过定义搜索模式(添加。。。→搜索和添加),或使用Ctrl+V组合键或照片列表右键菜单中的“粘贴”选项添加附加到剪贴板的照片。
·按下“添加照片”按钮将打开一个对话框,您需要从中导航到包含所需照片的文件夹。按住Ctrl键并按下每张照片顶部的鼠标左键,即可选择照片。此外,您还可以同时按Ctrl+A键从文件夹中选择所有照片。要在选择几张照片后取消选择单个照片,请按住Ctrl键并在要排除的每张照片顶部按下鼠标左键。您还可以通过从右键单击照片列表时显示的上下文菜单中选择“添加照片”选项来添加照片。
·添加。。。→文件夹选项将打开一个对话框,您需要从中导航到所需的文件夹,然后按“确定”,整个文件夹的照片将添加到列表中。您还可以通过从右键单击照片列表时显示的上下文菜单中选择“添加文件夹”选项来添加文件夹。
·添加。。。→“搜索和添加”选项将打开一个对话框,您可以使用该对话框定义所需的搜索路径(搜索模式)。您可以手动输入搜索路径,也可以使用“浏览”按钮打开文件夹选择对话框,这将使查找特定文件夹的路径的任务更加容易。选择BatchPhoto将在其中搜索照片的文件夹后,您可以选择/手动定义一个搜索掩码,该掩码使您只能将名称和扩展名与搜索掩码匹配的照片添加到照片列表中。您还可以通过从右键单击照片列表时显示的上下文菜单中选择“搜索和添加”选项来定义搜索模式。
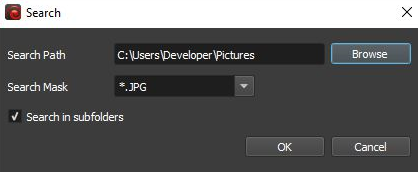
可以通过删除个别照片来调整列表。按住Ctrl键并按下每张照片顶部的鼠标左键,选择一张或多张照片,然后选择“删除”→选定选项。此选项也可在照片列表的右键菜单中使用。
·您可以通过选择“删除”来清空列表→所有选项,照片将仅从列表中删除,而不会从您的存储设备(如硬盘)中删除。此选项也可在照片列表的右键菜单中使用。
·您可以使用拖放功能更改照片的处理顺序。只需选择要移动的照片,然后将其拖动到列表中的新位置
·您还可以更改照片在列表中的显示方式。可用的视图有:详细信息、小图标、中图标和大图标。只需按下“视图”按钮,即可选择最适合您需求的视图
·要预览列表中的照片,请按其顶部的鼠标左键选择所需的照片。预览将显示在窗口的右下角。通过使用显示图像下方的小按钮,您可以调整预览的大小。使用第一个按钮将图片缩放到预览的窗口大小,使用第二个按钮以原始大小显示图片,使用+按钮放大图片,使用-按钮缩小图片。此外,如果图片大于预览窗口,您可以在顶部拖放以滚动图片。若要禁用预览,请取消选中“显示预览”复选框
选择“编辑”可以撤消在此面板中所做的任何更改→从主菜单栏中撤消,或使用Ctrl+Z组合键撤消。如果您错误地撤消了有效的更改,则可以通过选择“编辑”重新进行该更改→从主菜单栏或使用Ctrl+Y组合键恢复。
2、编辑照片
BatchPhoto的用户界面设计为向导。在向导的第二步中,您将添加并配置过滤器以应用于照片。
1.过滤器列表
·按“添加过滤器”按钮将过滤器添加到列表中,或从过滤器列表的右键单击菜单中选择“添加过滤器选项”。将显示一个包含所有可用筛选器的对话框
·过滤器的列表分为五个部分:注释、装饰、效果、修饰和变换。选择一个部分,该部分中的所有可用过滤器将显示在右侧列表中(“所有过滤器”部分包含所有过滤器)。从列表中选择一个过滤器,方法是键入其名称或用鼠标光标选择,然后按“确定”按钮。
·将显示过滤器配置对话框,调整过滤器的设置,然后按“确定”按钮
·即使添加了过滤器,也可以更改过滤器设置。从列表中选择所需的过滤器,然后从过滤器列表的右键菜单中选择“编辑”选项。将显示过滤器配置对话框,调整过滤器的设置,然后按“确定”按钮
·要从列表中删除一个或多个筛选器,请选择筛选器,然后选择“删除”→删除所选选项或使用具有类似选项的右键单击菜单
·要从列表中删除所有筛选器,请选择“删除”→全部删除选项或使用具有类似选项的右键单击菜单
·您可以使用拖放功能更改应用过滤器的顺序。只需选择要移动的过滤器并将其拖动到列表中的新位置即可。通过更改过滤器的顺序,您可能会获得略微不同的结果。“拖放”选项的另一种选择是使用右键单击菜单中的“上移”和“下移”选项。
·您还可以通过选择过滤器并从右键单击菜单中选择“复制”选项来复制过滤器及其所有设置
2.名称
名称过滤器是一个高级工具,用于将数码相机生成的神秘名称(例如DSC2342.jpg)更改为有意义的名称,如“Summer July,2011.jpg”。有关更多信息,请参阅重命名部分
3.预览
您可以利用步骤2的高级预览功能,在处理原始照片之前,准确地查看生成的照片的外观。预览部分显示原始图片和应用所有过滤器后的结果。
·使用<和>按钮浏览照片列表(在步骤1中编译),或从组合框中选择所需的照片
·要可视化修改后的照片或原始照片,请分别选择预览窗口顶部的“原始”选项卡上的“预览”。当第一次为给定的照片选择“预览”选项卡时,过滤器将应用于背景,这可能需要一些时间,您不必等待操作完成。此外,您还可以按预览窗口右下角的“切换视图”按钮或Alt+W键,以便在“预览”和“原始”选项卡之间更快地切换
·通过使用显示图像下方的小按钮,您可以调整预览的大小。使用第一个按钮将图片缩放到预览的窗口大小,使用第二个按钮以原始大小显示图片,使用+按钮放大图片,使用-按钮缩小图片。此外,如果图片大于预览窗口,您可以在顶部拖放以滚动图片。
·要禁用预览,请取消选中“显示预览”复选框
选择“编辑”可以撤消在此面板中所做的任何更改→从主菜单栏中撤消,或使用Ctrl+Z组合键撤消。如果您错误地撤消了有效的更改,则可以通过选择“编辑”重新进行该更改→从主菜单栏或使用Ctrl+Y组合键恢复。撤消/重做功能也可用于过滤器配置对话框。
3、设置
BatchPhoto的用户界面设计为向导,在向导的第三步中,您将设置处理照片所需的最终参数。
1.输出
1.1我电脑上的文件夹
·默认情况下,BatchPhoto会将处理后的照片保存在当前用户计算机上的MyPictures文件夹中
·要将照片保存在您选择的文件夹中,请从“目的地”下方的组合框中选择“使用所选文件夹作为输出目的地”选项,然后按下“选择”按钮。屏幕上将显示一个对话框,您需要导航到所需的文件夹
·要将处理后的照片保存到原始照片的文件夹中,请从前面提到的组合框中选择“使用原始照片文件夹作为输出目的地”选项。如果姓名未更改,系统将询问您是否要覆盖原始照片。请注意,BatchPhoto Monitor将忽略此选项,并在默认情况下将您的照片保存在输出文件夹中,可通过从同一组合框中选择“使用所选文件夹作为输出目标”选项来选择输出文件夹
·如果您从前面提到的组合框中选择“在所选文件夹中重新创建原始文件夹结构”选项,BatchPhoto将为当前添加的照片的所有路径找到通用的最低级别文件夹,并在输出文件夹中从该文件夹中重制文件夹结构
·如果选择在原始照片文件夹中创建子文件夹选项,BatchPhoto将为原始图像所在的每个文件夹中的已处理照片创建一个子文件夹。因此,如果您添加/Summer和/Winder中的照片,BatchPhoto将分别在/Summer/processed/Winter/processed中写入处理后的图像。请注意,BatchPhoto Monitor将忽略此选项,并在默认情况下将您的照片保存在输出文件夹中,该文件夹可通过从同一组合框中选择“使用所选文件夹作为输出目标”选项来选择
1.2通过电子邮件发送
·要将处理后的照片直接附加到电子邮件,请从“目的地”组合框中选择“通过电子邮件发送”选项。您的默认电子邮件客户端应用程序将自动启动,并创建一个新的空白电子邮件,其中附有您处理过的所有图片。
1.3上传到(S)FTP
·要将处理后的图片上传到(S)FTP服务器,请从“目的地”组合框中选择“上传到FTP”选项。上传成功需要用户名、密码和主机等信息。您还可以在FTP服务器上选择要上传照片的远程文件夹,甚至可以选择与FTP服务器建立连接的端口。
2.格式
·如果您选择将处理后的图片保存在计算机上,BatchPhoto将默认保持照片的原始格式。如果您选择其他目的地,则JPEG将是默认格式。JPEG或JPG是数字照片中使用最广泛的图像格式。您可以从组合框中选择任何其他图像格式
·按“设置”按钮可以调整输出格式设置(并非所有格式都有设置)
3.设置
·处理操作完成后,BatchPhoto可以打开处理后的照片所在的输出文件夹。为此,选中处理后打开输出文件夹复选框。
·默认情况下,所有处理过的照片都将具有原始照片的日期和属性。如果您希望处理后的照片具有当前日期和默认属性,请取消选中将输出照片日期和属性设置为原始复选框
·您可以删除原始照片,只保留已处理的照片。为此,请选中处理后删除源照片复选框。
选择“编辑”可以撤消在此面板中所做的任何更改→从主菜单栏中撤消,或使用Ctrl+Z组合键撤消。如果您错误地撤消了有效的更改,则可以通过选择“编辑”重新进行该更改→从主菜单栏或使用Ctrl+Y组合键恢复。