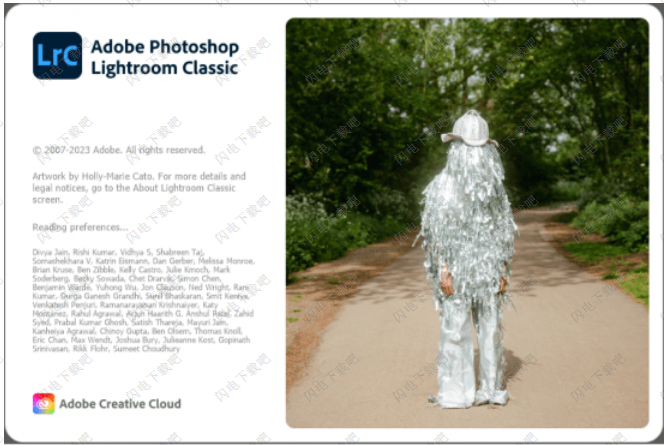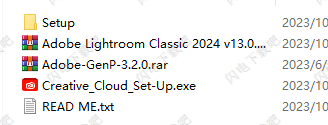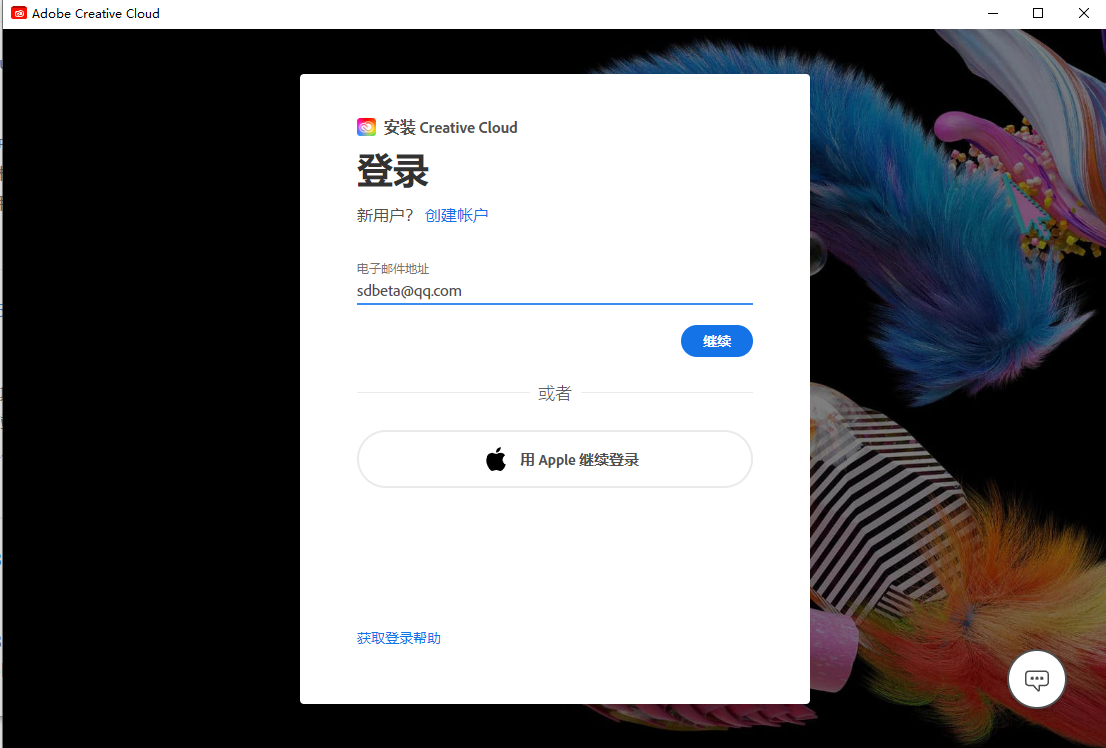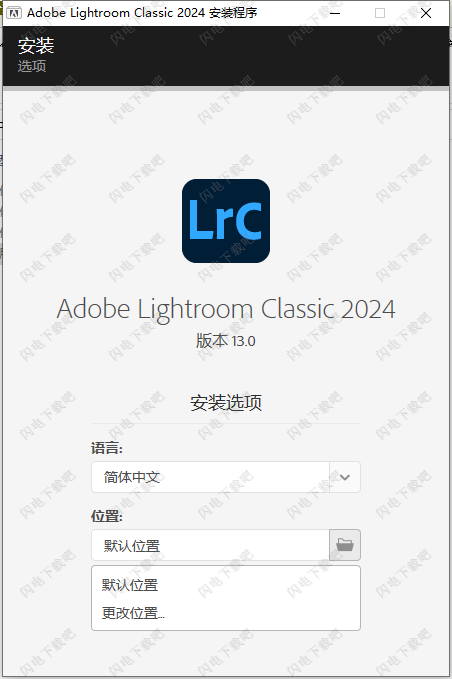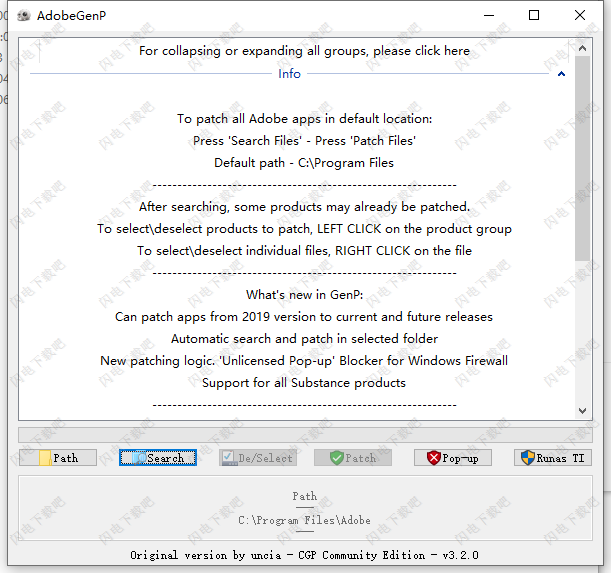Adobe Lightroom Classic 2024破解版是强大的桌面编辑器软件!所有用过本软件的朋友都知道,它是一个一体化的组织、编辑、预览和共享照片的解决方案,为了获得精彩的摄影效果,您可以借助本工具来将原本没有光彩的照片处理的独特而初中,在没有完美的摄影环境下拍摄的照片也可以更加的生动,将有瑕疵的地方进行删除和修正,将弯曲的画面快速校正拉直,将灰暗的颜色进行提亮处理,并能够获得昂贵镜头才能实现的各种惊艳的效果,用户可以快速的将编辑技能提升到全新的层次,提供更多自动化功能和优势,可对某个区域进行编辑,也可以对整体进行编辑,还为用户提供了专业摄影师才能创建的高级预设,一键点击添加独特的样式和效果,更方便更快捷!软件在2024版本中一如既往的进行了大量的新增和优化,新功能方面,包括由AI支持的镜头模糊、在HDR中编辑和导出、使用点颜色更精准的编辑颜色、支持性的相机和镜头,多项性能的改进和提升,您将获得更流畅的编辑体验,破解版本,无限制的使用您的软件,有需要的朋友不要错过了!
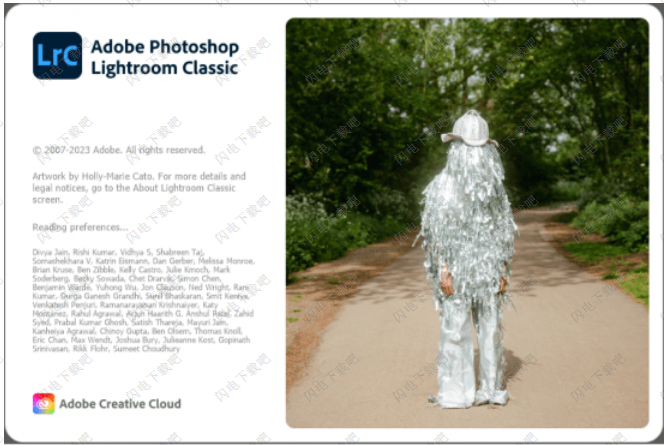
安装激活教程
1、在本站下载并解压,如图所示
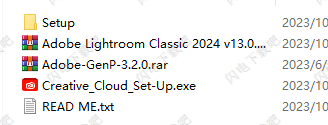
2、安装Adobe App并使用任意帐户登录
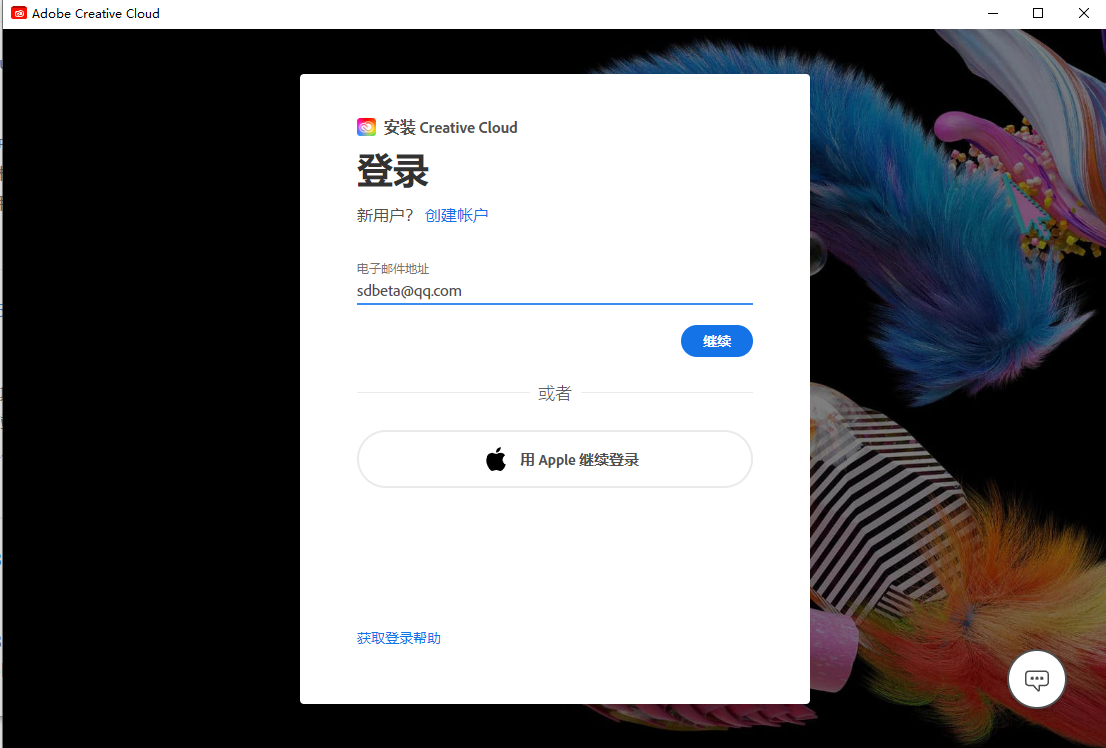
3、安装程序,设置安装目录
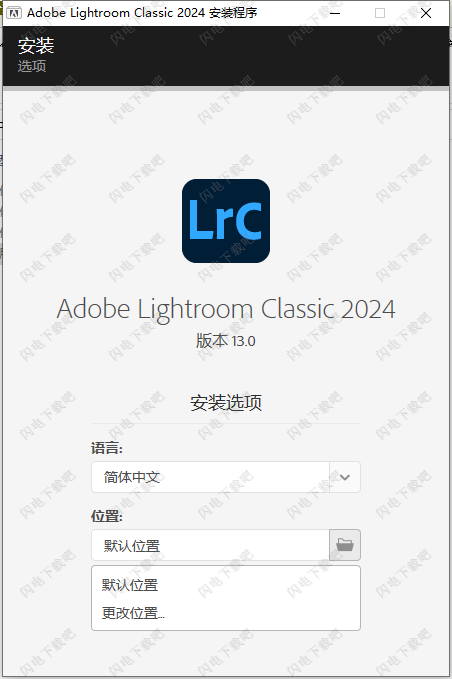
4、安装完成,将patch补丁复制到安装目录中,管理员身份运行,点击patch进行修补
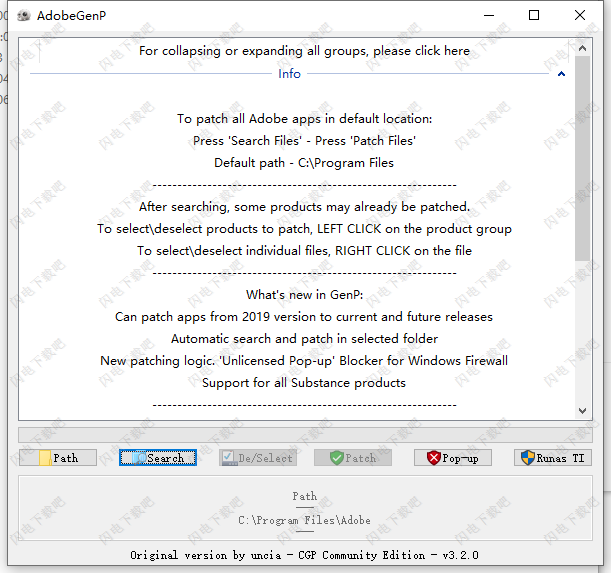
2024新增功能
1、使用“镜头模糊”添加模糊和焦外成像效果
对任何图像进行模糊处理,使图像看起来像是用大光圈镜头拍摄的一样。镜头模糊使用Adobe Sensei绘制深度图,可轻松改变图像的背景或前景。按照步骤应用镜头模糊。
在修改照片模块中,选择镜头模糊>应用。
选择您要应用的焦外成像效果之一。
圆形
现代圆镜头
气泡
标准圆形,球差校正过度
5片式
五角效果,常见于复古镜头
环形
常见于反射镜头或折返镜头,也称为“甜甜圈”
猫眼
通常是由某些镜片的光学渐晕引起的
分别使用模糊量和增强滑块来调整模糊的强度和焦外成像效果。
使用焦距范围滑块来选择要聚焦的深度。选择可视化深度来以查看冷暖色调的深度图。
要进一步调整深度图,请选择聚焦并用画笔刷过想要处于焦点的区域,或者选择模糊并用画笔刷过要模糊掉的区域。
2、在HDR中编辑和导出
在高动态范围(HDR)中编辑、显示和保存图像,以通过更明亮的高光、更深的阴影和鲜艳的颜色体验增加的深度。现在,您可以使用兼容的HDR显示器来查看和编辑HDR图像。HDR显示器的亮度和对比度优于标准动态范围(SDR)显示器。针对HDR显示器优化的图像会让人印象更深刻,更具真实感。
HDR可在开发模块的基本面板中轻松打开。
3、使用点颜色更精确地编辑颜色
以专业级的精确度调整各种颜色,包括控制色相、饱和度和明亮度。点颜色也可与蒙版,可以更好地控制特定颜色。
选择开发-混色器-点颜色。
使用滴管从图像中选择颜色,或者使用颜色选择器从颜色框中选择颜色。将在滴管旁边创建所选颜色的色板。
提示:
右键单击某个色板可显示用于删除选定色板或所有色板的选项。一次最多可创建和存储八个色板。
在色域中拖动圆圈和垂直滑块可更改所选颜色的色相、饱和度和明亮度。
要更改色相,请单击色域,然后在按住Cmd键(macOS)或Ctrl键(Windows)的同时沿着所需路径拖动指针。
要更改饱和度,请单击色域,然后在按住Shift键的同时沿所需路径拖动指针。
要进行精确移动,请在按住Option键(macOS)或Alt键(Windows)的同时单击色域并沿所需的路径拖动。
要进一步调整更改后的颜色,请调整色相偏移、饱和度偏移和明亮度偏移滑块。
提示:
选择可视化范围可查看受当前颜色选择影响的区域。
使用范围滑块可控制所选颜色的范围,您可以单独控制色相范围、饱和度范围和明亮度范围,以控制颜色校正的各个方面。要缩小颜色范围,请执行以下操作:-
选择并调整色相、饱和度和明亮度范围任一端的箭头。
调整滑块框。
拖动并展开或收缩滑块框。
要重置设置,请按住Alt键(Windows)或Option键(macOS)并选择重置。
4、借助其他性能改进工具更快完成工作
更快将图像转换为DNG。
改进了读取、写入和元数据状态等元数据操作的性能。
在XMP写入和读取期间更快地响应。
改进了文件夹移动操作和文件夹删除操作的稳定性和性能。
在正常、快速和加速行走或随机图像选择期间,能够在开发放大镜视图中更快地加载图像。
5、支持新型相机和镜头
可在受支持配置文件的完整列表中查找新添加的相机和镜头。
6、其他增强功能
在预设面板中,基于名称轻松筛选预设和预设组。
将鼠标悬停在任何历史记录步骤上,即可在开发放大镜视图中快速预览编辑历史记录。
使用帮助
“修改照片”模块基础知识
关于查看和编辑照片,“修改照片”模块包含了两组面板和一个工具栏。屏幕左侧是导航器、预设、快照、历史记录和收藏夹面板,用于预览、存储和选择对照片所做的更改。屏幕右侧是一些工具和面板,用于对照片进行全局和局部调整。工具栏中包含的控件可用于执行多种任务,例如在“修改前”与“修改后”视图之间切换、进行即席幻灯片放映以及缩放等。
修改照片模块
A. “预设”、“快照”、“历史记录”和“收藏夹”面板 B. 工具栏 C. 直方图 D. 照片信息 E. 智能预览状态 F. 工具条 G. 调整面板
1、模块概述
使用“修改照片”模块中的直方图面板,可以测量色调并对照片进行色调调整。
有关照片智能预览状态的更多信息显示在“直方图/EXIF信息/RGB值”下面。
通过使用工具条中的工具,可以修复红眼、消除污点、裁剪和修齐照片,以及调整照片的特定区域。
基本面板包含用于调整照片的白平衡、颜色饱和度和色调等级的主要工具。
色调曲线面板包含直方图,可用于微调色调。色调曲线还提供了“调整饱和度”的更多控件,用于在调整曲线时调整颜色饱和度。
HSL/颜色/黑白面板包含用于调整颜色的工具。按住Alt或Option键,同时使用HSL TAT或混色器滑块进行调整,将仅显示颜色中的主要色相和所有其他色相的灰度,以便获得更好的可视化效果。
颜色分级面板可用于为黑白图像着色,或创建彩色图像的特殊效果。
细节面板可用于调整锐化程度和减少噪点。
镜头校正面板可用于校正由相机镜头导致的色差和镜头暗角。
使用变换面板可以校正水平和垂直扭曲。
可使用效果面板将晕影应用于已裁剪的照片,并为照片添加胶片颗粒效果。
校准面板可用于调整相机的默认校准设置。
2、自定义“修改照片”面板的顺序
您可以通过拖动工作区右侧的“修改照片”面板来按所需顺序在自定义“修改照片”面板菜单中显示它们。您还可以根据需要选择显示或隐藏面板。
要自定义“修改照片”面板菜单,请执行以下操作:
在任意面板的标题上,右键单击(Win)/按住Control键并单击(Mac)。
从打开的上下文菜单中选择自定义“修改照片”面板。
在打开的自定义“修改照片”面板对话框中,按照您需要的顺序拖动面板名称。
单击存储。
要隐藏所有面板,请取消选中面板名称旁边的复选框。要显示隐藏的面板,请选中面板名称旁边的复选框。若要恢复为默认顺序,请单击默认顺序。
重新启动Lightroom Classic,在打开的确认对话框中按新顺序查看“修改照片”面板。
3、“修改照片”模块中的视图
参考视图
修改照片模块中的参考视图具有专用两栏式视图,可让您将参考(静态)照片放到现用(可编辑)照片的旁边。在您要编辑照片,使其看起来与参考相片不同时,此视图非常实用。下面是一些示例:
匹配预设创建的照片外观。
确定照片白平衡的一致性。
平衡要在版面或演示文稿中一起使用的照片的图像属性。
将应用的相机匹配的配置文件,微调为相机产生的 JPG 文件外观。
·启动参考视图
您可以在修改照片模块和图库模块中,启动参考视图。
要在图库模块中启动参考视图,请执行以下操作:
在网格视图或放大视图中,选择要编辑的照片。
执行以下任一操作:
从菜单栏中选择照片 > 在参考视图中打开,或者按 Shift+R 键。
右键单击某张照片,然后从上下文菜单中选择在参考视图中打开。
要从修改照片模块中启动参考视图,请执行以下操作:
选中照片后,单击位于工具栏中的 图标。
该操作可以将选中的照片添加到参考视图的现用窗口中,您可以在此编辑这张照片。
·选择参考照片
在参考视图中,将照片从胶片显示窗格拖放到参考窗口,以将其设置为参考照片。
您也可以在“图库”模块的网格或“修改照片”模块的“放大”视图中设置参考照片,具体方法是:右键单击照片,并从上下文菜单中选取设置为参考照片。
要在参考视图中更改参考照片,请执行以下任一操作:
右键单击胶片显示窗格中的照片,然后从上下文菜单中选择设置为参考照片。
将新照片拖放到“参考”窗口。
切换到图库模块,右键单击网格中的照片,然后从上下文菜单中选择设置为参考照片。
默认情况下,参考视图在屏幕上并排显示参考照片和现用照片。要在参考视图中将显示方式切换到上/下,请执行以下任一操作:
单击工具栏中的 图标,以在参考视图 - 左/右和参考视图 - 上/下显示方式之间切换。
从弹出菜单中选择参考视图 - 上/下选项。
·编辑现用照片
如今,您可以使用右侧的工具和面板,对现用的照片进行编辑,以便让其特征和外观在视觉上与参考照片匹配。
如果要在参考视图中编辑照片的同时,查看现用照片的修改前视图,请按“\”键。Lightroom Classic 可以在“现用”窗口中显示照片以前的版本。此时,“现用(修改前)”字样会显示在“现用”窗口的左上角。
注意:
在参考视图中,您可以使用所有的修改照片工具来编辑现用照片,除裁剪工具之外。启动参考视图之前,您可以在照片中应用包括“裁剪”在内的大部分局部编辑操作。
选择“裁剪”工具时,Lightroom Classic 将会显示选择裁剪工具将退出参考视图对话框。您可以单击继续以退出。或者,单击取消,以留在参考视图中。
要在参考视图中更改现用照片,请执行以下任一操作:
选择胶片显示窗格中的其他照片
将新照片拖动到“现用”窗口。
单击工具栏中的“参考照片”锁定图标 ,切换到图库模块,选择一张新照片,然后从菜单栏中选择照片 > 在参考视图中打开。
注意:
默认情况下,当您从“修改照片”模块切换到其他任何模块时,Lightroom Classic 会清除当前的参考照片。若要将当前参考照片锁定在参考窗口,请在从“修改照片”模块切换到其他任何模块之前,单击工具栏中的参考照片锁定图标 。
使用“修改照片”模块中的“参考视图”时,当您将“手型”或“缩放”工具移到“参考/现用”照片上时,直方图下方的区域会随之显示各个像素的 RGB/LAB 颜色值:
参考/现用 R [参考值]/[现用值] G [参考值]/[现用值] B [参考值]/[现用值] %
您可以在调整“现用”图像的色调与颜色时,参考这些颜色值。有关详细信息,请参阅查看参考视图中的 RGB 和 LAB 颜色值。
·退出参考视图
要退出参考视图,请执行以下任一操作:
要留在“修改照片”模块中,请按工具栏中的“放大”图标,或者按 D 键。
要返回“图库”模块,请单击模块选取器中的图库,或者按 G 或 E 键。
使用“参考视图”时,您也可以对多张照片应用目前“现用”照片的所选“修改照片”设置。请参阅在参考视图中对多张照片应用修改照片调整。
4、查看修改前与修改后的照片
在对某张照片应用修改照片设置期间,可以比较该照片修改前后的两个版本。“修改前”视图首先显示最初导入的照片,包括已应用的所有预设。除非您向该照片中复制设置,否则它将一直保持不变。“修改后”视图跟踪显示您所做的更改。缩放和平移操作会在这两个视图中同步执行。
在放大视图中,如果每次要在“修改前”和“修改后”视图之间切换,请按反斜杠键(),或者选择视图>修改前/修改后>仅修改前。此时,“修改前”字样显示在图像的右下角。
要同时在两个视图中分别显示“修改前”和“修改后”照片,请单击工具栏中的“修改前与修改后视图”按钮在各选项间切换,或者从该按钮的弹出菜单中选择一个选项。
修改前/修改后左/右:
两个完整版本的照片,以两个视图左右并排显示在屏幕上。
修改前/修改后左/右拆分:
拆分为两个半张照片,以两个视图左右并排显示在屏幕上。
修改前/修改后上/下:
两个完整版本的照片,以两个视图上下并排显示。
修改前/修改后上/下拆分:
拆分为两个半张照片,以两个视图上下并排方式显示。
5、将设置复制到照片的修改前或修改后版本
在照片的“修改前/修改后”视图中,可以将一个照片版本的设置应用于另一个版本,反之亦然。
在工具栏中,单击“复制修改前设置到修改后的设置”按钮。
在工具栏中,单击“复制修改后设置到修改前的设置”按钮。
单击“互换修改前后的设置”。
选择“设置”>“复制修改后设置到修改前的设置”。
选择“设置”>“复制修改前设置到修改后的设置”。
选择“设置”>“互换修改前后的设置”。
注意:
您在“放大视图”中查看修改前或修改后版本时,同样可以使用上述菜单命令。
一个版本的所有当前设置都会复制到另一个版本。要复制单个历史设置,请在“历史记录”面板中右键单击 (Windows) 或按住 Control 键单击 (Mac OS) 一个状态,然后选择“将历史记录步骤设置复制到修改前”。