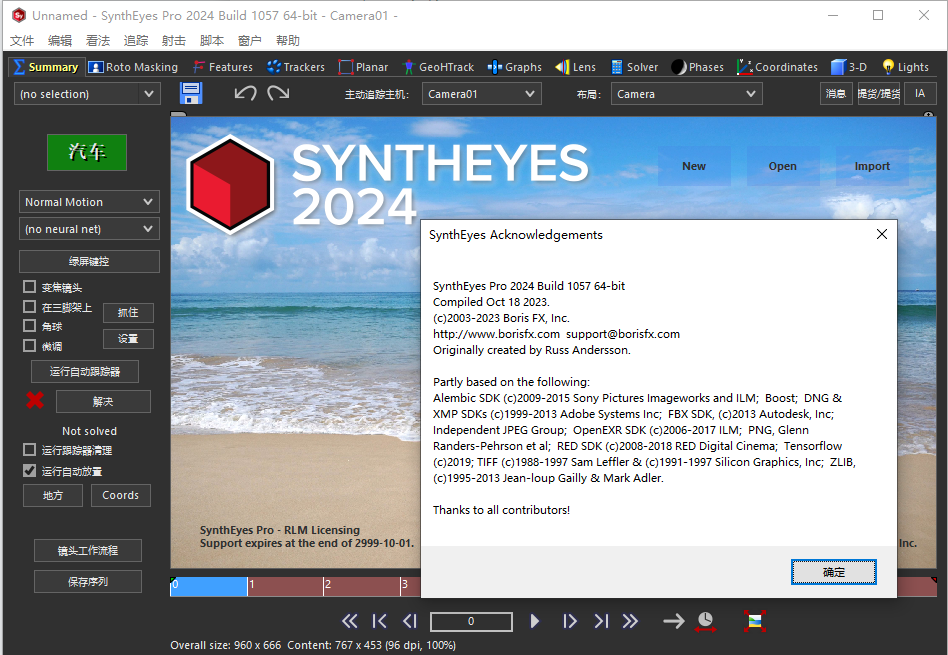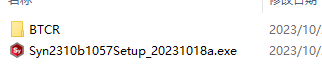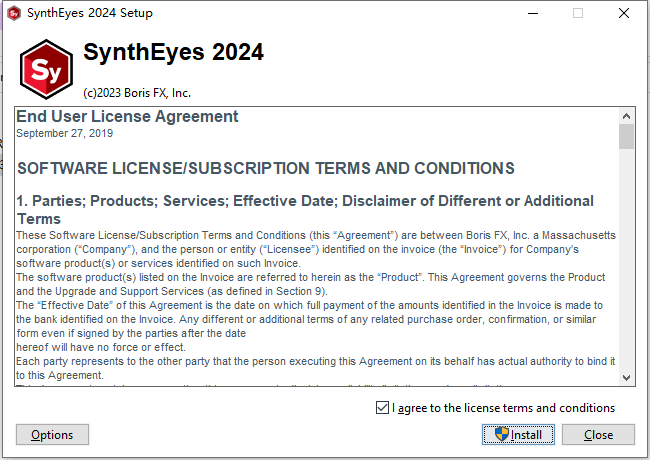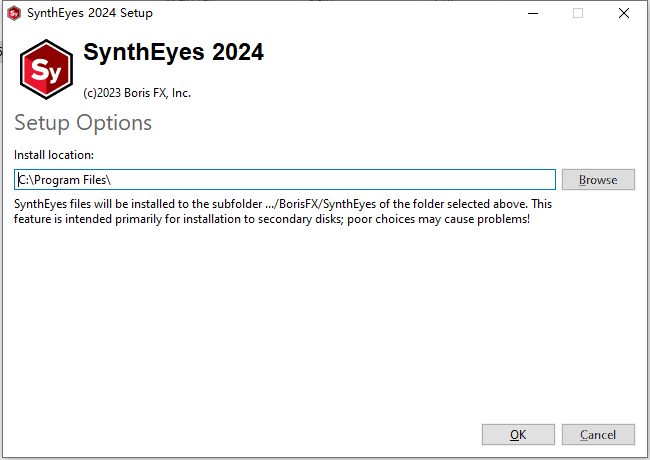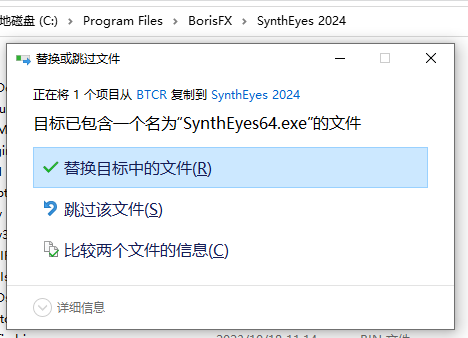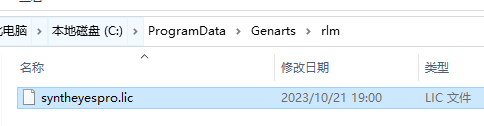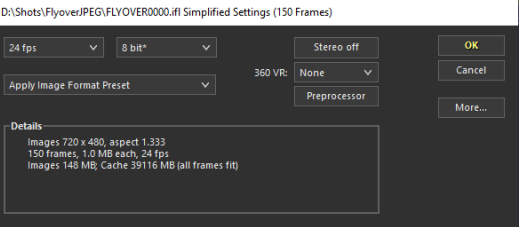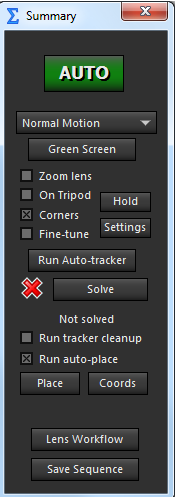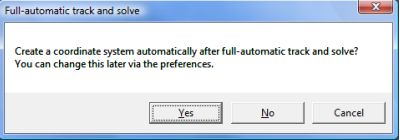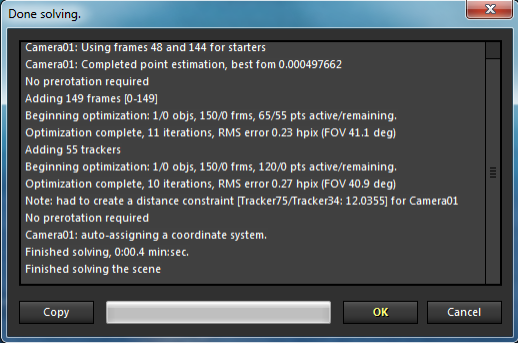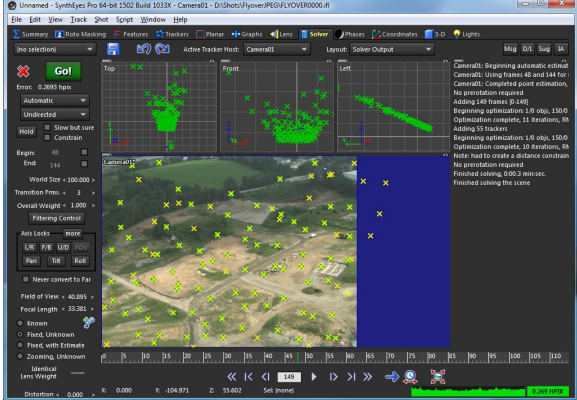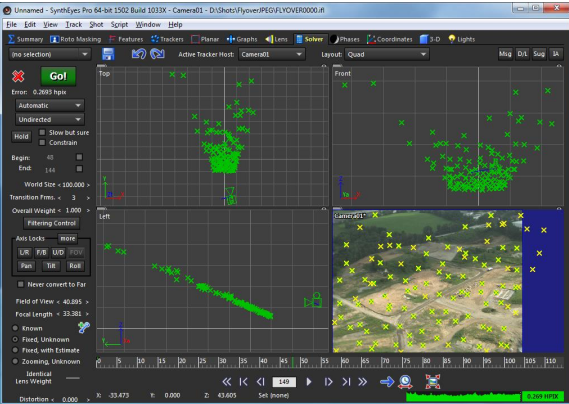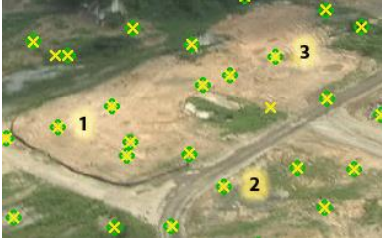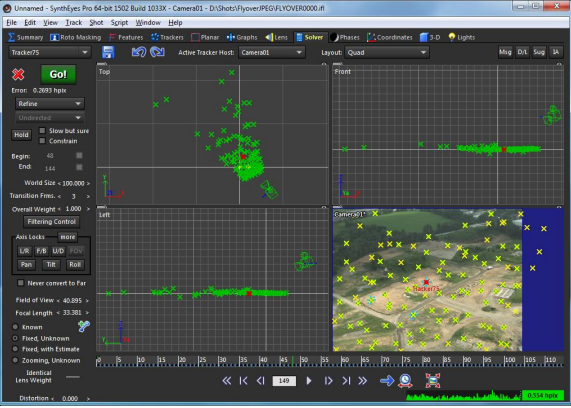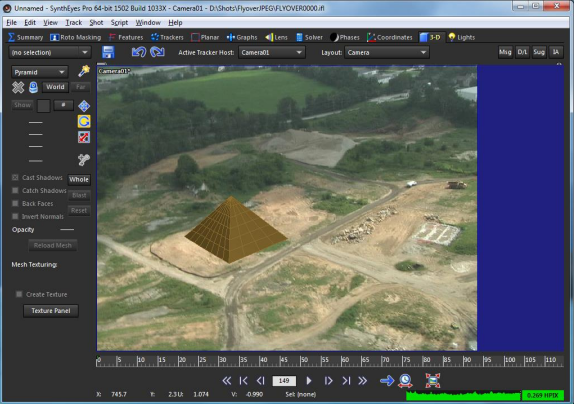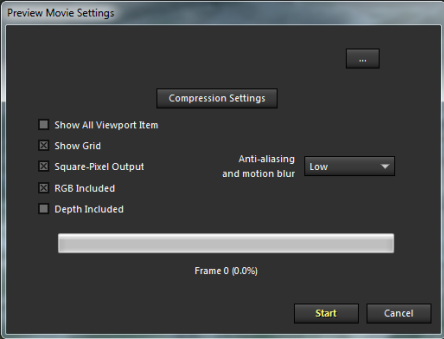SynthEyes 2024破解版是尖端的 3D 摄像头跟踪!为用户快速解决镜头困扰, 帮助您稳定拍摄,在充分利用强大的二维和三维跟踪功能之后,您可以更快的生成稳定的移动相机镜头,并具有综合稳定功能集,可让您对稳定进行全面的控制。灵活而强大。使用 SynthEyes 进行小动物插入、修复晃动的镜头、虚拟布景、对象移除、立体制作、360°VR、建筑预览、事故重建、产品放置、面部和身体捕捉......在查看匹配移动的镜头、插入一些示例三维对象并查看RAM回放后,您可以将相机和/或对象的运动输出到大量流行的三维动画程序中的任何一个。一旦进入3D动画程序,您就可以在真人镜头中添加3D效果,从无形的更改(如虚拟场景扩展)到虚拟产品放置,再到超顶级的生物插入。通过正确的设置,您可以捕捉演员身体或面部的运动。如果您使用电影图像,尤其是电视图像,稳定系统还可以帮助您避免电影工作流程中的一些常见错误,这些错误会影响3D跟踪、渲染和效果工作。
5、将“syntheyespro.lic”复制到“C:\ProgramData\Genarts\rlm”。
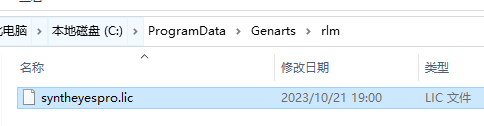
新功能
1、(鲍里斯·
更改为新的BorisFX“SynthEyes2024”命名法,出于支持目的,使用2023.10.1057版本控制。新图标、初始屏幕图形、安装程序、许可证等。
安装程序现在可以在Borisfx.com的下载页面上公开获得。
每个操作系统只有一个安装程序;如果没有可用的许可证数据,它将在演示模式下运行。
新的“BorisFX/SynthEyes2024”安装位置,能够支持多个版本的并排安装。
新的基于RLM的许可,包括许可证激活和停用以及永久或订阅许可证。
“帮助”菜单和“注册”对话框中的BorisFX许可的新许可选项。
非订阅许可证的应用程序内续订提醒。订阅续订提醒来自随附的bfx许可证工具。
2、(新功能)
新的MayaASCII更新导出器,全功能导出器,包括嵌入式网格,工作区控件,失真投影屏幕,Arnold或本机渲染器等。包括在零通道工作流程中支持非居中镜头,以及Nuke和Fusion导出中的新Maya管道。在SynthEyes2024中进行了改进,快速生成了高质量的边缘列表和新文档。
新的3D均衡器导出,以便可以将完成的场景从SynthEyes导出到3D均衡器,以便在具有3DE特定管道的设施中使用。现已更新为使用3DE版本5-7进行操作并记录在案。
新的“镜头/网格校准设置”脚本,用于使用任何镜头模型求解镜头网格失真。请参阅相机校准手册中的说明。
新的顶点缓存控制面板,具有新的帧#偏移控制,用于时移顶点缓存。从3-D面板启动,并选中网格。它还包括文件和轴模式设置。
新的“网格/Alembic单个网格”导出器,它仅导出alembic格式的单个(通常是变形的)网格,以用作其他应用中的顶点缓存。
优化了固定逻辑,以便在网格作为移动对象的父级时,可以调整网格或对象。
帮助点现在具有颜色、锁定、显示/隐藏和可导出属性,就像其他对象类型一样,可从“层次结构视图”和“三维”面板访问。
新的纯文本/颜色首选项列表脚本,可帮助查找如何更改特定颜色。
图形编辑器改进,允许在不同类型的轨道之间更自由地粘贴键。
3、(脚本)
文件/导出/纯文本/跟踪器二维路径、文件/导出/纯文本/“相机/对象路径”、文件/导入/“相机/对象路径”和文件/导入/导入二维跟踪器路径已更新,以合理地处理“匹配帧”,更轻松地使用全帧范围,并且更容易理解偏移。现在,通过从跟踪器的2-D位置进行预测来导出跟踪器的2-D位置适用于所有镜头畸变模型。新的和改进的工具提示。
Nuke导出器:添加了Maya过扫描处理管线。尽可能使用Anamorphic-4th来减少重采样并提高速度(即没有6阶项,要么不旋转,要么挤压=1.0)。处理与摄像机为父级的网格体,尤其是远网格(即天空穹顶)。新的经典3D显示和渲染模式控件,用于跟踪器轴和可渲染跟踪器组,提供更轻松的控制和更快的UI更新(即渲染跟踪器的实体显示模式)。删除了“no_drive”选项,由删除/添加前缀取代。
融合导出器:尽可能使用Anamorphic-4th以减少重采样并提高速度(即没有6阶项,要么不旋转,要么挤压=1.0)。处理与摄像机为父级的网格体,尤其是远网格(即天空穹顶)。新的“默认线框”设置。Maya过扫描处理管道。移除了FusionComposition的“处理360VR镜头”复选框,使对话框适合笔记本电脑屏幕。
在高级镜头工作流程和MayaASCII更新、融合和Nuke导出器中添加了“最大舍入误差”控件,以缓解SynthEyes尝试保留确切图像纵横比时不规则图像分辨率导致填充过多的情况。从高级镜头工作流程中删除了“保留精确宽高比”。
添加了Fusion多个跟踪器节点和共享跟踪器节点导出器的选项,以输出已解决跟踪器的预测3D位置,而不仅仅是2-D。
元形状/照片扫描导出器,用于在导出时适当地标记360VR镜头(“传感器”)以用于元形状。
在alembic文件编写器中新增“包括法线”控件。
向C4D导出器添加了工具提示。
更新了镜头工作流程的文档,包括镜头工作流程和高级镜头工作流程的新参考部分。
4、(脚本)
文件/导出/纯文本/跟踪器二维路径、文件/导出/纯文本/“相机/对象路径”、文件/导入/“相机/对象路径”和文件/导入/导入二维跟踪器路径已更新,以合理地处理“匹配帧”,更轻松地使用全帧范围,并且更容易理解偏移。现在,通过从跟踪器的2-D位置进行预测来导出跟踪器的2-D位置适用于所有镜头畸变模型。新的和改进的工具提示。
Nuke导出器:添加了Maya过扫描处理管线。尽可能使用Anamorphic-4th来减少重采样并提高速度(即没有6阶项,要么不旋转,要么挤压=1.0)。处理与摄像机为父级的网格体,尤其是远网格(即天空穹顶)。新的经典3D显示和渲染模式控件,用于跟踪器轴和可渲染跟踪器组,提供更轻松的控制和更快的UI更新(即渲染跟踪器的实体显示模式)。删除了“no_drive”选项,由删除/添加前缀取代。
融合导出器:尽可能使用Anamorphic-4th以减少重采样并提高速度(即没有6阶项,要么不旋转,要么挤压=1.0)。处理与摄像机为父级的网格体,尤其是远网格(即天空穹顶)。新的“默认线框”设置。Maya过扫描处理管道。移除了FusionComposition的“处理360VR镜头”复选框,使对话框适合笔记本电脑屏幕。
在高级镜头工作流程和MayaASCII更新、融合和Nuke导出器中添加了“最大舍入误差”控件,以缓解SynthEyes尝试保留确切图像纵横比时不规则图像分辨率导致填充过多的情况。从高级镜头工作流程中删除了“保留精确宽高比”。
添加了Fusion多个跟踪器节点和共享跟踪器节点导出器的选项,以输出已解决跟踪器的预测3D位置,而不仅仅是2-D。
元形状/照片扫描导出器,用于在导出时适当地标记360VR镜头(“传感器”)以用于元形状。
在alembic文件编写器中新增“包括法线”控件。
向C4D导出器添加了工具提示。
更新了镜头工作流程的文档,包括镜头工作流程和高级镜头工作流程的新参考部分。
5、(杂项)
扩展了高级镜头畸变参数值的范围,以便即使超过正常的剪切限制(如镜头工作流程之后),也可以查看和更改这些值。当值超过正常的保守标称范围时,它们将变为橙色,因此它们在检查时可见。
读取更新的激光雷达文件,以便在字段用带或不带空格的逗号分隔时正常工作。
从ARRI图像文件中提取的焦距元数据。
初始屏幕动画在两分钟后停止。
将最低macOS要求提高到10.15。将mac默认python更改为python3。
演示版现在导出10帧,而不是6帧。
许可证文件现在显示在每个新版本的首次启动时,而不仅仅是第一次启动。
新的“./install.sh卸载”选项,用于卸载Linux版本;之后,您可以删除/opt/BorisFX/SynthEyes2024文件夹。
当可用时,SynthEyes使用curl来安全下载新安装程序的https。
删除了“Sug”建议按钮;它仍可作为菜单项使用。(下载按钮上更长版本号所需的空间)
删除了Synthia“云”上传/下载功能和相关菜单选项。
删除了帮助/技术支持邮件、帮助/报告信用。展平了“帮助/网站”子菜单。
“设置更新信息”不再需要,已被删除。通过系统区域中的首选项设置更新检查频率。
6、(杂项)
扩展了高级镜头畸变参数值的范围,以便即使超过正常的剪切限制(如镜头工作流程之后),也可以查看和更改这些值。当值超过正常的保守标称范围时,它们将变为橙色,因此它们在检查时可见。
读取更新的激光雷达文件,以便在字段用带或不带空格的逗号分隔时正常工作。
从ARRI图像文件中提取的焦距元数据。
初始屏幕动画在两分钟后停止。
将最低macOS要求提高到10.15。将mac默认python更改为python3。
演示版现在导出10帧,而不是6帧。
许可证文件现在显示在每个新版本的首次启动时,而不仅仅是第一次启动。
新的“./install.sh卸载”选项,用于卸载Linux版本;之后,您可以删除/opt/BorisFX/SynthEyes2024文件夹。
当可用时,SynthEyes使用curl来安全下载新安装程序的https。
删除了“Sug”建议按钮;它仍可作为菜单项使用。(下载按钮上更长版本号所需的空间)
删除了Synthia“云”上传/下载功能和相关菜单选项。
删除了帮助/技术支持邮件、帮助/报告信用。展平了“帮助/网站”子菜单。
“设置更新信息”不再需要,已被删除。通过系统区域中的首选项设置更新检查频率。