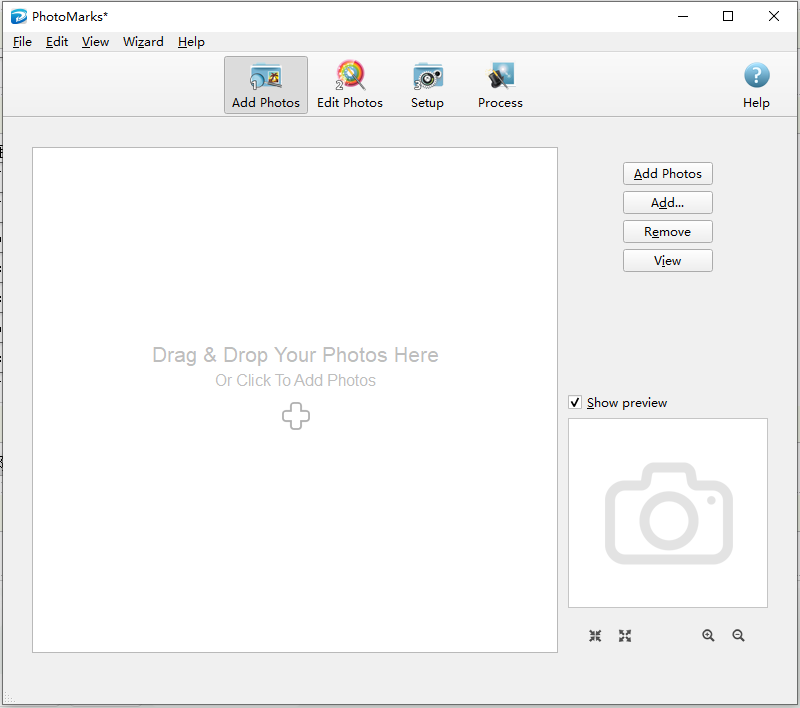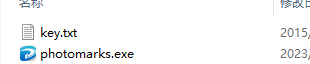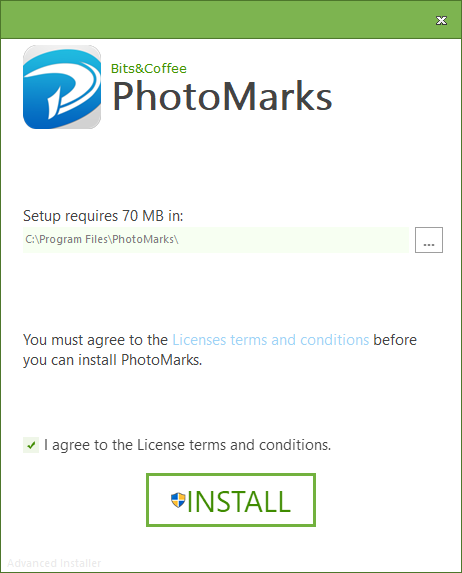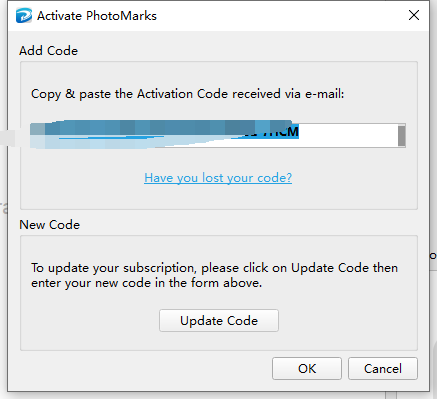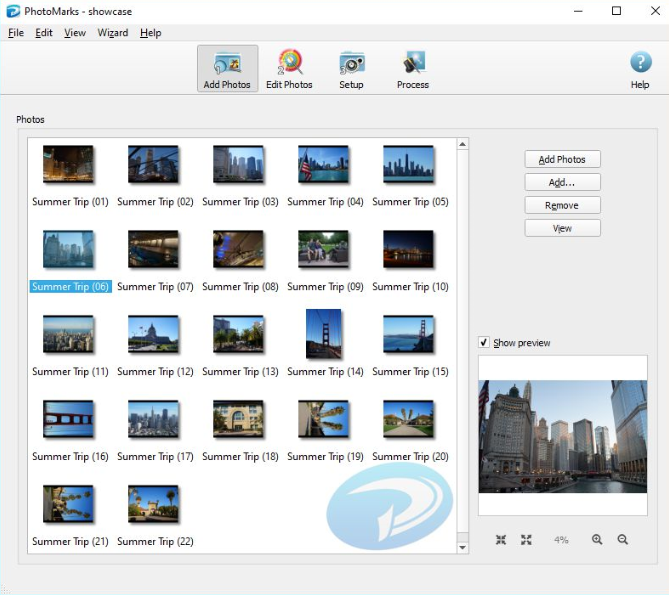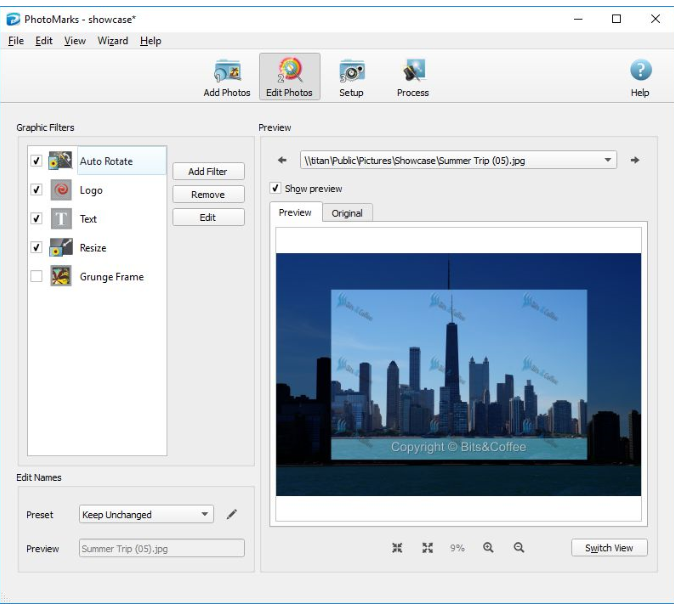PhotoMarks破解版是领先的照片编辑器,它的操作比较简单,不会像一些复杂的照片编辑器那样,您可以借助这个轻量级的工具来执行原本繁琐复杂的任务,而且您可以根据需要全程自定义编辑和设置,您可以完全自定义外观 您的文本和徽标水印,以及执行其他编辑,例如调整大小、重命名、 自动旋转,或在同一会话中将图形相框添加到您的照片中。它有效 通过在批处理模式下编辑照片,并利用多核处理器 加快进程。您还可以将设置保存为配置文件,以便轻松 稍后重复使用它们。每一个步骤都能够预览以了解其结果!还可以在批处理模式下为图像添加水印,最新破解版下载,有需要的朋友不要错过了!
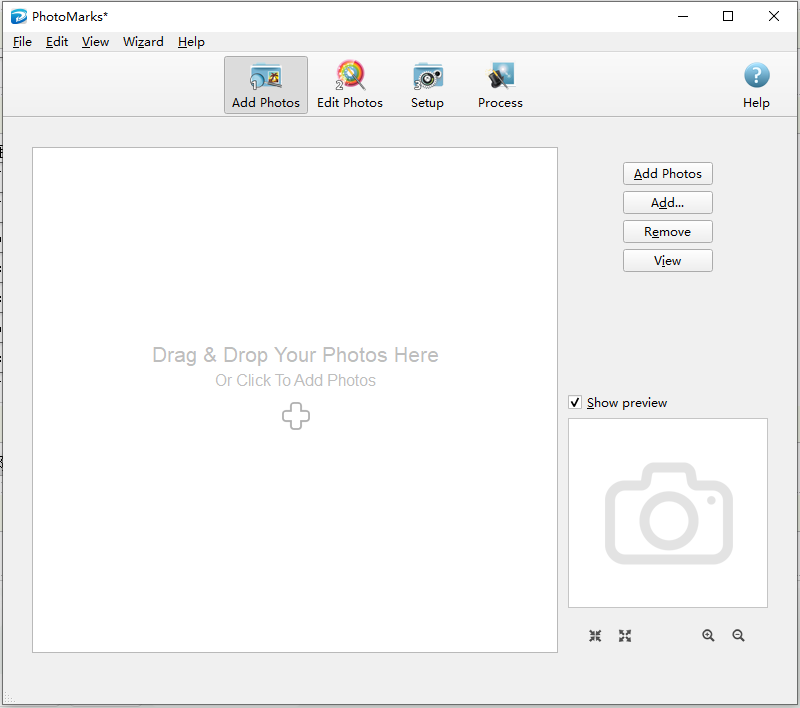
安装激活教程
1、在本站下载并解压,如图所示
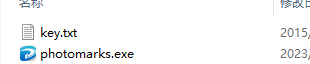
2、安装程序,勾选我接受协议选项,设置安装目录
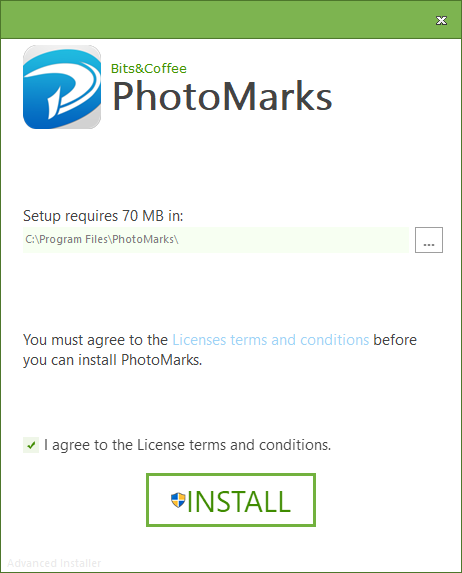
3、安装完成,运行程序,使用提供的key进行激活,复制后,在输入框中邮件点击paste粘贴
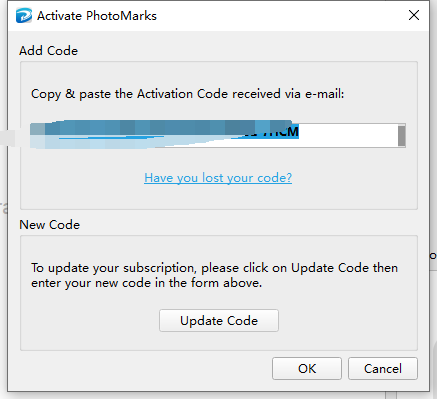
软件特色
1、支持多核处理器的批处理;
2、完全可定制的文本水印,具有像素完美定位、平铺模式、 旋转、多行文本、自定义和纹理字体、阴影、描边、边界框等;
3、完全可定制的徽标水印,具有像素完美定位、平铺模式、 旋转、缩放、描边、阴影等;
4、智能调整大小滤镜,可区分横向照片和纵向照片, 用于自动减小图像大小(以像素为单位);
5、自动旋转滤镜,用于自动将照片旋转到正确的方向或仅 使用预定义的旋转;
6、使用设计精美的 Grunge、Vintage、Picture 和 形状框架,添加阴影效果或简单边框;
7、完全可定制的重命名过滤器与关键字和搜索和替换功能;
8、直接上传到FTP或通过电子邮件发送;
9、上传到 Flickr;
10、易于使用的用户界面,可预览流程的每个步骤;
11、支持 50 多种图像格式,包括来自数码单反相机的 RAW 格式;
12、将设置另存为配置文件,以便以后轻松重复使用。
软件功能
1、批
利用多核CPU在一个会话中为数千张图像添加水印。
2、图像
加载和保存多种图像格式,包括:JPG、TIF、PNG、GIF、BMP。
3、.RAW
支持最新数码单反相机的数码负片格式。
4、重命名
借助我们强大的重命名工具,将图像重命名为有意义的名称。
5、邮票
直接将带水印的图像上传到您的网站(通过FTP)。
6、生产力
借助预定义的配置文件和脚本提高您的工作效率。
7、发短信
使用完全可自定义的单行和多行文本为照片添加水印。
8、商标
保护带有图像水印(例如您公司徽标)的照片。
9、垃圾
在批处理模式下为您的图片添加垃圾边框。
10、图片
用经典相框装饰您的照片。
11、老式
将老式相框添加到成批照片中。
12、形状
将形状框应用于图片。
13、调整
在应用水印之前更改图片的图像大小。
14、旋转
在添加水印之前自动将照片旋转到正确的方向。
15、作物
自动将图像裁剪为预定义的坐标。
使用帮助
步骤1-添加照片
PhotoMarks的用户界面设计为向导。在向导的第一步中,您将添加要处理的照片。
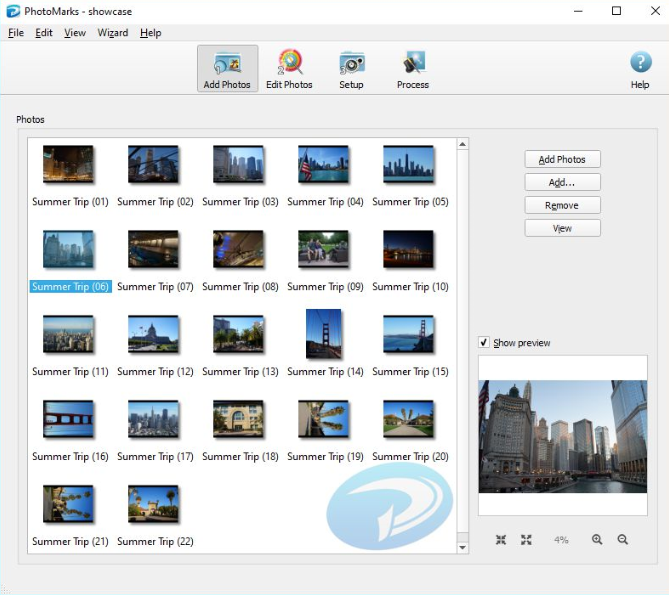
步骤1
照片列表
·您可以通过添加单个照片(添加照片)、添加整个文件夹(添加。。。→文件夹)或通过定义搜索模式(添加。。。→搜索和添加),或使用Ctrl+V组合键或照片列表右键菜单中的粘贴选项添加附加到剪贴板的照片。
·按下“添加照片”按钮将打开一个对话框,您需要从中导航到包含所需照片的文件夹。按住Ctrl键并按下每张照片顶部的鼠标左键,即可选择照片。此外,您还可以同时按Ctrl+A键从文件夹中选择所有照片。要在选择几张照片后取消选择单个照片,请按住Ctrl键并在要排除的每张照片顶部按下鼠标左键。您还可以通过从右键单击照片列表时显示的上下文菜单中选择“添加照片”选项来添加照片。
·添加。。。→文件夹选项将打开一个对话框,您需要从中导航到所需的文件夹,然后按“确定”,整个文件夹的照片将添加到列表中。您也可以通过从右键单击照片列表时显示的上下文菜单中选择“添加文件夹”选项来添加文件夹。
·添加。。。→“搜索和添加”选项将打开一个对话框,您可以使用该对话框定义所需的搜索路径(搜索模式)。您可以手动输入搜索路径,也可以使用“浏览”按钮打开文件夹选择对话框,这将使查找特定文件夹路径的任务更加容易。选择PhotoMarks将在其中搜索照片的文件夹后,您可以选择/手动定义一个搜索掩码,该掩码使您只能将名称和扩展名与搜索掩码匹配的照片添加到照片列表中。您还可以通过从右键单击照片列表时显示的上下文菜单中选择“搜索和添加”选项来定义搜索模式。
·可以通过删除个别照片来调整列表。按住Ctrl键并按下每张照片顶部的鼠标左键,选择一张或多张照片,然后选择“删除”→选定选项。此选项也可在照片列表的右键菜单中使用。
·您可以通过选择“删除”来清空列表→All选项,照片将仅从列表中删除,而不会从存储设备(如硬盘)中删除。此选项也可在照片列表的右键菜单中使用。
·您可以使用拖放功能更改照片的处理顺序。只需选择要移动的照片,然后将其拖动到列表中的新位置
·您还可以更改照片在列表中的显示方式。两个可用的视图是“详细信息”和“缩略图”。只需按“视图”按钮,即可选择最适合您需要的视图
·要预览列表中的照片,请按顶部的鼠标左键选择所需的照片。预览将显示在窗口的右下角。通过使用显示图像下方的小按钮,可以调整预览的大小。使用第一个按钮将图片缩放到预览的窗口大小,使用第二个按钮以原始大小显示图片,使用+按钮放大图片,使用-按钮缩小图片。此外,如果图片大于预览窗口,您可以在顶部拖放以滚动它。要禁用预览,请取消选中“显示预览”复选框
选择“编辑”可以撤消在此面板中所做的任何更改→从主菜单栏或使用Ctrl+Z组合键撤消。如果您错误地撤消了有效的更改,则可以通过选择“编辑”重新进行该更改→从主菜单栏或使用Ctrl+Y组合键恢复。
步骤2-添加筛选器
PhotoMarks的用户界面设计为向导。在向导的第二步中,您将添加并配置过滤器以应用于照片。
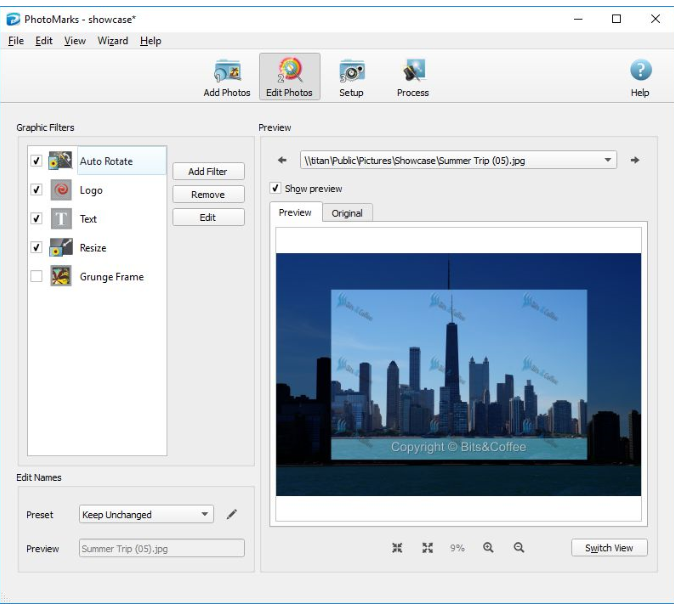
1.过滤器列表
·按“添加过滤器”按钮将过滤器添加到列表中,或从过滤器列表的右键菜单中选择“添加过滤器选项”。将显示一个包含所有可用筛选器的对话框
筛选器列表
·过滤器的列表分为三个部分:标记、装饰和转换。选择一个部分,该部分中的所有可用过滤器将显示在右侧列表中(“所有过滤器”部分包含所有过滤器)。从列表中选择一个过滤器,方法是键入名称或用鼠标光标选择它,然后按“确定”按钮。
过滤作物
·将显示过滤器配置对话框,调整过滤器的设置,然后按“确定”按钮
·即使添加了过滤器,也可以更改过滤器设置。从列表中选择所需的过滤器,然后从过滤器列表的右键菜单中选择“编辑”选项。将显示过滤器配置对话框,调整过滤器的设置,然后按“确定”按钮
·要从列表中删除一个或多个筛选器,请选择筛选器,然后选择“删除”→删除选定选项或使用具有类似选项的右键单击菜单
·要从列表中删除所有筛选器,请选择“删除”→全部删除选项或使用具有类似选项的右键单击菜单
·您可以使用拖放功能更改应用过滤器的顺序。只需选择要移动的过滤器,然后将其拖动到列表中的新位置。通过更改过滤器的顺序,您可能会获得略有不同的结果。“拖放”选项的另一种选择是使用右键菜单中的“上移”和“下移”选项。
·您还可以通过选择过滤器并从右键单击菜单中选择“复制”选项来复制过滤器及其所有设置
2.名称
Names过滤器是一个高级工具,用于将数码相机生成的神秘名称(例如DSC2342.jpg)更改为有意义的名称,如“Summer July,2011.jpg”。有关更多信息,请参阅重命名部分
3.预览
您可以利用步骤2的高级预览功能,在处理原始照片之前,准确查看生成的照片的外观。预览部分显示原始图片和应用所有过滤器后的结果。
·使用<;并且>;按钮导航照片列表(在步骤1中编译),或从组合框中选择所需的照片
·要可视化修改后的照片或原始照片,请分别选择预览窗口顶部的“原始”选项卡上的“预览”。当第一次为给定的照片选择“预览”选项卡时,过滤器将应用于背景中,这可能需要一些时间,您不必等待操作完成。还可以按预览窗口右下角的“切换视图”按钮或Alt+W键,以便在“预览”和“原始”选项卡之间更快地切换
·通过使用显示图像下方的小按钮,可以调整预览的大小。使用第一个按钮将图片缩放到预览的窗口大小,使用第二个按钮以原始大小显示图片,使用+按钮放大图片,使用-按钮缩小图片。此外,如果图片比预览窗口大,您可以在顶部拖放以滚动它。
·要禁用预览,请取消选中“显示预览”复选框
选择“编辑”可以撤消在此面板中所做的任何更改→从主菜单栏或使用Ctrl+Z组合键撤消。如果您错误地撤消了有效的更改,则可以通过选择“编辑”重新进行该更改→从主菜单栏或使用Ctrl+Y组合键恢复。撤消/重做功能也可用于过滤器配置对话框。
步骤3-设置
PhotoMarks的用户界面设计为向导,在向导的第三步中,您将设置处理照片所需的最终参数。
步骤三
1.输出
·1.1我电脑上的文件夹
·默认情况下,PhotoMarks会将当前用户计算机上处理过的照片保存在MyPictures文件夹中
·要将照片保存在您选择的文件夹中,请从目的地下方的组合框中选择“使用所选文件夹作为输出目的地”选项,然后按下“选择”按钮。屏幕上将显示一个对话框,您需要导航到所需的文件夹
·要将处理后的照片保存到原始照片的文件夹中,请从前面提到的组合框中选择“使用原始照片文件夹作为输出目的地”选项。请注意,如果名称未更改,系统将询问您是否要覆盖原始照片
·如果您从前面提到的组合框中选择“在选定文件夹中重新创建原始文件夹结构”选项,PhotoMarks将为当前添加的照片的所有路径找到通用的最低级别文件夹,并在输出文件夹中从该文件夹中重制文件夹结构
·如果选择在原始照片文件夹中创建子文件夹选项,PhotoMarks将在原始图像所在的每个文件夹中为处理过的照片创建一个子文件夹。因此,如果您添加来自/Summer和/Winder的照片,PhotoMarks将分别在/Summer/processed/Winter/processed中写入处理后的图像。
1.2通过电子邮件发送
·要将处理后的照片直接附加到电子邮件,请从“目的地”组合框中选择“通过电子邮件发送”选项。您的默认电子邮件客户端应用程序将自动启动,并创建一个新的空白电子邮件,其中附加了所有处理后的图片。
1.3上传到(S)FTP
·要将处理后的图片上传到(S)FTP服务器,请从目的地组合框中选择上传到FTP选项。上传成功需要用户名、密码和主机等信息。您还可以在FTP服务器上选择要上传照片的远程文件夹,甚至可以选择与FTP服务器建立连接的端口。
上传ftp
2.格式
·如果您选择将处理后的图片保存在计算机上,PhotoMarks将默认保持照片的原始格式。如果您选择其他目的地,则JPEG将是默认格式。JPEG或JPG是数字照片中使用最广泛的图像格式。您可以从组合框中选择任何其他图像格式
·您可以通过按“设置”按钮来调整输出格式设置(并非所有格式都有设置)
3.设置
·处理操作完成后,PhotoMarks可以打开处理后的照片所在的输出文件夹。为此,选中处理后打开输出文件夹复选框。
·默认情况下,所有处理过的照片都将具有原始照片的日期和属性。如果您希望处理后的照片具有当前日期和默认属性,请取消选中将输出照片日期和属性设置为原始复选框
·您可以删除原始照片,只保留已处理的照片。为此,请选中处理后删除源照片复选框。
选择“编辑”可以撤消在此面板中所做的任何更改→从主菜单栏或使用Ctrl+Z组合键撤消。如果您错误地撤消了有效的更改,则可以通过选择“编辑”重新进行该更改→从主菜单栏或使用Ctrl+Y组合键恢复。