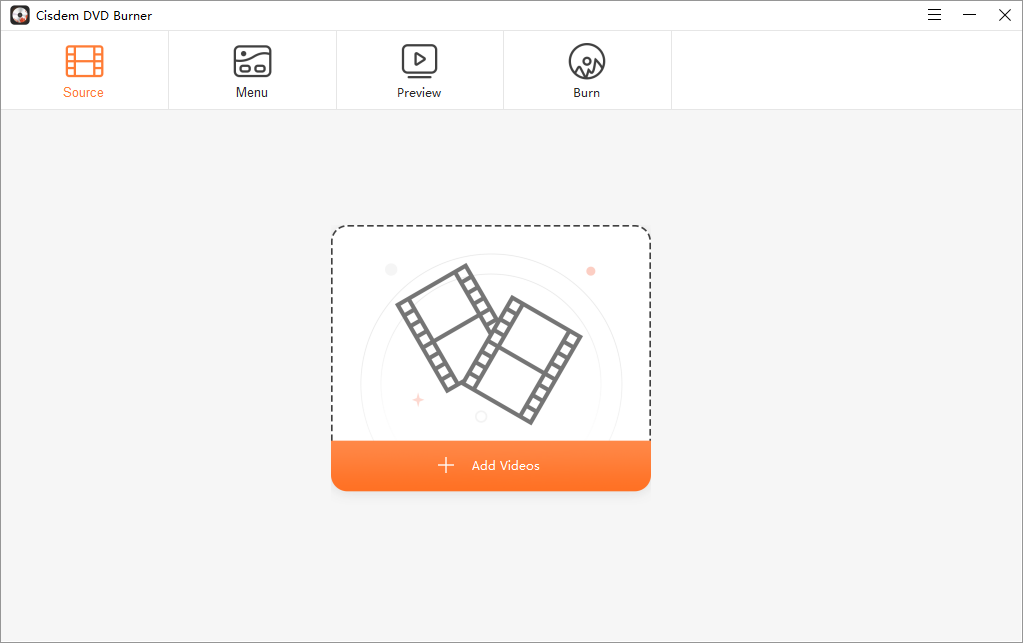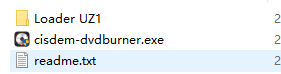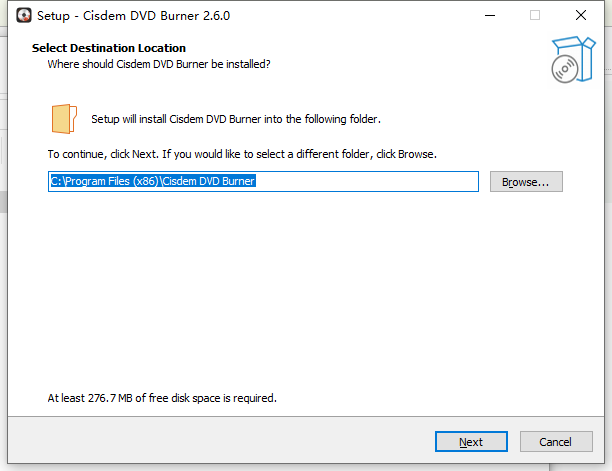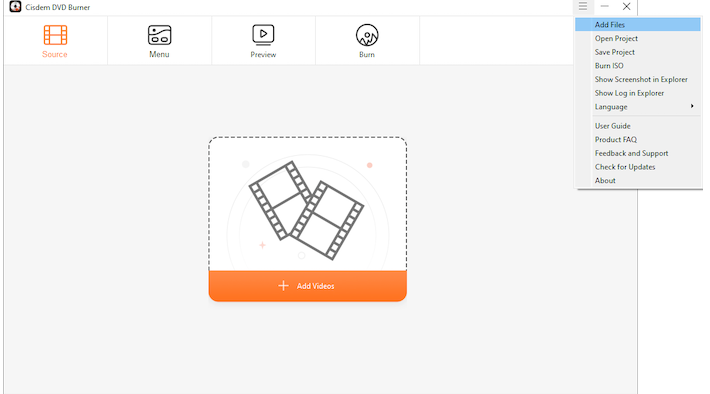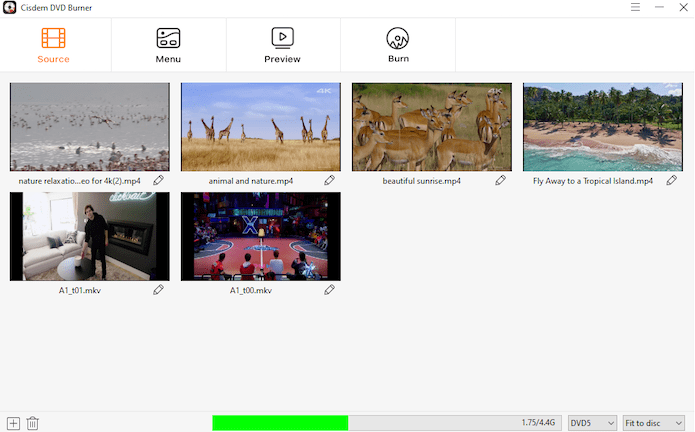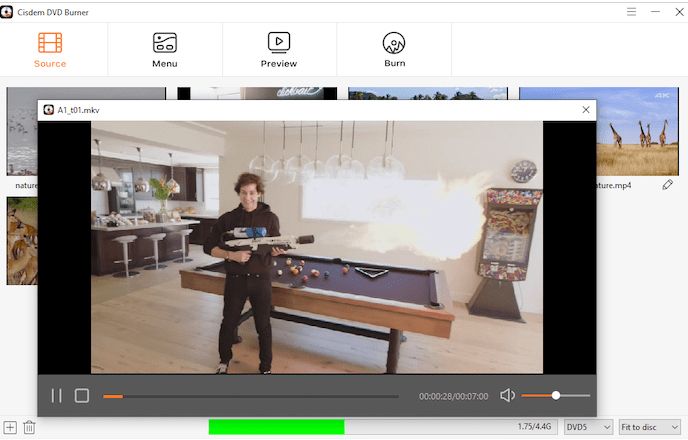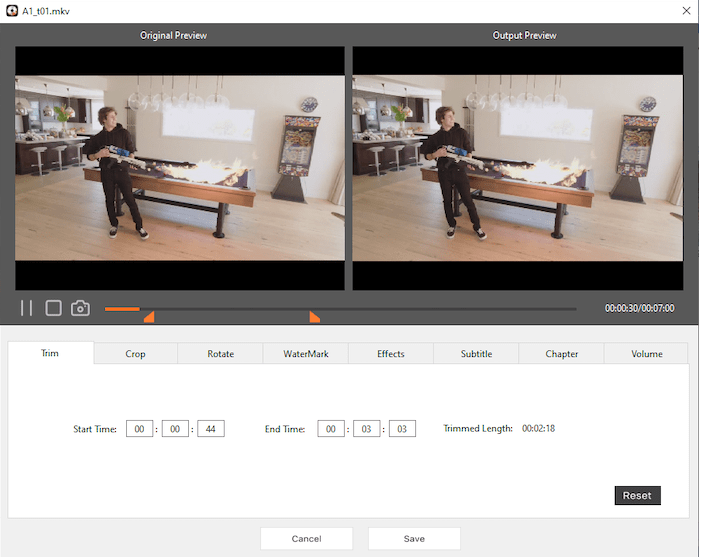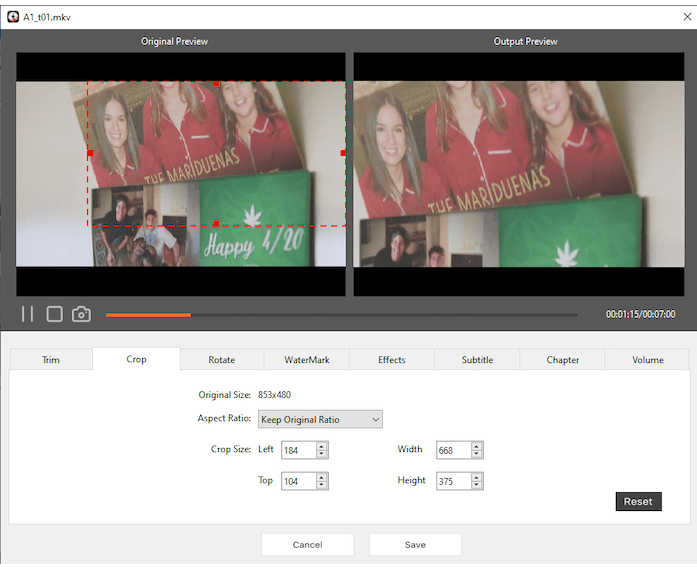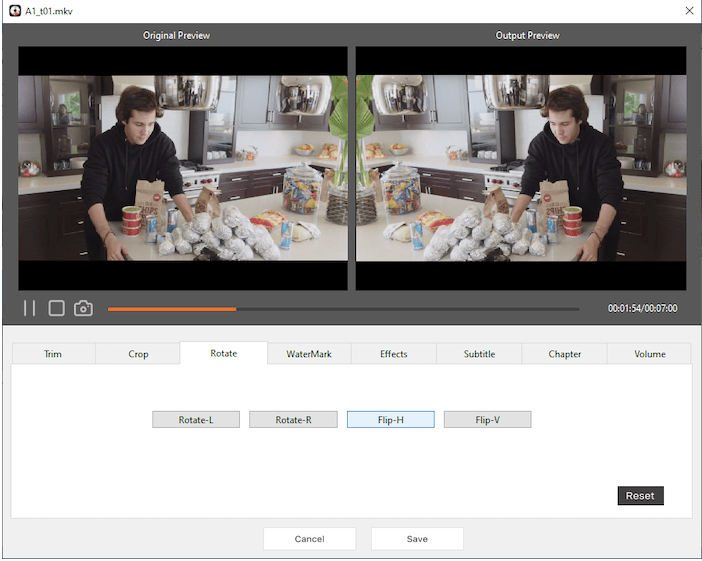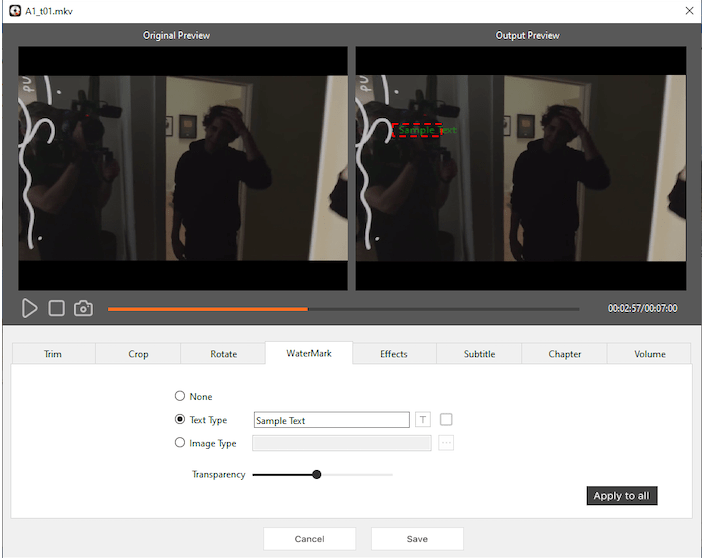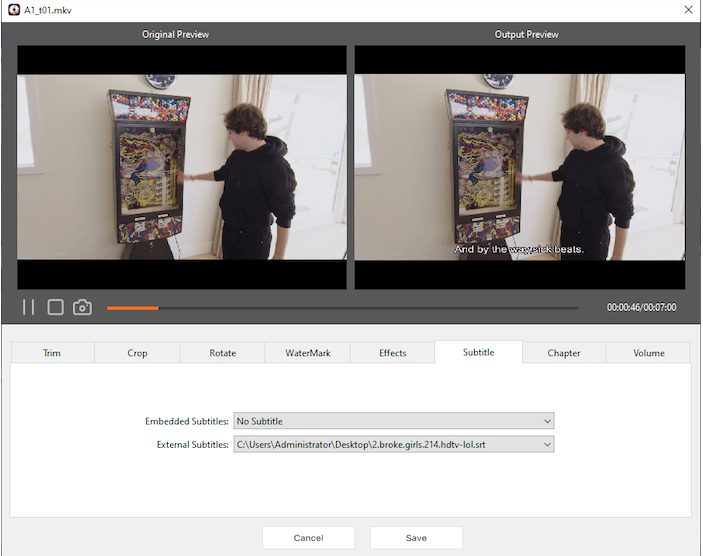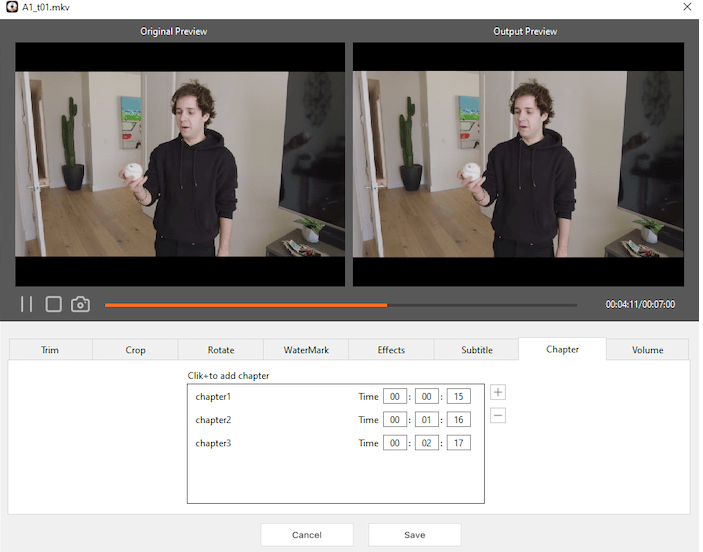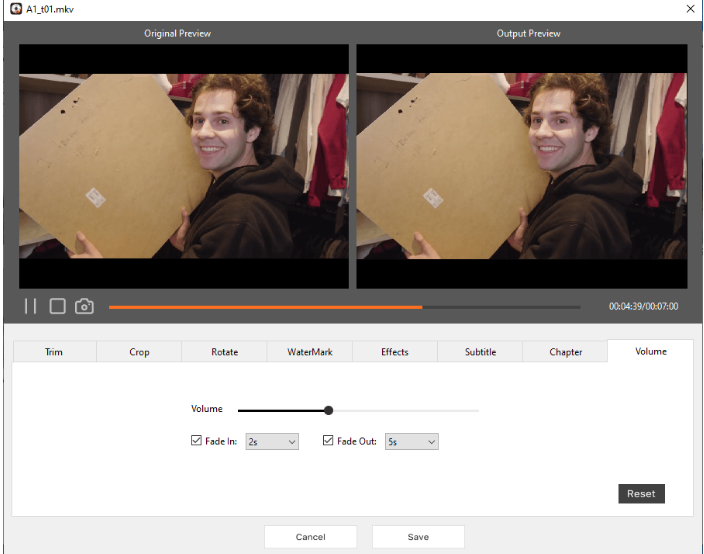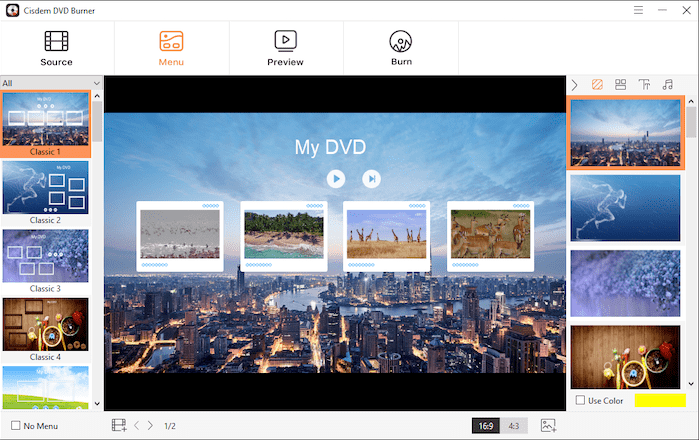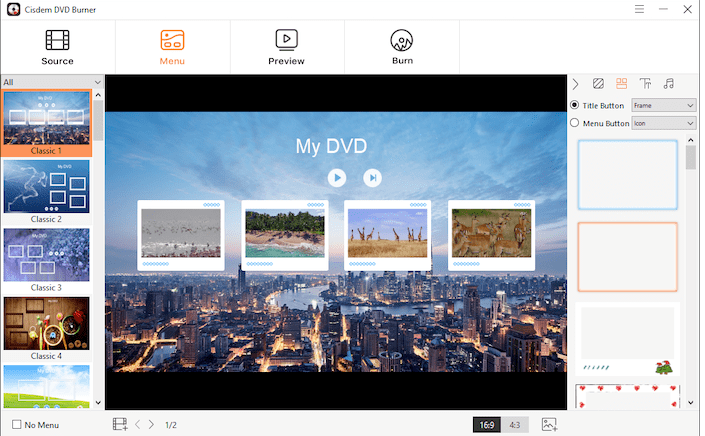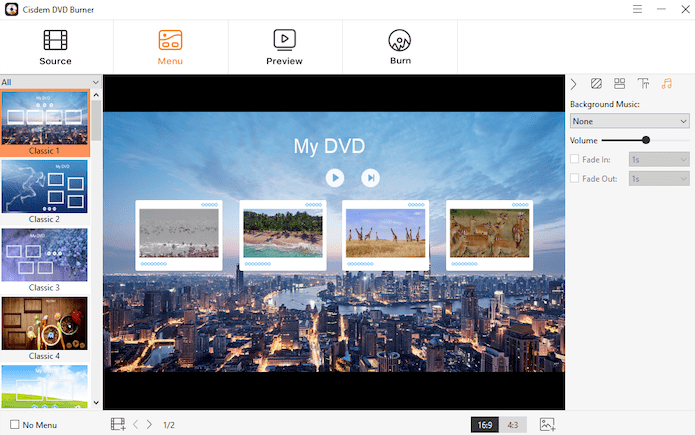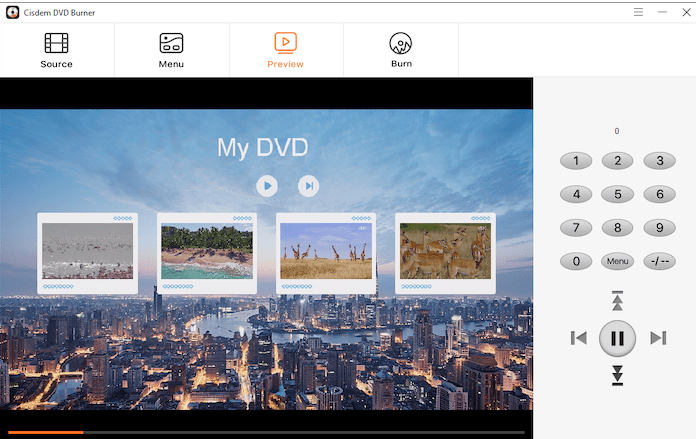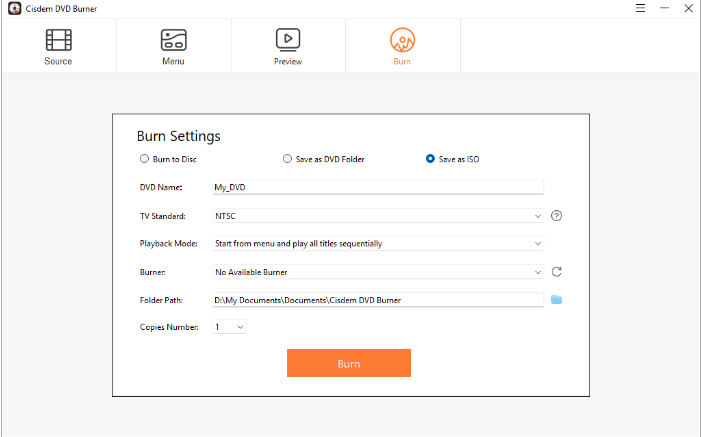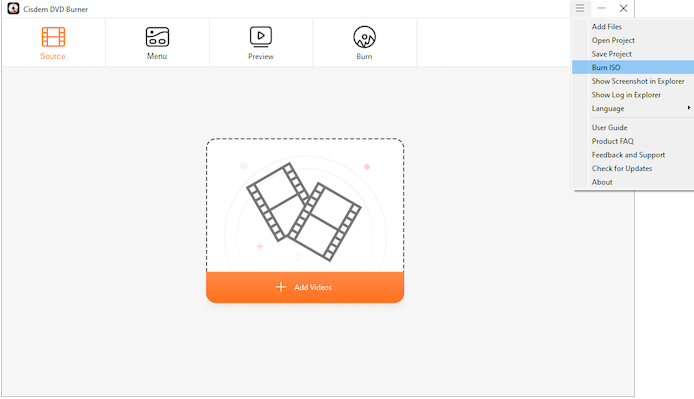Cisdem DVD Burner破解版是简单且功能强大的DVD刻录软件,提供更精准更便捷的操作和结果,您可以通过三个步骤将任何视频刻录到高质量的DVD光盘、DVD文件夹或ISO文件,并提供一系列精准的编辑功能来控制和管理结果,您可以根据需要来修剪、裁剪、旋转、添加 效果等一系列操作,也可以自定义菜单,然后就可以一键进行刻录啦,支持多种视频格式,支持添加水品来保护您的作品,最新破解版下载,有需要的朋友不要错过了!
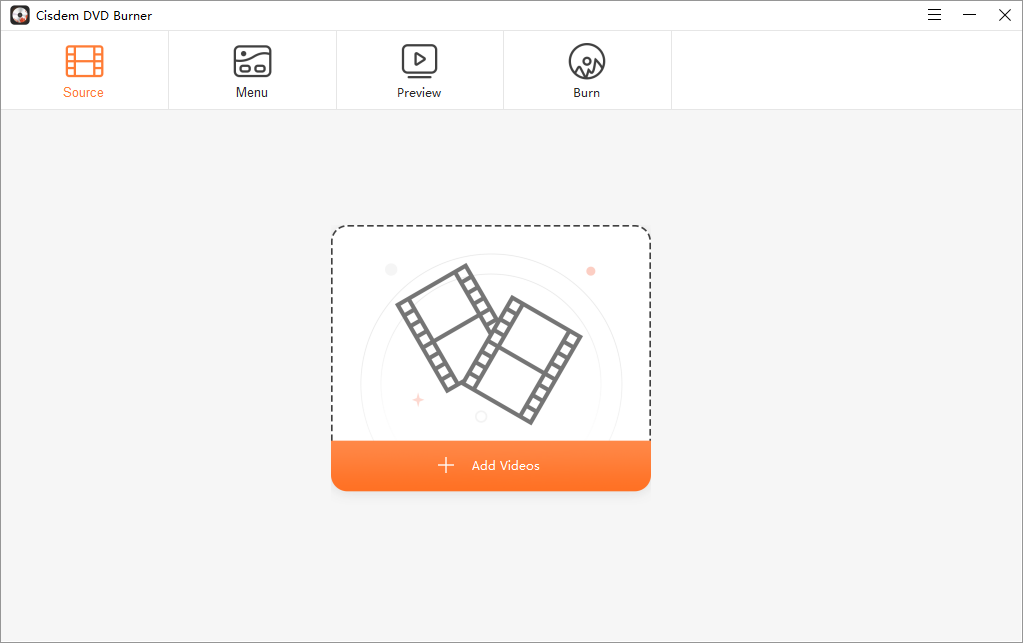
安装激活教程
1、在本站下载并解压,如图所示
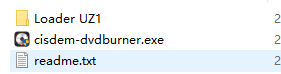
2、安装程序,设置安装目录
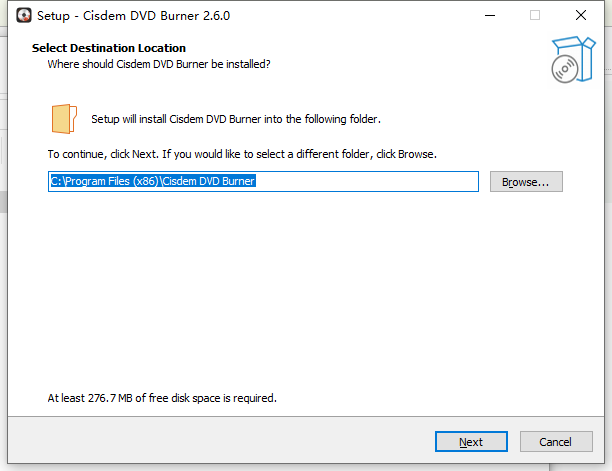
3、安装完成,退出向导,将Cisdem DVD Burner_Loader.exe复制到安装目录中,使用它来启动程序
功能特色
1、从任何视频刻录DVD
Cisdem DVD刻录机支持从几乎所有视频刻录DVD,例如MP4、AVI、MOV、MKV、WMV、MPEG、3GP、VOB、FLV、M2TS、MTS、TS、SWF、MPG、MPA、DAT、DV、NSV、QT、RMVB、DivX、DV等,包括最新的4K/5K超高清视频。此外,它还支持从YouTube、Facebook、Twitter、Vimeo、Dailymotion下载的视频,等,以及摄像机、相机、iPhone、iPad和其他设备拍摄的录制视频。
2、编辑特殊DVD的视频
想要制作具有特殊效果的梦幻DVD吗?希望在DVD中播放特写镜头?渴望添加您独特的徽标?内置的视频编辑器可让您制作特殊的DVD。
修剪
通过自定义持续时间来修剪视频。
作物
将视频裁剪到合适的大小或删除黑边。
旋转
将视频旋转到正确的方向。
水印
为视频添加图像和文本水印。
影响
调整亮度、对比度和更多效果。
字幕
将SRT或ASS文件中的字幕添加到视频中。
章
创建章节以进行快速导航。
卷
轻松调高/调低音量,添加淡入/淡出效果。
缩略图
显示缩略图以快速查看视频。
3、为各种场合和活动定制DVD菜单
Cisdem DVD刻录机为不同的场合和活动提供各种免费的DVD菜单模板,例如经典、圣诞节、新年、情人节、生日、婚礼、毕业、运动、婴儿、旅行和更多。您可以轻松选择一个适合您DVD主题的菜单,或者只是没有菜单。此外,您可以设置视频纵横比并自定义DVD菜单。有2个常见的宽高比:宽屏为16:9,全屏为4:3。您可以选择菜单背景从纯色或导入的图像,将标题按钮显示为框架、框架和标签或标签,显示菜单按钮作为图标、图标和标签、标签或只是隐藏它们,编辑菜单文本并定义其字体、大小和颜色。为了获得更多创意,您甚至可以添加自己喜欢的背景音乐并应用淡入/淡出影响。
4、刻录到DVD光盘,DVD文件夹,ISO文件
Cisdem DVD刻录机可以直接将视频刻录到DVD光盘,支持所有DVD格式,包括DVD-9,DVD-5、DVD-R/RW、DVD+R/RW、DVD+R DL、DVD-R DL、DVD-RAM等。您还可以转换为DVD文件夹和像正版DVD一样播放它们,或将文件备份到ISO文件以进行进一步刻录。实时显示不同视频质量设置下的DVD文件大小和磁盘容量,确保在不超出磁盘容量和零浪费的情况下成功刻录DVD。将您的DVD格式化为NTSC、PAL TV标准或根据您所在的地区进行格式化,以便流畅播放。还可以从多种播放模式中进行选择,以启用预期的DVD播放行为。让您的DVD刻录未完成,下次还想继续吗?保存当前DVD刻录作为项目文件,稍后继续。它甚至允许将视频刻录到多个DVD副本,而无需重复繁琐的刻录过程。
5、Cisdem DVD刻录机的一整套有用功能
实时预览
实时预览视频编辑,自定义DVD菜单和DVD光盘播放,您可以进行更改随心所欲。
最快的DVD刻录速度
随着英特尔快速同步加速技术的植入,Cisdem DVD刻录机提供最快的DVD灼烧痛。
保留原始质量
Cisdem DVD刻录机可以保证1:1输入到输出,因此DVD播放看起来一样好作为原始视频。
使用帮助
第1步添加视频
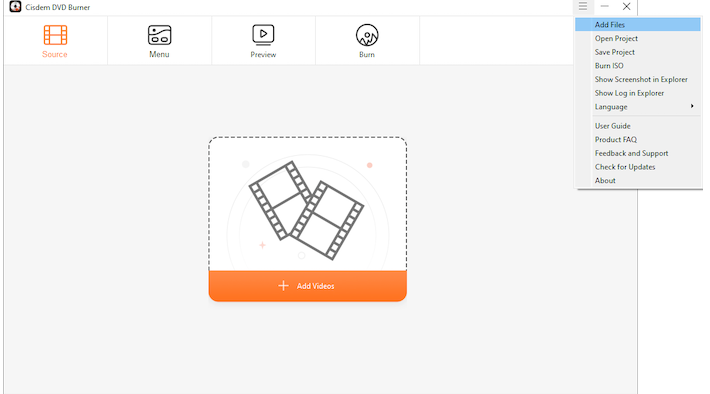
Cisdem DVD刻录机支持200+视频格式输入,有3种添加视频文件的方法:
1.单击,然后在弹出窗口中选择目标视频文件。
2.将目标视频文件拖放到程序的主界面中。
3.点击右上角的>添加文件,在弹出窗口中选择目标视频文件。
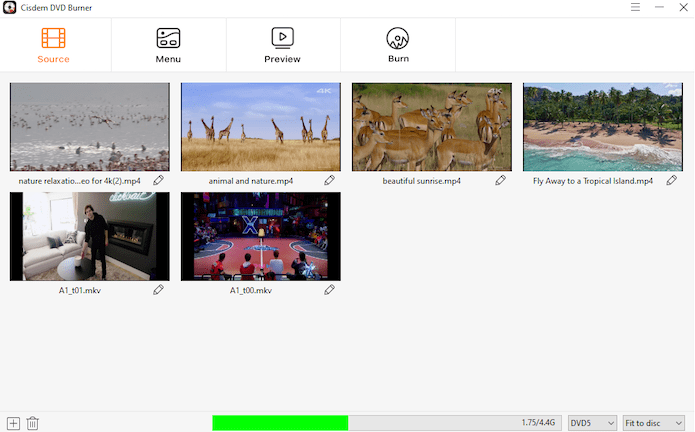
加载的视频缩略图将显示在主界面中,您可以通过拖放来更改这些视频的显示顺序。
如果需要添加更多视频文件,可以单击左下角或继续拖放更多文件。
要删除添加的视频,您可以选择目标文件,按键盘上的“删除”或单击界面左下角,如果要一次删除所有视频,请按“Ctrl+A”突出显示要删除的所有视频。
在主界面的底部,您将看到一个进度条,其中通知您有关存储的信息,您可以选择相应的DVD类型:DVD-5或DVD-9。它们之间的区别在于存储,前者可以存储多达4.7 GB,而后者可以存储高达8.5 GB的数据。您也可以选择比特率:适合光盘,高质量和标准,我们建议您选择适合光盘,以便Cisdem DVD刻录机为您提供最佳解决方案。
此外,您可以观看那些添加的视频,只需单击目标视频,然后就会弹出一个播放窗口,如下所示。
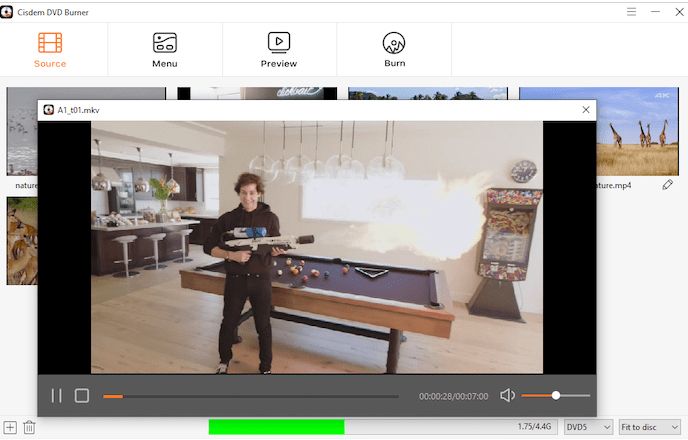
步骤2编辑视频(可选)
找到您需要编辑的视频,单击缩略图下方,然后它将带您进入视频编辑窗口。
a修剪
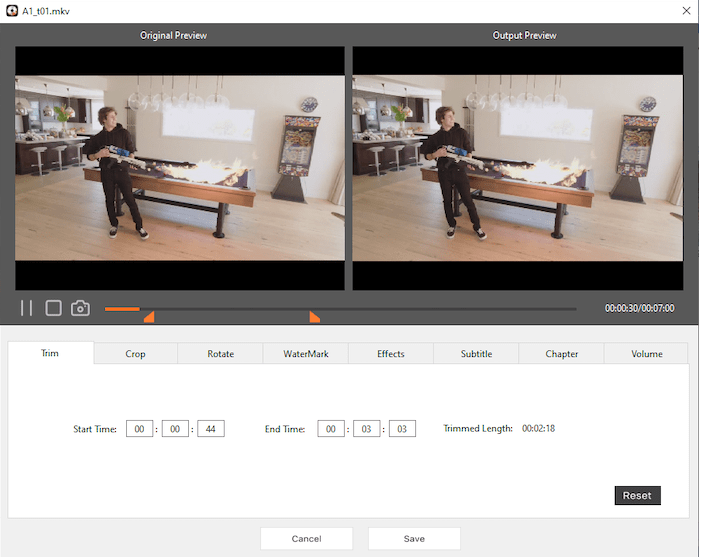
1.您可以单击或播放/暂停视频,然后移动播放进度条以选择视频的特定部分。
2.您也可以手动输入开始时间和结束时间确认要修剪的剪辑。
3.要将开始和结束时间重置回原始时间,只需单击
b.作物
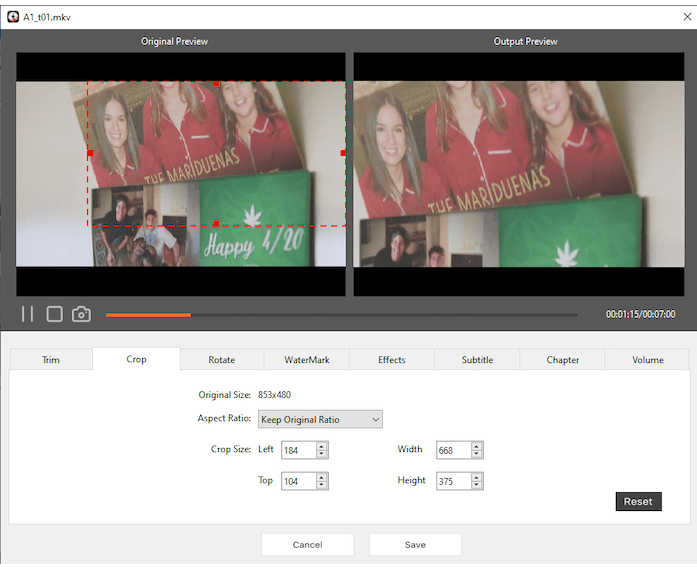
1.导航到“裁剪”选项卡,您可以通过拖动中央和周围的手柄来手动调整裁剪区域。
2.您还可以通过更改这四个框中的数字来调整裁剪区域的大小和位置。
3.您可以使用四个选项选择用于裁剪的输出纵横比:保持原始比例,16:9,4:3和任意。
4.要将视频重置为原始视频,只需单击
c.旋转
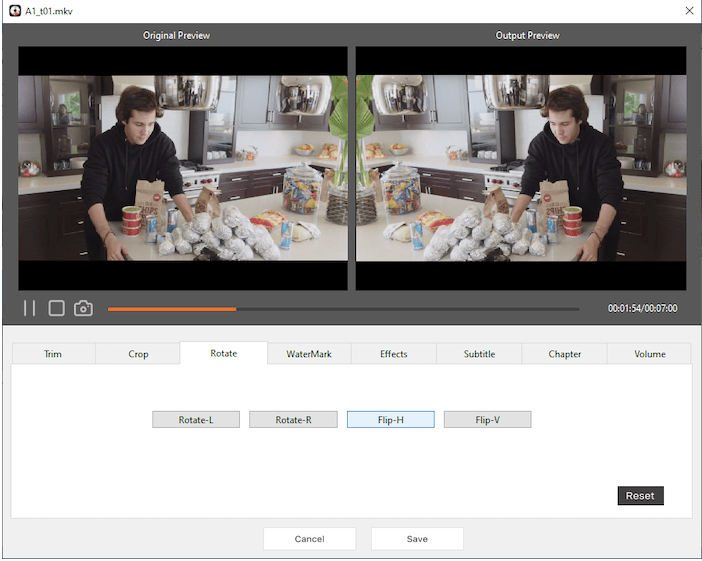
1.导航到“旋转”选项卡,四个按钮中的每一个都专门代表一种旋转或翻转视频的特定方式,请根据需要单击该按钮。
2.要将视频重置为原始视频,只需单击
d.水印
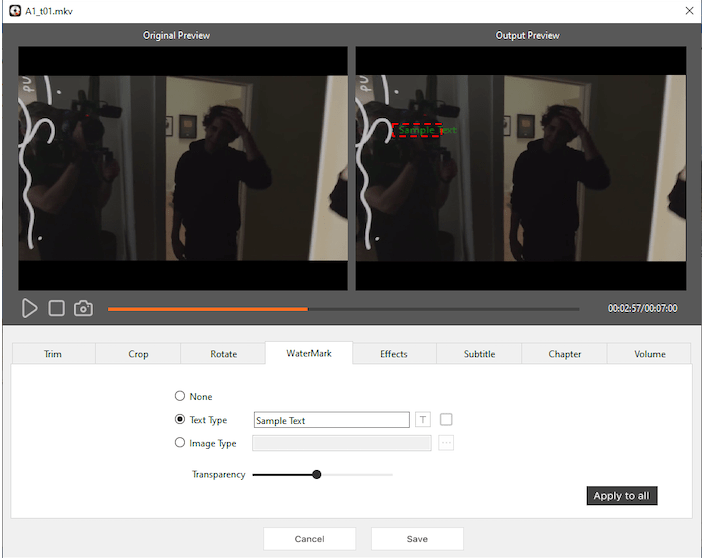
1.导航到“水印”选项卡,您可以在视频中添加任何文本水印或图像水印。
2.文字水印:选择“文字类型”,在框中输入内容,点击和选择其字体和颜色,并设置其位置和透明度。
3.图片水印:选择“图片类型”,点击选择要用作水印的图片,并设置其位置和透明度。
4.如果要在所有加载的视频上使用水印,可以在完成水印后单击。
e.影响

1.导航到“效果”选项卡,通过重置各自的控制滑块来设置亮度,对比度,饱和度,色调,温度。
2.在本节中,您还可以找到去隔行扫描功能,它可以将隔行扫描视频转换为非隔行扫描形式,从而显着增强观众的观看体验。而且它也很容易使用。只需选中“启用去隔行扫描”框即可。
3.要取消所有效果并将视频重置为原始视频,只需单击
4.如果要对所有加载的视频使用相同的效果,可以在完成设置后单击。
f.字幕
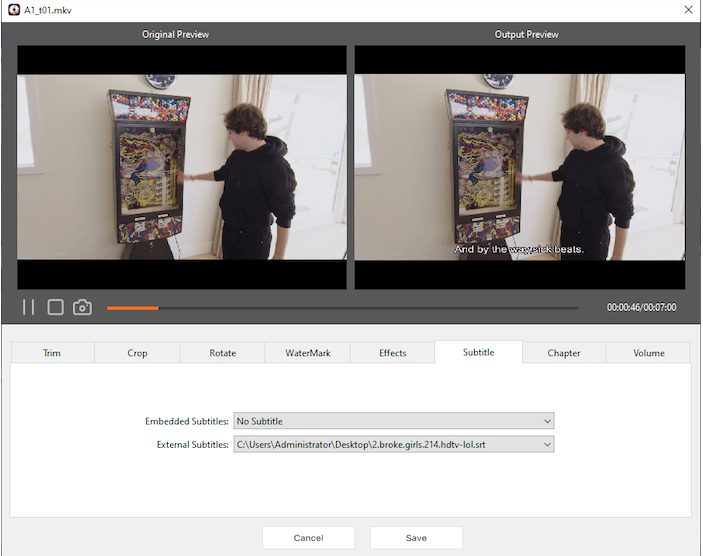
导航到“字幕”选项卡,然后您可以选择视频包含的嵌入式字幕或从本地驱动器导入外部字幕文件。
注意:Cisdem DVD刻录机支持.srt,.ass和.ssa字幕文件。
e.章
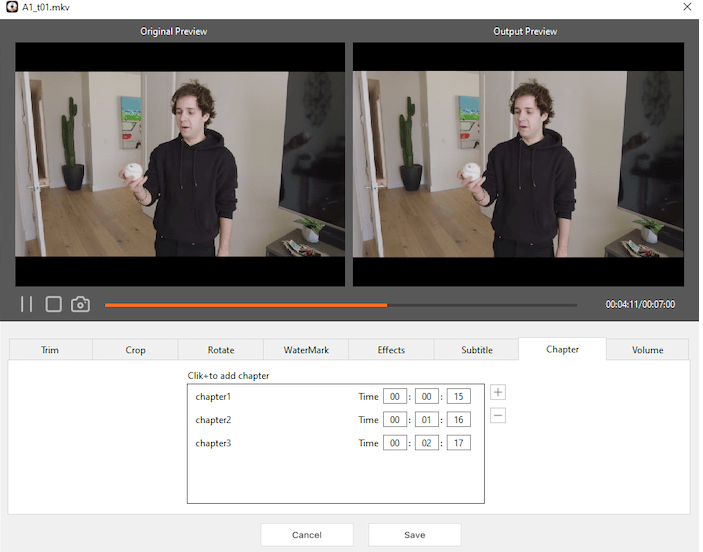
导航到“章节”选项卡,单击“,填写结束时间,按键盘上的”Enter“确认填写,然后第1章完成。您也可以继续单击以相同的方式添加第2章或更多章节。
提示:Cisdem DVD刻录机不仅可以创建章节,还可以识别您在视频编辑器程序中创建的章节。您只需要进入“章节”部分,然后Cisdem将自动识别章节并将它们显示在章节框中。
f.卷
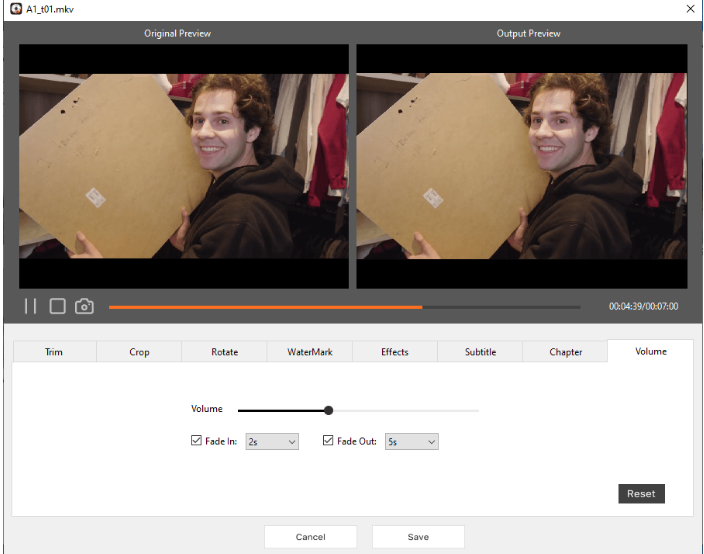
1.在某些情况下,原始视频的声音太大或太低,如果要调整它,可以导航到“音量”选项卡,根据需要滑动音量条。
2.此外,如果要在视频开头添加“淡入”效果或在视频末尾添加“淡出”效果,请勾选“淡入”或“淡出”选项,然后选择持续时间。
g.缩略图
通常,视频缩略图显示视频的第一帧,但您可能需要更改它,因为某些视频的第一帧是全黑的。为此,您可以在屏幕显示要用作缩略图的确切图片时直接单击。
小贴士:您捕获的屏幕截图(缩略图)将保存在“图片”文件夹下名为“Cisdem DVD Burner”的文件夹中,您可以单击“文件”>“在Finder中显示屏幕截图”以快速访问它。
Step 3 Customize DVD Menu
导航到顶部的“菜单”选项卡,您可以看到所有菜单模板都列在左侧。点击模板缩略图,右侧会显示相应的显示效果。
如果您不想在DVD中添加菜单,可以直接勾选该选项并继续下一步。
如果要自定义DVD菜单,可以单击以在右栏,背景图像,按钮,文本和背景音乐中显示自定义工具。
1.背景图片
导航到选项卡,您将看到所有现有的背景图像都列在一个列表中,您可以选择其中任何一个来替换原始背景图像;如果你想有一个纯净和简单的背景,你也可以勾选,选择一种喜欢的颜色来具有纯色背景。
小贴士:如果您想拥有不同的背景,也可以单击以从本地文件上传图像作为背景。
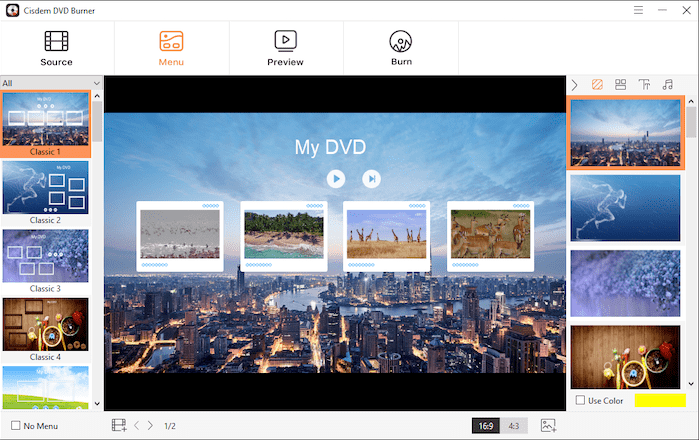
2.按钮
如果要自定义标题框或图标,只需双击目标标题或图标,然后所有可用按钮将显示在右侧,您可以选择任何一个您喜欢的按钮来替换原始按钮。
对于标题按钮,有三个选项可用,Frame,Frame&Label和Label。如果选择“帧”,则它只会显示视频缩略图;如果您选择“框架和标签”,它将同时显示视频缩略图和文本;如果选择“标签”,则它只会显示文本。只需随意选择您想要的那个。
对于菜单按钮,也有三个选项可用,图标,图标和标签以及标签。如果选择图标,则它只会显示您选择的按钮;如果您选择Frame&Label,它将同时显示按钮和文本;如果选择“标签”,则它只会显示文本。只需随意选择您想要的那个。如果您不想在菜单上显示图标,可以通过单击键盘上的“删除”来隐藏它们,或者勾选右栏中要隐藏的按钮,当您想再次显示它们时,只需取消勾选相关的隐藏图标。
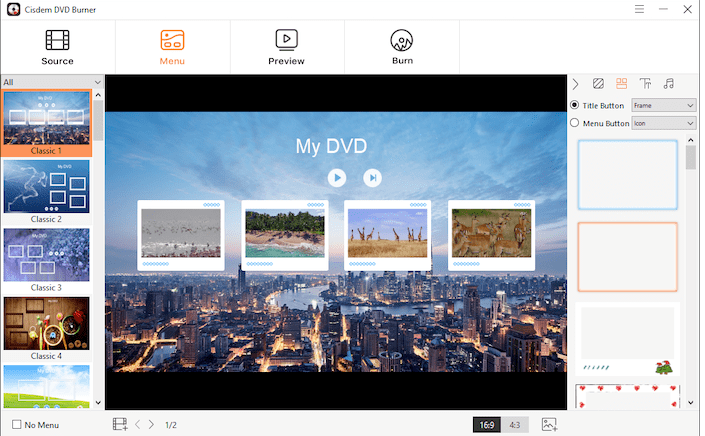
3.文本
双击默认文本“我的DVD”,您可以更改文本的内容,字体,大小和颜色,也可以单击以添加新文本并更改其字体,大小和颜色。

4.背景音乐
导航到选项卡,您可以从本地驱动器上传音乐文件,调整背景音乐的音量,甚至添加淡入和淡出效果。
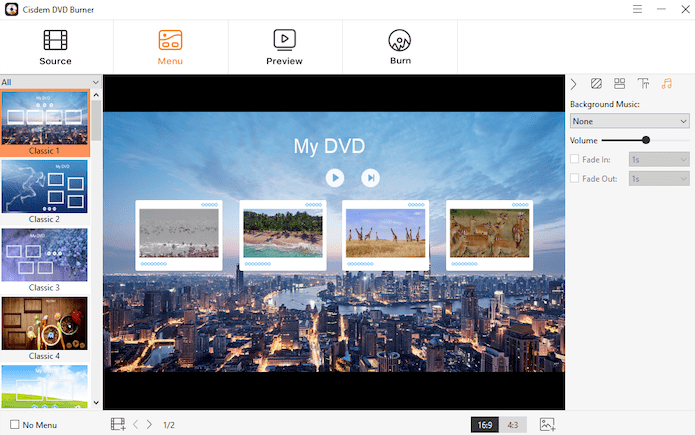
技巧:
1.如果您希望在菜单的一页上显示更多剪辑,请单击以将下一页上的第一个视频移动到此视频,然后您可以将其重新定位到正确的位置。如果您认为给定的菜单页面积压了视频,您可以通过单击键盘上的“删除”从该页面中删除其中一些视频,这些视频将被重新定位到下一页。
2.您可以单击或将页面切换到上一个或下一个页面,它还显示当前页面和这两个符号后面的总页面。
3.您还可以通过单击或在16:9和4:3之间切换菜单的纵横比
步骤4预览DVD
完成菜单编辑后,您可能想要预览整个DVD,以便大致了解它在电视或计算机上的外观。为此,您需要导航到“预览”选项卡,预览将自动激活,并且DVD菜单显示在左侧屏幕上,您可以使用右侧的按钮控制播放。
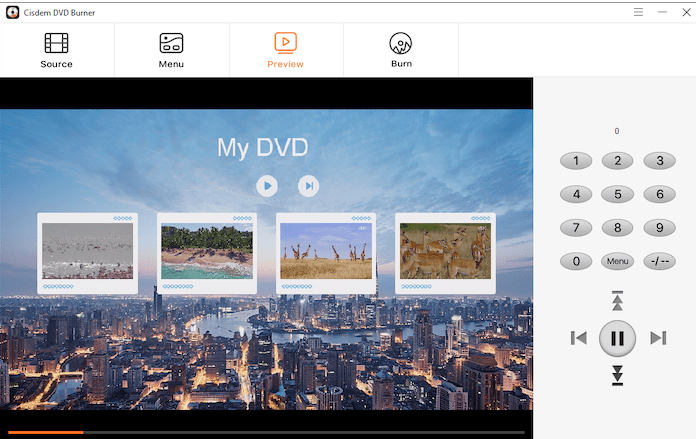
每个按钮都专门指向此项目中的一个视频。单击一个将在屏幕上播放相应的剪辑。
当您想返回菜单界面时,请单击此按钮。
当有超过9个视频,并且您想转到第12个视频时,您可以单击此按钮,然后单击此控制面板上的1和2。
此按钮控制预览视频的播放。
播放此视频之前的视频。
在此之后播放视频。
在此页面之前展示页面。
在此页面之后显示页面。
步骤5刻录DVD
在对项目进行彻底和适当的调整和预览后,您可以开始刻录自己的DVD。导航到“刻录”选项卡,您将能够设置DVD的详细参数。
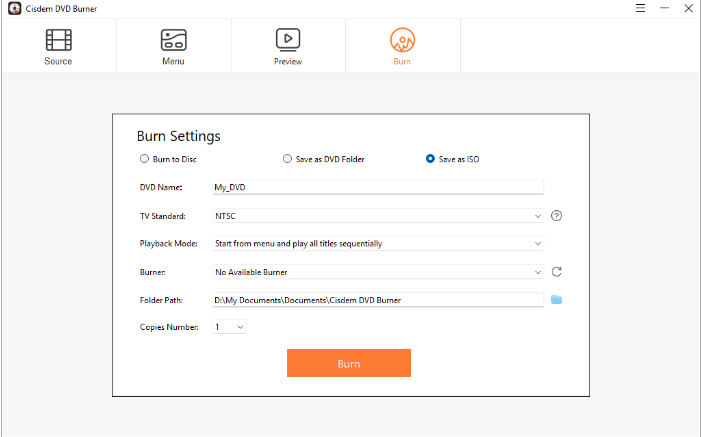
1.您可以直接将视频刻录到DVD光盘,也可以先将文件转换并备份到DVD文件夹或ISO文件。请注意,如果您选择DVD光盘,请不要忘记将空白DVD光盘插入计算机驱动器。
2.电视标准:请选择符合DVD播放国家或地区的电视标准,您可以单击以选择适当的国家/地区。
3.播放模式:用于控制菜单和标题的播放,现有3种模式,请在单击“刻录”之前仔细检查所有模式并选择所需的模式。
1)从菜单开始并按顺序播放所有标题:当您插入DVD时,它会自动播放菜单,然后逐个播放所有标题,当最后一个标题完成后,它将再次从菜单开始。
2)播放标题并返回菜单:当您插入DVD时,它会自动播放菜单,然后播放第一个标题,当第一个标题完成后,它将返回菜单并再次播放第一个标题。在此过程中,您还可以选择另一个您想玩的游戏,当该游戏结束时,它将返回菜单。
3)从标题开始并循环播放所有标题:当您插入DVD时,它将自动播放第一个标题,然后逐个循环播放所有标题。如果要显示菜单,则必须手动按“菜单”按钮。
4.燃烧器:它显示Cisdem检测到的燃烧器,您可以在单击“燃烧”按钮之前选择合适的燃烧器。
5.文件夹路径:当您选择另存为DVD文件夹或另存为ISO时,它用于保存创建的DVD文件夹或ISO文件。
6.副本数:Cisdem允许您将视频刻录到30个副本,请选择您喜欢的副本数。
技巧:
如果在刻录过程中显示错误消息或无法完成上次刻录过程,我们建议您选择“另存为ISO”文件将视频文件刻录到ISO文件中,然后单击>刻录ISO,选择创建的ISO文件以尝试将ISO文件刻录到DVD光盘。