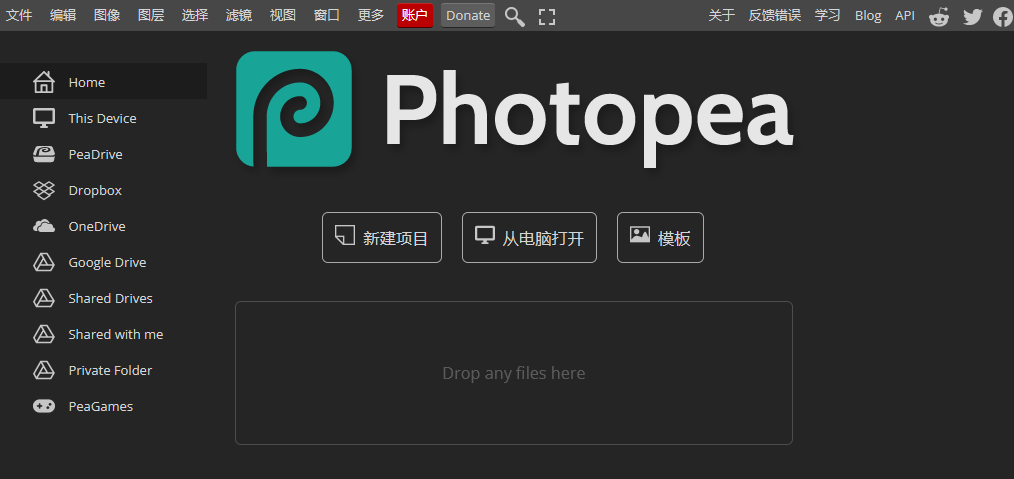Photopea是一个高级图像编辑器,可以处理光栅和矢量图形。您可以将其用于简单的任务,例如调整图像大小,也可以用于复杂的任务,例如设计网页,创作插图、处理照片等。Photopea可以使用许多不同的色彩空间(例如,由文件中的ICC配置文件定义)和8位颜色深度。支持编辑PSD和XCF文件,可在PSD、XCF、JPG、PNG和许多其他格式之间转换。
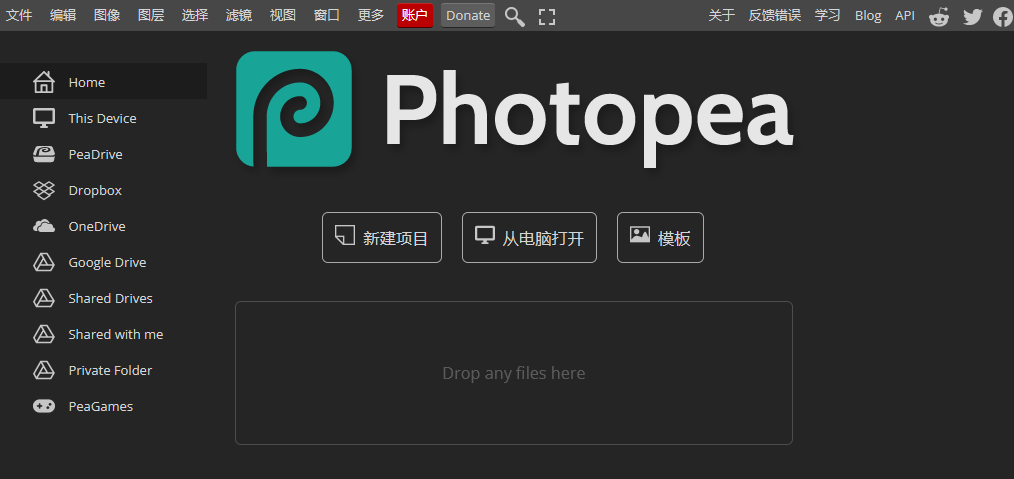
功能特色
1、在线照片编辑环境
它为照片编辑提供了一个用户友好的在线环境。界面直观,用户可以轻松浏览各种编辑工具和功能。这种简单性和强大的编辑功能确保用户能够获得专业级别的结果。
2、PSD和XCF文件兼容性
最好的功能是与PSD和XCF文件兼容。这种兼容性允许用户无缝处理在Adobe Photoshop和GIMP中创建的文件,保留图层、效果和其他高级编辑元素。
3、文件格式转换
它简化了文件格式转换。用户可以在PSD、XCF、JPG、PNG和WebP格式之间进行转换,而无需额外的软件。这种灵活性对于具有各种平台和文件类型的用户来说至关重要。
4、谷歌工作区集成
在谷歌工作区市场上可用,增强了谷歌生态系统中用户的可访问性。这种集成简化了工作流程,允许无缝协作和共享编辑后的图像。
5、无需安装软件
使用该软件的便利性在于其基于浏览器的特性。用户可以开始编辑照片,而无需安装软件。这对于需要快速编辑或缺乏安装专用照片编辑软件的资源的个人来说尤其有益。
使用帮助
1、启动和使用Photopea
Photopea编辑器可在Web浏览器中使用。可以通过转到www.Photopea.com来启动。Photopea可以在任何设备(台式机、笔记本电脑、平板电脑、手机或任何其他计算机)上运行,但为了获得最佳舒适度,我们建议使用大屏幕、精确的指针设备(鼠标或手写笔)和键盘。
Photopea完全在您的设备中运行,就像Sketch或Photoshop一样。它不会将您的任何文件上传到互联网。您可以加载Photopea.com,断开与互联网的连接,并继续完全离线使用它。您的任何文件都不会离开您的计算机。
2、打开和保存文件
数字图形存储为光栅图像或矢量图像。有许多格式可用于保存和分发各种类型的图形。让我们提到PNG和JPG,它们包含单层矩形光栅图像(像素网格)。
图像编辑器使用自己的文件格式,其中包含光栅和矢量图形以及其他信息,这对于将来更改图像很有用。例如,当我们将文本添加到图像中并将其保存为PNG时,字母会变成像素,这样的文本很难改变(我们不得不猜测字体名称,字符大小,字母后面的原始图像会丢失)。
Photopea使用PSD格式作为主要格式用于存储带有附加信息的图像文档。它是为在Adobe Photoshop中使用而设计的,从那时起变得非常流行。您在Photopea中打开的所有文件(例如PNG、JPG、Sketch)都将转换为PSD(当它们还不是PSD时)。完成编辑后,结果可以从PSD保存为其他格式。
Photopea还支持多种资源,可用于编辑图像。您可以加载自己的画笔、渐变、字体等,就像打开图像一样。
1)打开文件
有几种打开文件的方法。标准方法是通过“打开”对话框(文件-打开)。您也可以通过按Ctrl+V来粘贴图像(从系统剪贴板)。另一种方法是通过将文件从本地系统中拖放到Web浏览器中的Photopea环境中来打开文件。
当您没有打开任何文档时,将以常规方式打开已删除的文件。当某些文档已在Photopea中打开时,您可以将新文档拖放到当前文档的主区域。新文件将作为新图层(智能对象图层)插入到当前文档中。
打开某些文档时,可以将新文件拖放到主区域的顶部栏(其中包含打开的文档列表)中。然后,将单独打开新文件。
有一个实验性功能,它允许您在Photopea中使用设备的相机拍照。按文件-拍照以拍照。
您还可以打开存储中的文件。
2)保存文件
您可以使用“文件”-“另存为PSD”将工作另存为PSD文件(以保留文档的整个结构)。您还可以使用文件-导出为-PNG、JPG等保存您的文件以供在网络上分发(通过JPG、PNG、SVG、PDF和其他格式)。
“保存为Web所用格式”(Save for Web)窗口允许您选择输出格式。您还可以输入输出图像的分辨率。现在,您已经可以使用Photopea调整图像大小(文件-打开,文件-导出为-JPG,输入新大小并保存)。
从您的设备打开文档时,可以使用“文件-保存”(在现代浏览器中)替换旧版本的文件。此外,如果您从Google云端硬盘、智能对象或服务器(使用API)打开文件,文件-保存会将您的文件保存到正确的目标位置。
3、导航
我们已经知道如何在Photopea中打开和保存文件。下一步是舒适地查看图像及其部分,以及在图像的不同区域之间移动。
1)缩放工具
缩放工具允许您在图像的不同位置放大和缩小。只需选择工具(在左侧工具栏中)并单击图像即可。您可以在顶部面板中切换放大和缩小,也可以按键盘上的Alt键。您也可以单击并向右拖动以放大,或向左拖动以缩小。
缩放工具有一个快速模式。按Ctrl+空格键,您将切换到缩放工具,您可以以常规方式使用它。例如,您可以添加或释放Alt以在放大和缩小之间切换。松开键盘键后,您将返回到上一个工具。这是最快的缩放方式之一。
2)手动工具
“抓手”工具允许您将视图移动到图像的不同部分。选择工具栏中的“抓手”工具,然后单击并拖动图像到导航到其他地方。
“抓手”工具有一个快速模式。按空格键暂时切换到抓手工具。然后松开空格键返回上一个工具。
3)旋转视图工具
此工具允许您旋转文档的视图。您可以在“手”工具下找到它。单击并拖动文档以围绕屏幕中心旋转它。单击顶部的重置以返回0°。
也可以使用鼠标滚轮进行缩放和滚动。转动鼠标滚轮垂直滚动,或添加Ctrl水平滚动。按住Alt键可使用鼠标滚轮进行缩放,而不是滚动。
4)统治者
您可以在Photopea中启用标尺(视图-标尺或Ctrl+R),这将帮助您在文档内导航并估计物体的大小。
5)操作历史记录
您在Photopea中的工作表示为应用于文档的一系列操作。每个操作都会对文档执行一些更改,并创建文档的新状态。此操作列表显示在“历史记录”面板中。新操作将显示在列表底部。
Photopea允许您撤回编辑并返回以前的状态。单击“历史记录”面板中的操作名称将恢复到以前的状态。此外,您可以通过单击“上次操作”(在列表底部)在历史记录中前进。
返回到以前或将来状态的另一种方法是选择“编辑-向前迈进”(Shift+Ctrl+Z)或“编辑-向后退”(Alt+Ctrl+Z)。您还可以使用编辑-撤消/重做(Ctrl+Z)在最后两种状态之间切换(它不允许您在历史记录中“更深入”)。