安装破解教程
1、在本站下载并解压,得到Set-up.exe安装程序和破解补丁
2、在安装之前我们先断开网络连接,这样等一下就可以跳过登陆的步骤啦,双击Set-up.exe运行安装,如图所示,软件安装中,稍等一会儿

3、如图所示,大概需要五六分钟的时间,安装完成

4、先不要运行软件,打开破解补丁,如图所示,软件版本我们选择Premiere CC 2015 ,点击install安装

5、如图所示,这里我们需要选择安装目录中的amtlib.dll文件,具体路径为C:\Program Files\Adobe\Premiere Pro CC 2015.3,点击打开

6、现在我们已经完成破解啦,关闭破解文件

7、运行软件,稍等一会儿

8、界面如图所示
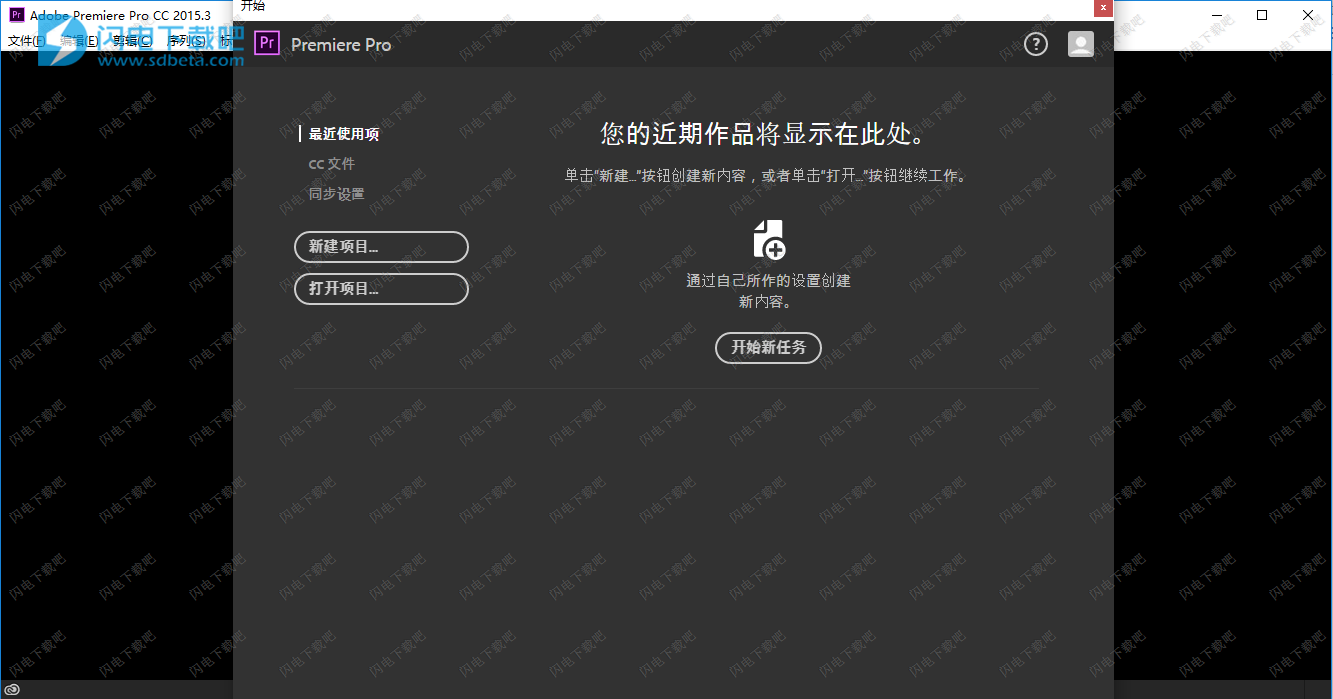
使用帮助
PremiereProCC中的键盘快捷键
1、用于分配键盘快捷键的可视键盘布局
您可以使用键盘GUI查看已分配的键和可用于分配的键。将鼠标悬停于键盘布局中的某个键上时,工具提示会显示完整命令名称。当您在键盘布局上选择一个修饰键时,键盘会显示需要该修饰键的所有快捷键。您也可以在硬件键盘上按修饰键来实现该结果。
当您在键盘布局上选择一个键时,可以查看分配给该未修饰键和所有其他修饰键组合的所有命令。
PremierePro检测键盘硬件和相应的键盘布局是否相应地显示。
当PremierePro检测到不支持的键盘时,默认视图将显示美式英语键盘。默认情况下,显示“AdobePremierePro默认”预设。
当您更改快捷键时,预设弹出式菜单会更改为“自定义”。执行所需的更改之后,您可以选择“另存为”,将自定义快捷键组保存为预设。
2、颜色编码
紫色阴影的键是应用程序范围的快捷键。
绿色阴影的键是特定于面板的快捷键。
同时带紫色阴影和绿色阴影的键代表已分配给键(这些键也分配有应用程序命令)的面板命令。
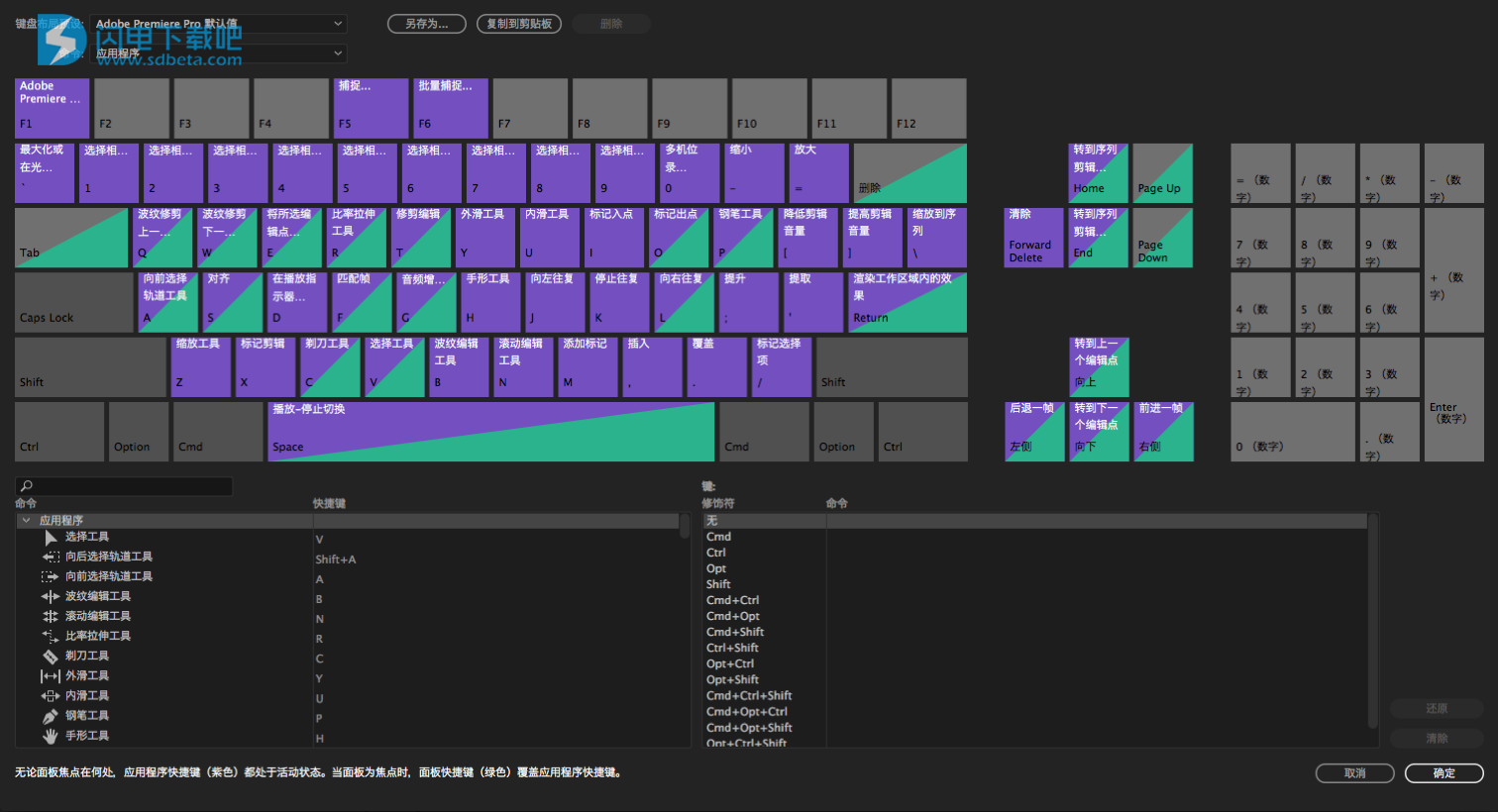
3、应用程序快捷键和面板快捷键
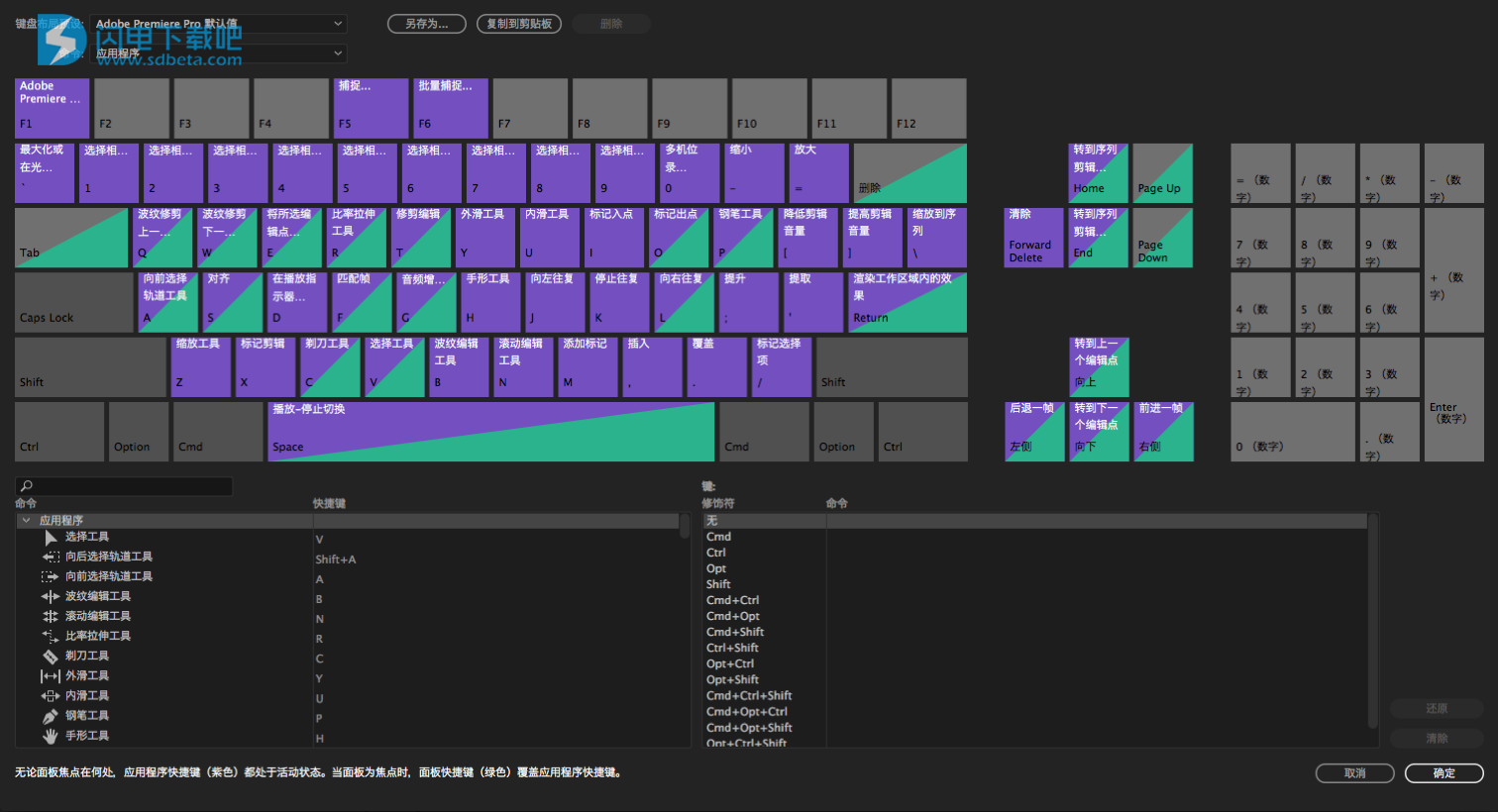
3、应用程序快捷键和面板快捷键
可为应用程序快捷键和命令快捷键分配命令。
不管面板是否为焦点(有一些例外情况),应用程序快捷键都起作用,面板快捷键则只在面板为焦点时起作用。
某些键盘快捷键只在特定面板中有用。这意味着您可以为同一个键多次分配快捷键。也可使用只显示特定批面板快捷键(例如仅对时间轴)的弹出式通知窗口。
当“面板快捷键”将分配的相同快捷键用作应用程序快捷键时,如果切换到该面板,则应用程序快捷键不起作用。
您可以在按搜索条件筛选的“命令列表”中搜索命令。也可通过在快捷键列中单击来分配快捷键,以及在键盘上点击键来创建快捷键(包括添加修饰键)。
当出现以下情况时,将显示一个指示快捷键冲突的警告:
应用程序快捷键已被另一个应用程序快捷键使用。
面板快捷键已被相同面板中的另一个命令使用。
当面板为焦点时,面板快捷键覆盖应用程序快捷键。
您也可以通过单击并拖动的方式,将命令分配给键盘布局或修饰键列表上的键。


4、使用拖放分配快捷键
您也可以通过以下方式来分配快捷键:将命令从“命令列表”拖到“键盘布局”中的键上,或拖到“修饰键列表”中显示的当前所选键对应的修饰键组合上。要随修饰键一起将命令分配给键,拖放过程中请按住修饰键。
5、冲突解决
当与另一个命令已使用的快捷键冲突时:
编辑器底端将显示警告
右下角的“撤消”和“清除”按钮已启用。
冲突的命令用蓝色高光显示,单击将在命令列表中自动选择命令。
这可让用户为冲突的命令轻松更改分配。
注意:
使用这种方法来代替以前版本使用的“转到”按钮。


6、查找键盘快捷键
通过执行以下任一操作,查找工具、按钮和菜单命令的键盘快捷键:
对于工具或按钮,将指针悬停在工具或按钮的上方,直至其工具提示出现。如果有键盘快捷键可用,它会出现在工具描述后的工具提示中。
对于菜单命令,可在命令的右侧查找键盘快捷键。
对于未显示在工具提示中或菜单上的最常用键盘快捷键,请参阅本文中的表格。如需默认快捷键和当前快捷键的完整列表,请选择“编辑”>“键盘快捷键”(Windows)或PremierePro>“键盘快捷键”(MacOS)
使用“键盘自定义”对话框中的“搜索”字段,快速查找特定命令。
7、自定义或加载键盘快捷键
您可以将快捷键设置为与所使用的其他软件中的快捷键匹配。如果提供了其他键组,可以从“键盘自定义”对话框的“组”菜单中进行选择。
如需自定义键盘快捷键,请选择以下操作之一:
在Windows中,选择“编辑”>“键盘快捷键”
在MacOS中,选择PremierePro>“键盘快捷键”
在“键盘自定义”对话框中,从菜单中选择一个选项:
应用程序
显示位于菜单栏中的命令,这些命令按类别组织。
面板
显示与面板和菜单相关的命令。
工具
显示工具图标列表。
在“命令”列中,查看要为其创建或更改快捷键的命令。如果需要,可单击类别名称旁的三角形来显示其所含的命令。
单击项目的快捷键字段,将其选中。
键入要用于项目的快捷键。如果所选快捷键已被使用,“键盘自定义”对话框会显示一个警告。
执行以下操作之一:
要清除某快捷键并将其返回到其原来所属的命令,请单击“撤消”。
要跳到之前拥有该快捷键的命令,请单击“转到”。
要仅删除所键入的快捷键,请单击“清除”。
要重新输入之前键入的快捷键,可单击“重做”。
重复该过程以输入所需数量的快捷键。完成后,单击“另存为”,键入“键组”的名称,然后单击“保存”。
注意:
操作系统会保留一些命令。您无法将这些命令重新分配给PremierePro。另外,不能分配数字小键盘上的加号(+)和减号(-)键,因为它们是输入相对时间码值时需要使用的键。但可以分配主键盘上的减号(–)键。
8、将一台计算机上的键盘快捷键设置复制到另一台计算机上
8、将一台计算机上的键盘快捷键设置复制到另一台计算机上
使用 Creative Cloud 同步键盘快捷键设置
利用 Premiere Pro CC 的“同步设置”功能,可轻松快捷地在计算机之间同步键盘快捷键设置。使用“同步设置”,可将自有计算机上自定义的键盘快捷键设置上传到 Creative Cloud。随后,可将 Creative Cloud 上的键盘快捷键设置同步到任何其他计算机上。
更多信息,请参阅“使用 Adobe Creative Cloud 同步设置”。
注意:
键盘快捷键同步仅适用于同样的平台,不能在 Windows 和 Mac OS 平台之间进行同步。即是说,在 Windows 系统中创建的键盘快捷键智能与 Windows 计算机同步。Mac OS 键盘快捷键仅与 Mac OS 计算机同步。
9、手动复制键盘快捷键
9、手动复制键盘快捷键
可将自定义键盘快捷键从一台计算机复制到另一台计算机,或者复制到计算机上的另一个位置。
查找要复制到另一台计算机的键盘快捷键文件 (.kys)。
自定义键盘快捷键文件的位置,取决于是否已在 Premiere Pro CC 中登录了 Creative Cloud 同步设置。
登录 Creative Cloud 同步设置
Win:Users\[用户名]\Documents\Adobe\Premiere Pro\[版本号]\Profile-CreativeCloud-\Win\
Mac:Users/[用户名]/Documents/Adobe/Premiere Pro/[版本号]/Profile-CreativeCloud-/Mac/
注销 Creative Cloud 同步设置
Win:Users\[用户名]\Documents\Adobe\Premiere Pro\[版本号]\Profile-username\Win\
Mac:Users/[用户名]/Documents/Adobe/Premiere Pro/[版本号]/Profile-username/Mac/
注意:
[版本号] 可以是 7.0 或 8.0
复制键盘快捷键文件 (.kys) 并粘贴到所需的文件位置。
要将键盘快捷键文件复制到其他计算机上的某个位置,请将 .kys 文件复制到可移动驱动器(如 U 盘)上。然后,将 .kys 文件从可移动驱动器复制到新计算机中适当的位置。
10、为命令分配多个键盘快捷键
10、为命令分配多个键盘快捷键
可以为单个命令分配多个键盘快捷键。
“键盘快捷键”对话框会将键盘快捷键显示为可编辑的按钮,您可在此更改、添加多个快捷键或删除快捷键。
添加更多快捷键
要为某个命令添加更多快捷键,请单击现有快捷键的右侧。如果当前不存在快捷键,请单击快捷键列中的任意位置。随即会生成新的快捷键按钮,您可将快捷键输入其中。

编辑快捷键
要编辑快捷键,请单击快捷键列中的快捷键文本。文本将替换为一个可编辑的按钮。输入要使用的快捷键。如果您输入的快捷键已在使用中,将显示一条警告。

删除快捷键
要删除快捷键,请单击可编辑快捷键按钮中的“x”。
11、移除快捷键
11、移除快捷键
执行以下操作之一:
在Windows中,选择“编辑”>“键盘快捷键”
在MacOS中,选择PremierePro>“键盘快捷键”
执行以下操作之一:
要移除快捷键,可选择要移除的快捷键,然后单击“清除”。
要移除快捷键组,可从“组”菜单选择键组,然后单击“删除”。当警告对话框中出现提示时,单击“删除”以确认您的选择。
12、打印键盘快捷键
12、打印键盘快捷键
许多编辑器都倾向于配备键盘快捷键文档,便于用户搜索和参考。PremierePro提供了一种方式,可将键盘快捷键复制并粘贴到文档中,然后打印出来。另外,“帮助”文档中也存在类似的页面,用户可将其打印出来或保存为PDF。
无论是复制并粘贴到文档中,打印PDF,还是检视“键盘快捷键”对话框,都务必了解可映射到键盘的命令。通过添加新键盘快捷键,可以更多地使用键盘操作工作流程。
13、打印键盘快捷键电子表格
您可将来自“键盘自定义”对话框的键盘快捷键列表粘贴到文本文档中,形成类似于电子表格的形式,并可用其进行打印。复制和粘贴方法的优点在于,操作的同时,可复查自定义的键盘快捷键。如果选择“FinalCutPro”、“AvidMediaComposer”或“自定义键盘快捷键”,则这些键盘快捷键就会成为打印对象。
执行以下操作之一:
按Ctrl+Shift,然后选择“编辑”>“键盘快捷键”(Windows)。
按Command+Shift,然后选择PremierePro>“键盘快捷键”(MacOS)。
单击“剪贴板”按钮。
在文本编辑器或电子表格程序中建立一个新文档。
将剪贴板的内容粘贴至该文档中。
保存该文档,然后打印。
支持的文件格式
Premiere Pro 支持的最新数字摄像机和广播格式。
某些文件扩展名(如 MOV、AVI 和 MXF)是指容器文件格式,而不是特定的音频、视频或图像数据格式。容器文件可以包含使用各种压缩和编码方案编码的数据。Premiere Pro 可以导入这些容器文件,但是否能导入其中包含的数据,则取决于安装的编解码器(尤其是解码器)。
通过安装其他编解码器,您可以扩展 Premiere Pro 导入其他文件类型的能力。很多安装在操作系统(Windows 或 Mac OS)中的编解码器将用作 QuickTime 或 Video for Windows 格式内部的一个组件。请联系您的硬件或软件制造商,详细了解与您的特定设备或应用程序创建的文件配合使用的编解码器。
1、序列大小
注意:
要导入的视频和静止图像文件不得超过允许的最大尺寸。最大序列帧大小为 10,240×8,192 像素(宽 x 高)。如果您尝试在“序列设置”对话框中设置一个超过此限值的帧大小,Premiere Pro 会将该值重置为最大值。
2、静止图像和影片大小
导入静止图像和影片时的最大帧大小为 256 百万像素,在任一方向上的最大尺寸为 32,768 像素。例如,可接受 16,000×16,000 像素以及 32,000×8,000 像素的图像,但不能使用 35,000×10,000 像素的图像。
3、GPU 加速
Mercury Playback Engine 的 GPU 加速端口能否处理某个帧,取决于该帧的大小与 GPU 内存量的对比。一帧需要((宽 x 高)/16,384)MB 才能由 GPU 加速处理。如果该值超过可用内存,Premiere Pro 只会将 CPU 用于当前片断的渲染。这意味着某些图像不在一些卡上使用 CUDA 加速,而在另一些卡上使用 CUDA 加速。例如,来自 Canon T2i 的一个图像大小为 5184×3456。这需要 1,094 MB,它稍微超出 Quadro FX 3800 上可用的 1 GB,但仍处于 Quadro FX 4800 的 1.5 GB 范围内。
4、用于导入的受支持本机视频和音频格式
Adobe Premiere Pro 支持若干音频和视频格式,使您的后期制作工作流程与最新的广播格式兼容。


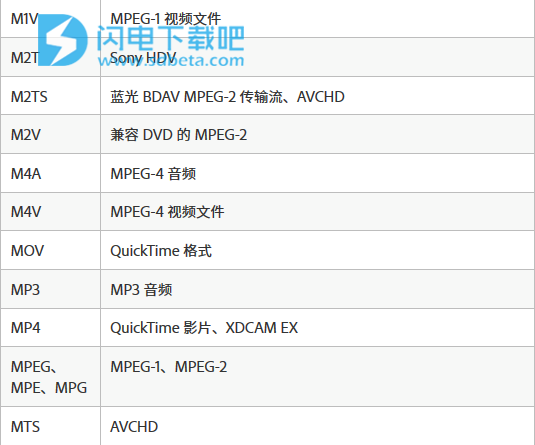

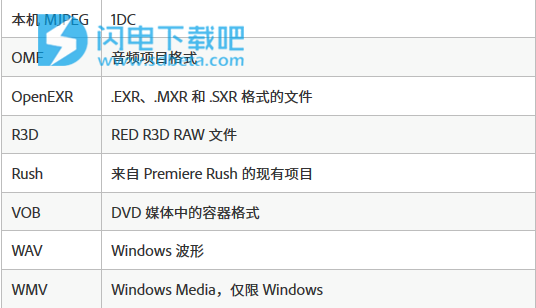


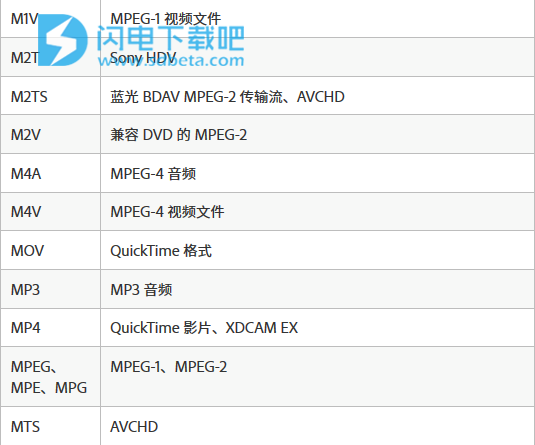

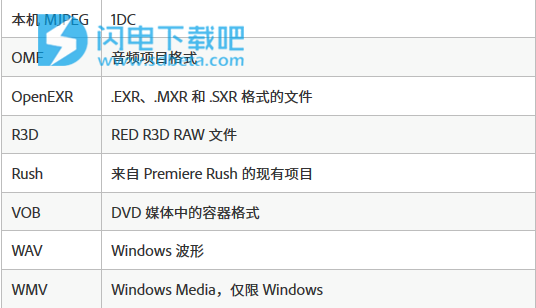
注意:
默认情况下,并非所有 QuickTime 编解码器均受支持。某些编解码器需要第三方组件。
5、支持的本机摄像机格式
5、支持的本机摄像机格式
Premiere Pro 允许您处理来自最新 DSLR 摄像机的各种本机媒体格式,而不用转码或重新打包文件。
此处列出的媒体格式均受支持,可使用 Premiere Pro CC 直接导入和编辑。所需的编解码器内置于 Premiere Pro CC 中,除非另有说明,否则在 Mac OS 和 Windows 系统上均受支持。
ARRI AMIRA 摄像机
ARRI ALEXA LF 素材
Canon XF、Canon RAW
CinemaDNG
Panasonic AVC、P2 摄像机
Phantom Cine媒体
RED 支持
Sony 摄像机
要了解有关直接处理本机摄像机格式的更多信息,请参阅此视频教程。
6、支持的静止图像和静止图像序列文件格式
6、支持的静止图像和静止图像序列文件格式
注意:
Premiere Pro 支持 8 bpc(每像素 4 字节)和 16 bpc(每像素 8 字节)的静止图像文件。

支持的隐藏字幕和字幕文件格式

支持的视频项目文件格式


支持的隐藏字幕和字幕文件格式

支持的视频项目文件格式

本文地址:http://www.sd124.com/article/2018/1019/226423.html
《PRcc2015怎么安装 Premiere Pro CC 中文 2015.3详细安装学习激活图文教程》由闪电下载吧整理并发布,欢迎转载!
