安装破解教程
1、在本站下载并解压,如图所示,得到以下文件
2、安装前我们需要断开网络,双击必先运行程序.exe(屏蔽联网验证程序)点击确定

3、然后我们回到安装包中,双击\PRCS6安装包\PremierePro CS6\Adobe CS6文件夹中的Set-up.exe运行,如图所示,点击忽略

4、如图所示,稍等一会儿

5、选择安装(我有序列号)

6、许可协议,点击我接受
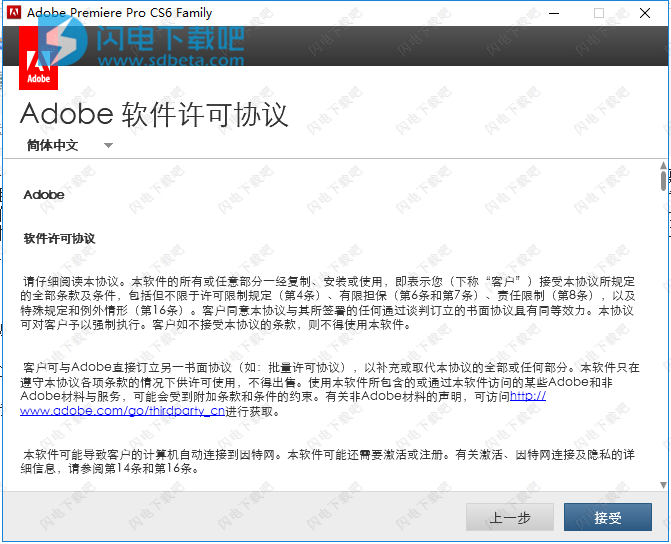
7、如图所示,输入序列号
1325-0949-2080-9819-3777-3230 或 1325-0160-5283-9851-2671-8951
1132-1122-7728-4238-2407-7045

8、如图所示,这里由于我们刚才断开了网络,所以出现如下提示,点击稍后连接

9、如图所示,选择安装功能组件,并选择软件安装路径,路径不要有中文,点击安装

10、软件安装中,需要几分钟时间,大家耐心等待一会儿

11、安装完成,退出向导,注意要先运行一次软件

12、然后我们回到安装包中,将将PRCS6安装包\PR CS6永久破解补丁\win7 64位系统中的amtlib.dll文件复制到软件安装目录中,并点击替换目标中的文件
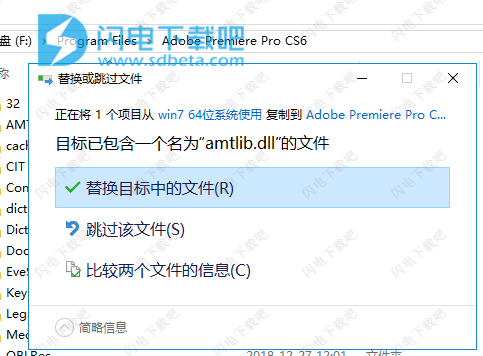
13、最后将PRCS6安装包\PremiereProCS6汉化\Adobe Premiere Pro CS6 汉化中的文件复制到软件安装目录中,点击替换文件
14、然后我们运行”汉化与卸载汉化PR.cmd”即可,点击任意键开始

15、汉化破解版以及激活完成,运行软件即可

15、汉化破解版以及激活完成,运行软件即可
使用帮助
一、关于动画化效果
尽管常用于表示“在屏幕上移动画面”,但在PremierePro的上下文中,这表示“随时间推移而更改属性”。从这个意义上讲,在几秒钟内将剪辑动作从屏幕的一个角移动到另一个角将动画化其位置。在几秒钟内将其从锐化更改为模糊可动画化其锐度。在几秒钟内将其从粉红阴影更改为蓝色阴影可动画化其颜色。此处,“动画化”表示“随时间推移而更改”,不是“移动物体”。可以动画化PremierePro随附的大多数效果,但不是全部。效果应用于剪辑后,可指定剪辑的一个或多个帧作为关键帧。然后,在每个关键帧处设置效果的值。
1、关于关键帧
关键帧用于设置动态、效果、音频的属性以及许多属性,随时间更改它们。关键帧标记您指定值(如空间位置、不透明度或音频音量)的时间点。关键帧之间的值是插值。使用关键帧创建随时间推移的变化时,通常使用至少两个关键帧:一个对应于变化开始的状态,另一个对应于变化结束的新状态。
2、使用关键帧
使用关键帧动画化不透明度效果时,可以在“效果控件”或“时间轴”面板中查看和编辑关键帧。有时,另行使用“时间轴”面板可能更合适快速查看和调整关键帧。下列指导原则指示适合手头任务的面板:
在“时间轴”面板中编辑关键帧最适合具有单个一维值的效果,如不透明度或音频音量。对于有多个值、角度值或二维值的属性(分别如“色阶”、“旋转”或“缩放”),通常使用“效果控件”面板编辑这些属性的关键帧。
在“时间轴”面板中,关键帧值的变化以图形方式表示,因此可一目了然看出关键帧值随时间的变化。默认情况下,值在关键帧之间以线性方式更改,但可应用一些选项来微调关键帧之间的更改速率。例如,可以让运动以渐变方式停止。也可以更改插值法,并使用“贝塞尔曲线”控件来微调效果动画的速度和平滑度
“效果控件”面板可一次显示多个属性的关键帧,但仅对应于“时间轴”面板中选择的剪辑。“时间轴”面板可一次显示多个轨道或剪辑的关键帧,但只能显示每个轨道或剪辑的一个属性的关键帧
与“时间轴”面板类似,“效果控件”面板也以图形方式显示关键帧。为效果属性激活关键帧以后,可以显示“值”和“速率”图表。“值”图表显示关键帧以及效果的属性值变化。“速率”图表显示关键帧以及手柄,这些手柄用于调整关键帧之间值变化的速度和平滑度
音轨效果的关键帧只能在“时间轴”面板或调音台中予以编辑。音频剪辑效果的关键帧与视频剪辑效果的关键帧类似;它们可以在“时间轴”面板或“效果控件”面板中予以编辑
注意:
可以进一步修改面板布局,并选择“窗口”>“工作区”>“新建工作区”,将修改后的配置另存为自己的工作区。在“新建工作区”对话框中单击“确定”之前,务必指定工作区的名称。
二、 查看和调整效果和关键帧
“效果控件”面板列出了应用于当前所选剪辑的所有效果。每个剪辑附带固定效果:运动、不透明度以及时间重映射效果列在“视频效果”区段,而音量效果列在“音频效果”区段。只有在音频剪辑或视频剪辑链接了音频的情况下,才包括音量效果。
注意:
可以通过选择“效果”工作区快速优化界面以方便效果编辑。选择“窗口”>“工作区”>“效果”。
“效果控件”面板
1、“效果控件”面板
A.序列名称B.剪辑名称C.“显示/隐藏时间轴视图”按钮D.时间轴视图E.“效果控件”面板菜单F.当前时间指示器
默认情况下,时间轴视图处于隐藏状态,但是可以通过单击“显示/隐藏时间轴视图”按钮显示它。必要时,请加宽“效果控件”面板来激活此按钮。
可以单击三角形来展开效果属性,以便显示“值”图表和“速率”图表。
在“时间轴”面板中选择剪辑后,“效果控件”面板会自动调整其“时间轴”视图的缩放级别。它将使剪辑入点和出点的图标居中。可以在“效果控件”面板菜单中取消选择“固定到剪辑”,从而查看超出剪辑入点和出点的时间轴。“效果控件”面板还包括了用于播放和循环播放音频剪辑的控件。关键帧区域位于时间标尺下方。在关键帧区域,可以针对特定帧上每个效果属性的值设置关键帧。
“效果控件”面板
2、“效果控件”面板
A.当前时间B.缩放控件C.仅播放该剪辑的音频D.切换音频循环回放E.效果值
在效果控件面板中查看效果
在“效果控件”面板中,执行以下任一操作:
要查看应用于剪辑的所有效果,请在“时间轴”面板中选择该剪辑。
注意:
没有必要将当前时间指示器置于剪辑上方来激活“效果控件”面板。
要展开或折叠视频或音频效果标题,请单击标题中的“显示/隐藏”按钮。当箭头朝上时,会展开标题,从而在该区段中显示所有效果。当箭头朝下时,会折叠标题。
要展开或折叠效果或其属性,请单击位于效果标题、属性组名称或属性名称左侧的三角形。展开效果标题将会显示与该效果相关联的属性组以及属性。例如,“三向颜色校正器”是效果标题。“色调范围定义”是属性组。“阴影阈值”是属性。展开单个属性将会显示一个图形控件,如滑块或表盘。
要对效果重新排序,请将效果名称拖到列表中的新位置。当效果位于其他效果上方或下方时,拖动该效果时会出现一条黑线。在松开鼠标时,该效果将显示在新位置。
注意:
固定效果(运动、不透明度、时间重映射以及音量)无法重新排序。
要显示超出剪辑入点和出点的时间轴,请从“效果控件”面板菜单中取消选择“固定到剪辑”。时间轴超出选定剪辑的入点和出点的区域会显示为灰色。选择“固定到剪辑”时,仅显示位于剪辑入点和出点之间的时间轴。
要播放选定剪辑中的音频,请单击“播放音频”按钮。仅当选定的剪辑包含音频时才能使用此控件。
3、在“时间轴”面板中查看效果属性的关键帧
执行以下任一操作:
单击视频轨道或音轨的轨道头中的“显示关键帧”按钮,然后从“显示关键帧”菜单中选择关键帧选项之一。
右键单击(Windows)或按住Control键并单击(MacOS)包含要查看的关键帧属性的剪辑。选择“显示剪辑关键帧”,然后选择包含要查看的关键帧的效果。
在“效果控件”面板中调整或重置控件
执行以下任一操作:
要更改属性值,请将指针放在带下划线的值的上方,然后向左或向右拖动。
单击属性值,输入新值,然后按Enter键(Windows)或Return键(MacOS)。
通过单击属性名称(如果可用)旁边的三角形来展开属性,然后拖动滑块或角度控件(具体取决于属性)。
要设置角度,请在角度控制区域内拖动,清除带下划线的文本,或选择带下划线的文本并输入值。
注意:
在角度控件内单击之后,可以在其外部拖动以快速更改值。
要使用吸管工具设置颜色值,请在计算机屏幕上的任何位置单击所需颜色。默认情况下,吸管工具会选择一个单像素的区域。按住Ctrl键并单击(Windows)或按住Command键并单击(MacOS)吸管工具将会采集一个5x5像素的区域。
要使用Adobe拾色器设置颜色值,请单击色板,在“Adobe拾色器”对话框中选择颜色,然后单击“确定”。
要将效果的属性重置为默认设置,请单击效果旁边的“重置”按钮。所有不含关键帧的属性都会重置为默认值。如果属性包含关键帧,该属性仅仅在当前时间重置为默认值。在当前时间发生的关键帧会重置为默认值。如果当前时间没有发生关键帧,则会使用默认值创建新的关键帧。
注意:
如果意外单击了“重置”,可通过选择“编辑”>“还原”来恢复工作。
本文地址:http://www.sd124.com/article/2018/1227/227786.html
《Adobe Premiere Pro CS6中文下载安装和amtlib.dll补丁学习激活图文教程》由闪电下载吧整理并发布,欢迎转载!
