安装破解教程
1、在本站下载并解压,得到AspireV8502_Setup.exe安装程序和Update + Fix升级破解文件夹2、双击AspireV8502_Setup.exe运行安装,如图所示,语言默认english
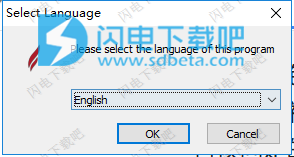
3、点击next
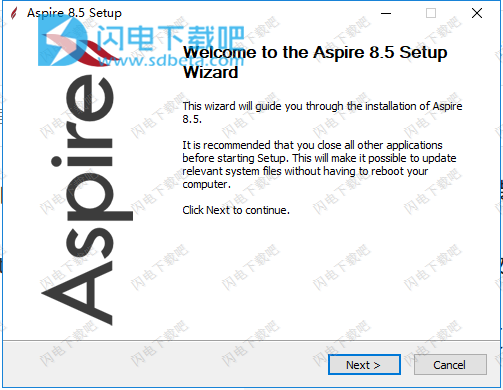
4、许可证协议,点击i agree
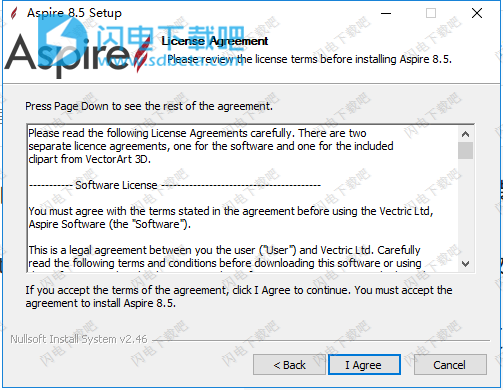
5、选择安装功能组件,点击next
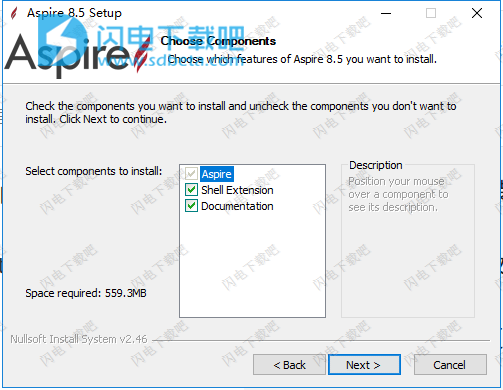
6、点击浏览选择软件安装路径,点击next
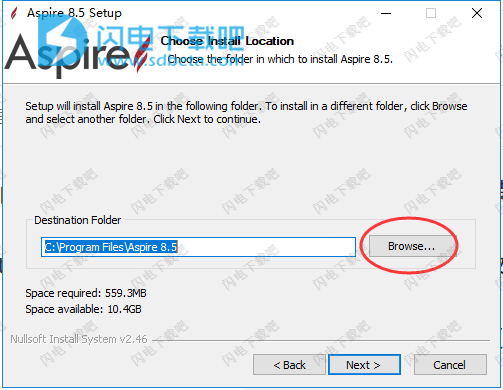
7、选择安装文件夹,默认即可,点击install安装
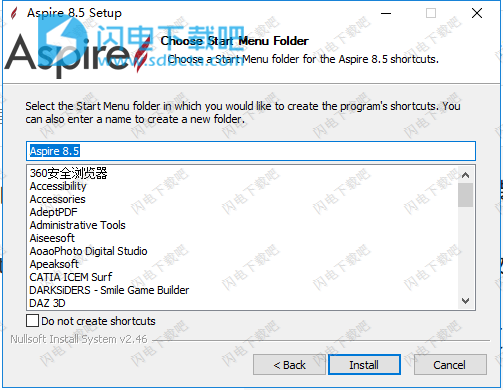
8、安装中,耐心等待一会儿
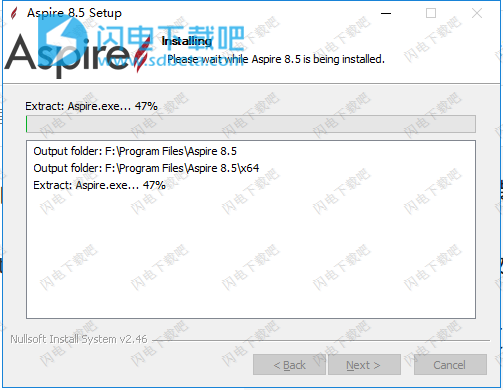
9、安装完成,去勾选运行选项,点击finish退出向导
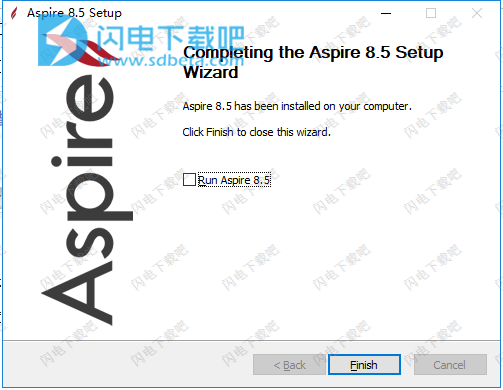
10、回到安装包中,打开Update + Fix文件夹,运行进行升级Aspire_patch_to_v8514.exe进行升级,稍等一会儿
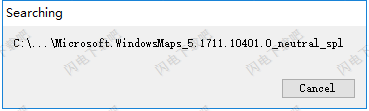
11、点击start开始升级
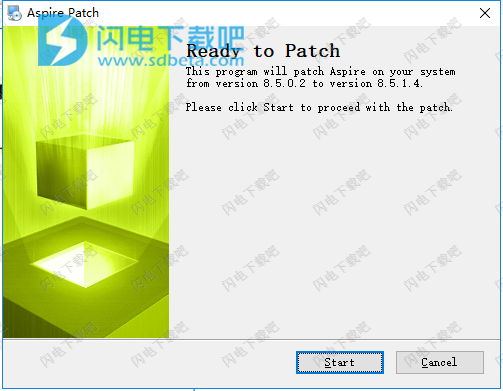
12、升级中,耐心等待
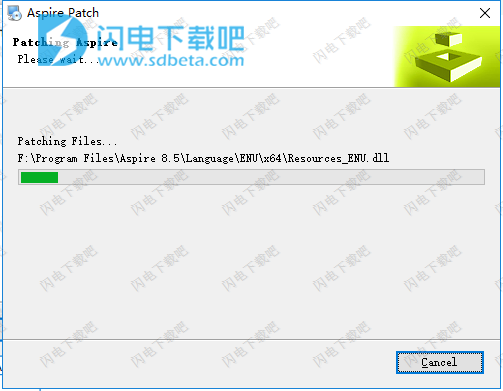
13、完成,点击finish退出向导
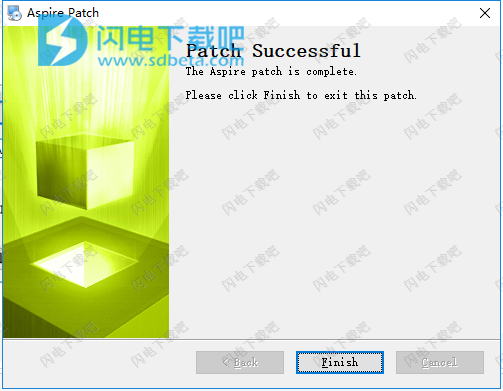
14、回到安装包中,选择32位和64位内的文件进行复制,(根据自己的系统进行选择即可),将Aspire.exe复制到软件安装目录中,点击替换目标中的文件
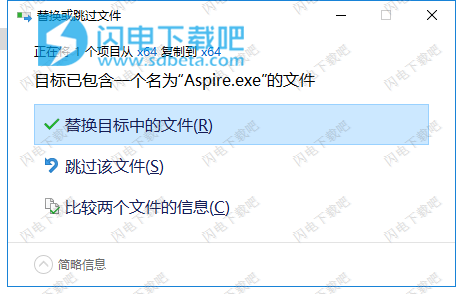
15、双击Aspire.reg运行,添加注册表,点击是-确定
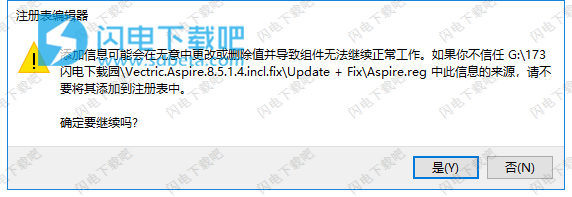
16、运行软件,界面如图所示
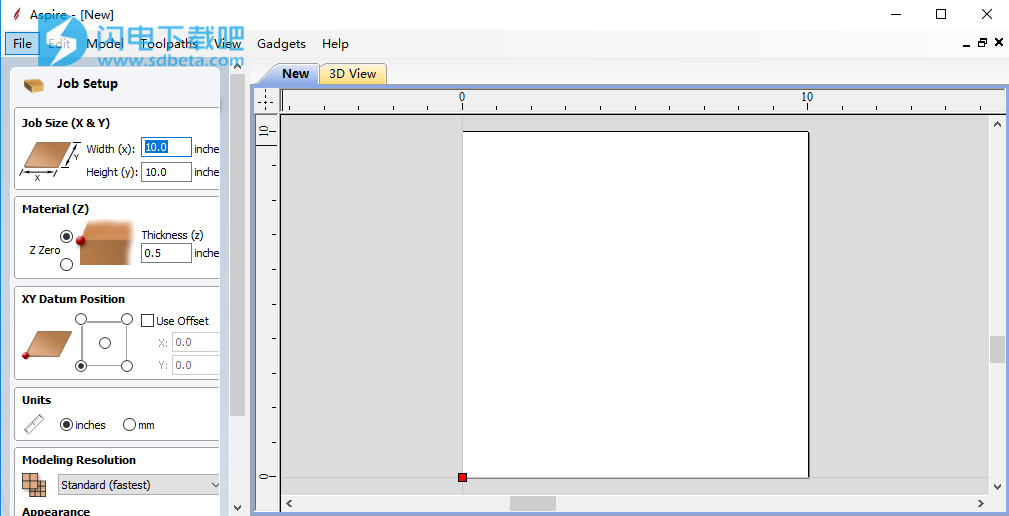
使用说明
查看控件
您的项目使用2D和3D工作空间表示,每个工作空间分别通过称为2D视图和3D视图的独立窗口进行查看。这个部门有用地映射到典型的工作流程,在这个工作流程中,您将首先关注项目的2D设计和布局,然后再进入建模,工具路径和预览成品零件的3D阶段。
您可以使用每个窗口顶部的选项卡在视图之间切换。此外,快捷键F2和F3将在两个窗口之间切换显示。
有时同时看到2D和3D表示是有用的。 Page Up和Page Down键将水平或垂直排列2个视图,以便您可以同时查看两个工作区。 “二维视图工具组”中也提供了平铺Windows命令,以执行相同的操作。要返回选项卡式显示,只需单击任一视图窗口右上角的标准Windows最大化按钮即可。
用于操纵项目中视图的许多控件在2D和3D中都相似,但下面提供了完整列表。
在每个视图中,您还可以使用对象选择工具直接与构成作业的对象进行交互。
2D视图控件
pan:
单击并按住鼠标左键并将鼠标拖动到Pan -Esc以取消modeShortcut:单击并拖动鼠标中键或使用2键鼠标,按住CTRL +拖动右键
缩放互动:
带中间轮的鼠标 - 没有中间轮的滚轮/外出鼠标 - 按住鼠标右键按住Shift + Push / Pull。
缩放框:
单击左上角,按住鼠标并拖动到右下角并释放。 单击鼠标左键将缩小,Shift +单击将缩小。
Zoom Extents:
缩放以显示2D窗口中的材质限制
缩放选中:
使用对象选择Zoom到选区的边界框
3D视图控制
3D旋转:
在3D窗口中单击并拖动鼠标左键
放大:
鼠标右键 - 带中轮的Push / PullMouse - 旋转轮
pan:
单击并拖动鼠标右键+按住Ctrl键并拖动鼠标左键和鼠标左键
缩放至适合:
缩放整个3D部件以适应当前的3D视图窗口
等轴测视图:
在3D窗口中的3D等轴测视图中显示模型
平面视图(向下Z):
在3D视图中向下看Z轴显示模型的俯视图
侧视图(沿X):
在3D视图中沿X轴显示模型的侧视图
侧视图(沿Y):
在沿3D轴观察的3D视图中显示模型的侧视图
工作设置
无论何时创建新作业,或者编辑现有作业的大小和位置,都会显示作业设置表单。 仅在编辑现有作业时显示“设计缩放”部分。
1、工作规模:
宽度:沿X轴的材料长度
高度:沿Y轴材料的材料长度
ZZero:指示工具的尖端是否从材料表面(如图所示)或在机器的床/工作台上设置为Z = 0.0。
厚度:沿Z轴的材料厚度
2、XY基准位置:
此基准可以在作业的任何角落或中间设置。这表示相对于您的设计的位置,当机床位于X0,YO时,该位置将与机床相匹配。
打开此窗体时,在2d视图中绘制一个红色正方形以突出显示原点的位置。
使用偏移量:此选项允许设置基准位置到X0,Y0以外的值。
单位:定义将使用的测量单位,英寸(英制/英制)或毫米(公制)
设计缩放(编辑现有作业时):表单的此部分仅在编辑和现有作业时可见,而不是在创建时新工作。 它确定是否缩放任何现有设计以匹配
建模分辨率:这将设置3D模型的分辨率/质量。使用3D模型时很多某些操作可能需要计算和记忆。通过设置分辨率,您可以为正在处理的部件选择最佳的质量和速度平衡。
选择的分辨率质量越好,计算机执行的速度就越慢。
由于这完全取决于您正在处理的特定部分以及您的计算机硬件性能,因此在这样的文档中很难推荐设置应该是什么。一般来说,标准(最快)设置对于Aspire用户制作的大多数部件都是可以接受的。如果您正在制作的部件相对较大(超过18英寸)但仍然具有较小的细节,您可能需要选择更高的分辨率,例如高(慢3倍)和非常大的部件(超过48英寸),小细节然后最高(7倍慢)设置可能是适当的。
需要考虑你的部分细节的原因是,如果你正在制作其中一个大项目的部分(例如鱼),那么标准分辨率就可以了,但如果它是一个包含许多详细项目的部分它(例如鱼群)然后高或最高的设置会更好。如前所述,这些是非常一般的指导原则,因为较慢/较旧的计算机操作具有最高设置可能需要很长时间来计算。
由于分辨率适用于整个工作区域,因此将零件尺寸设置得足够大以包含您计划雕刻的零件非常重要。将您的材料设置为机器的尺寸是不明智的 - 例如,如果您计划切割的部件仅为12×12,则这将使12x12区域的分辨率非常低。
出现:
这将设置将应用于Aspire中的基本3D模型的颜色或材质效果。可以随时更改此设置,也可以使用组件管理器将不同的颜色和材料应用于不同的组件。
在大多数情况下,新工作表示将要加工的材料的尺寸或至少包含将要切割的部件的较大材料的区域。单击“确定”将创建一个新的空作业,该作业在“2D设计”窗口中绘制为灰色矩形。在2D设计窗口中绘制虚线水平和垂直灰线,以显示X0和YO点的位置。
本文地址:http://www.sd124.com/article/2018/1129/227228.html
《Vectric Aspire 8.5.1.4下载安装学习图文教程》由闪电下载吧整理并发布,欢迎转载!

