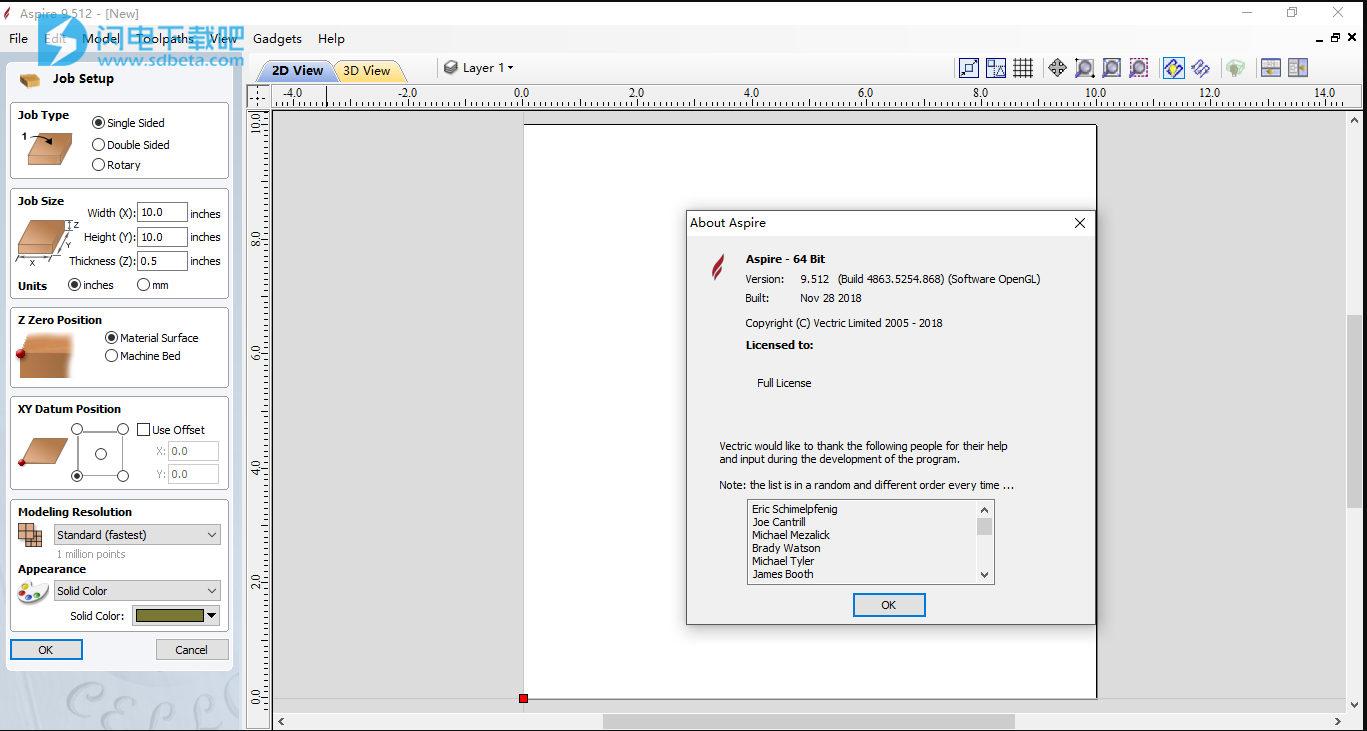
安装破解教程
1、在本站下载并解压,如图所示,得到以下文件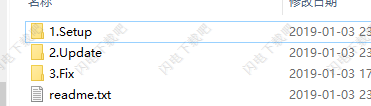
2、根据文件夹的123的顺序进行操作,首先我们在1.Setup中双击Setup.exe开始安装软件,语言选择English
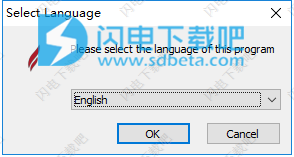
3、软件安装向导,点击next
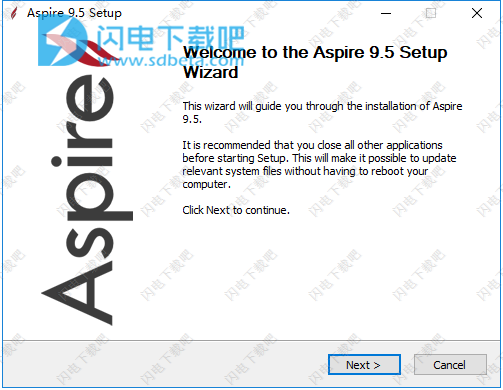
4、许可证协议,点击i agree
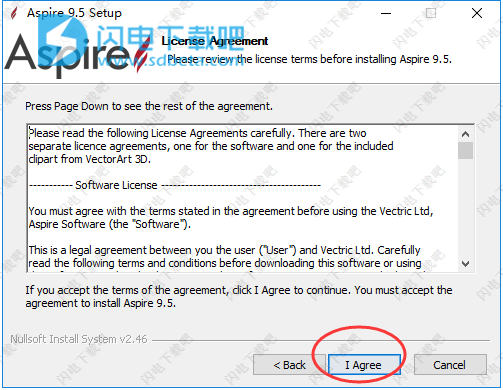
5、选择安装功能组件,点击next
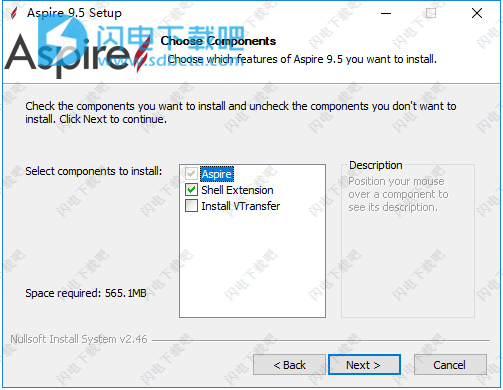
6、点击浏览选择软件安装路径,点击next
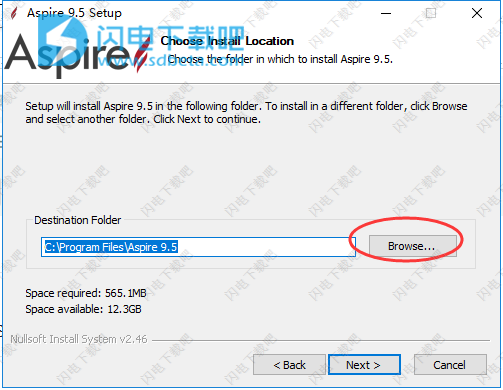
7、如图所示,默认并点击install安装
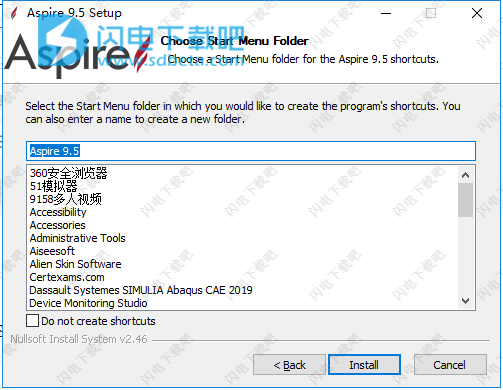
8、安装中,等待一会儿
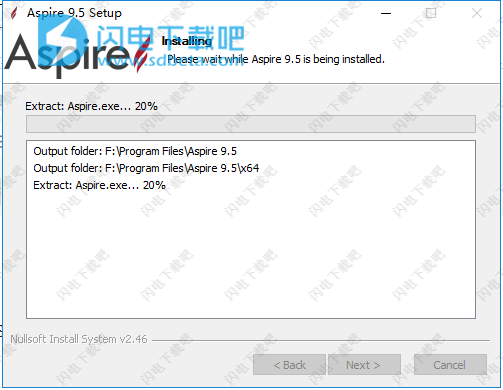
9、安装完成,去勾选运行软件选项,点击finish 退出向导
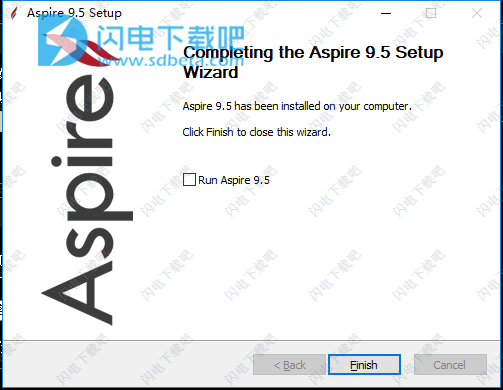
10、回到安装包中,在2.Update文件夹双击Update.exe进行升级,稍等一会儿
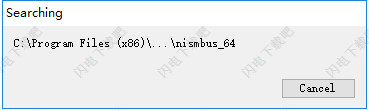
11、然后根据提示升级完成后我们打开3.Fix文件夹,将Aspire.exe文件复制到软件安装目录中,点击替换目标中的文件
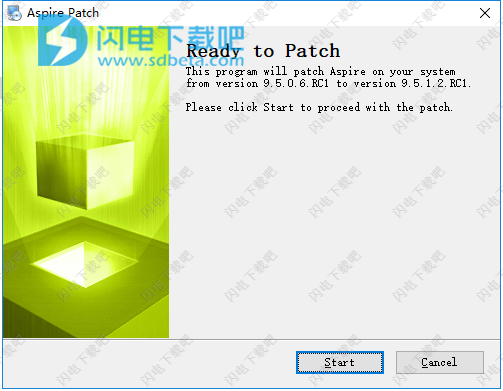
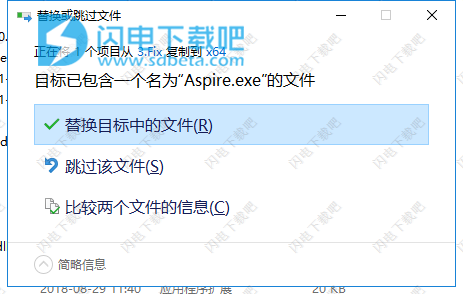
12、破解完成,运行享用即可,界面如图所示
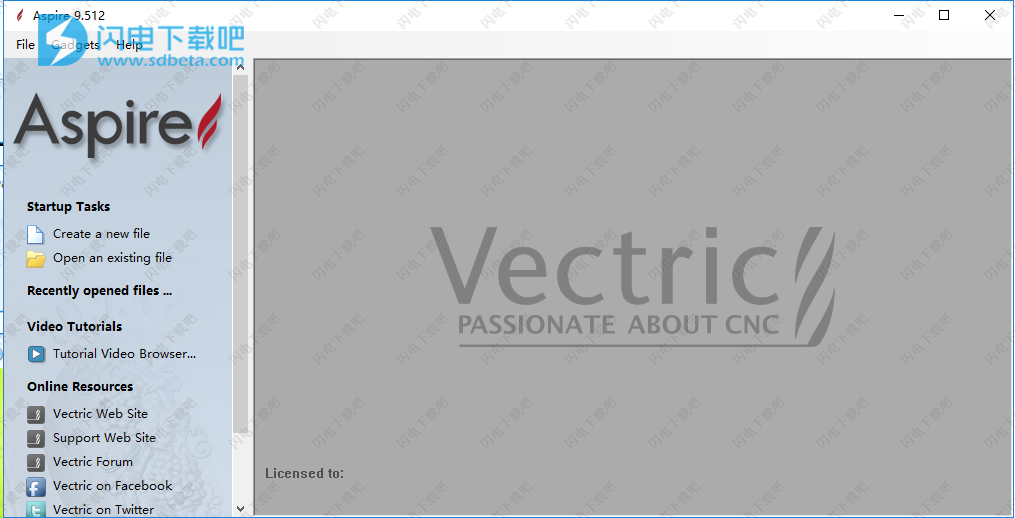
使用帮助
工作设置
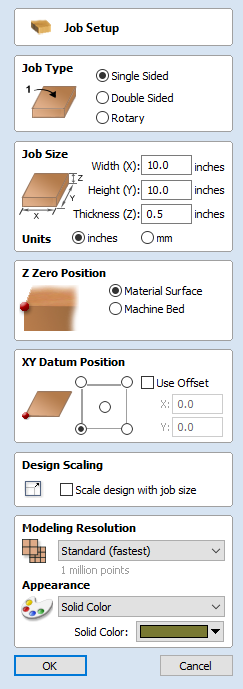
无论何时创建新作业,或者编辑现有作业的大小和位置,都会显示“作业设置”表单。它允许创建以下类型的作业:
一、单方面的
无论何时创建新作业,或者编辑现有作业的大小和位置,都会显示“作业设置”表单。
1、工作类型
当设计仅需要从一侧切割材料时,应使用单面作业类型。这是设计和加工最简单的工作类型。
有关双面作业类型的详细信息,请参阅作业设置 - 双面。
有关旋转作业类型的详细信息,请参阅作业设置 - 旋转。
2、工作规模
表单的这一部分定义了您将在项目宽度(沿X轴),高度(沿Y轴)和厚度(沿Z轴)方面使用的材料块的尺寸。
它还允许您选择您希望设计的测量单位 - 英寸(英制/英制)或毫米(公制)。
3、Z零位
指示工具的尖端是否从材料表面(如图所示)或在机器的床/工作台上设置为Z = 0.0。
4、XY基准位置
可以在任何角落或作业中间设置此数据。这表示相对于您的设计的位置,当机床位于X0,Y0时,该位置将与机床相匹配。打开此窗体时,在2d视图中绘制一个红色正方形以突出显示原点的位置。
5、使用偏移量
此选项允许将基准位置设置为X0,Y0以外的值。
6、设计缩放
注意: 表单的此部分仅在编辑和现有作业时可见,而不是在创建新作业时可见。
编辑现有作业的“作业大小”参数时,此选项将确定是否已按比例缩放已创建的任何图形以匹配新作业尺寸。如果您希望保留图纸的现有尺寸,即使工作尺寸已更改,也不要选中此选项。选中此选项后,当您单击“ 确定”时,将重新调整图形的大小,使其在新材质范围内保持相同的比例和相对位置。
7、建模分辨率
这将设置3D模型的分辨率/质量。使用3D模型时,某些操作可能需要大量计算和内存。通过设置分辨率,您可以为正在处理的部件选择最佳的质量和速度平衡。选择的分辨率质量越好,计算机执行的速度就越慢。
由于这完全取决于您正在处理的特定部分以及您的计算机硬件性能,因此在这样的文档中很难推荐设置应该是什么。一般来说,标准(最快)设置对于Aspire用户制作的大多数部件都是可以接受的。如果您正在制作的部件相对较大(超过18英寸)但仍然具有较小的细节,您可能需要选择更高的分辨率,例如高(慢3倍)和非常大的部分(超过48英寸)小细节然后最高(7倍慢)设置可能是适当的。
需要考虑零件细节的原因是,如果你在其中制作了一个大项目(例如鱼),那么标准分辨率就可以了,但如果它是一个包含许多详细项目的部分在它(例如鱼群)中,高或最高的设置会更好。如前所述,这些是非常一般的指导原则,因为较慢/较旧的计算机操作具有最高设置可能需要很长时间来计算。
由于分辨率适用于整个工作区域,因此将零件尺寸设置得足够大以包含您计划雕刻的零件非常重要。将您的材料设置为您机器的尺寸是不明智的 - 例如,如果您计划切割的零件仅为12 x 12,则为96 x 48,因为这会使12 x 12区域的分辨率非常低。
8、出现
这将设置将应用于基本3D模型的颜色或材质效果。可以随时更改此设置,也可以使用组件管理器将不同的颜色和材料应用于不同的组件。
在大多数情况下,新工作表示将要加工的材料的尺寸或至少包含将要切割的部件的较大材料的区域。单击“确定”将创建一个新的空作业,该作业在2D视图中绘制为灰色矩形。在2D设计窗口中绘制虚线水平和垂直灰线,以显示X0和Y0点的位置。
二、两面性
无论何时创建新作业,或者编辑现有作业的大小和位置,都会显示“作业设置”表单。
1、工作类型
当需要切割材料的两面时,双面作业类型非常有用。Aspire允许您在单个项目文件中可视化和管理设计双方的创建和切割过程。
注意: 有关双面加工的概述,请参见双面加工。
有关单面作业类型的详细信息,请参阅作业设置 - 单面。
有关旋转作业类型的详细信息,请参阅作业设置 - 旋转。
2、工作规模
表单的这一部分定义了您将在项目宽度(沿X轴),高度(沿Y轴)和厚度(沿Z轴)方面使用的材料块的尺寸。
它还允许您选择您希望设计的测量单位 - 英寸(英制/英制)或毫米(公制)。
3、Z零位
指示工具的尖端是否从材料表面(如图所示)或在机器的床/工作台上设置为Z = 0.0。
4、同一个零点
无论材料是否翻转,此选项都允许Z Zero引用相同的物理位置
5、XY基准位置
可以在任何角落或作业中间设置此数据。这表示相对于您的设计的位置,当机床位于X0,Y0时,该位置将与机床相匹配。打开此窗体时,在2d视图中绘制一个红色正方形以突出显示原点的位置。
6、使用偏移量
此选项允许将基准位置设置为X0,Y0以外的值。
7、翻转方向之间的方向
本节介绍在更换加工侧时水平和垂直翻转之间的选择。Aspire使用该信息来正确管理与每一侧相关的几何对齐。
8、设计缩放
注意: 表单的此部分仅在编辑和现有作业时可见,而不是在创建新作业时可见。
编辑现有作业的“作业大小”参数时,此选项将确定是否已按比例缩放已创建的任何图形以匹配新作业尺寸。如果您希望保留图纸的现有尺寸,即使工作尺寸已更改,也不要选中此选项。选中此选项后,当您单击“ 确定”时,将重新调整图形的大小,使其在新材质范围内保持相同的比例和相对位置。
9、建模分辨率
这将设置3D模型的分辨率/质量。使用3D模型时,某些操作可能需要大量计算和内存。通过设置分辨率,您可以为正在处理的部件选择最佳的质量和速度平衡。选择的分辨率质量越好,计算机执行的速度就越慢。
由于这完全取决于您正在处理的特定部分以及您的计算机硬件性能,因此在这样的文档中很难推荐设置应该是什么。一般来说,标准(最快)设置对于Aspire用户制作的大多数部件都是可以接受的。如果您正在制作的部件相对较大(超过18英寸)但仍然具有较小的细节,您可能需要选择更高的分辨率,例如高(慢3倍)和非常大的部分(超过48英寸)小细节然后最高(7倍慢)设置可能是适当的。
需要考虑零件细节的原因是,如果你在其中制作了一个大项目(例如鱼),那么标准分辨率就可以了,但如果它是一个包含许多详细项目的部分在它(例如鱼群)中,高或最高的设置会更好。如前所述,这些是非常一般的指导原则,因为较慢/较旧的计算机操作具有最高设置可能需要很长时间来计算。
由于分辨率适用于整个工作区域,因此将零件尺寸设置得足够大以包含您计划雕刻的零件非常重要。将您的材料设置为您机器的尺寸是不明智的 - 例如,如果您计划切割的零件仅为12 x 12,则为96 x 48,因为这会使12 x 12区域的分辨率非常低。
10、出现
这将设置将应用于基本3D模型的颜色或材质效果。可以随时更改此设置,也可以使用组件管理器将不同的颜色和材料应用于不同的组件。
在大多数情况下,新工作表示将要加工的材料的尺寸或至少包含将要切割的部件的较大材料的区域。单击“确定”将创建一个新的空作业,该作业在2D视图中绘制为灰色矩形。在2D设计窗口中绘制虚线水平和垂直灰线,以显示X0和Y0点的位置。
三、旋
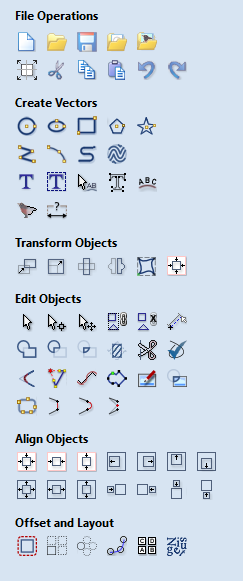
无论何时创建新作业,或者编辑现有作业的大小和位置,都会显示“作业设置”表单。
1、工作类型
旋转作业类型允许使用旋转轴(也称为第 4 轴或分度器)。 Aspire将提供适合旋转设计的替代可视化,模拟和工具。
注意: 有关旋转加工的概述,请参见旋转加工和包装。
有关单面作业类型的详细信息,请参阅作业设置 - 单面。
有关双面作业类型的详细信息,请参阅作业设置 - 双面。
2、工作规模
长度
材料的长度
直径
材料直径
单位
作业单位是以mm还是英寸为单位
3、Z零位
指示工具的尖端是否与旋转轴(如图所示)或Z = 0.0的材料表面偏离。为了获得最佳精度,建议使用Cylinder Axis选项
4、XY基准位置
当作为平面2d图纸查看时,该数据可以设置在任何角落或作业的中间。这表示相对于您的设计的位置,当机床位于X0,Y0时,该位置将与机床相匹配。打开此窗体时,在2d视图中绘制一个红色正方形以突出显示原点的位置。
5、使用偏移量
此选项允许将基准位置设置为X0,Y0以外的值。
6、取向
此选项选择材料块将沿哪个轴旋转。
沿X轴选择意味着X坐标表示沿圆柱的移动,而Y坐标表示圆柱周围的角度。
沿Y轴选择意味着Y坐标表示沿圆柱的移动,而X坐标表示圆柱周围的角度。
翻转设计
启用此选项后,将在更改方向时翻转设计
7、设计缩放
注意: 表单的此部分仅在编辑和现有作业时可见,而不是在创建新作业时可见。
编辑现有作业的“作业大小”参数时,此选项将确定是否已按比例缩放已创建的任何图形以匹配新作业尺寸。如果您希望保留图纸的现有尺寸,即使工作尺寸已更改,也不要选中此选项。选中此选项后,当您单击“ 确定”时,将重新调整图形的大小,使其在新材质范围内保持相同的比例和相对位置。
8、建模分辨率
这将设置3D模型的分辨率/质量。使用3D模型时,某些操作可能需要大量计算和内存。通过设置分辨率,您可以为正在处理的部件选择最佳的质量和速度平衡。选择的分辨率质量越好,计算机执行的速度就越慢。
由于这完全取决于您正在处理的特定部分以及您的计算机硬件性能,因此在这样的文档中很难推荐设置应该是什么。一般来说,标准(最快)设置对于Aspire用户制作的大多数部件都是可以接受的。如果您正在制作的部件相对较大(超过18英寸)但仍然具有较小的细节,您可能需要选择更高的分辨率,例如高(慢3倍)和非常大的部分(超过48英寸)小细节然后最高(7倍慢)设置可能是适当的。
需要考虑零件细节的原因是,如果你在其中制作了一个大项目(例如鱼),那么标准分辨率就可以了,但如果它是一个包含许多详细项目的部分在它(例如鱼群)中,高或最高的设置会更好。如前所述,这些是非常一般的指导原则,因为较慢/较旧的计算机操作具有最高设置可能需要很长时间来计算。
由于分辨率适用于整个工作区域,因此将零件尺寸设置得足够大以包含您计划雕刻的零件非常重要。将您的材料设置为您机器的尺寸是不明智的 - 例如,如果您计划切割的零件仅为12 x 12,则为96 x 48,因为这会使12 x 12区域的分辨率非常低。
9、出现
这将设置将应用于基本3D模型的颜色或材质效果。可以随时更改此设置,也可以使用组件管理器将不同的颜色和材料应用于不同的组件。
在大多数情况下,新工作表示将要加工的材料的尺寸或至少包含将要切割的部件的较大材料的区域。单击“确定”将创建一个新的空作业,该作业在2D视图中绘制为灰色矩形。在2D设计窗口中绘制虚线水平和垂直灰线,以显示X0和Y0点的位置。
绘图选项卡
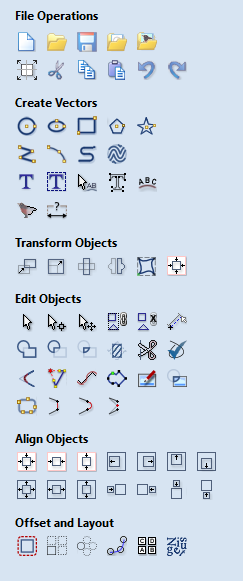
Aspire包括允许创建和修改设计的绘图和编辑工具,最终可以直接用于创建刀具路径或作为3D建模创建的一部分。
用于矢量创建和编辑的命令非常易于使用,并且还可以绘制或导入,缩放,定位和交互编辑多个设计元素以进行新设计。
也可以使用计算机上安装的任何TrueType或OpenType字体或随软件提供的单笔划字体字体创建文本。
建模选项卡
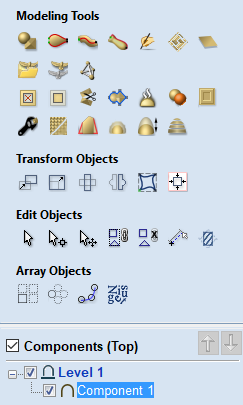
所有与3D组件的创建,编辑和管理相关的工具都可以在“建模工具”页面上找到,该页面通常作为“绘图”选项卡旁边屏幕左下方的选项卡提供。
“建模工具”选项卡分为两个部分。顶部包含与3D组件相关的工具(包括也可从“绘图”选项卡访问的相关工具)。下部列出了模型中当前的所有组件和组件组 - 这称为组件树。
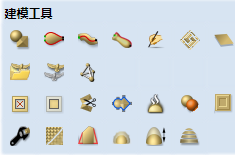
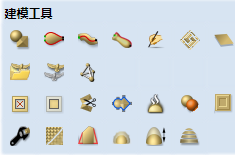
1、模型创建工具
建模选项卡的建模工具部分中的第一行图标代表了所有令人印象深刻的建模功能,允许您从头开始创建组件。
2、模型导入导出工具
建模工具中的第二行图标使我们能够导入和导出3D数据。该软件能够从Vectric导入3D数据,例如(V3M,3DClip等)以及来自第三方软件的数据,例如STL文件。除了导入3D模型,您还可以选择将在软件中创建的任何模型导出为三种不同的文件格式:STL,OBJ和POV。
3、模型编辑工具
建模工具中的最后两行图标代表了许多强大的工具,使我们能够轻松编辑当前会话中的现有组件,从清除或拆分组件技术开始。
4、添加零平面
添加零平面图标 创建一个高度为零的作业设置大小的组件。
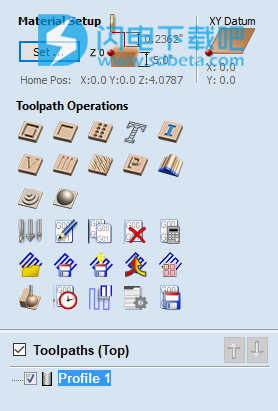
刀具路径
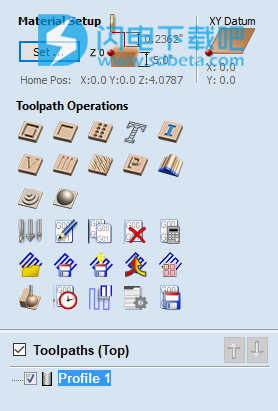
Aspire 的最终目的(在几乎所有应用中)允许您生成刀具路径,这些刀具路径可以在CNC机床上运行,以便在所选材料中加工成品零件。这至少需要一些矢量来描述刀具路径将被限制到的区域,或者可能是两个矢量和3D模型的组合。创建刀具路径的过程如下:
1、准备用于加工的矢量
可选地将您将用于加工的矢量组织到适当的层上。
使用绘图工具或“从所选组件创建矢量边界”图标围绕任何3D数据创建轮廓矢量。
2、检查3D数据
确保显示正确的3D组件组合。您在3D视图中看到的所有内容 - 所有可见组件的结果都将被加工。检查组合3D模型的深度以确保它适合您计划使用的材料,如有必要,使用比例模型高度功能进行编辑。
3、设置材料
检查整体材料尺寸(作业设置)以确保其匹配或超过成品的尺寸。
使用“刀具路径”选项卡中的“材料”设置表单设置与CNC机床相关的零件的参考Z原点,并将3D零件定位在材料中。
4、创建刀具路径
通过您希望用于加工作业的刀具路径策略图标来计算所有必需的刀具路径。
5、预览刀具路径
在创建每个刀具路径之后或在计算它们的最后,用户可以选择预览刀具路径以查看它们在3D视图中的实际外观。这是验证整个零件的位置,细节和外观的非常重要的一步。
注意:预览是最终刀具路径的非常准确的表示。如果预览看起来不正确,那么您应该总是返回并更改有问题的刀具路径。预览中出现的问题几乎肯定会在CNC机床上重现。
6、保存CNC机床的刀具路径
从列表中选择适当的后处理器后,刀具路径可以保存为可供CNC切割的格式。根据计算的刀具路径和您使用的后处理器/ CNC选项,您可以保存单个文件,也可能需要保存多个文件 - 每种工具类型一个。
所有阶段都将在提供的包含加工的教程视频中介绍。 应该注意的是,第1阶段和第2阶段是通过“绘图和建模”选项卡中已经覆盖的图标完成的。第3到第6阶段使用“刀具路径”选项卡中的图标(位于屏幕右侧)。 这些将在下一节中介绍。
7、其他刀具路径选项卡功能
切换到绘图选项卡
关闭“刀具路径”选项卡(右侧屏幕窗体)并打开“绘图”选项卡(左侧绘图窗体)
固定图标
引脚图标在以下部分中介绍:访问自动隐藏选项卡
刀具路径摘要区域
从“刀具路径”列表中选择刀具路径而“刀具路径”选项卡中未使用其他功能时,刀具路径设置的文本摘要将显示在图标下方的“刀具路径”选项卡的主体中。这是在不打开刀具路径的情况下调用刀具路径的设置的非常有用的方法。
本文地址:http://www.sd124.com/article/2019/0104/227922.html
《Vectric Aspire 9.512图文安装激活教程》由闪电下载吧整理并发布,欢迎转载!

