安装破解教程
1、在闪电吧下载压缩包,解压后得到Setup.exe安装程序和patch文件夹,内含破解文件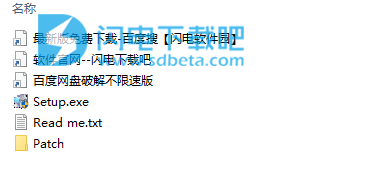
2、双击Setup.exe运行,如图所示,点击next
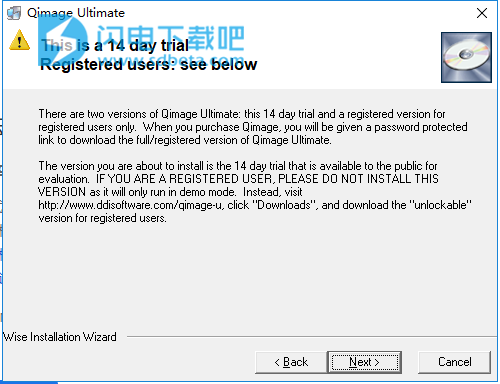
3、许可协议,点击yes
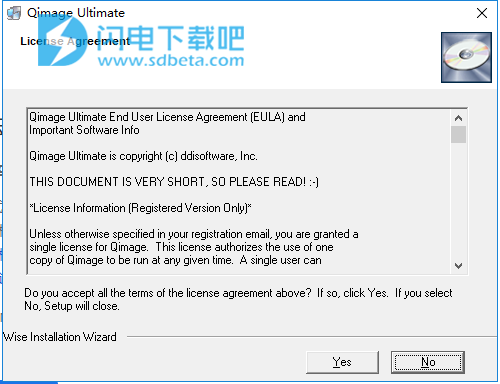
4、选择软件安装路径,点击next
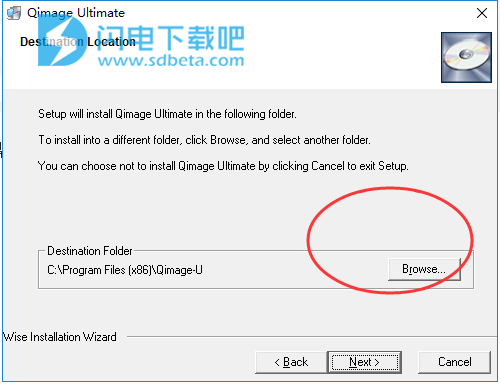
5、Qimage Utimate将使用以下文件夹来存储缩略图和保存的用户设置等数据。要将数据存储在dfferent文件夹中,请单击“浏览”,然后选择另一个文件夹。您可以通过单击“取消”退出“设置”来选择不安装,点击next
6、安装可以在桌面上创建一个图标。如果除了在Qimage Ultimate程序组中创建的图标之外,还希望在桌面上添加一个图标,请单击“是”,点击next
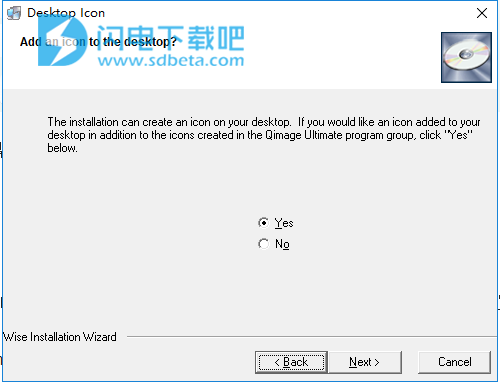
7、软件安装中,速度非常快,稍等一会儿
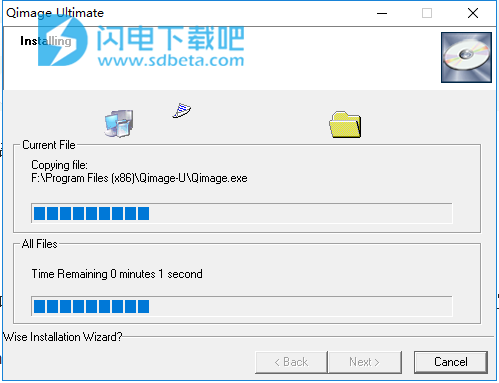
8、安装完成,点击finish退出向导
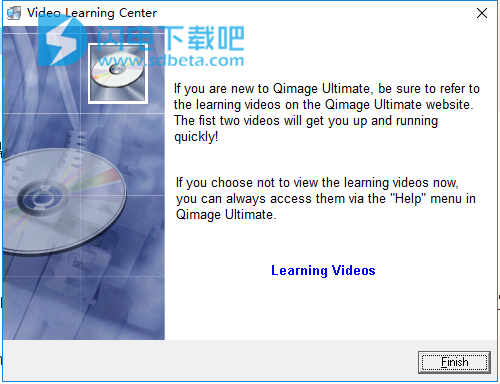
9、不要运行软件,将patch文件夹中的Qimage.exe复制到软件安装目录中,点击替换目标中的文件
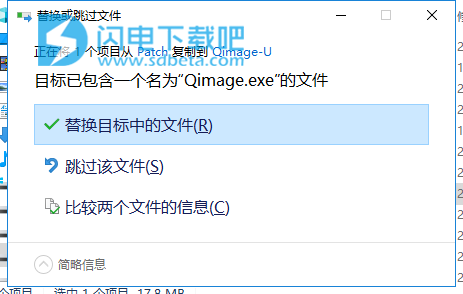
10、破解完成, 运行软件享用
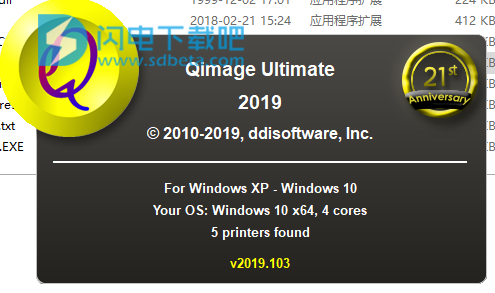
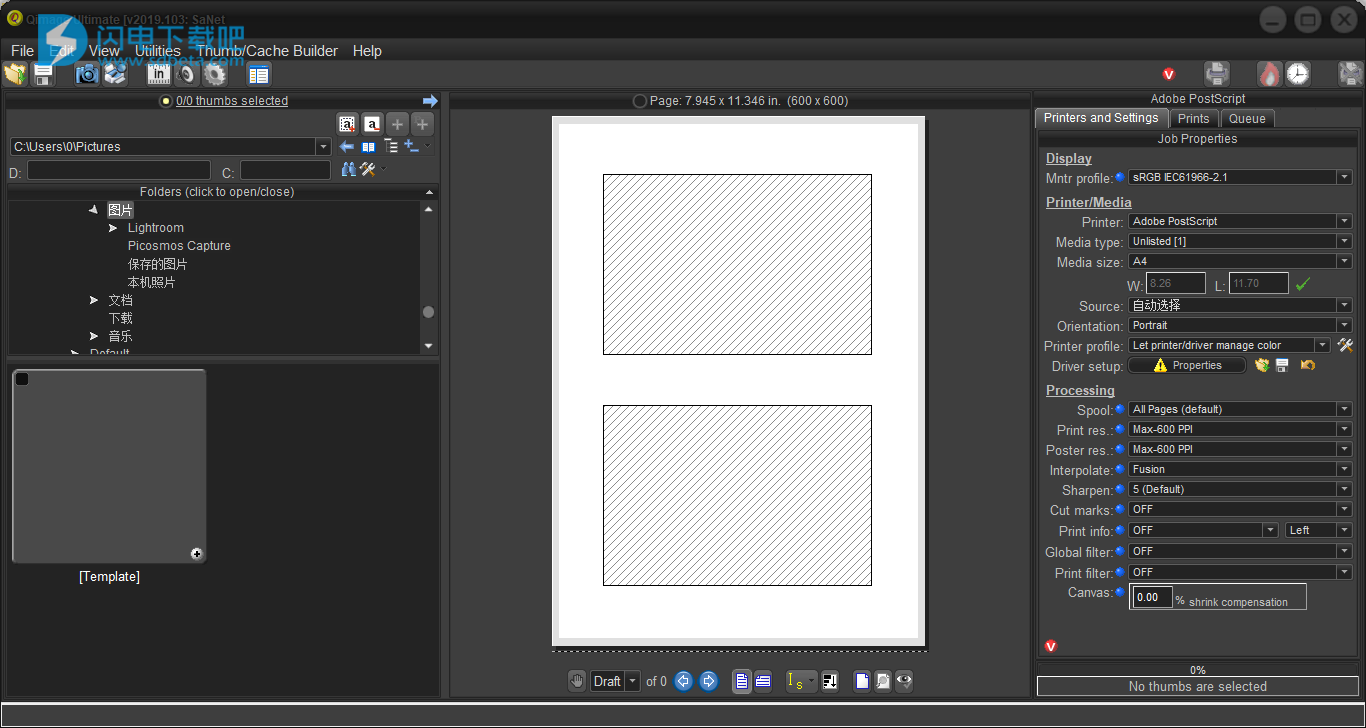
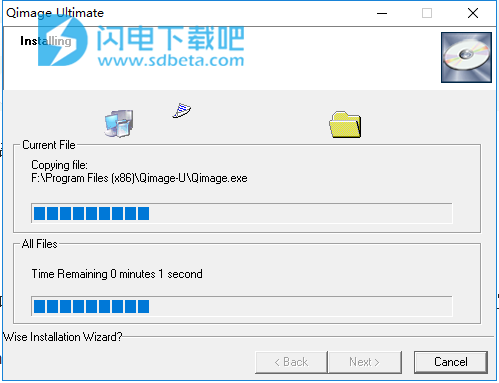
8、安装完成,点击finish退出向导
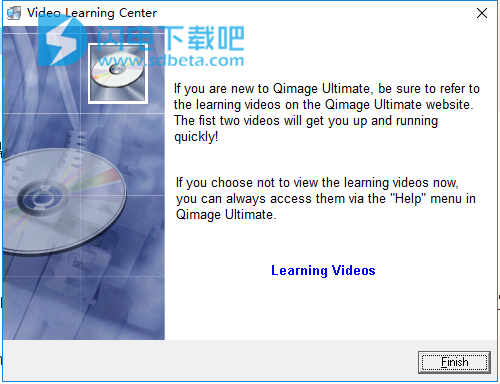
9、不要运行软件,将patch文件夹中的Qimage.exe复制到软件安装目录中,点击替换目标中的文件
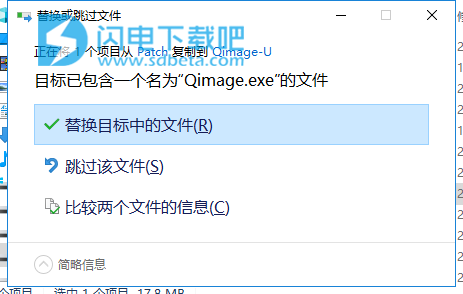
10、破解完成, 运行软件享用
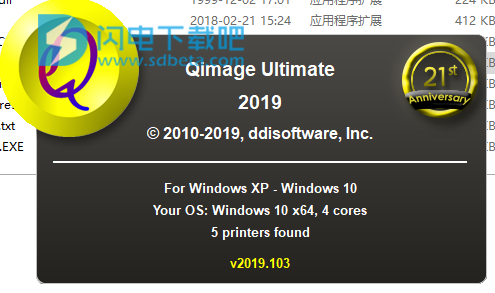
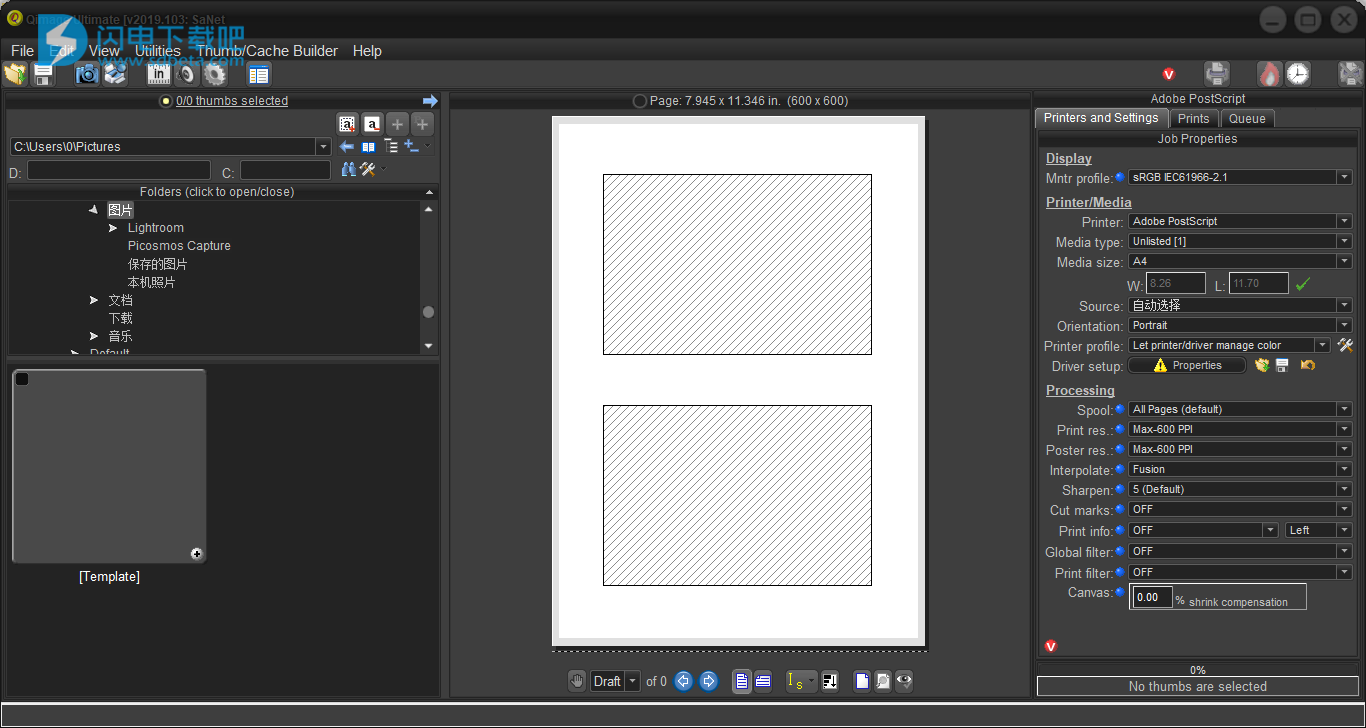
使用帮助
首先是关于皮肤的注释:请注意,上面窗口和其他窗口的外观由“皮肤”控制,可以根据不同的品味和工作流程定制外观。单击顶部菜单中的“编辑”,“首选项”,“外观”以更改QimageUltimate中显示的窗口外观。
“队列”术语:“Qimage”的名字源于许多照片可以排队打印的事实。本文档通常会引用“队列”。此上下文中的队列仅表示通过将打印添加到预览页面而创建的“文档”。例如,如果缩略图已添加到预览页面,大小为5x7,我们可能会说“队列中”有5x7的图像。请参考帮助时请记住这一点:“在队列中”只是表示“在当前要打印的文档中”。如果单击上面区域4中的“打印队列”选项卡,您实际上可以看到队列中的文件已准备好打印(或批处理)。
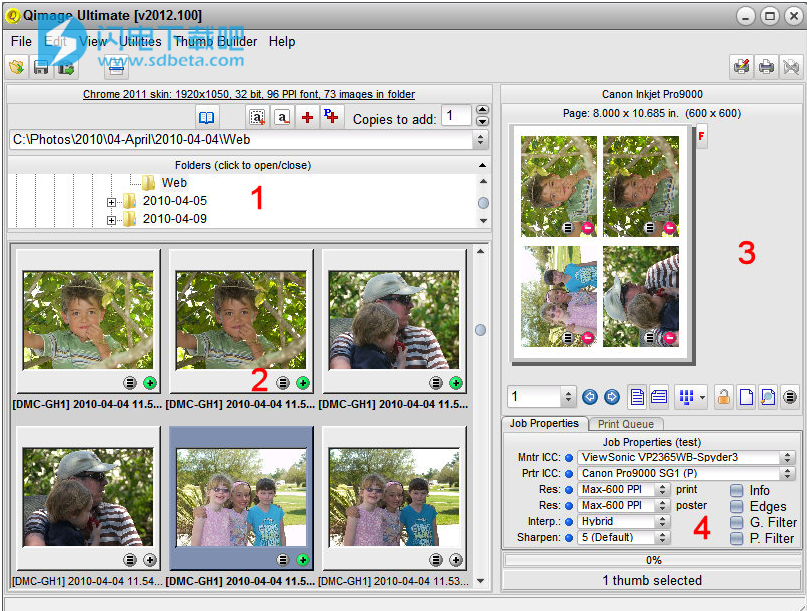
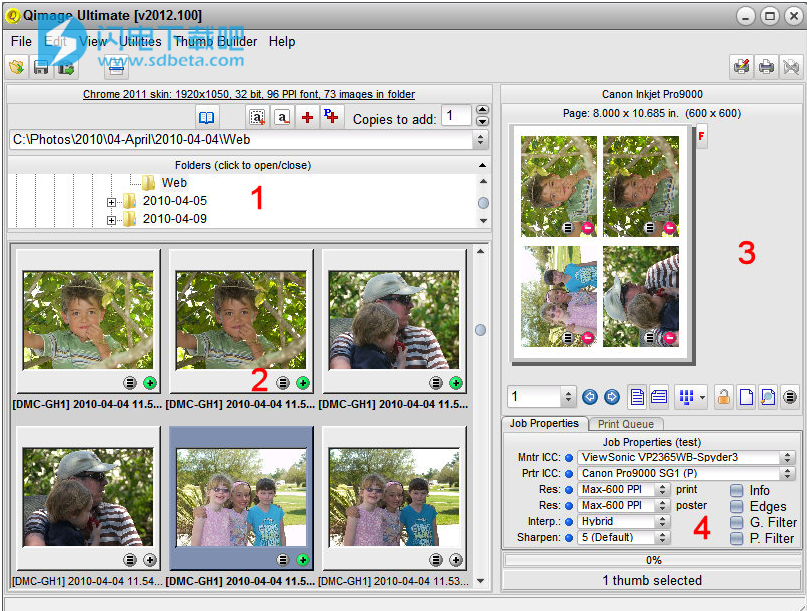
一、主窗口的主要区域:上图中的红色标签1-4
1.区域1是文件夹浏览器。您可以在此处选择包含照片的文件夹。您只需导航文件夹树并选择一个文件夹,该文件夹中的图像将自动显示在缩略图网格中(区域2)。单击文件夹树正上方的灰色栏可以打开/关闭文件夹浏览器窗口。
2.区域2显示您在上面区域1中选择的文件夹中存在的所有支持的照片。请注意,您可以通过按Ctrl或Shift键单击以典型的Windows方式单击它们来选择一个或多个拇指。选择后,可以通过两种方式之一将拇指添加到页面中。您可以单击任何缩略图上的“+”按钮以当前/默认打印尺寸添加打印件(将鼠标悬停在“+”按钮上以查看该尺寸)。您还可以单击任何选定缩略图上的“打印属性”按钮,然后会出现“打印属性”对话框,您可以在其中选择您喜欢的任何尺寸。注意:从“打印属性”对话框中选择大小时,可以单击以选择大小,也可以双击选择该大小的大小并自动关闭“打印属性”对话框。请注意,如果已添加该图像,缩略图上的“+”图标将变为绿色。它已经在“队列”中,即。在预览页面上。通过右键单击缩略图网格(在任何缩略图上),可以访问可应用于所选缩略图(重命名,复制,删除等)的所有功能。
3.区域3是预览页面。此页面显示了打印方式的预览以及打印时页面的外观。要在预览页面上更改打印的外观,必须先选择要更改的打印件。例如,选择两个打印件,然后通过单击所选打印件上的“打印属性”按钮更改打印尺寸,然后在“打印属性”对话框中选择“5x7”或其他一些打印尺寸。预览页面下的按钮可用于向前或向后移动以查看其他页面,将页面从纵向更改为横向等。请注意,预览页面下的“编辑页面”按钮将打开一个功能强大的页面编辑器,其中打印裁剪,可以执行,放置,文本注释和其他功能。并非所有页面编辑功能都可在区域3的小预览页面上使用,因此请使用“编辑页面”按钮获取更多选项。通过右键单击预览页面(在任何打印件上),可以访问可应用于所选打印件(新尺寸,旋转打印等)的所有功能。
4.区域4是打印队列和作业属性。单击“打印队列”选项卡以显示当前排队打印的所有图像(文件名)的列表。单击“作业属性”选项卡以控制与每个页面打印方式相关的选项。在“作业属性”选项卡上,您可以更改打印质量,颜色管理以及打开/关闭文件信息等功能。
5.第五个区域(上图中没有标注)是主菜单。此菜单包含“文件”和“编辑”等标题,您可以在其中找到影响Qimage Ultimate执行方式的其他功能。例如,在文件菜单中,您将找到“保存”和“调用”,您可以在其中保存和重新校准打印机设置(程序甚至驱动程序设置)或以前保存的整个作业!查看“菜单骗子”对话框(第四个图标,左上角),因为它允许快速访问最常用的菜单功能,而无需导航菜单。
提示:
·将鼠标悬停在区域2中的任何缩略图或区域3中的任何打印上,然后按鼠标中键以更大的尺寸预览该图像。
·将鼠标悬停在区域3中的打印件上以查看有关该打印的详细信息(大小和可用的PPI /分辨率)。
·将鼠标悬停在区域2中缩略图上的“+”上以查看当前最后使用的打印尺寸。单击“+”以添加该大小的打印件。
。双击区域2中的缩略图或区域3中的打印以编辑该图像。
·只要单击缩略图或打印件,就会自动打开“打印属性”自动弹出窗口(您可以选择打印尺寸,边框等)。
单击任何打印件上的“ - ”按钮可从页面中删除该打印件。
·单击区域3底部的打印放置按钮,选择Qimage如何在每页上自动排列打印。
二、打印多个图像:最简单的工作流程由于Qimage Ultimate提供了非常高级别的功能,典型的工作流程可能会有很大差异,具体取决于您是否需要/想要某些功能。但是,如果您知道要打印哪些图像,以下是如何快速打印图像的良好基线:
1.使用“文件”,“打印机设置”选择打印机,纸张和纸张尺寸。
2.使用区域1导航到包含要打印图像的文件夹。
3.从区域2中选择一个或多个缩略图。“打印属性”自动弹出将自动打开。选择所需的打印尺寸,选定的缩略图将添加到该尺寸的队列(预览页面)中。
4.单击主窗口右上角的“打印”按钮。
注意:上面列出了一种以相同打印尺寸打印多个图像的方法。存在大量功能,即使在添加图像后也可以更改打印输出的外观,但上面列出了建议的最小步骤。多图像打印。如果您经常在同一打印输出中打印不同尺寸的多个图像,只需一次选择一个缩略图,然后在打印属性自动弹出窗口中单击所需的大小。
三、打印多个图像:在添加到队列之前预览每个图像下面概述了在打印之前预览图像所需的简单步骤。
1.使用区域1导航到包含要打印图像的文件夹。
2.在区域2中,选择您认为可以打印的所有缩略图。您可以使用标准Windows Ctrl-click或Shift-click方法进行多选。如果要预览当前文件夹中的所有缩略图,只需右键单击缩略图区域,然后单击“选择A1”。将选择所有缩略图。
3.右键单击缩略图区域(区域2),然后选择“预览/添加到队列”。
4.图像将以单独的窗口和更大的格式显示。您可以使用该窗口使用向左和向右箭头按钮向前滚动选定的拇指。
5.当每个图像显示在大预览窗口中时,您可以单击“添加”以添加要打印的图像。或者,您可以选中预览窗口底部的“选择此图像”,以简化您选择的缩略图。关闭预览窗口后,只有您选择的缩略图将标记在缩略图网格中(区域2)
三、打印多个图像:在添加到队列之前预览每个图像下面概述了在打印之前预览图像所需的简单步骤。
1.使用区域1导航到包含要打印图像的文件夹。
2.在区域2中,选择您认为可以打印的所有缩略图。您可以使用标准Windows Ctrl-click或Shift-click方法进行多选。如果要预览当前文件夹中的所有缩略图,只需右键单击缩略图区域,然后单击“选择A1”。将选择所有缩略图。
3.右键单击缩略图区域(区域2),然后选择“预览/添加到队列”。
4.图像将以单独的窗口和更大的格式显示。您可以使用该窗口使用向左和向右箭头按钮向前滚动选定的拇指。
5.当每个图像显示在大预览窗口中时,您可以单击“添加”以添加要打印的图像。或者,您可以选中预览窗口底部的“选择此图像”,以简化您选择的缩略图。关闭预览窗口后,只有您选择的缩略图将标记在缩略图网格中(区域2)
本文地址:http://www.sd124.com/article/2018/1203/227290.html
《Qimage Ultimate 2019 2019.104下载安装和补丁激活教程》由闪电下载吧整理并发布,欢迎转载!

