安装破解教程
1、在本站下载并解压,如图所示,得到AfterShotPro3安装文件夹和注册机文件夹
2、首先我们安装软件,在AfterShotPro3中找到Setup.exe双击运行,如图所示,语言选择英语,点击ok
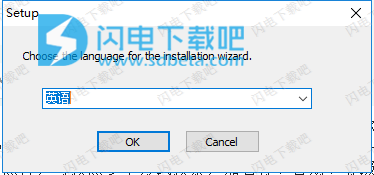
3、稍等一会儿
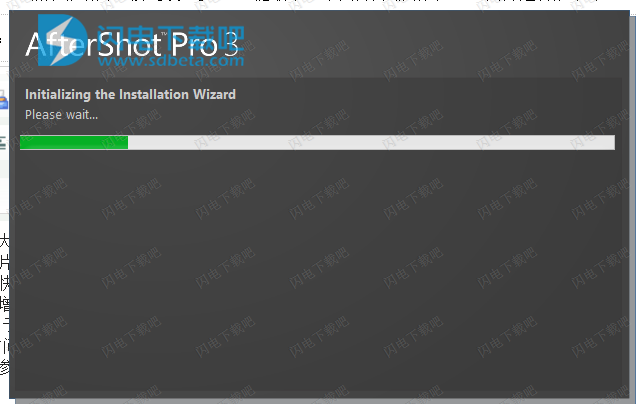
4、勾选I agree to the End User License Agreement and the Terms of Service.,点击next
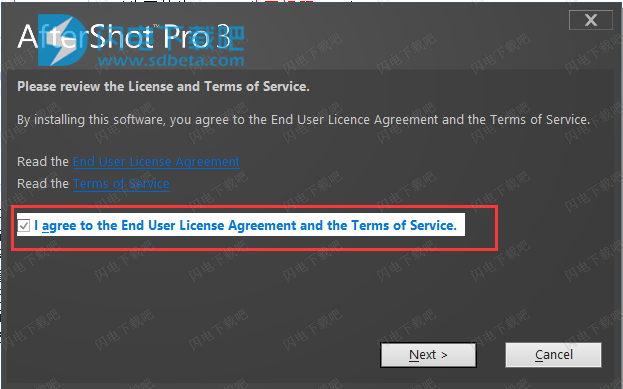
5、这里我们默认勾选第二项我没有序列号,想试试这个产品。I do not have a serial number and want to try the product.,点击next
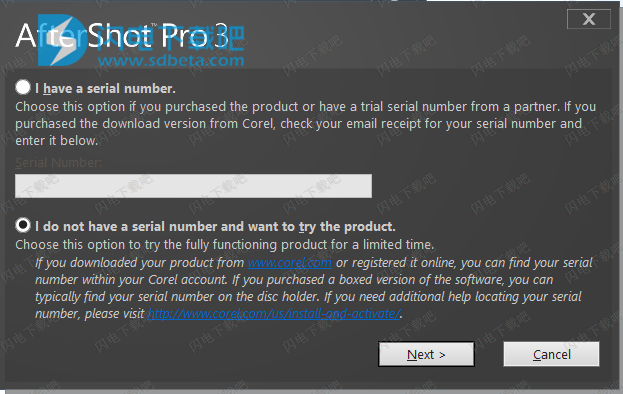
6、点击change选择软件安装路径,点击next
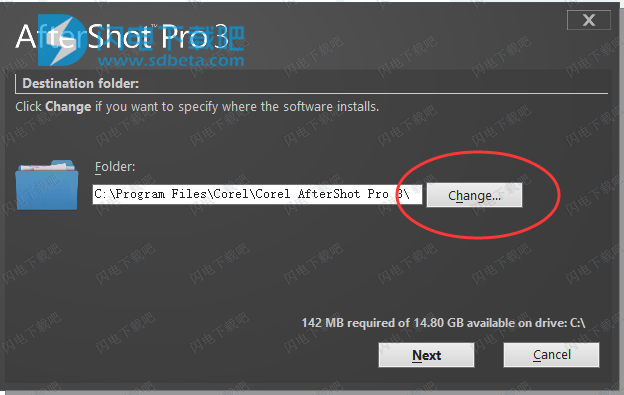
7、选择默认情况下将在Corel AfterShot Pro 3中打开的文件类型。点击 install now
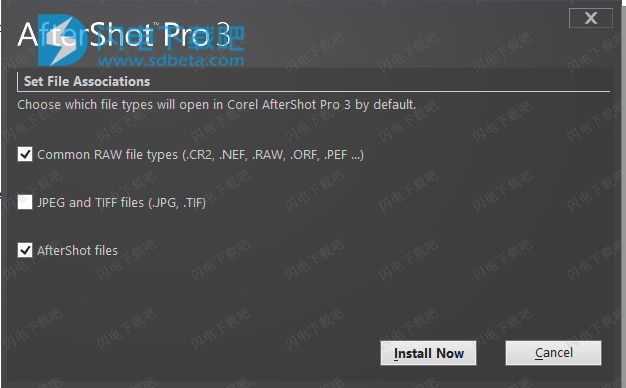
8、安装中,大家耐心等待一会儿
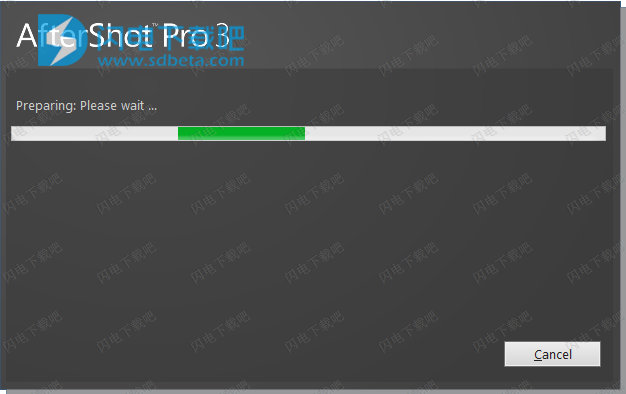
9、安装完成,点击exit退出向导
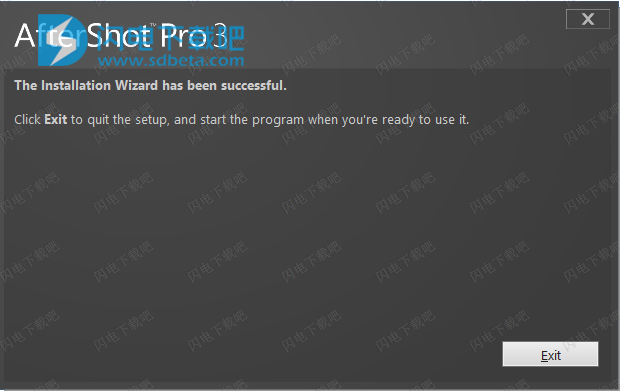
10、运行软件,如图所示,在这里输入邮箱地址,然后点击下方的register注册按钮
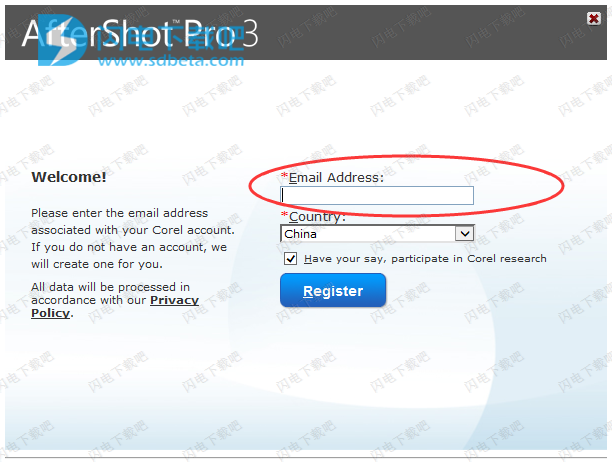
11、稍等一会儿会进入软件界面,然后这时候我们无需理会,将软件关闭,如图所示,弹出注册窗口,然后我们点击左下角的按钮
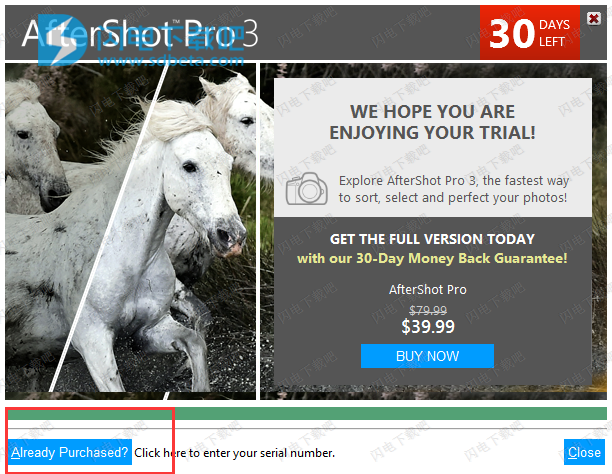
12、运行注册机,如图所示,软件版本选Corel AfterShot Pro V3.0
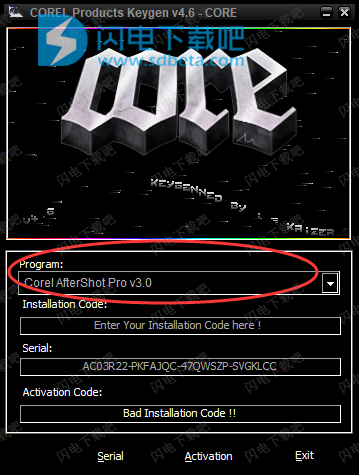
13、将注册机中的serial number复制到软件中,然后点击Contact Corel按钮
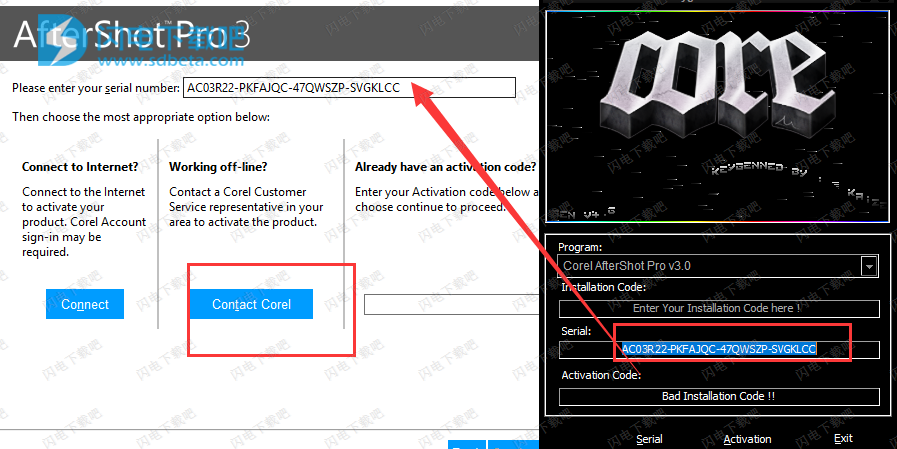
14、如图所示,将软件中的Installation Code安装代码复制到注册机中,然后点击Activation生成激活码,
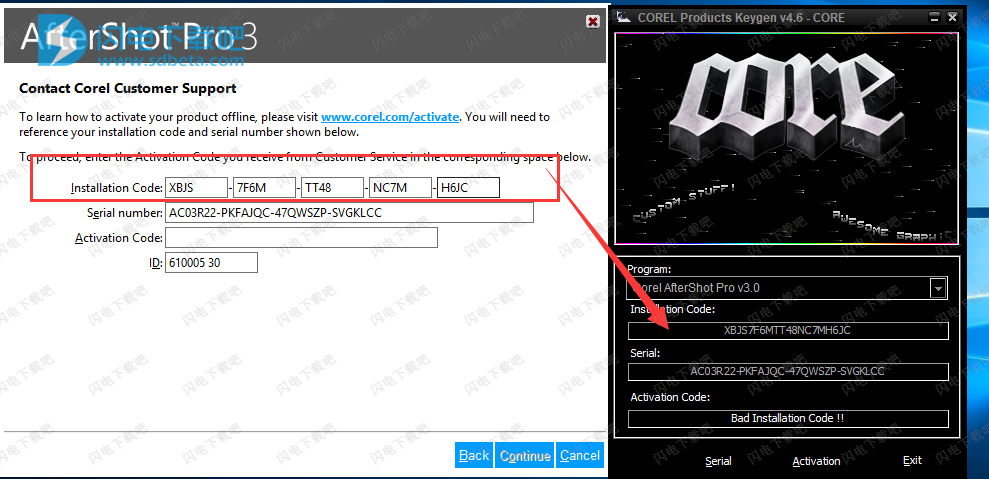
15、将激活码复制到软件中,点击继续按钮
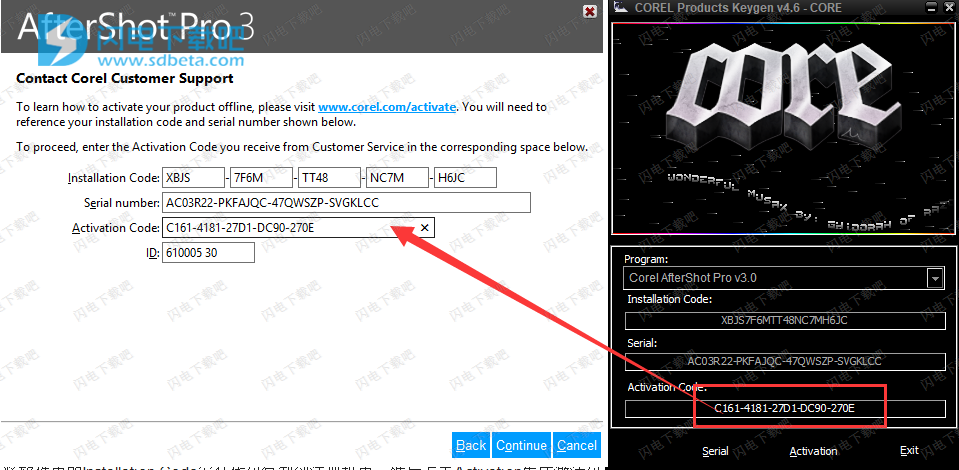
16、点击close关闭,再次运行软件,已经破解完成啦
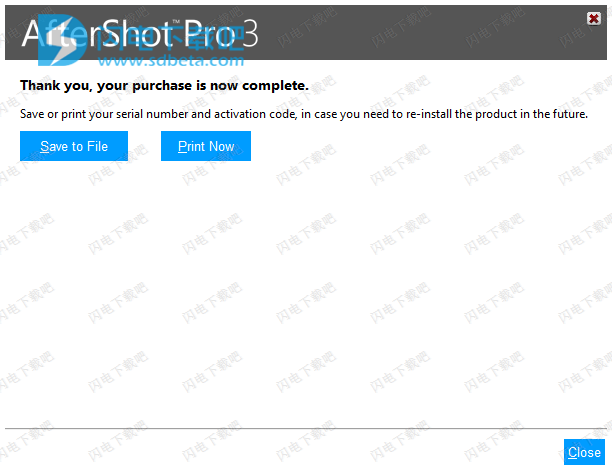
17、软件界面如图所示
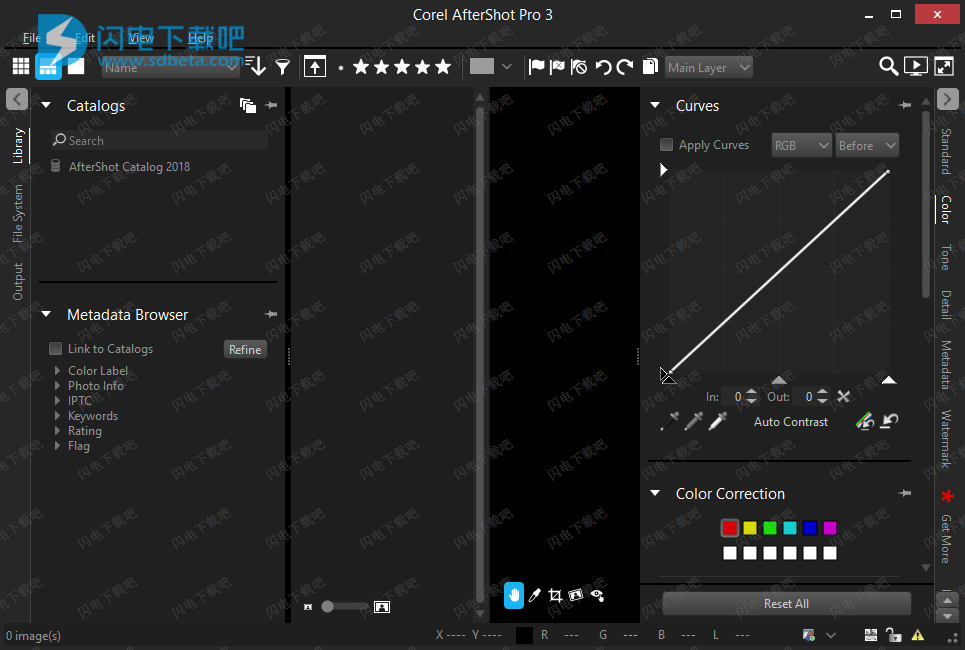
使用教程
快速开始
本节介绍了您可以在Corel AfterShot Pro中完成的一些基本任务。如果您正在寻找一种快速开始使用该应用程序的方法,请花几分钟时间完成以下步骤。这些步骤包括方便的快捷方式和提示,可帮助您快速工作。
主要有三个步骤:
1 、在Corel AfterShot Pro中打开照片。
2 、选择并编辑一张或多张照片。
3 、单独或批量输出编辑过的照片。
在开始之前,请参阅Workspace tour以快速了解工作区。
第一步:打开照片
为了让您快速入门,我们将直接从您计算机上的文件夹中开始工作。熟悉应用程序后,您可以选择通过将照片导入Corel AfterShot Pro来构建库。准备好了解更多信息后,请参阅关于库。
导航到您的照片:
• 在Corel AfterShot Pro中,单击“文件系统”选项卡,然后导航到“目录视图”中的文件夹。
单击文件夹时,文件夹中的照片将在缩略图面板中显示为缩略图。
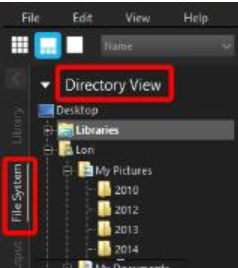

缩略图面板,在标准视图中显示为条带
第二步:选择和编辑照片
要查看和调整图像,您需要选择它们。“缩略图”面板显示活动文件夹中照片的缩略图。选择缩略图时,“预览”面板会显示较大的照片视图。编辑照片时,原始文件(主文件)永远不会更改 - 编辑信息会单独保存,您在屏幕上看到的内容是主版本,预览会显示您的编辑内容。您可以编辑整张照片或照片的选定区域。编辑完照片后,您可以直接转到下一张照片,也可以将更改保存为新版本。这意味着您将编辑捕获为原始文件的变体。该版本可以被视为缩略图或预览面板。它也可以输出。
预览和选择照片:
1 、在“浏览”面板中,单击“文件系统”选项卡。
2 、导航到所需的文件夹。“缩略图”面板显示文件夹中的照片。
3 、单击缩略图以在“预览”面板中显示它。
在开始编辑之前,您可以选择直接在文件的主版本上查看编辑,或者通过按Insert或右键单击缩略图并从默认值中选择“ 版本” > “新版本”来创建新版本以进行编辑。
你也可以
通过缩略图快速滚动
按[或]。
比较“预览”面板中的两张或多张照片(或版本)
单击“ 切换多图像视图”按钮(或按M),然后按住Ctrl键并单击“ 命令” -单击缩略图。“预览”面板显示所选照片。
这是在一系列相似照片中选择和标记最佳照片的绝佳方式。有关标记和组织照片的详细信息,请参阅组织图像。
选择所有缩略图
按下Ctrl键 + 一个或命令 - 一个。
取消选择缩略图
单击缩略图面板或按的背景区域按Ctrl + d或命令 - d。
注意:您选择的最后一张图像称为活动图像。在“多图像查看”模式下,元数据更改,调整和其他编辑仅适用于活动图像。
编辑照片:
编辑照片:
1 、在“浏览”面板中,导航到所需的文件夹。
“缩略图”面板显示文件夹中的照片。
2 、单击缩略图以在“预览”面板中显示它。
3 、通过尝试下表中的任何编辑操作进行实验。
请执行下列操作
标记或添加关键字(即添加元数据)
• 标记 - 单击缩略图,然后在顶部工具栏上单击标记为选择按钮或按。(期间密钥)。要将照片标记为拒绝,请单击标记为拒绝按钮或按,(逗号键)。
• 关键字 - 在“工具”面板上,单击“元数据”选项卡,在“关键字”框内单击,然后键入一个或多个关键字,以逗号分隔。
裁剪照片
在“预览”面板底部的AfterShot Pro工具栏上,单击“ 裁剪”工具。在“ 裁剪”调板中,调整所需的设置,然后在“预览”面板中,将裁剪区域拖动到要保留的区域上。点击完成在裁剪调色板。
调整整张照片的颜色,色调或清晰度
在“工具”面板中,单击“ 标准”选项卡,然后在“ 基本调整”部分中调整所需的设置。
显示您对新版本的修改:
显示您对新版本的修改:
• 在“缩略图”面板中,右键单击或按住Control键并单击已编辑的照片(主版本),然后从上下文菜单中选择“版本” > “当前的新版本”。
注意:您可以通过查找缩略图一角的“ 编辑”图标来确认已编辑照片 。
主版本的缩略图旁边会出现一个新缩略图。默认情况下,版本使用以下命名约定:原始文件名+版本号(_v2,_v3,...)。
三个基于相同主文件的编辑版本
您现在可以返回主版本并以新方式编辑它并创建另一个版本。要从原始设置开始,您可以通过右键单击或按住Control键单击缩略图,然后从上下文菜单中选择“设置” >“ 应用默认设置”来清除对主版本所做的编辑。
提示:在编辑主版本之前或之后是否选择创建新版本取决于您的工作流程。例如,如果您知道要从头开始创建多个版本,则可以在开始编辑之前创建一个版本,这样您就可以始终查看原始主文件的外观。如果要快速修复照片,只需编辑主版本 - 如果需要,可以稍后创建其他版本。Corel AfterShot Pro中编辑的非破坏性为您提供了最大的灵活性。
仅编辑选定区域
1 、单击窗口右上角的“ 打开图层管理器”按钮。
2 、在“ 图层”调板中,单击调板顶部的“ +调整”按钮。创建一个新的编辑图层。
3 、单击“ 区域”工具(例如“ 圆形区域”工具),单击要调整的区域,然后调整“ 图层”调板底部的“ 大小”,“ 羽毛 ”或其他设置。
4 、在“ 工具”面板的“ 基本调整”部分中,调整所需的任何设置 - 更改将应用于当前图层的选定区域。
提示:有一些方便的撤消操作的方法。您可以尝试以下几种方法:
• 要一次撤消一个操作,请按 Ctrl + Z或 Command - Z。
• 要将“工具”面板滑块重置为其原始设置,请双击滑块名称。
• 要清除对照片所做的所有更改,请右键单击缩略图,然后从上下文菜单中选择 “设置” >“应用默认设置”。
第三步:导出照片以进行共享和打印
整理和编辑照片后,您可以通过导出照片来分享您的作品。通过导出,您可以将照片保存为标准文件格式,以便通过电子邮件在Web上共享工作,或在其他应用程序中使用文件。您还可以输出要打印的文件。有许多标准输出选项,称为批次,可以让您快速输出,但您也可以创建自定义批次。例如,您可以选择文件类型,质量,颜色空间和图像大小。您还可以设置命名约定,以便在输出文件时重命名文件,并且可以应用预设。有关输出的详细信息,请参阅导出图像。
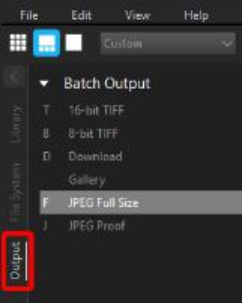
为了让您快速入门,让我们使用标准批量保存为JPEG并打印几张5 x 7英寸的照片。
输出为全尺寸JPEG
1、在“缩略图”面板中,选择要输出的一张或多张照片。
2 、执行以下操作之一:
•• 在“浏览”面板中,单击“输出”选项卡,然后在“批量输出”部分中,将缩略图拖动到“ JPEG全尺寸”。
•• 按 F(分配给 JPEG全尺寸批处理的快捷键)。
3 、在“选择目标”对话框中,选择要保存文件的文件夹。
选择目标文件夹后,文件将自动保存到该文件夹以用于剩余的会话。您可以通过双击批量输出或打印部分中的批次名称来更改目标并访问其他输出设置。
要打印到标准打印尺寸
1 、在“缩略图”面板中,选择要打印的两张照片。
2 、在“浏览”面板中,单击“输出”选项卡,然后在“打印”部分中,将缩略图拖动到批处理名称,例如 5x7 Qty.2。数字显示在批次名称旁边(0 of 2),表示打印的照片数量和批次中的照片总数。
3 、双击批次名称以在“打印设置”对话框中预览打印作业。
4 、在“打印布局”部分中,启用“缩放裁剪”或“缩小缩小”选项(将照片与所选打印比率匹配)并预览结果。
5 、从左下角的下拉列表中选择您的打印机。
6 、单击“打印”。
本文地址:http://www.sd124.com/article/2018/1203/227292.html
《Corel AfterShot Pro 3.5.0.350下载安装激活图文教程》由闪电下载吧整理并发布,欢迎转载!

