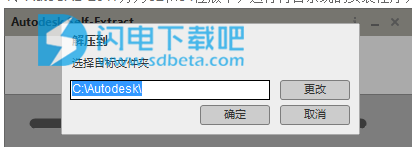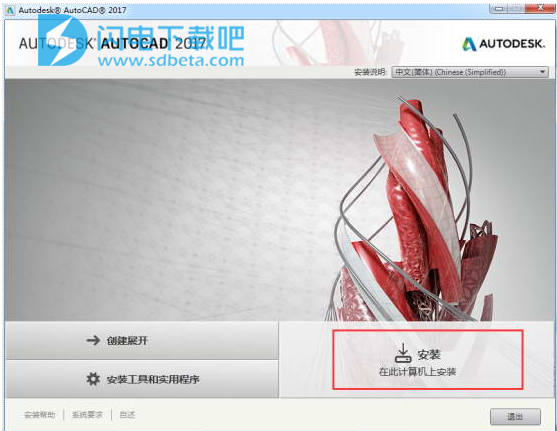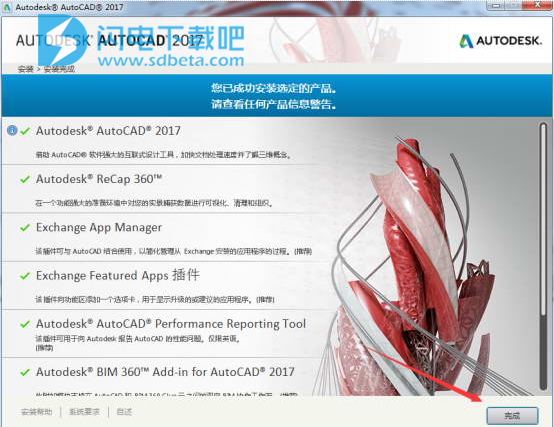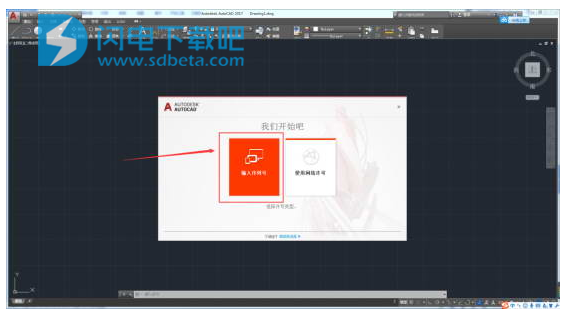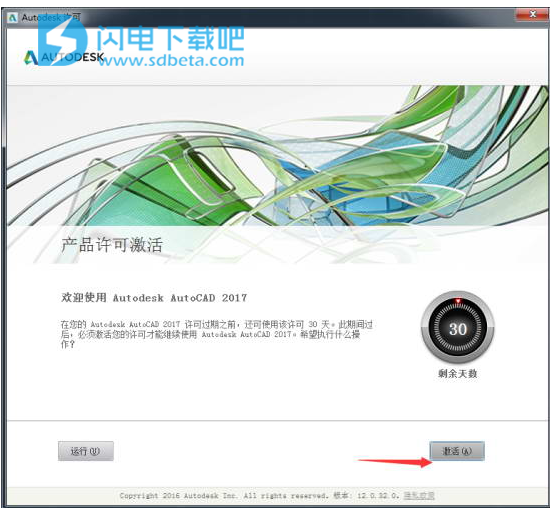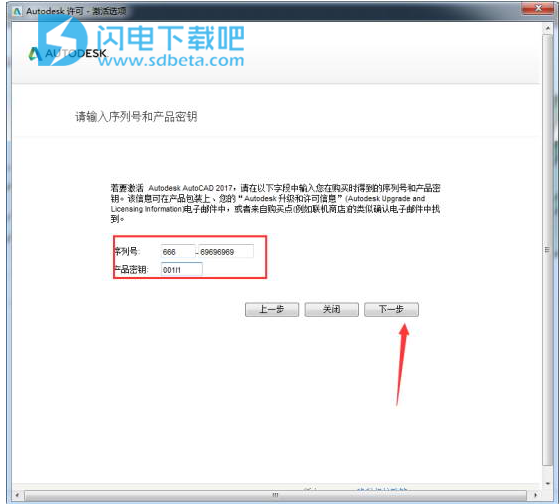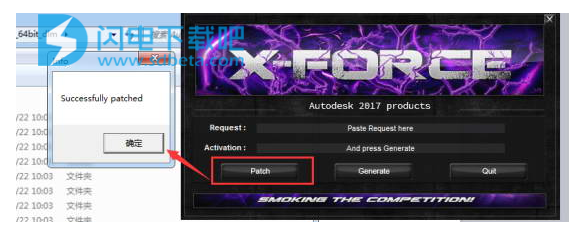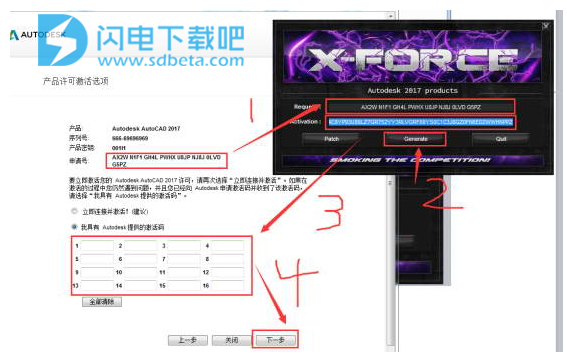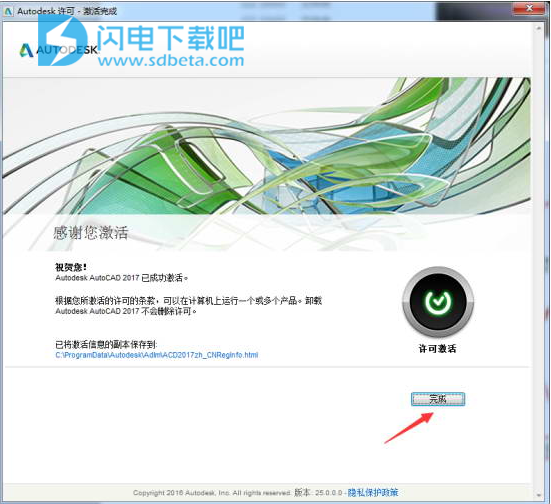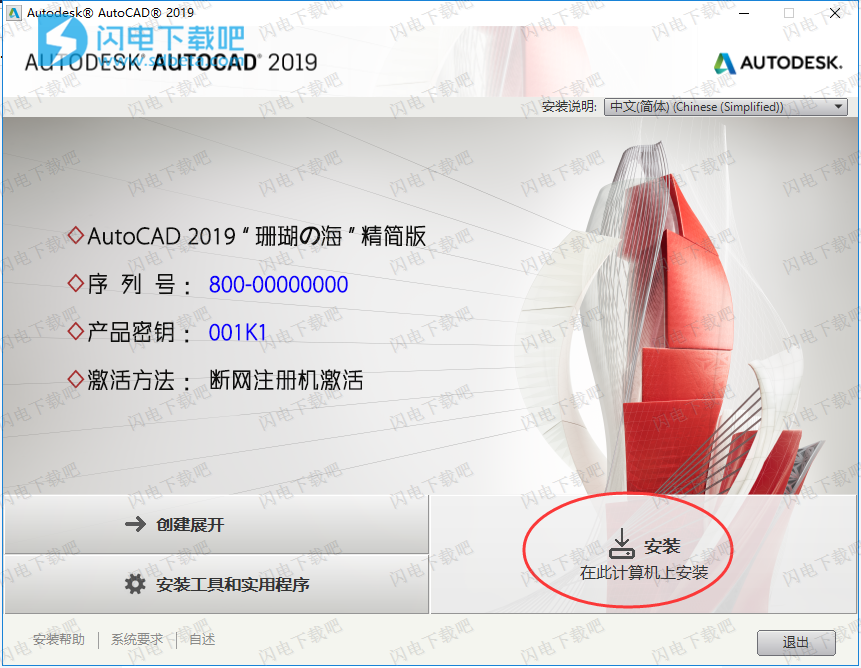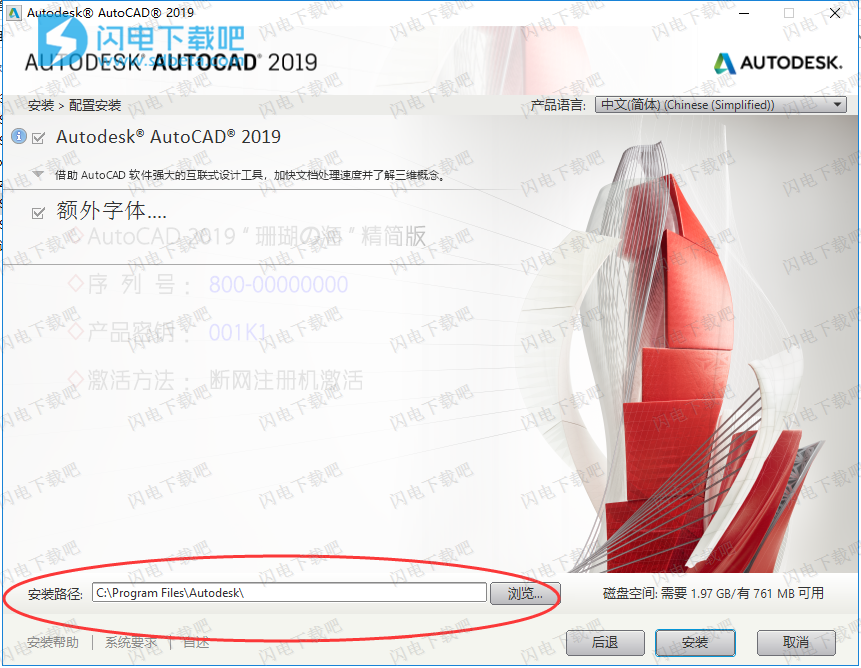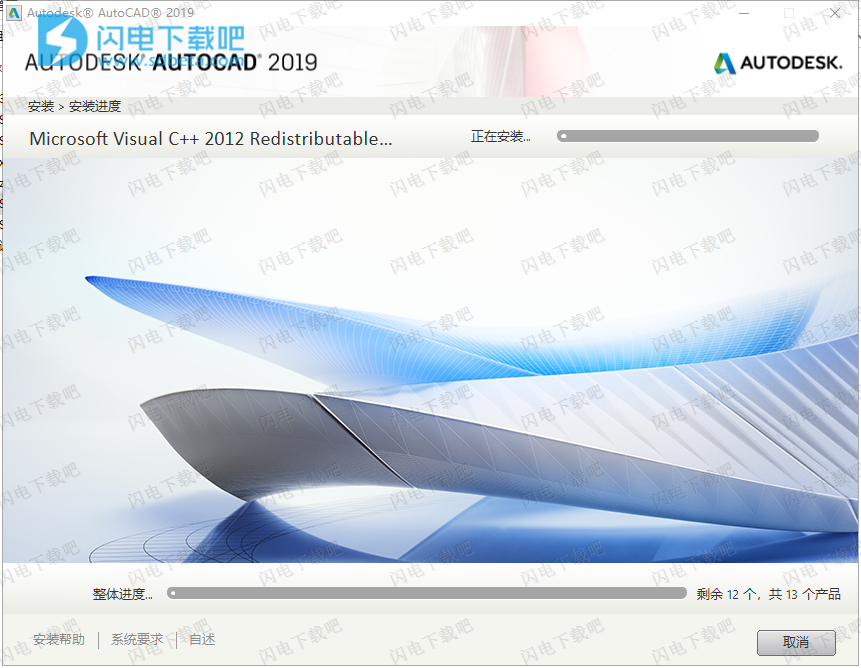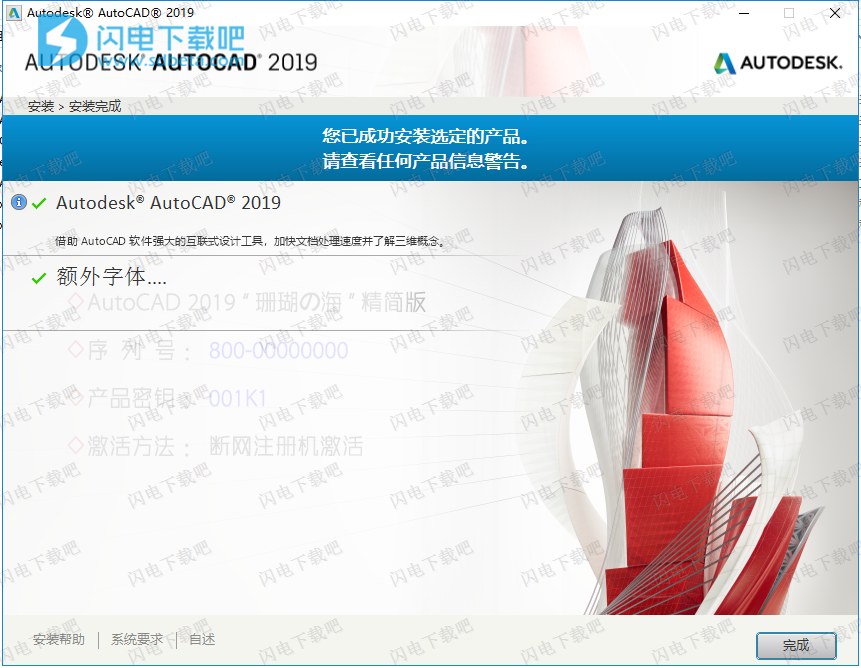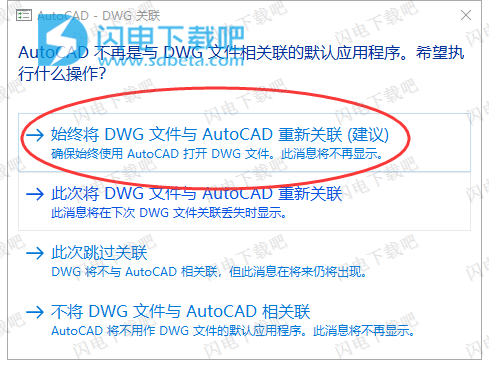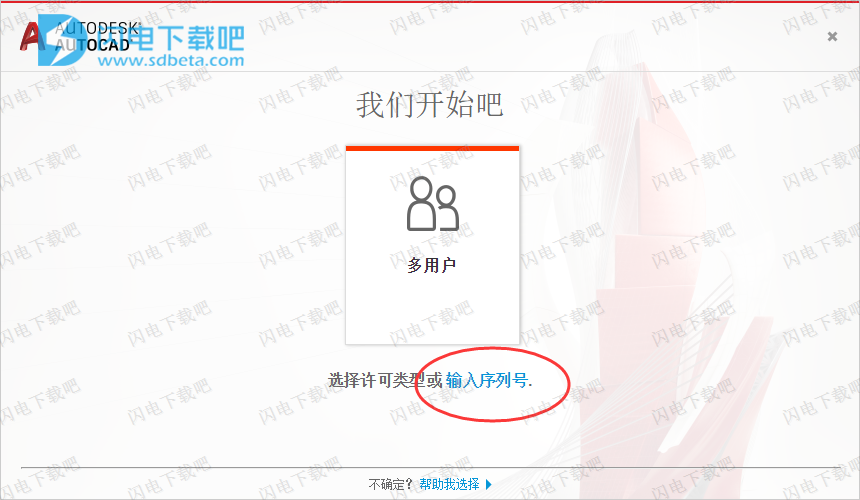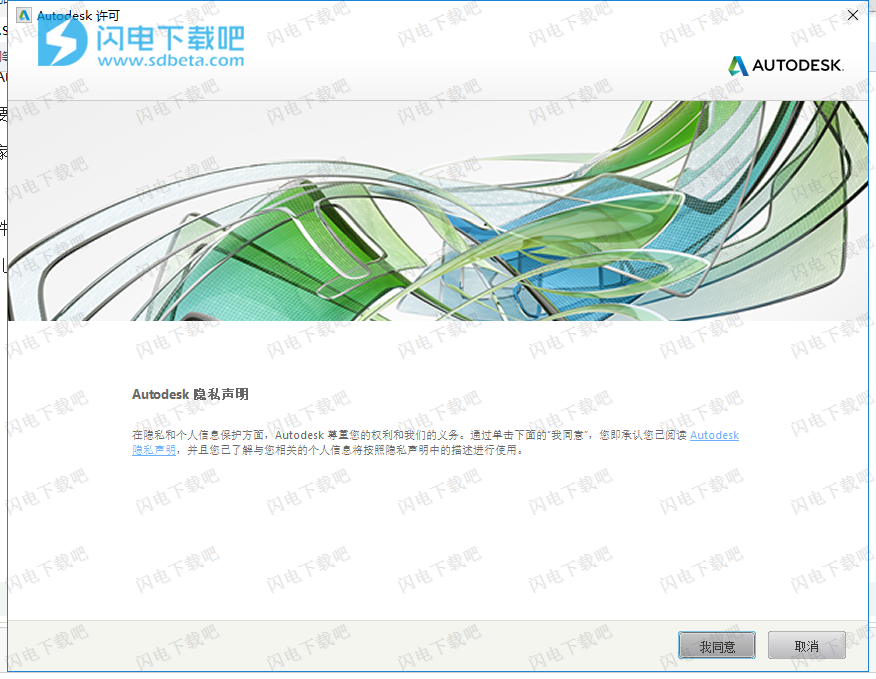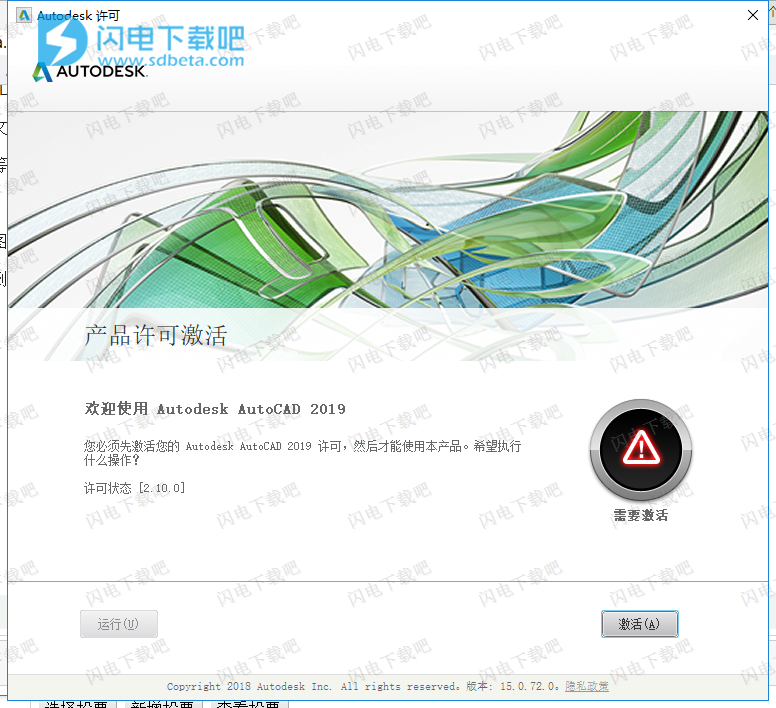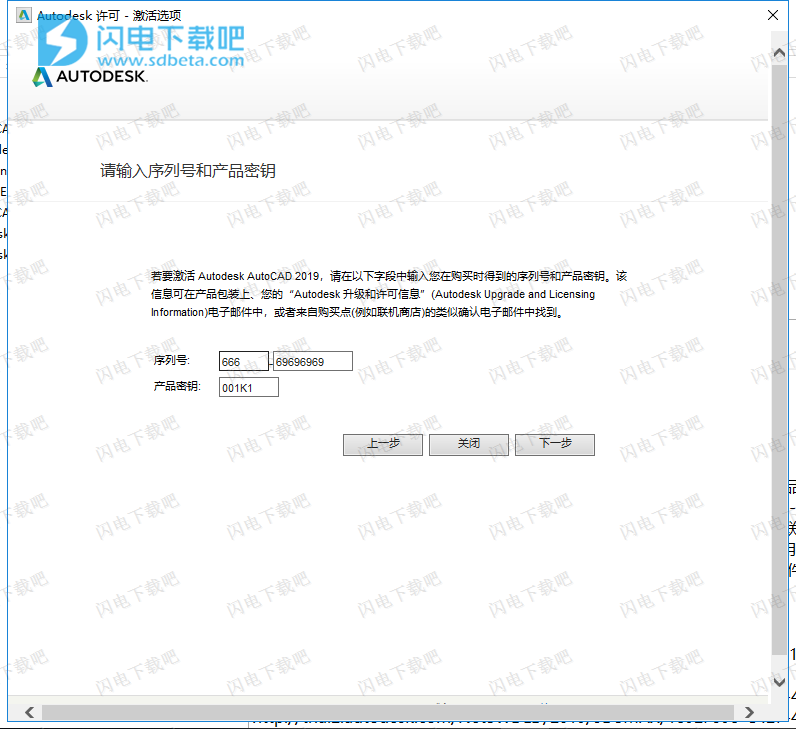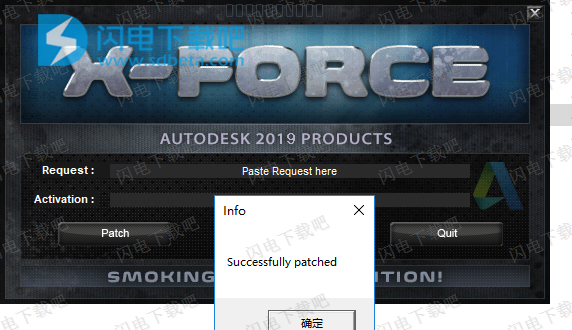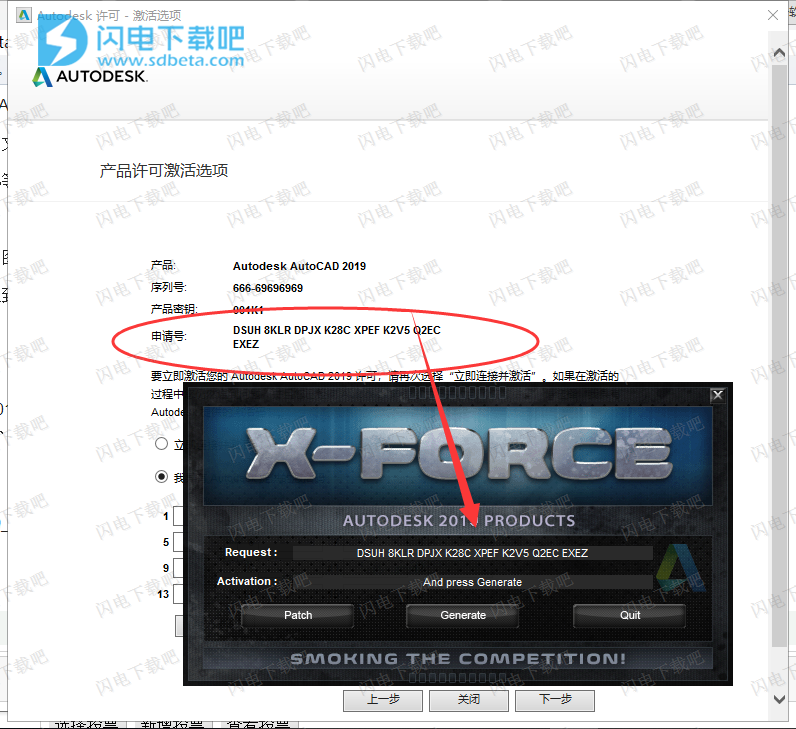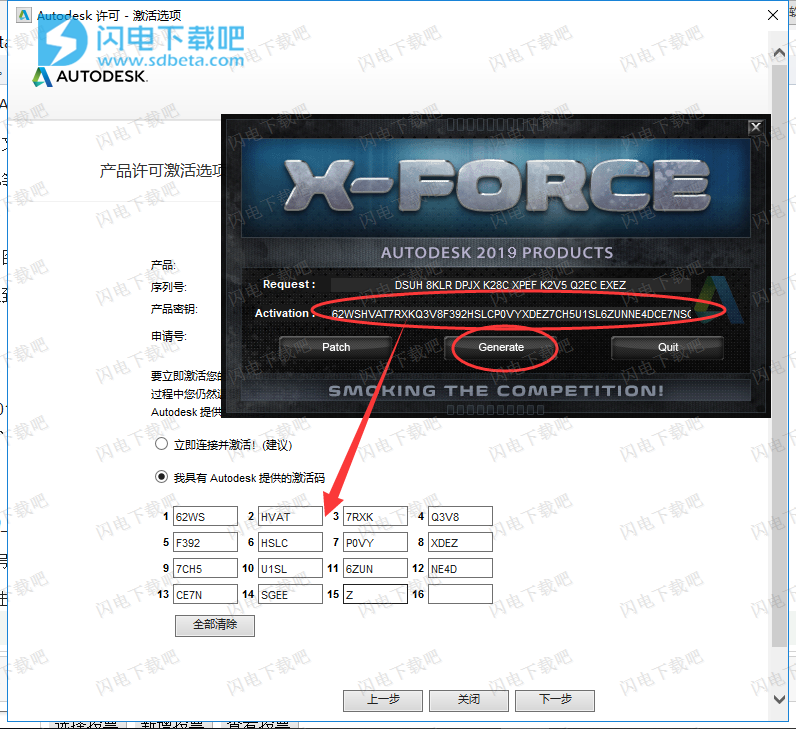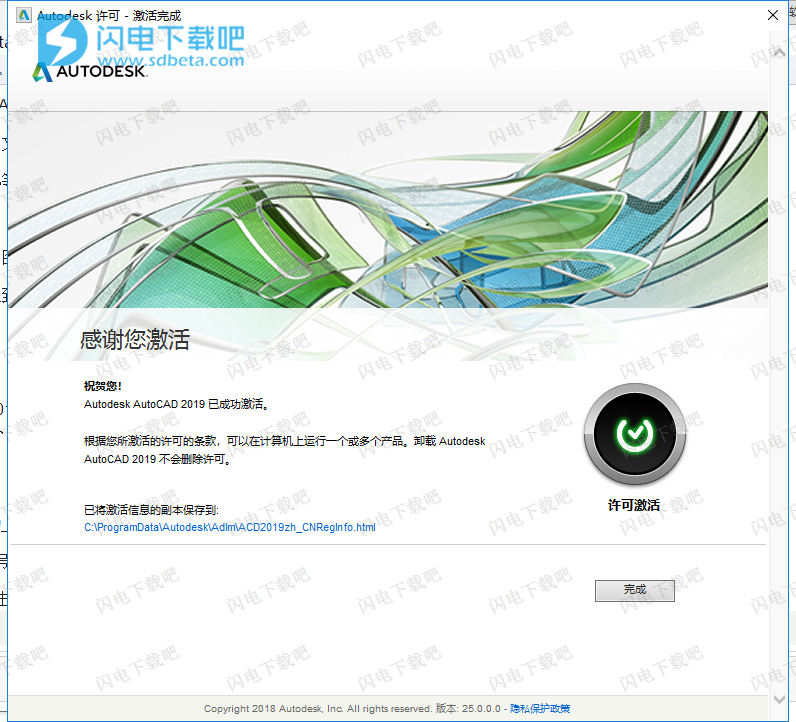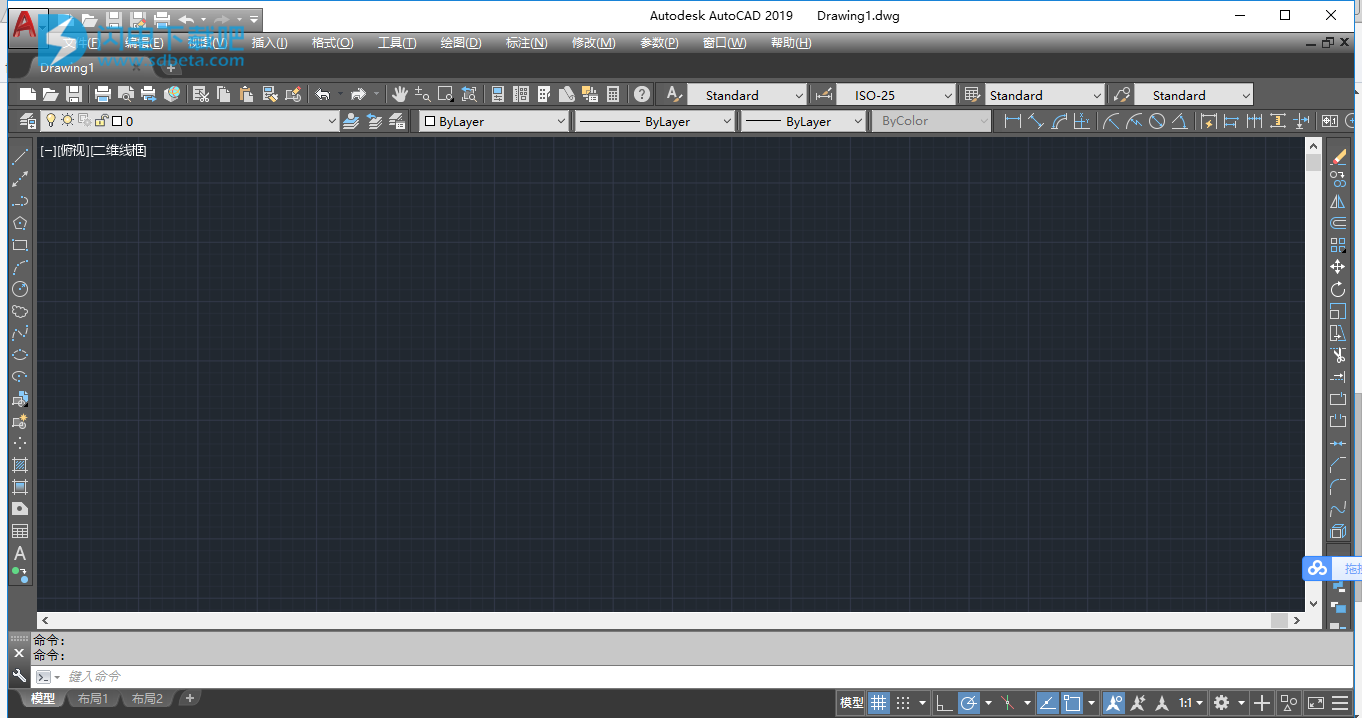Autodesk AutoCAD 2017破解版是一款众所周知的专业制图软件,这款软件的功能如何自是不用多说,相信大家都有目共睹的, 可用于二维绘图、详细绘制、设计文档和基本三维设计等操作,通过一组广泛的图形、编辑和注释工具生成二维文档和图形,使用三维建模以及可视化工具来创建和交流几乎所有设计,自定义 AutoCAD 以帮助提高工作效率和执行 CAD 标准广泛应用于机械设计、工业制图、工程制图、土木建筑、装饰装潢、服装加工等各个行业,2017版本也为大家带来了诸多增强和改善,为用户提供更加方便快捷的制图体验,其功能进行了全面升级和优化,比如新的移植界面将 AutoCAD 自定义设置组织为您可以从中生成移植摘要报告的组和类别,支持PDF,用户可以将几何图形、填充、光栅图像和 TrueType 文字从PDF文件输入到当前图形中,针对渲染视觉样式、二维平移和缩放操作的性能、线型的视觉质量进行改进和增强等等,本次小编带来的是最新破解版,含注册机和详细的图文教程,有需要的朋友不要错过!
cad2017是比较重要的版本,不仅支持win7,同时支持win10系统,功能强大,又不是很臃肿,是个大部分用户,这里小编提供详细的图文安装和激活教程!
AutoCAD2017安装序列号:666-69696969 667-98989898 400-45454545 066-66666666
AutoCAD2017产品密钥:001I1
AutoCAD 2017安装教程:
1、本站下载autocad2017,含32位和64位,小编这里选择64位安装,下载后,先进行解压,一般默认即可
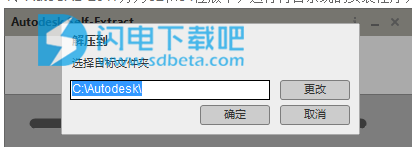
E~~P.tmp)

2、解压完成后,自动进入安装界面,点安装
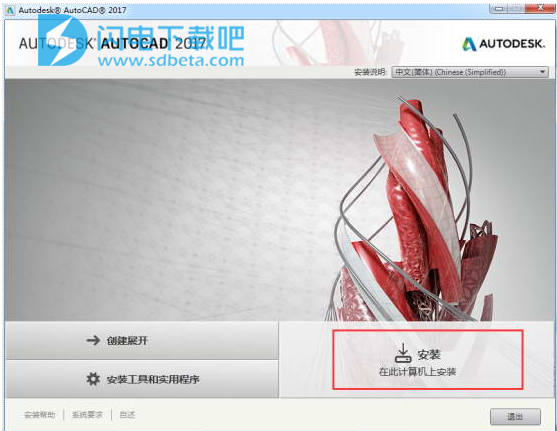

3、按照提示安装完成,文件比较大,过程比较久,耐心等待
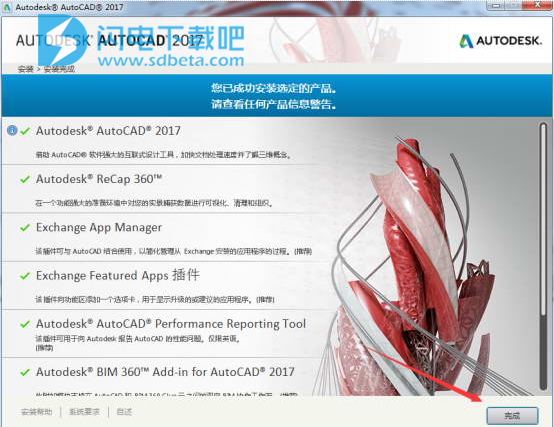

4、运行桌面AutoCAD 2017快捷方式,点击“输入序列号”
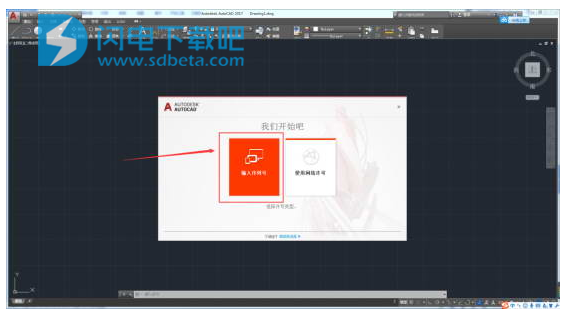

5、点击“激活”
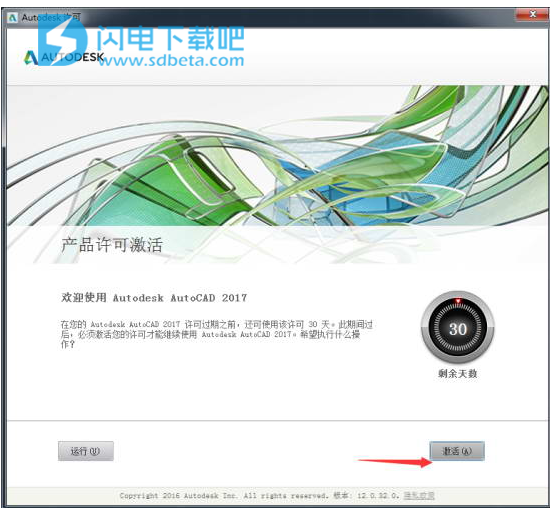
NAPF6SKW.tmp)
6、输入序列号“066-066666666”,输入密钥“001I1”
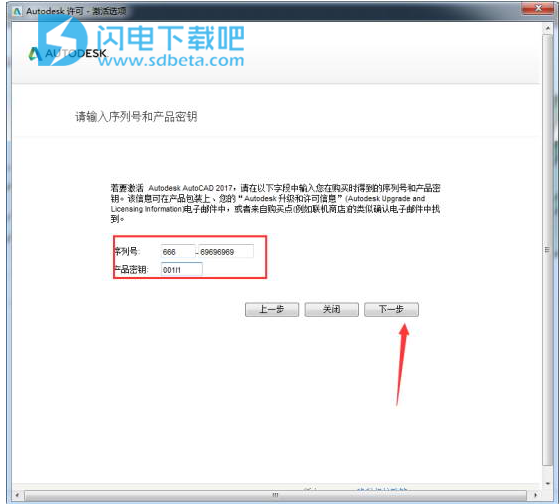

7、断开网络。以管理员身份打开“AutoCAD 2017”注册机,点击“Patch”
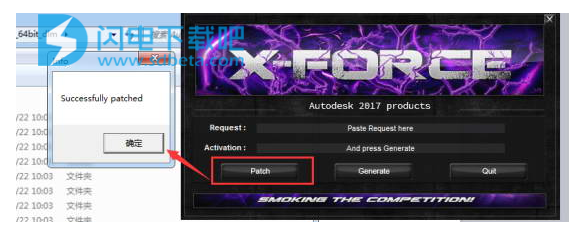

8、将“申请码”复制到注册机的第一项中,点击“Generate”,生成激活码
H~`T.tmp)
9、点击“I heve an actvaton.......”将生成的激活码复制到入内,点击NEXT
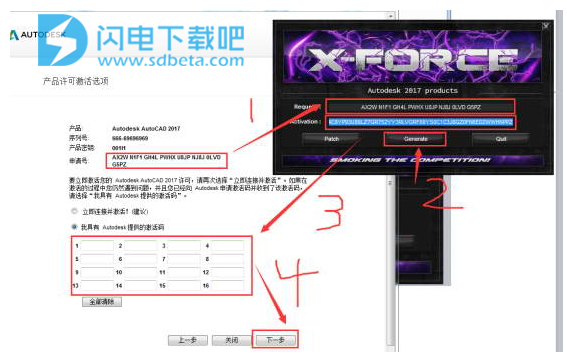

10、破解完成,可以免费使用了
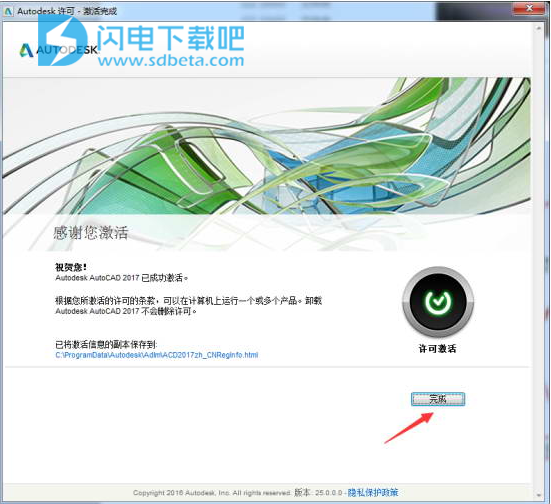
小编这里还带来了cad2019的激活教程,和cad2017的激活教程是一样,具体参考下列图文教程!
D0OPSZEKFJY@81OAO%)A.tmp)
安装破解教程
1、在本站下载并解压,得到AutoCAD_2019_x64_Lite_Library安装文件夹和xf-adsk2019_x64_(2018mod).exe注册激活工具
2、首先我们安装软件,在AutoCAD_2019_x64_Lite_Library文件夹中找到Setup.exe双击运行,如图所示,点击安装
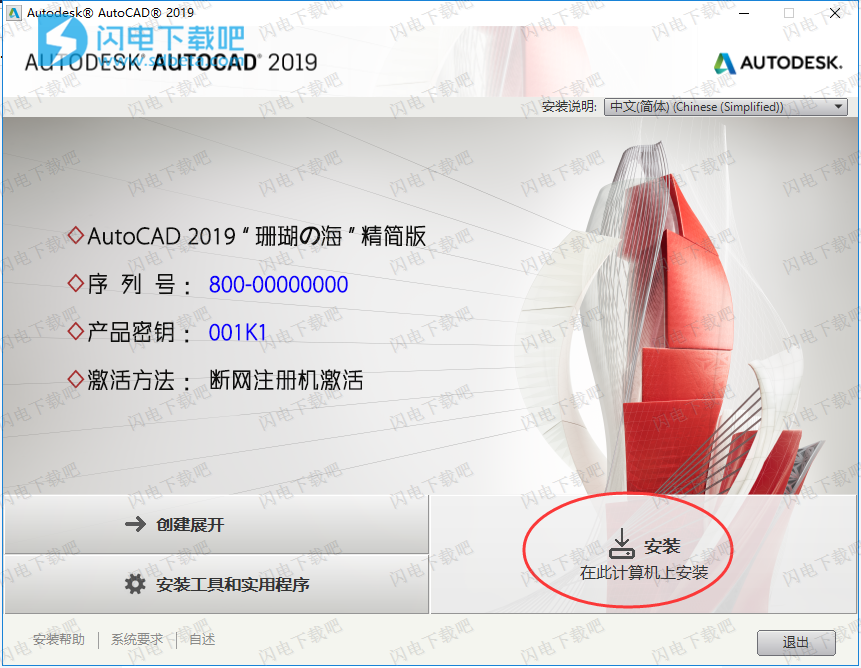
3、选择软件安装路径,不要有中文,防止后期破解失败,点击安装
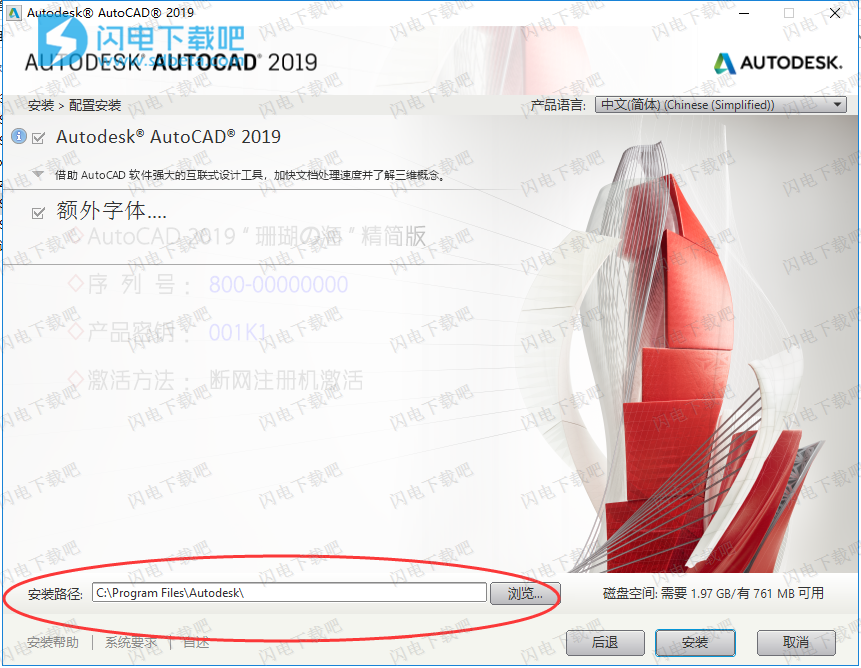
4、如图所示,安装中,大家耐心等待
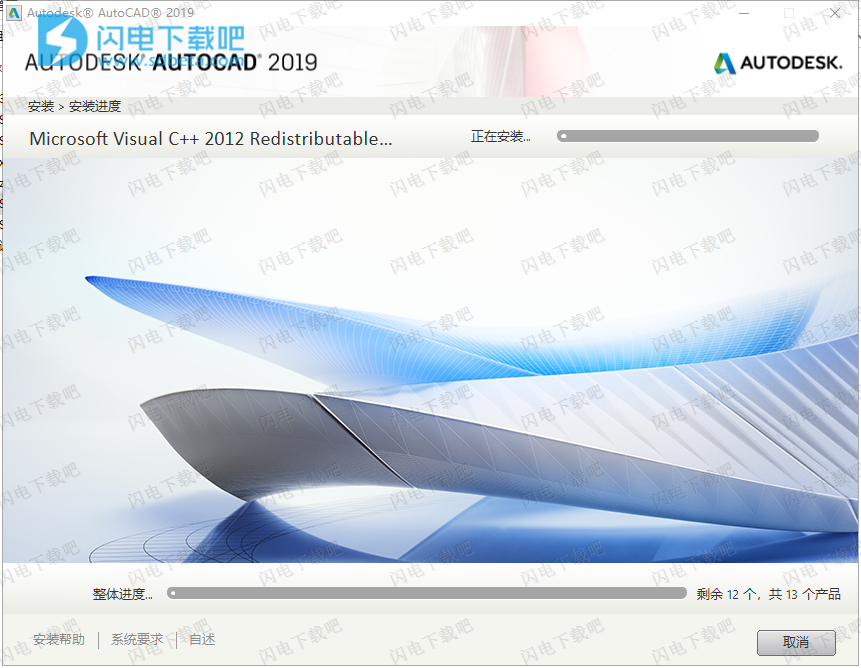
5、按照完成,退出向导
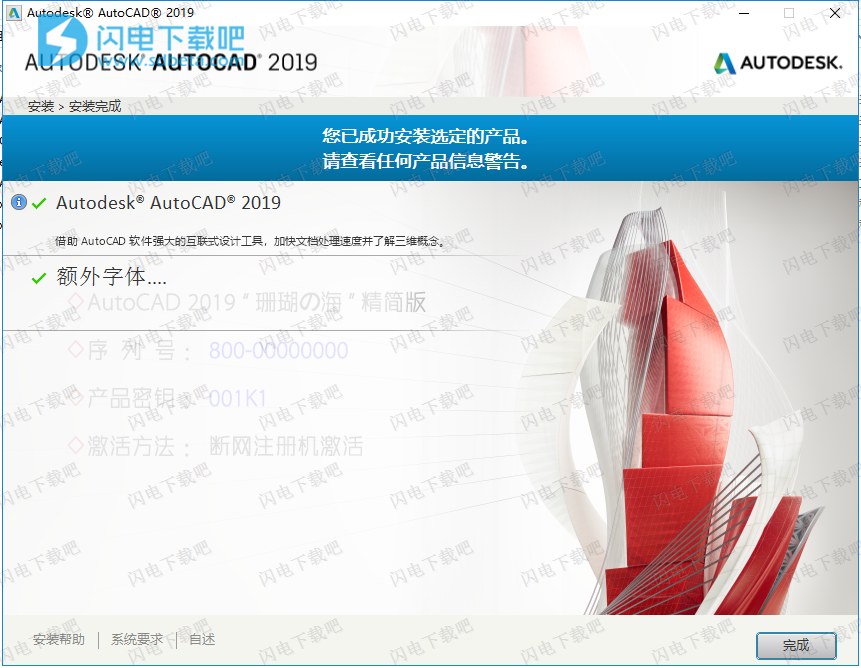
6、注意断开网络并运行软件,如图所示始终关联
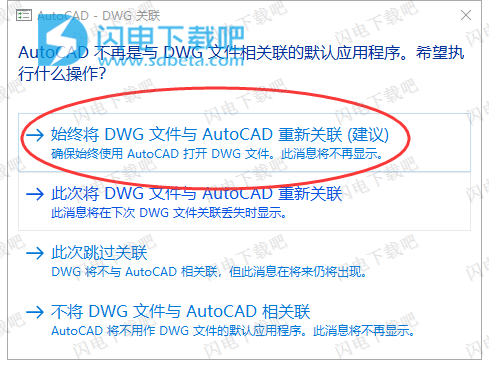
7、运行软件需要稍等一会儿,直到出现以下界面,点击输入序列号
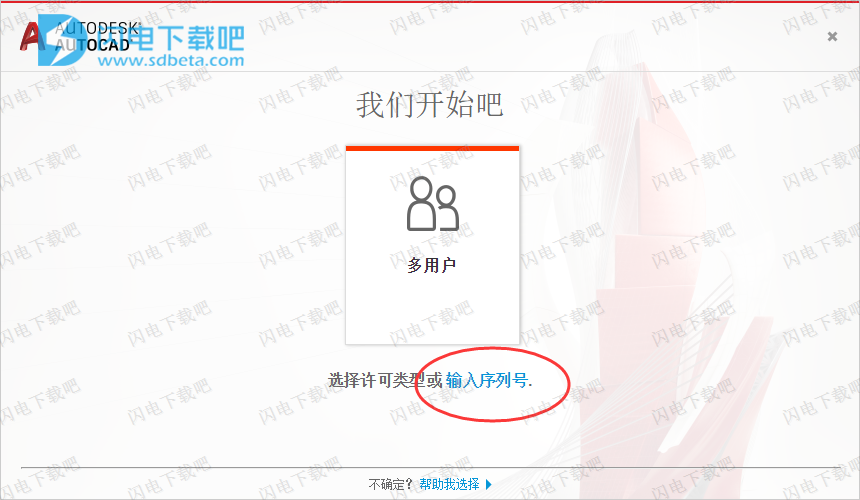
8、隐私声明,点击我同意
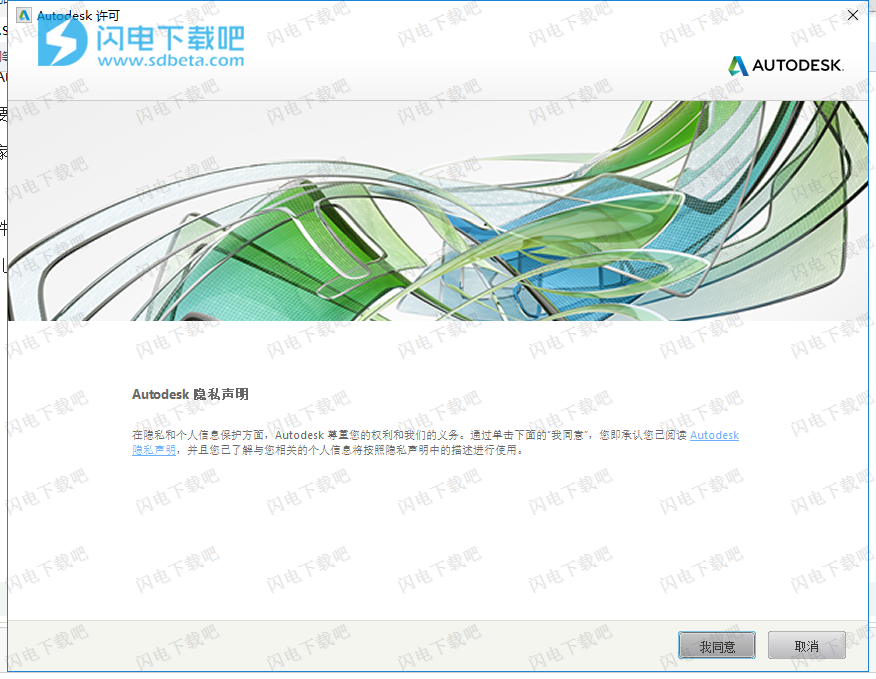
9、如图所示,点击激活
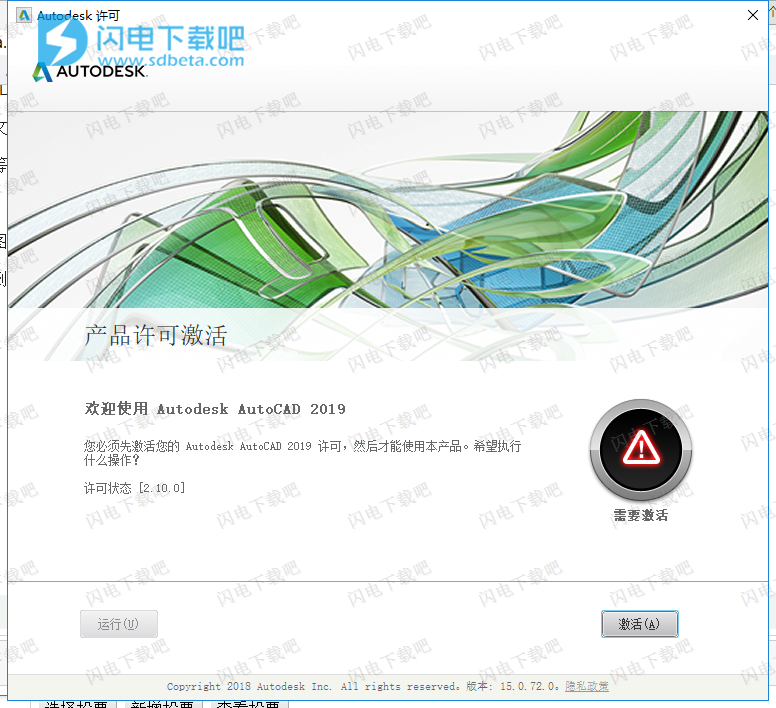
10、如图所示,输入AutoCAD 2019 序列号(随便选一组)
666-69696969、667-98989898,、400-45454545、 066-66666666
AutoCAD 2019 产品密钥: 001k1 | AutoCAD LT 2019 产品密钥: 057K1,点击下一步
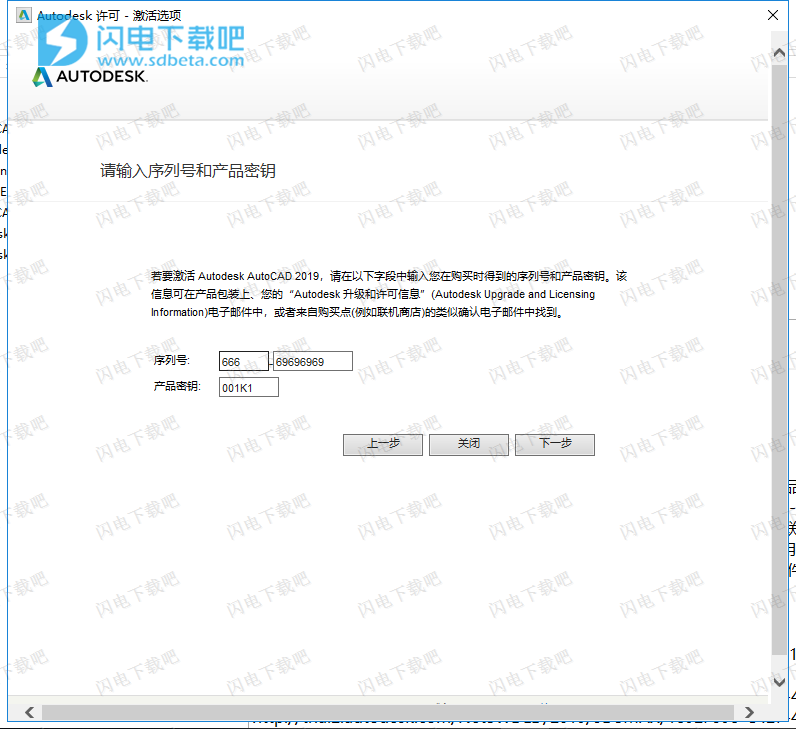
11、勾选我具有激活码选项

12、管理员身份运行xf-adsk2019_x64_(2018mod).exe(根据系统版本选择)点击patch按钮,如图所示,点击确定
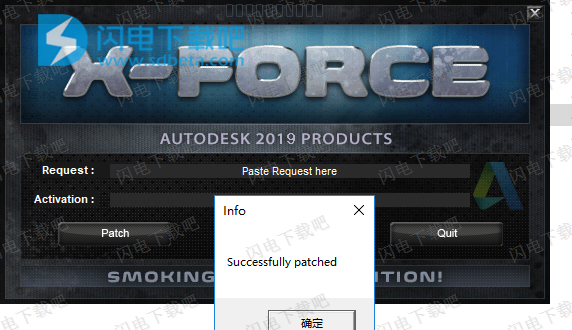
13、如图所示,将软件中的申请号复制到注册机中,并点击generate生成按钮生成激活码
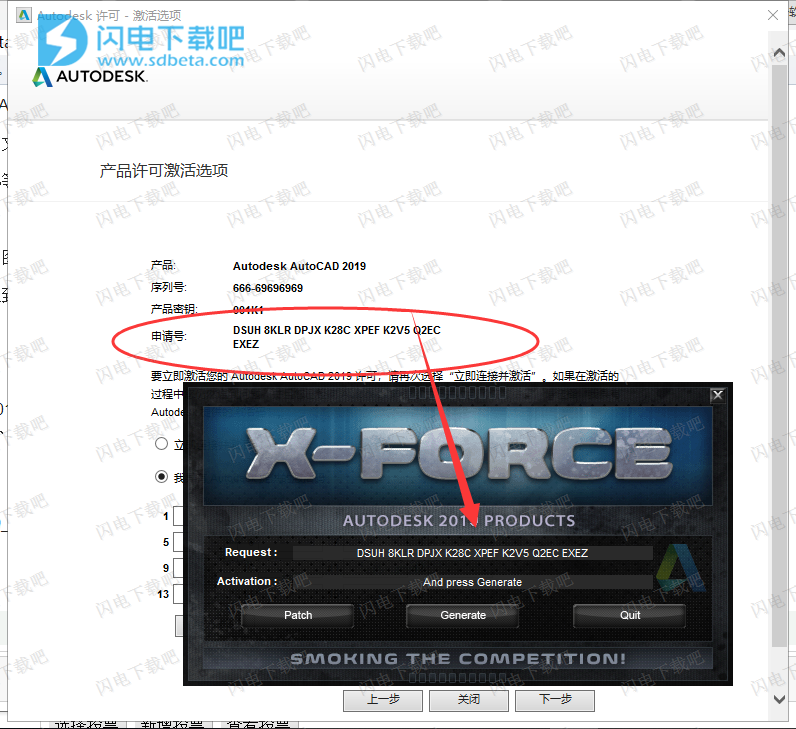
14、将激活码复制到软件中,点击下一步
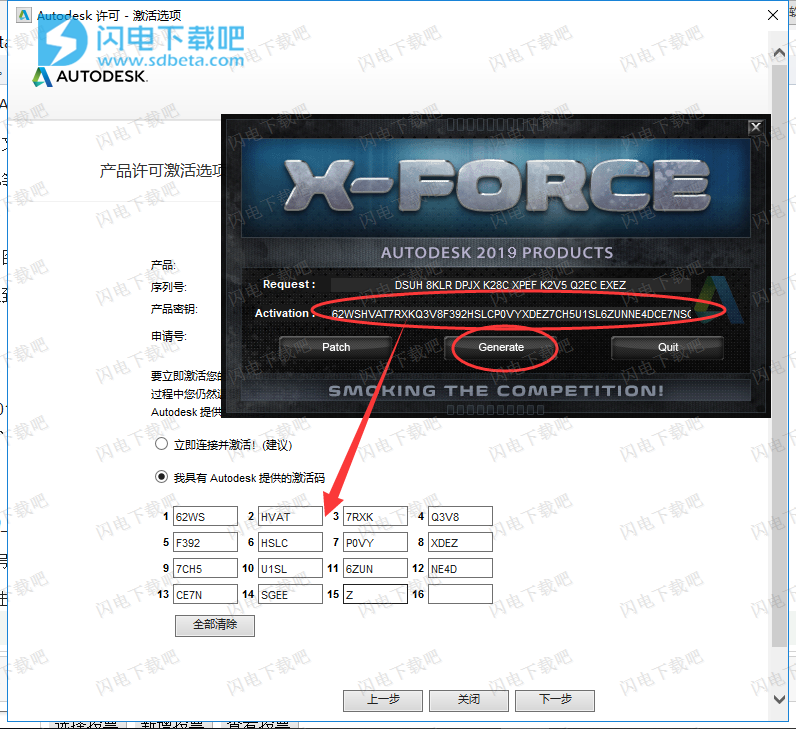
15、如图所示,软件激活成功,点击完成
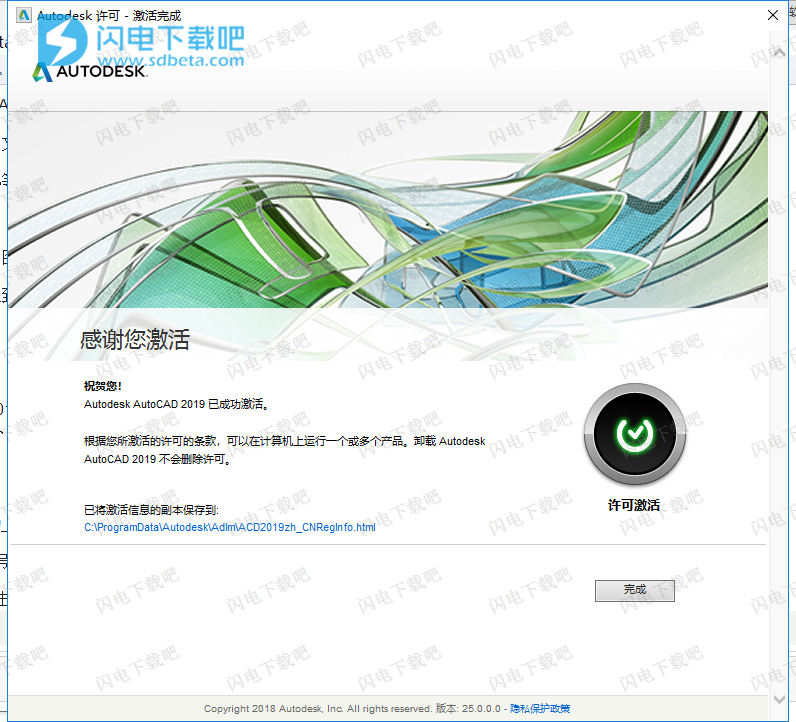
16、运行后界面如图所示
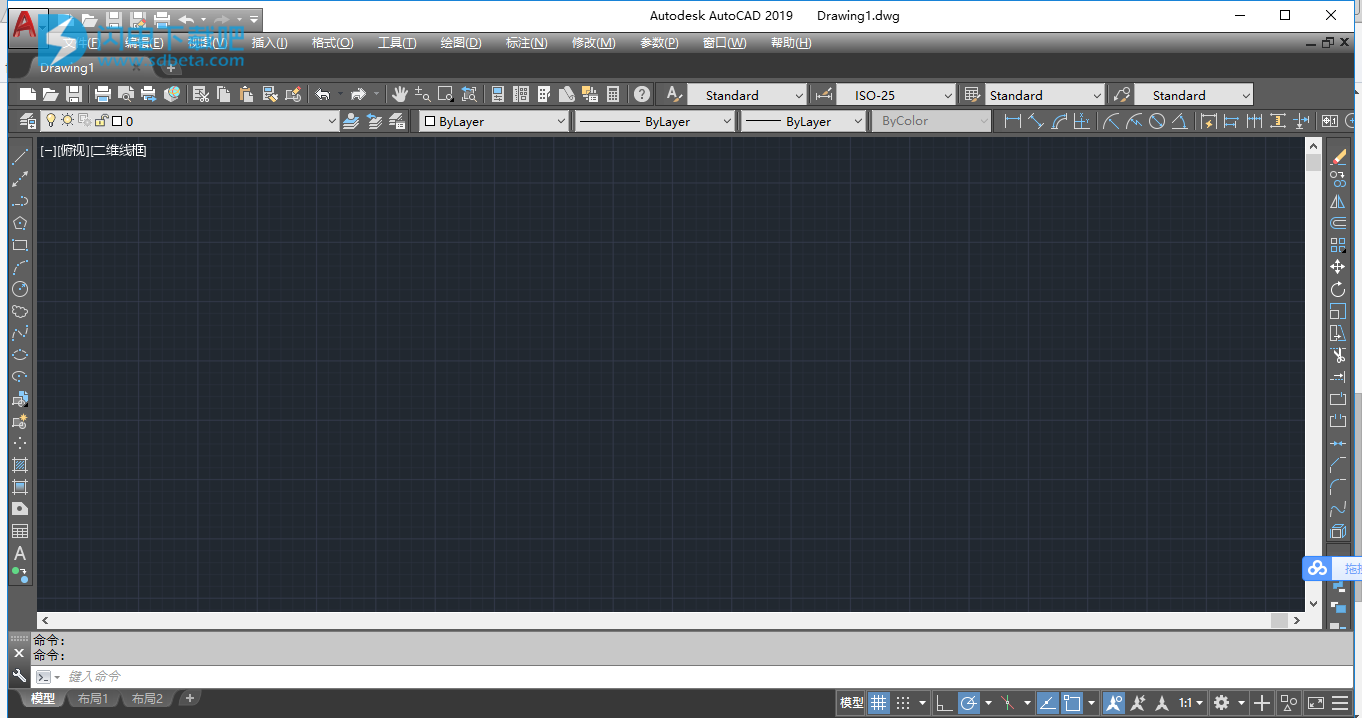
cad2017新功能介绍
1、平滑移植
移植现在更易于管理。新的移植界面将 AutoCAD 自定义设置组织为您可以从中生成移植摘要报告的组和类别。
2、PDF支持
您可以将几何图形、填充、光栅图像和 TrueType 文字从 PDF 文件输入到当前图形中。PDF 数据可以来自当前图形中附着的 PDF,也可以来自指定的任何 PDF 文件。数据精度受限于 PDF 文件的精度和支持的对象类型的精度。某些特性(例如 PDF 比例、图层、线宽和颜色)可以保留。
3、共享设计视图
您可以将设计视图发布到 Autodesk A360 内的安全、匿名位置。您可以通过向指定的人员转发生成的链接来共享设计视图,而无需发布 DWG 文件本身。支持的任何 Web 浏览器提供对这些视图的访问,并且不会要求收件人具有 Autodesk A360 帐户或安装任何其他软件。支持的浏览器包括 Chrome、Firefox 和支持 WebGL 三维图形的其他浏览器。
4、关联的中心标记和中心线
您可以创建与圆弧和圆关联的中心标记,以及与选定的直线和多段线线段关联的中心线。出于兼容性考虑,此新功能并不会替换您当前的方法,只是作为替代方法提供。
5、协调模型:对象捕捉支持
您可以使用标准二维端点和中心对象捕捉在附着的协调模型上指定精确位置。此功能仅适用于 64 位 AutoCAD。
使用说明
1、重新连接指向OLE对象的链接的步骤
在图形中,选择要更改其链接的OLE对象。
依次单击“编辑”菜单“OLE链接”。
在“链接”对话框中,单击“更改源”。
在“更改源”对话框中,搜索源文件。
选择源文件并单击“打开”。
2、剖切实体或曲面的步骤
使用剪切平面剖切三维实体或曲面
依次单击“常用”选项卡“实体编辑”面板“剖切”。
选择要剖切的三维实体或曲面对象。按Enter键。
指定两个点定义剪切平面。
指定要保留的剖切对象的侧面,或输入b(两者)保留两个侧面。
使用平面对象剖切三维实体或曲面
依次单击“常用”选项卡“实体编辑”面板“剖切”。
选择要剖切的三维实体或曲面对象。按Enter键。
在命令提示下,输入o(对象)。按Enter键。
选择用作剪切平面的圆、椭圆、圆弧、二维样条曲线或二维多段线。
指定要保留的剖切对象的侧面,或输入b(两者)保留两个侧面。
使用曲面剖切三维实体或曲面
依次单击“常用”选项卡“实体编辑”面板“剖切”。
选择要剖切的三维实体或曲面对象。按Enter键。
在命令提示下,输入s(曲面)。
按Enter键。
选择要用作剪切平面的曲面。
指定要保留的剖切对象的侧面,或输入b(两者)保留两个侧面。
3、关于设置文字高度
文字高度确定使用字体的字母大小,以图形单位计。
如果将固定高度指定为文字样式的一部分,则在创建单行文字时将不提示输入“高度”。如果文字样式中的高度设定为0,每次创建单行文字时都会提示用户输入高度。要在创建文字时指定其高度,请将高度设定为0。
TrueType字体
对于TrueType字体,指定的文字高度值表示首字母的高度加上上方字符区的高度,上方字符区用于标注重音符号和其他非英语语言中使用的符号。指定给首字母部分和上方字符部分的相对高度由字体设计者在设计字体时决定;因此,各种字体之间会有所不同。
除了构成用户指定的文字高度的首字母的高度和上方字符区的高度,TrueType字体的字符还有延伸到文字插入线下方的字符部分(例如,y、j、p、g和q)。
将文字高度替代应用于编辑器中的所有文字时,整个多行文字对象按比例缩放,包括它的宽度。
4、RENDER(命令)
创建三维实体或曲面模型的真实照片级图像或真实着色图像。
RENDER命令用于开始渲染过程并在“渲染”窗口或当前视口中显示渲染图像。
默认情况下,将渲染当前视图中的所有对象。如果未指定面域,则将渲染当前视图。
如果在命令提示下输入-render,则将显示选项。
5、关于替代标注样式
使用标注样式替代,无需更改当前标注样式便可临时更改标注系统变量。
标注样式替代是对当前标注样式中的指定设置所做的更改。它与在不更改当前标注样式的情况下更改尺寸标注系统变量等效。
可以为单独的标注或当前的标注样式定义标注样式替代。
对于个别标注,可能需要在不创建其他标注样式的情况下创建替代样式以便不显示标注的尺寸界线,或者修改文字和箭头的位置使它们不与图形中的几何图形重叠。
也可以为当前标注样式设置替代。以该样式创建的所有标注都将包含替代,直到删除替代、将替代保存到新的样式中或将另一种标注样式置为当前。例如,如果在标注样式管理器中选择替代,然后在“替代当前样式”对话框的“直线”选项卡上修改尺寸界线的颜色,则当前标注样式会保持不变。但是,颜色的新值存储在DIMCLRE系统变量中。创建的下一个标注将以新颜色显示其尺寸界线。可以将标注样式替代保存为新标注样式。
某些标注特性对于图形或尺寸标注的样式来说是通用的,因此适合作为永久标注样式设置。其他标注特性一般基于单个基准应用,因此可以作为替代以便更有效地应用。例如,图形通常使用单一箭头类型,因此将箭头类型定义为标注样式的一部分是有意义的。但是,隐藏尺寸界线通常只应用于个别情况,更适于标注样式替代。
有几种设置标注样式替代的方式。可以在对话框中更改选项,也可以在命令提示下更改系统变量设置。可以通过将更改的设置返回其初始值来撤消替代。替代将应用到正在创建的标注以及所有使用该标注样式所后创建的标注,直到撤消替代或将其他标注样式置为当前为止。
样例:在命令提示下更改标注样式替代
可以在通过在提示下输入标注系统变量的名称创建标注的同时,替代当前标注样式。本例中,尺寸线颜色发生改变。改变将影响随后创建的标注,直到撤消替代或将其他标注样式置为当前。
命令:dimoverride
输入要替代的标注变量名或[清除替代(C)]:dimclrd
输入标注变量<BYBLOCK>的新值:5
输入要替代的标注变量名:输入另一个标注变量名或按Enter键
选择对象:使用对象选择方法并在完成选择后按Enter键
本文地址:http://www.sd124.com/article/2018/1226/227774.html
《CAD2017怎么学习-AutoCAD2017中文 注册机和序列号激活教程》由闪电下载吧整理并发布,欢迎转载!