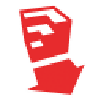安装破解教程
1、在本站下载并解压,得到SketchUpPro-zh-CN-x64.exe安装 程序和破解补丁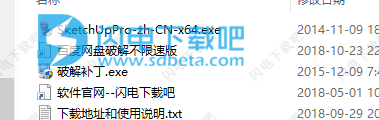
2、双击SketchUpPro-zh-CN-x64.exe运行,稍等一会儿
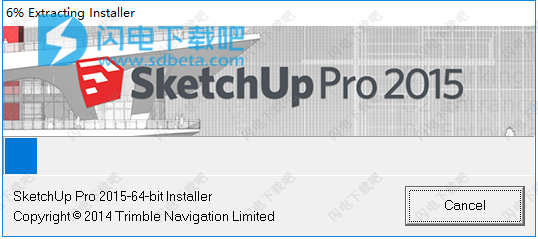
3、软件安装向导,点击下一步
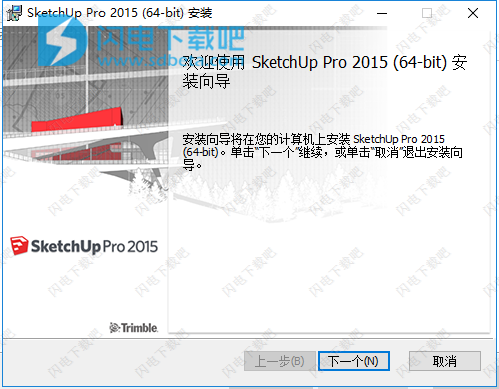
4、勾选我接受许可证协议中的条款,点击下一步
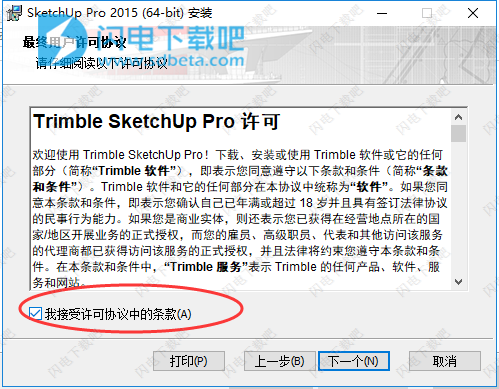
5、点击更改选择软件安装路径,点击下一步
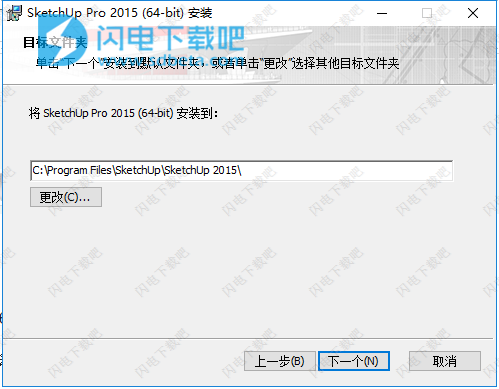
6、确认安装信息并点击安装
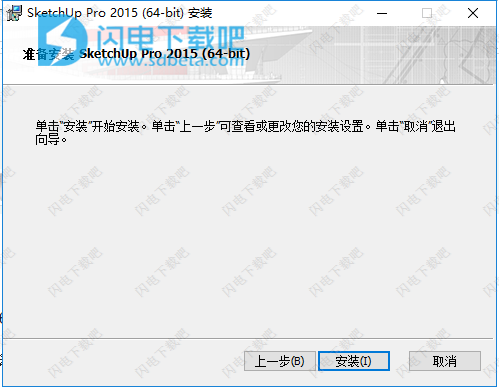
7、安装中,需要几分钟时间
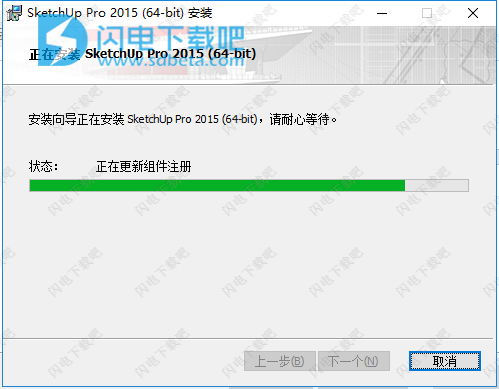
8、安装完成,点击完成退出向导
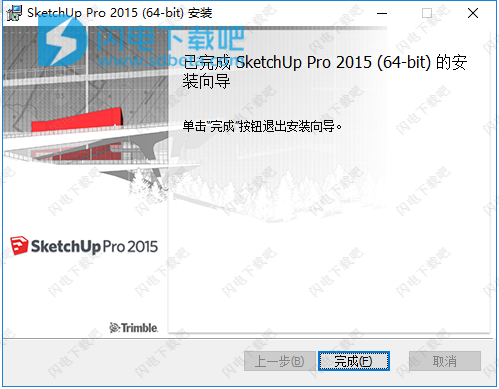
9、不要运行软件,将破解补丁.exe复制到安装目录中,运行,点击开始

10、补丁完成, 退出并运行软件,界面如图所示
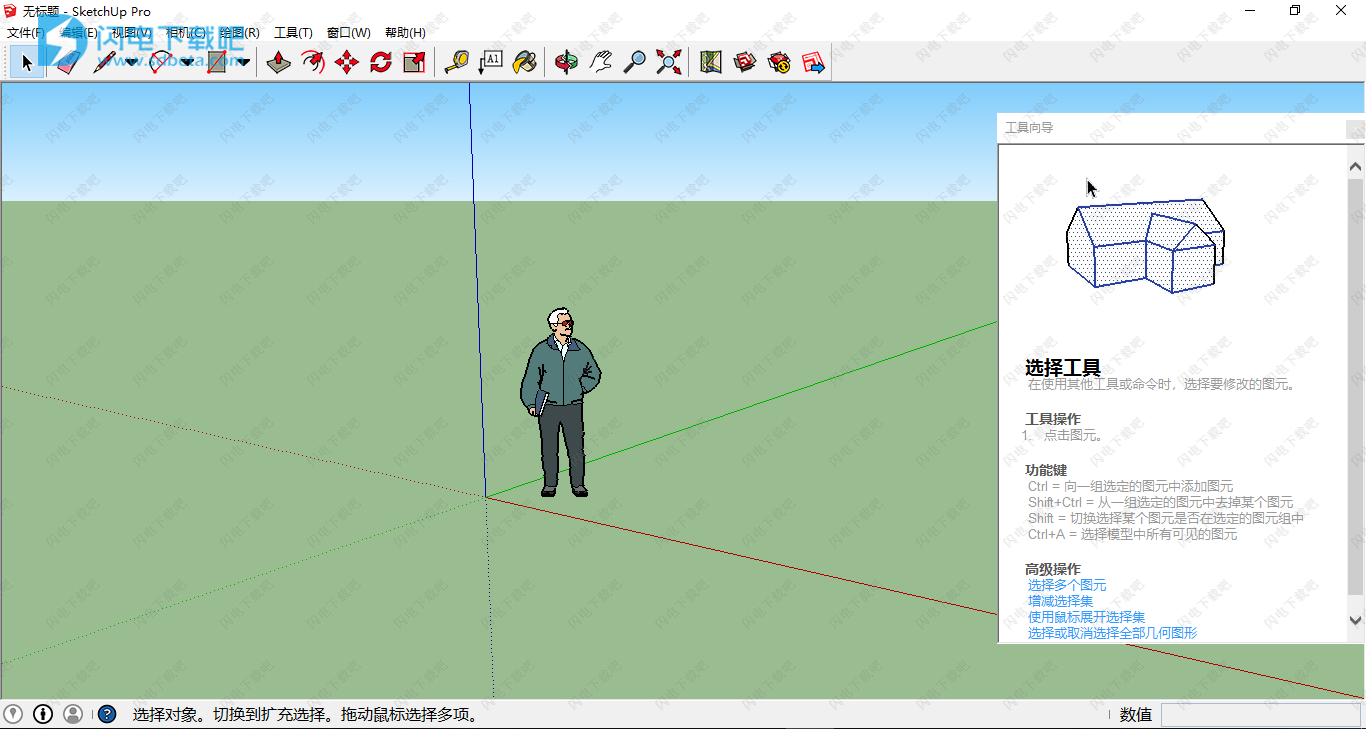
使用帮助
一、选择模板
SketchUp中的每个模型都基于一个模板,该模板具有模型背景和测量单位的预定义设置。以下是在“欢迎使用SketchUp"对话框中选择模板的方法:
1.在对话框的顶部,“默认模板”字段会告诉您当前所选模板的名称。要更改模板,请单击“选择模板”按钮或单击“模板”选项卡旁边的箭头。将打开“模板”选项卡,其中包含SketchUp附带的模板列表,如此处所示。
2.滚动列表并选择所需的模板。(请注意,本文其余部分中的示例基于简单模板-英尺和英寸。)
3.单击开始使用SketchUp按钮,SketchUp打开,准备开始3D建模。
提示:如果清除“ 始终显示启动时”复选框,则仍可以访问“欢迎使用SketchUp”对话框。在“ 帮助”菜单上,选择“ 欢迎使用SketchUp”,“欢迎使用SketchUp”对话框即刻为您服务。在SketchUp中创建3D模型后,您可以创建一个反映您的首选项的自定义模板。
注意:单击“学习”选项卡旁边的箭头可显示用于了解SketchUp的多个选项。
二、探索SketchUp界面
SketchUp打开后,您已准备好开始创建3D模型,您将看到包含以下内容的屏幕:
1、标题栏
标题栏包含标准窗口控件(关闭,最小化和最大化)以及当前打开文件的名称。当您启动SketchUp时,当前打开的文件的名称为Untitled,表示您尚未保存您的工作。
2、菜单栏
大多数SketchUp工具,命令和设置都在菜单栏的菜单中提供。菜单包括:SketchUp(仅限Mac),文件,编辑,视图,相机,绘图,工具,窗口和帮助。
3、入门工具栏
当您开始使用SketchUp时,默认情况下会显示“入门”工具栏。它包含开始创建3D模型所需的基本工具。
要显示其他工具栏,请选择“ 视图”>“工具栏”。在打开的“工具栏”对话框中,选择要查看的工具栏,然后单击“关闭”。在macOS中,您可以通过选择“ 视图”>“工具选项板”来显示工具选项板。(在帮助中心的“ 自定义SketchUp”部分中了解有关工具栏以及如何自定义工具栏的详细信息。)
提示:本文向您介绍一些基本工具。当您继续学习如何在SketchUp中创建3D模型时,教师可以教您(或提醒您)如何使用每个工具。有关详细信息,请参阅了解如何使用SketchUp工具。
4、绘图区域
绘图区域是您创建模型的位置。绘图区域的3D空间由绘图轴可视地识别,在您工作时可以在3D空间中提供方向感。
绘图区域还包含一个简单的人物模型,可以让您感受到3D空间感。
5、状态栏
当您开始使用SketchUp时,状态栏上的两个重要元素是中间的提示和右侧的“测量”框:
使用工具的提示:在状态栏的中间区域,单击问号图标以显示“教师”窗口,该窗口提供有关使用工具栏中选择的任何工具的基本信息。中间区域还显示有关使用所选工具的简短句子。当您不确定工具的工作原理时,此区域很有用。
测量框:此框是创建精确模型的关键工具。该框在您绘制时显示尺寸。您还可以使用此框来操作当前选定的实体(例如创建特定长度的线)或创建均匀间隔的实体副本(例如,后工业反乌托邦中的列,围栏或住宅块)。
6、状态栏
提示: “测量”框是否消失?最可能的原因是您的SketchUp窗口大小比可用的屏幕查看区域大。要恢复“测量”框的视图,请单击标题栏中的“最大化”按钮。
如果您是Windows用户并启用“自动隐藏任务栏”选项,则在显示任务栏时,“测量”框可能会滑到任务栏后面。在这种情况下,完成使用任务栏后,“测量”框会重新出现。
注意:在状态栏的左侧,您可以找到分别进行地理定位,声明信用和登录Google帐户的按钮。这些选项可帮助您使用超出本文范围的高级SketchUp功能。
7、默认托盘
在屏幕的右侧,您会看到一个面板托盘,包括教师,材料,样式等。打开SketchUp时会出现默认托盘,但您可以通过单击托盘右上角的关闭按钮将其关闭。通过“ 窗口”>“默认托盘”子菜单切换托盘以使其可见或隐藏。
三、在SketchUp中创建您的第一个3D模型
如果您从未在SketchUp(或任何其他建模程序)中完成3D建模,则以下步骤可快速概述基础知识:
1、选择人物,上下文单击选择,然后在出现的上下文菜单中选择“擦除”。
2、在“入门”工具栏中,选择“矩形”工具。
3、在地平面上,在红色和绿色轴之间的空间中,单击“矩形”工具光标。然后将光标向右移动并再次单击。地面上出现一个矩形,如下所示。
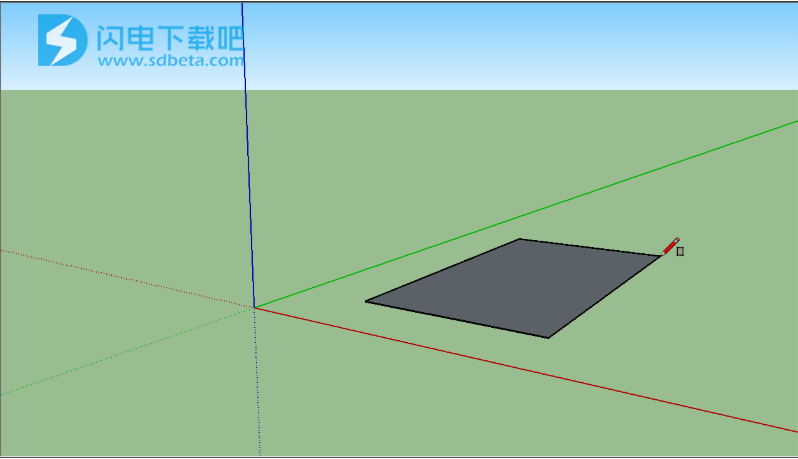
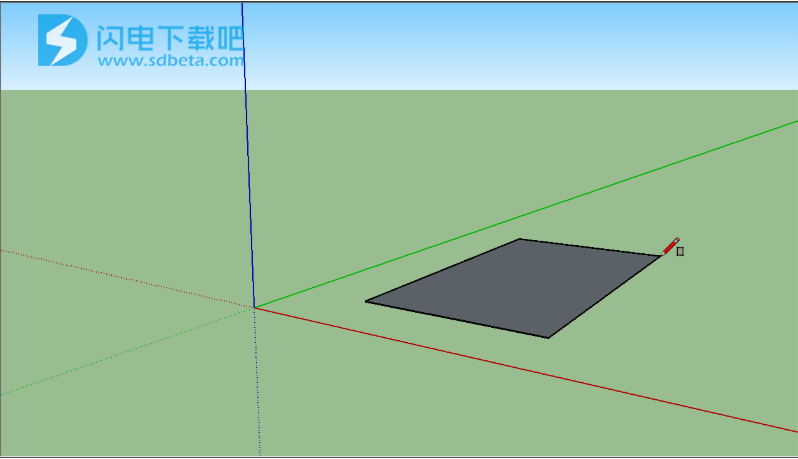
4、在“入门”工具栏上,选择“推/拉”工具,然后将“推/拉”光标放在刚刚创建的矩形上,如下图所示。
5、单击并将矩形拖动到3D形状。当你的形状大约5英尺高时,请留意测量框并释放光标。
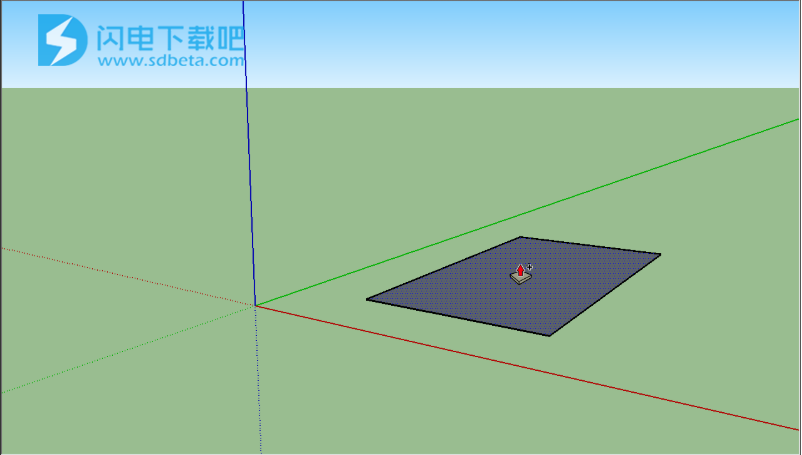
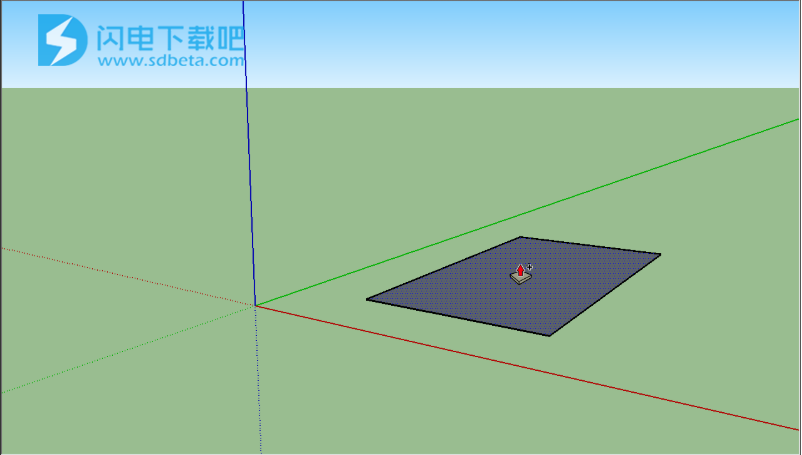
6、无需单击或选择任何内容,只需键入6'并按Enter键即可。注意形状的高度如何变为6英尺高,输入的值显示在“测量”框中。
7、在“入门”工具栏中,选择“动态观察”工具()。将Orbit光标放在形状上方。然后在向下移动鼠标时单击并按住。注意您的形状视图如何变化,如下图所示。练习使用Orbit工具单击并拖动,尽可能多。这是一个非常有趣的工具!
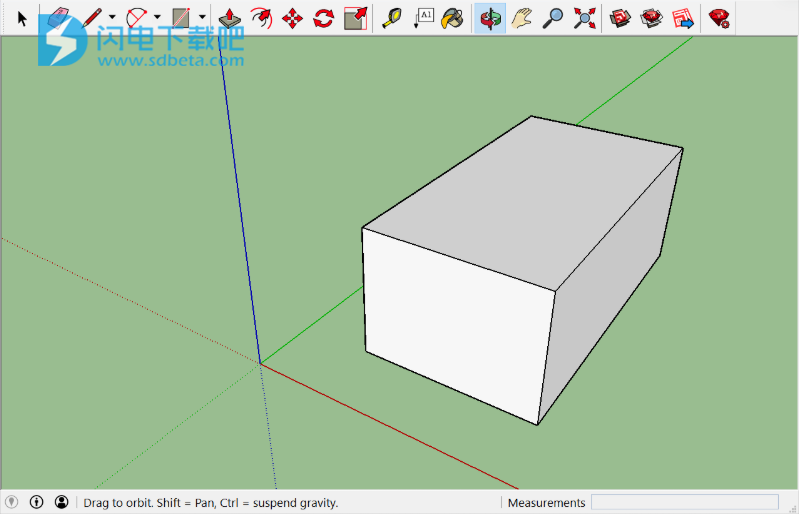
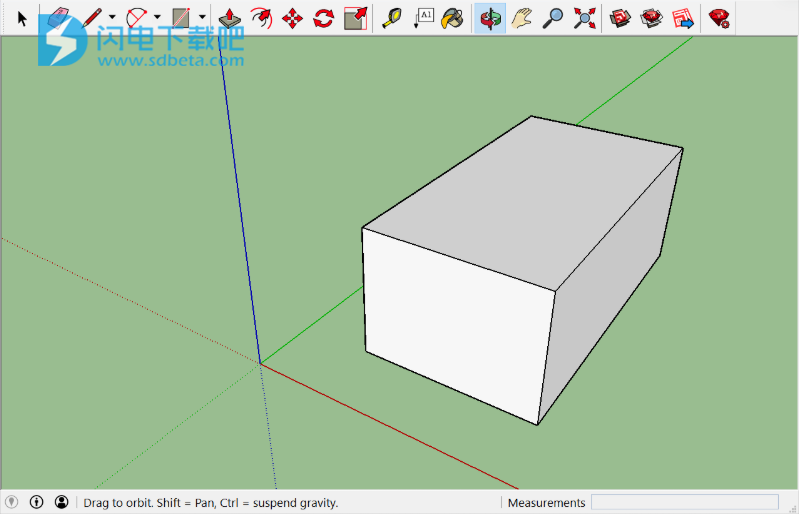
8、在“入门”工具栏中,单击“ 最大化显示”按钮()。如果您绕着轨道运行,直到找不到模型中的位置,则“最大化显示”按钮是一种方便您重新定向的方法。
9、如果您有滚轮鼠标,请向下滚动以缩小一点。使用滚轮鼠标可以更轻松地使用SketchUp。但是,如果您的鼠标没有滚轮,请单击缩放工具(),您也可以放大和缩小。
提示:无论选择何种工具,按住滚轮都会激活“动态观察”工具,直到松开滚轮。
10、在“入门”工具栏中,单击“油漆桶”工具()。
11、在出现的“材质”面板中,从下拉菜单中选择“ 颜色 ”,如下所示。然后从“选择”选项卡上显示的选项中选择一种颜色。
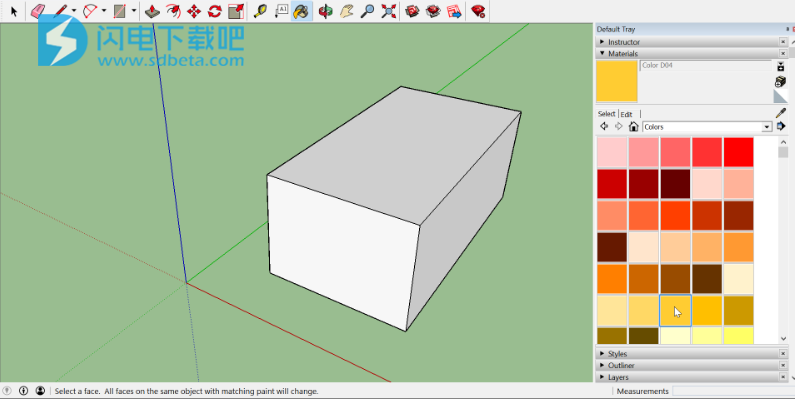
12、使用“油漆桶”光标单击模型的一侧以应用所选颜色。如果您愿意,可以使用下拉菜单中的不同选项进行实验。例如,从下拉菜单中选择Landscaping,Fencing和Vegetation,并将鹅卵石应用于模型。从下拉菜单中选择“平铺”,然后应用您喜欢的平铺图案。围绕模型运行并在模型的每一侧应用不同的材料,如此处所示。
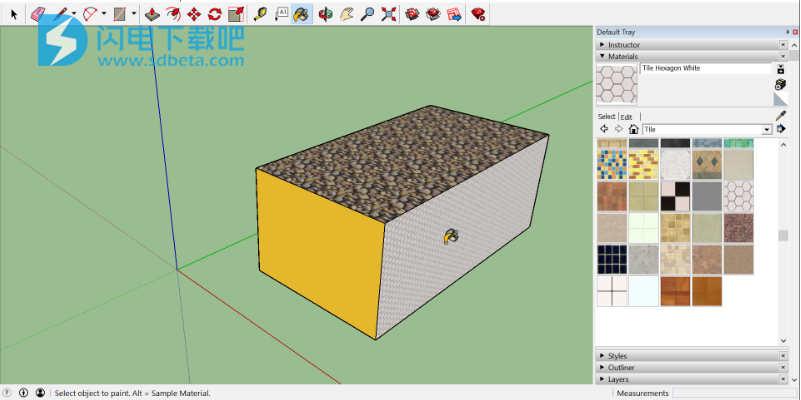
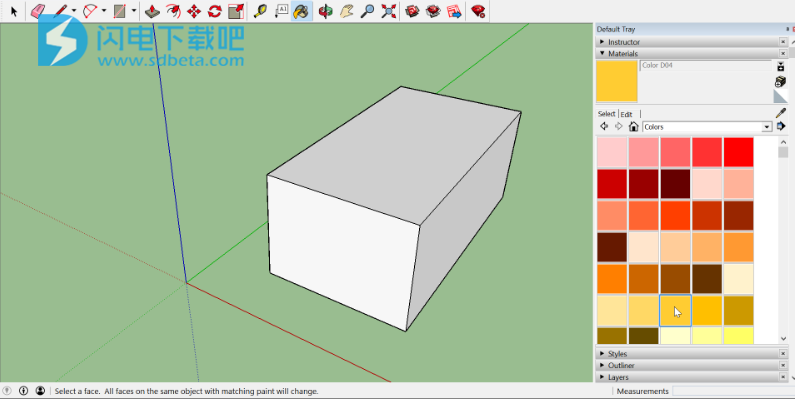
12、使用“油漆桶”光标单击模型的一侧以应用所选颜色。如果您愿意,可以使用下拉菜单中的不同选项进行实验。例如,从下拉菜单中选择Landscaping,Fencing和Vegetation,并将鹅卵石应用于模型。从下拉菜单中选择“平铺”,然后应用您喜欢的平铺图案。围绕模型运行并在模型的每一侧应用不同的材料,如此处所示。
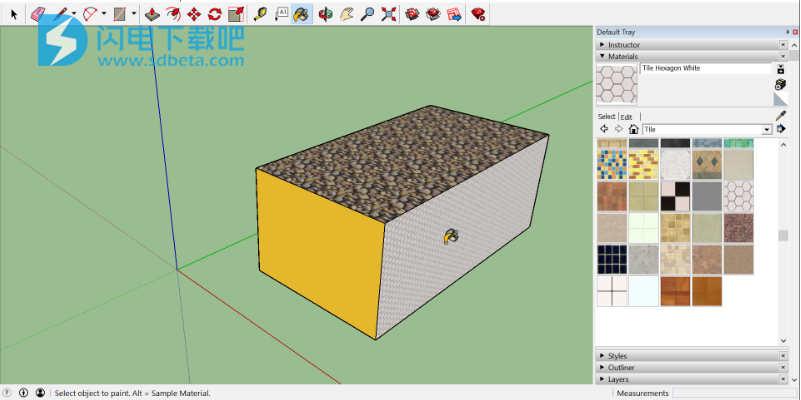
13、关闭材质面板,选择窗口>样式。
14、关闭“材质”面板,然后选择“ 窗口”>“样式”,它们将显示在“ 默认纸盘”中。
15、从下拉菜单中选择“ 粗略边”,然后选择一个样式选项。在下图中,选择了Marker Wide。请注意,样式完全覆盖了所有应用的材质和颜色。要再次查看它们,请从下拉菜单中选择In Model,然后选择Simple Style选项。
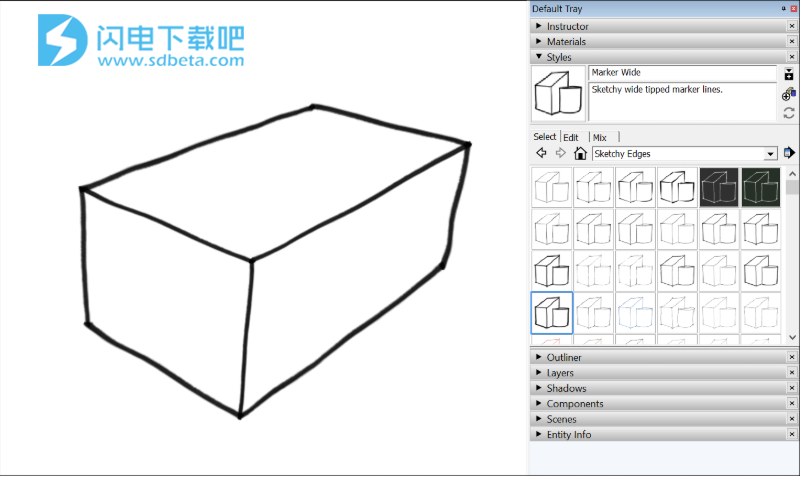
四、保存并重新打开模型
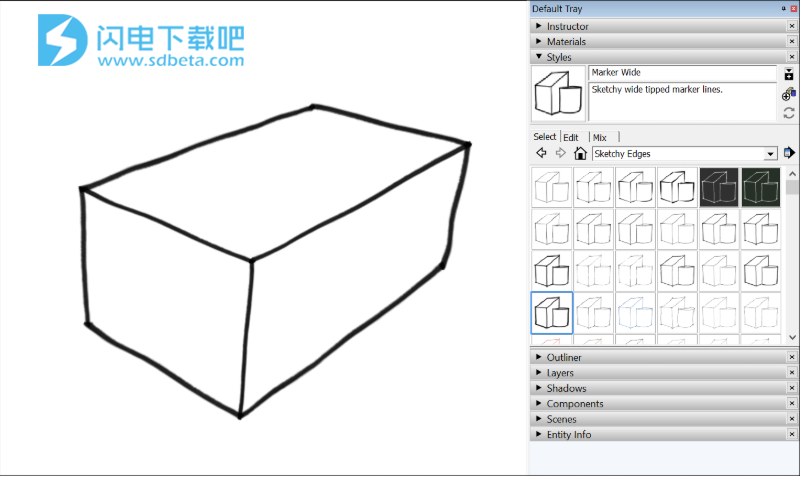
四、保存并重新打开模型
要保存模型,请按照下列步骤操作:
1、在菜单栏上,选择“ 文件”>“保存”。如果这是您第一次保存模型,则会出现“另存为”对话框,如下所示。要使用新名称保存已保存的模型,请选择“ 文件”>“另存为”。
“另存为”对话框
2、使用对话框顶部的“保存位置”区域选择要保存模型的位置。
3、在“文件名”框中,键入模型的名称。SketchUp模型文件以.SKP文件扩展名结尾。
注意:如果您希望模型与早期版本的SketchUp兼容,请从“另存为类型”下拉列表中选择一个版本。
4、单击“ 保存”按钮。
提示:保存模型后,可以稍后重新打开并继续处理。(只需双击保存文件的任何位置,或在SketchUp中,选择文件>打开。)或者如果您的模型已完成,您可以通过将其导出为图形或创建虚拟漫游来显示它。
备份SketchUp文件或还原自动保存文件:
第二次成功保存SketchUp文件和任何后续保存时,SketchUp会创建一个备份文件。此文件是以前保存的文件版本的精确副本。备份文件使用FILENAME.skbWindows和FILENAME~.skpOS X 上的命名约定,它与原始文件位于同一文件夹中。
默认情况下,SketchUp会在您正常工作时每五分钟自动保存一次文件。例如,如果您正在处理名为的文件FILENAME.skp,则自动保存会创建一个名为的文件AutoSave_FILENAME.skp。自动保存文件将保留,直到您成功保存原始文件或明确确认您不想保存更改。如果SketchUp在您处理模型时崩溃,则不会删除自动保存文件。您可以通过在与原始文件相同的位置打开自动保存文件,从上次执行自动保存的位置恢复您的工作。如果您从未保存过您的工作,则自动保存文件将存储在“
文档”文件夹中。
本文地址:http://www.sd124.com/article/2019/0114/228085.html
《草图大师SketchUp Pro2015中文 v15.3.331 安装激活图文教程》由闪电下载吧整理并发布,欢迎转载!