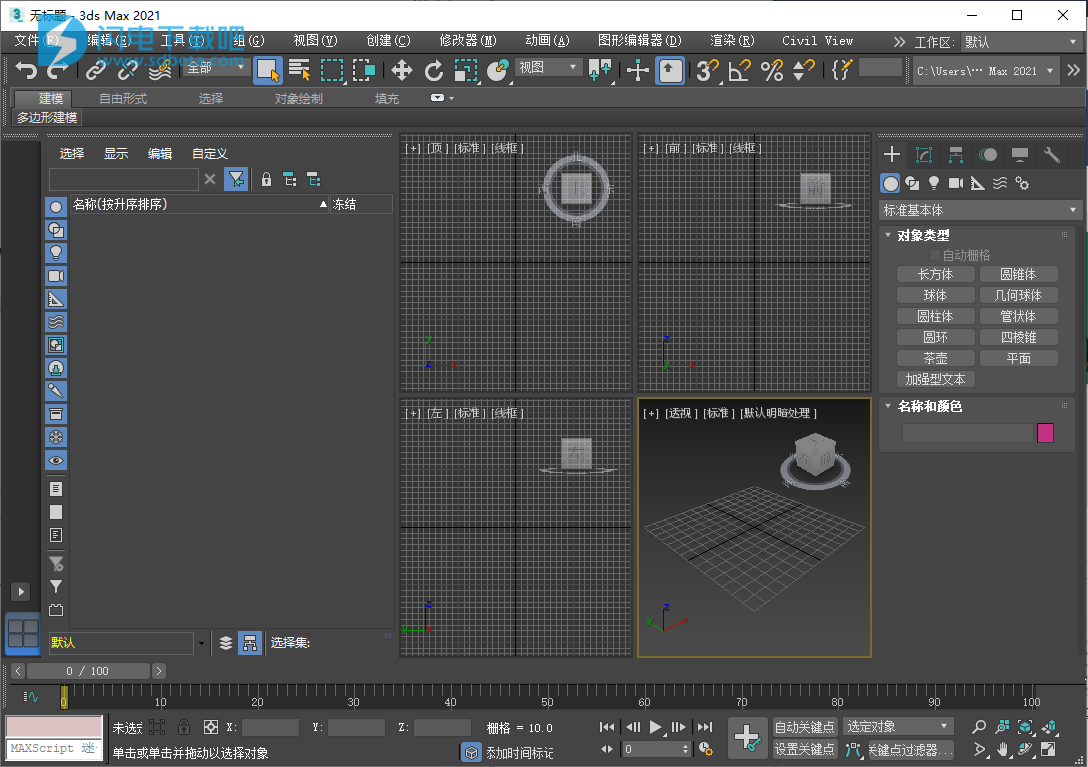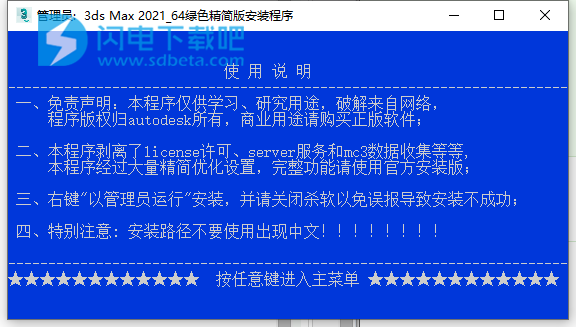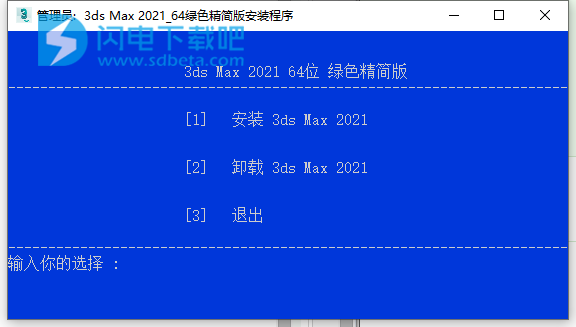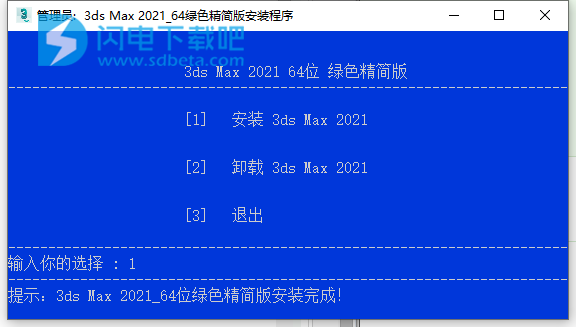3DsMax 2021极速翱翔绿色精简破解版是非常给力的免安装的程序,官方原本的程序比较的大,功能也最完整,各种功能应有尽有,不过很多功能我们其实都用不上,而且安装破解方面也是比较的麻烦,而这款绿色精简版则是有效的精简了原来的版本,现在只有356M,完美瘦身,不臃肿,主要精简了各种插件、组件、渲染器、运行库等,但是界面环境还是熟悉的味道,使用也是原来的感觉,包含一个中文版和一个英文版,喜欢的朋友赶紧来收藏吧!
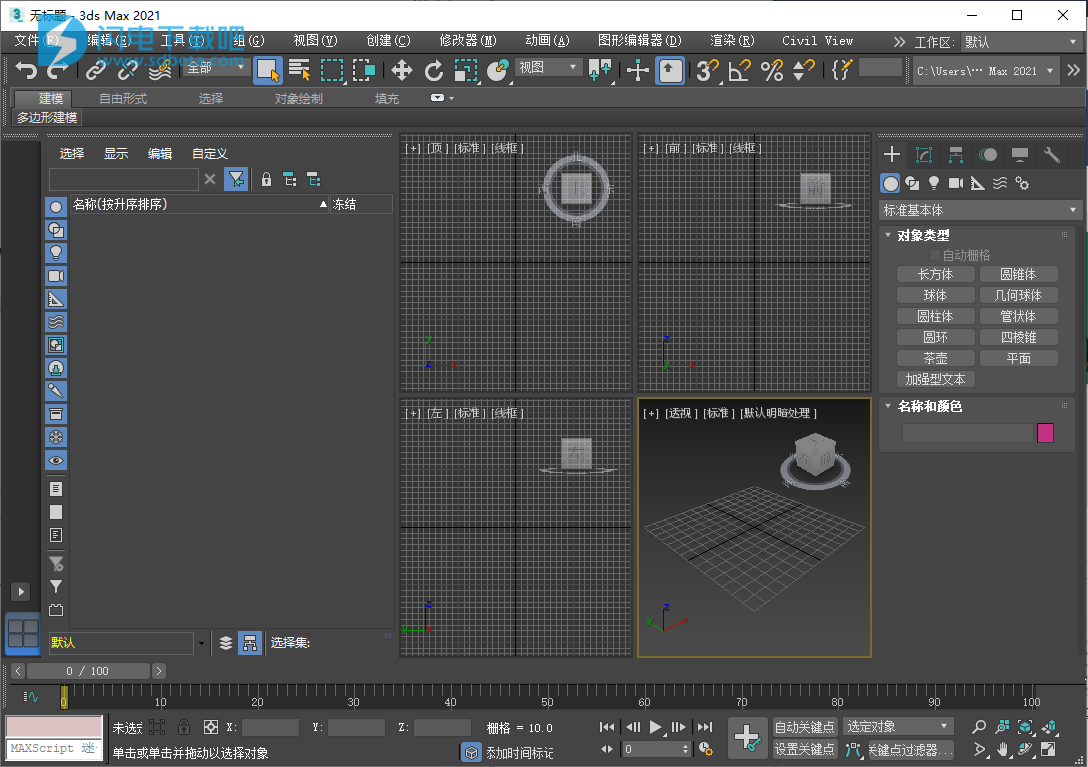
3dsMax2021 绿化精简版安装说明
1、得益于破解方法的改进,以及大神的绿化工具,使得3dmax做成绿色版成为可能,速翱翔对官方原版安装后的文件做了精简,按照我的洁癖,最终控制在了压缩前约1.6G,压缩后300多M.
2、安装方法,运行“绿化工具.exe”即可,稍等一会儿

3、如图所示,点击任意键进入主界面
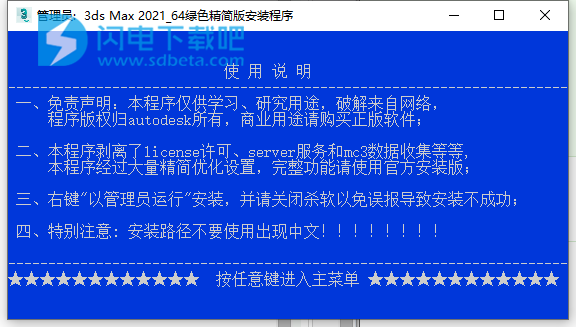
4、输入1安装
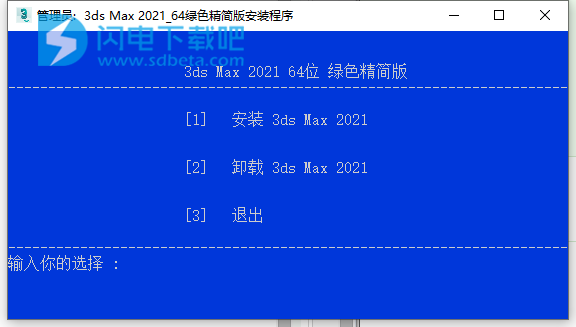
5、安装完成,退出
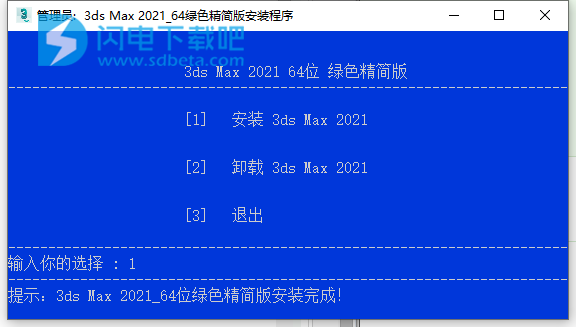
精简说明
主要精简:
Material Library插件
Civil View插件
Inventor Interoperability插件
Revit Interoperability插件
Substance插件
AdskLicensing组件
Arnold渲染器
dotNetFramework运行库
VCRedist运行库
以上。
使用帮助
一、 创建和修改对象的基础知识
本节将介绍创建和建模对象所采用的技术。
“创建”面板包含创建新对象的控件,这是构建场景的第一步。尽管对象类型各不相同,但是对于多数对象而言创建过程是一致的。您通常使用鼠标以交互方式创建对象;也可以使用替代方法。有关详细信息,请参见创建对象。
“修改”面板提供完成建模过程的控件。您可以重新修改任意对象,修改范围包括从对象的创建参数到内部几何体等方方面面。使用对象空间和世界空间修改器可以将大量效果应用到场景中的对象。该修改器堆栈允许编辑修改器序列。
在3dsMax中,通过以下操作,您可以将基本参数对象建模为更复杂的对象:
1、更改参数
应用修改器
直接操纵子对象几何体
更改参数
与物理对象不同,在固定的图形和尺寸条件下,可以改变对象和图形的创建参数来显著改变拓扑。此处是一些可进行更改的例子:
通过减少边数并禁用“平滑”选项,可以将圆锥体变为四棱柱体。
将圆形对象当作派来进行切片。
对几乎所有的创建参数都设置动画,并在播放动画时交互式更改其设置。
以任意指定宽度渲染样条线。
破坏、分离并拆分墙线段。
改变梯级竖板数而不影响楼梯的整体升起。
2、将基本体塌陷为基本几何体
在不需要访问几何基本体或图形的创建参数时,可以将其塌陷为一种基本几何体类型。例如,可以将任意标准基本体转换为可编辑网格,可编辑多边形,可编辑面片,NURBS对象,并且可以将样条线图形转化为可编辑网格、可编辑样条线或NURBS对象。塌陷对象的最简单方法是先将其选中,然后右键单击并从四元菜单“变换”区域中选择“转换为”选项。此操作允许对对象使用显式编辑方法,比如变换顶点。也可以使用“修改”面板来塌陷基本体。
3、贴图坐标
大多数几何体对象都有一个用于生成贴图坐标的选项。如果要对对象应用贴图材质,那么这些对象需要这些贴图坐标。贴图材质包括很大范围的渲染效果,从2D位图到反射和折射。请参见贴图坐标和使用贴图示例。如果贴图坐标已应用于对象,则启用此功能对应的复选框。
二、用“创建”面板
“创建”面板提供用于创建对象和调整其参数的控件。
要访问“创建”面板,请执行以下操作:
单击命令面板上的(“创建”选项卡)。
默认情况下,在启动3dsMax时,此面板将打开。如果看不到命令面板,则通过“自定义显示”右键单击菜单将其选中。或者,依次打开“自定义”菜单和“显示UI”子菜单,然后选择“显示命令”面板。
单击对象类型可显示其“参数”卷展栏。
1、创建过程
使用鼠标单击、拖动或一些组合可完成对象的实际创建,具体情况取决于对象类型。常规顺序如下:
选择一个对象类型。
在视口中单击或拖动以创建近似大小和位置的对象。
立即调整对象的参数和位置,或以后再执行。
请参见创建对象。
2、“创建”面板界面
“创建”面板中的控件取决于所创建的对象种类。然而,某些控件始终显示,几乎所有对象类型都共享另外一些控件。
类别
位于该面板顶部的按钮可访问七个对象的主要类别。几何体是默认类别。
子类别
一个列表,用于选择子类别。例如,“几何体”下面的子类别包括“标准基本体”、“扩展基本体”、“复合对象”、“粒子系统”、“面片栅格”和“NURBS曲面”。
对象类型
一个卷展栏,包含用于创建特殊子类别中对象的按钮及“自动栅格”复选框。
名称和颜色
“名称”显示自动指定的对象名称。您既可以编辑此名称,也可以用其他名称来替换它。(不同的对象可以同名,但是不建议这样。)单击方形色样可显示“对象颜色”对话框,可以更改对象在视口中显示的颜色(线框颜色)。
创建方法
此卷展栏提供如何使用鼠标来创建对象的选择。例如,您可以使用中心(半径)或边(直径)来定义圆形的大小。
在访问该工具时始终选择默认创建方法。如果要使用其他方法,请在创建对象之前选择该选项。创建方法对已完成的对象无效;这些选项将便于您进行创建。
键盘输入
此卷展栏用于通过键盘输入几何基本体和形状对象的创建参数。
参数
此卷展栏显示创建参数:对象的定义值。一些参数可以预设,其他参数只能在创建对象之后用于调整。
其他卷展栏
“创建”面板上还显示其他卷展栏,具体情况取决于所创建的对象类型。
三、建筑对象
3dsMax提供了一系列建筑对象,可用作家庭、企业和类似项目模型的构造块。这些对象包括:“AEC扩展”对象(植物,栏杆和墙)、楼梯、门、窗。
本节内容
AEC扩展对象
“AEC扩展”对象专为在建筑、工程和构造领域中使用而设计。使用“植物”来创建平面,使用“栏杆”来创建栏杆和栅栏,使用“墙”来创建墙。
楼梯
您可以在3dsMax中创建四种不同类型的楼梯:“螺旋楼梯”、“直线楼梯”、“L型楼梯”或“U型楼梯”。
门
使用提供的门模型可以控制门外观的细节。还可以将门设置为打开、部分打开或关闭,而且可设置打开的动画。
窗口
使用窗口对象,可以控制窗口外观的细节。此外,还可以将窗设置为打开、部分打开或关闭,以及设置随时打开的动画。
四、图形
图形是一个由一条或多条曲线或直线组成的对象。3dsMax包含下列图形类型:样条线和NURBS曲线。
“创建”面板>“图形”
默认菜单:“创建”菜单>“图形”
Alt菜单:“对象”菜单>“图形”
1、使用图形
图形是常用作其他对象组件的2D和3D直线以及直线组。大多数默认的图形都是由样条线组成。使用这些样条线图形,可以执行下列操作:
原样渲染
生成平面和薄的3D曲面
定义放样组件,如路径和图形,并拟合曲线
生成旋转的挤出和曲面
定义运动路径
3dsMax提供11种基本样条线图形对象、两种类型的NURBS曲线以及5种扩展样条线。因此,可以使用鼠标或通过键盘输入快速创建这些图形,然后将其组合,以便形成复合图形。
2、创建图形
若要访问图形创建工具,请转到“创建”面板,然后单击“图形”。标准图形位于类别列表的“样条线”中,点曲线和CV曲线位于NURBS曲线中,墙矩形、通道、角度、T形、宽法兰位于“扩展样条线”中。
添加插件时,该列表中可能会显示其他图形类别。
“对象类型”卷展栏包含各种样条线创建按钮。您可以将一条或多条这些样条线类型组合成一个图形。
3、从边创建图形
通过网格对象中的选定边,可以创建图形。“编辑几何体”卷展栏“边”子对象层级的“编辑/可编辑网格”对象中有一个名为“从边创建图形”的按钮。使用该按钮,可以根据选定边创建样条线对象。同样,对于“可编辑多边形”对象,可以使用“边”子对象层级的“利用所选内容创建图形”工具。
4、可编辑样条线
基本样条线可以转化为可编辑样条线对象。可编辑样条线包含各种控件,用于直接操纵自身及其子对象。例如,在“顶点”子对象层级,可以移动顶点和调整其Bezier控制柄。使用可编辑样条线,可以创建没有基本样条线选项规则但比其形式更加自由的图形。
将样条线转化为可编辑样条线时,将无法调整其创建参数,或对其设置动画。
5、可渲染图形
通过放样、挤出或其他方法使用图形创建对象时,将会生成可渲染的3D对象。或者,可以渲染图形,而不必首先将其转换成3D对象。执行以下步骤可渲染图形:
在图形创建参数的“渲染”卷展栏中,启用“在渲染器中启用”。
选择横截面类型:“径向”或“矩形”。然后根据需要调整尺寸和其他设置。
如果计划向样条线分配贴图材质,启用“生成贴图坐标”。
启用“在渲染器中启用”时,图形使用圆形或矩形横截面进行渲染。通过围绕周界U向贴图一次,然后沿着长度V向贴图一次生成贴图坐标。
3dsMax可以提供对可渲染图形的控制;包括线框视口在内的视口可以显示可渲染图形的几何体。可以对视口具有不同的渲染设置,或与渲染器使用的渲染设置相同。
“步数”设置会影响可渲染图形中的横截面数。
请注意下列事项:
应用将图形转化为网格的修改器(如“挤出”或“车削”)时,无论“在渲染器中启用”开关的状态如何,该对象都会自动变成可渲染对象。“在渲染器中启用”仅需要渲染场景中未修改的样条线图形。
同所有对象一样,图形的层必须对要渲染的图形可见并可渲染。
“对象属性”对话框也包含“可渲染”开关。默认情况下,该开关处于启用状态。对于要渲染的图形,此开关和“渲染”卷展栏“在渲染器中启用”开关必须处于启用状态。
6、将图形设置为平面对象
图形的简单用法与2D裁切或平面对象相同。示例包括地平面、符号文字和裁切布告牌。通过将图形转换为可编辑曲面(直接转换或使用修改器转换)可创建平面对象。例如,选择图形,然后右键单击以打开上下文菜单并选择“转化为”“转换为可编辑多边形”。
2D对象
另外,还可以转换3D图形(例如,顶点已经垂直离开构造平面不同距离的图形),以便创建曲面。通常,生成的3D曲面的面和边需要进行手动编辑,以便平滑曲面上的隆起部分。
7、挤出和切削图形
创建3D对象时,可以对图形应用修改器。这样的两种修改器是“挤出”和“车削”修改器。“挤出”通过向图形添加高度来创建3D对象,而“车削”则通过绕轴旋转图形来创建3D对象。
具有挤出图形的初始文本图形位于下方
具有初始图形的切削对象位于右侧
8、放样图形
采用特殊方法组合两条或多条样条线时,可以创建放样。图形可以形成放样路径、放样横截面和放样拟合曲线。
9、按照动画路径设置图形
您可以使用图形来定义动画对象的位置随时间的变化方式。您可以创建图形,然后使用它来定义其他某些对象遵循的路径。
对于图形,控制动画位置所采用的方法可能如下:
可以通过路径约束使用图形控制对象运动。
使用“运动”面板“轨迹”“转化自”功能,可以将图形转化为位置关键点。