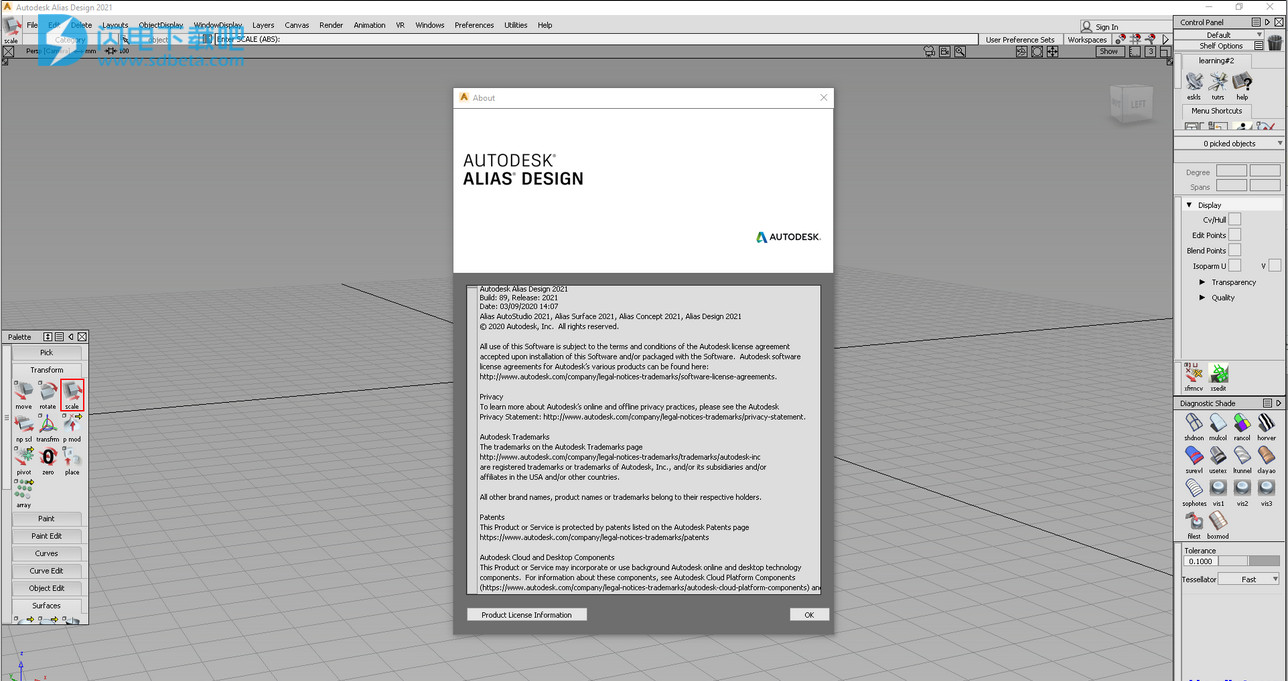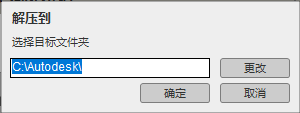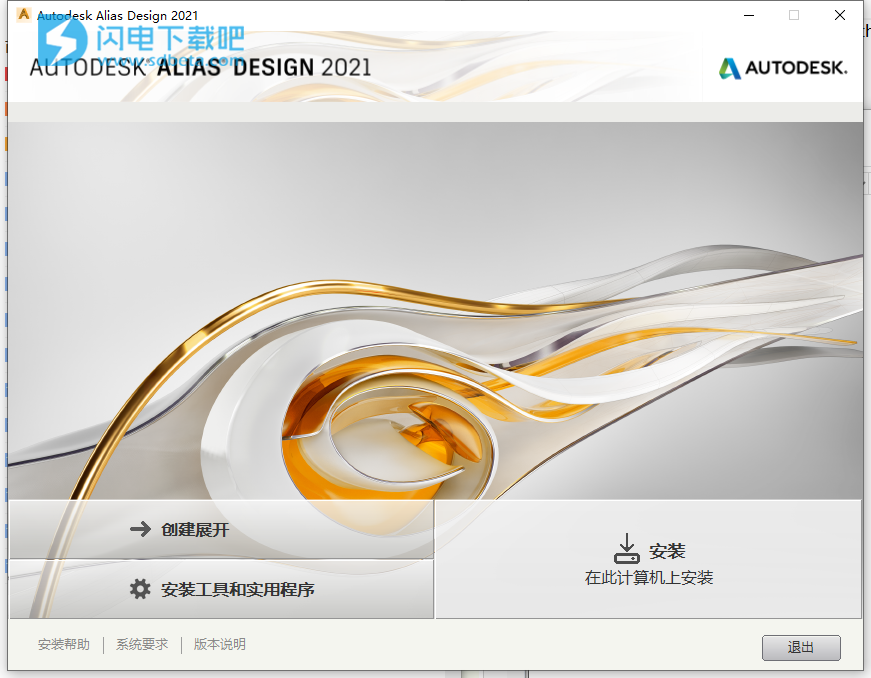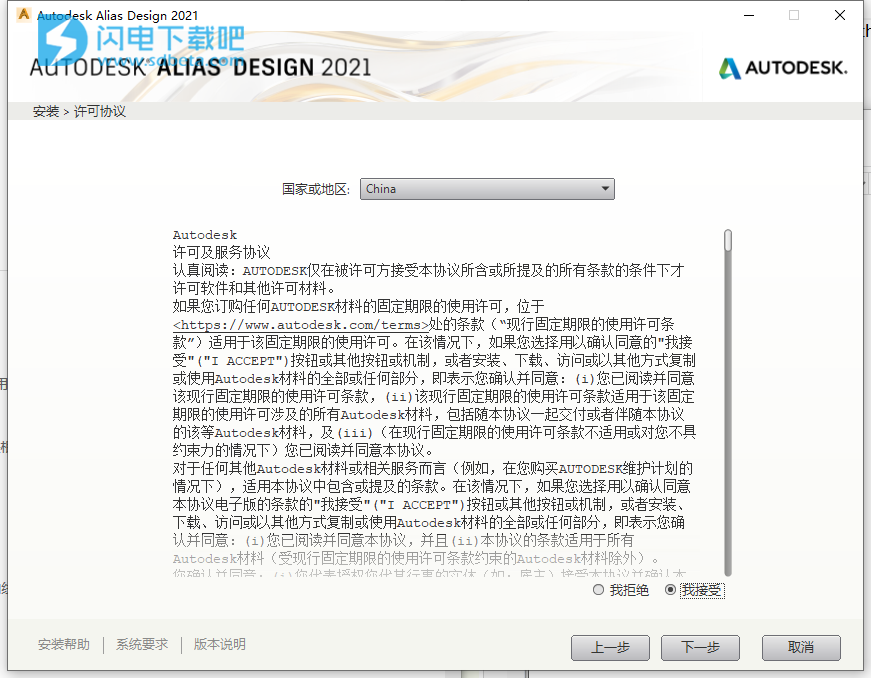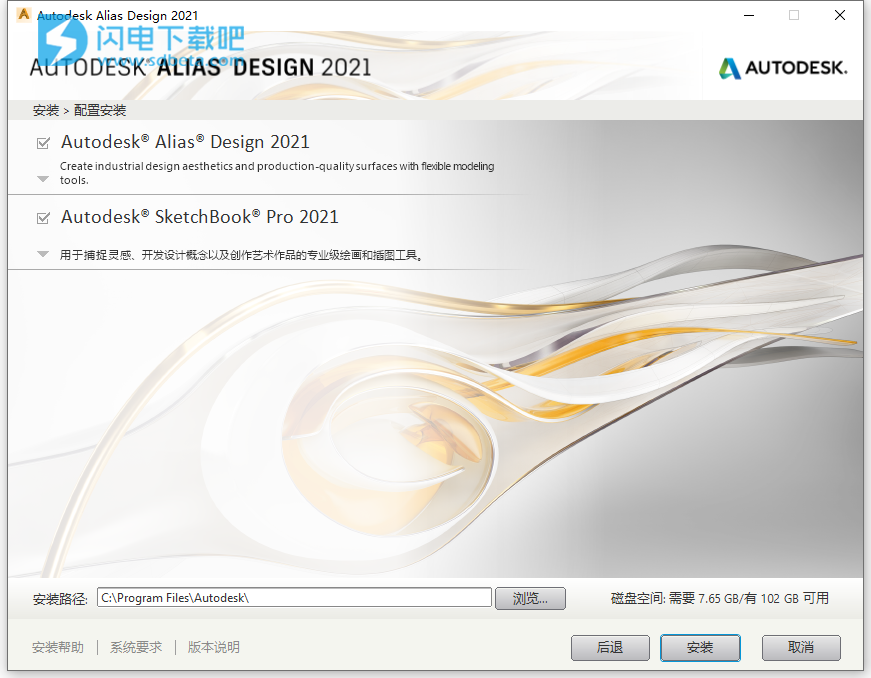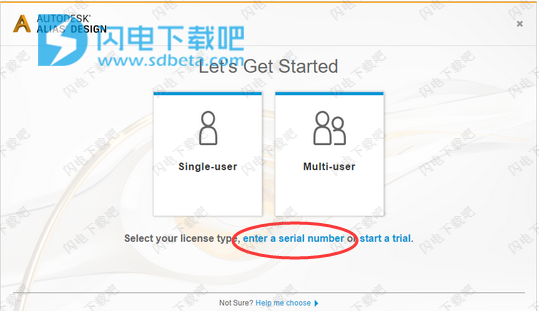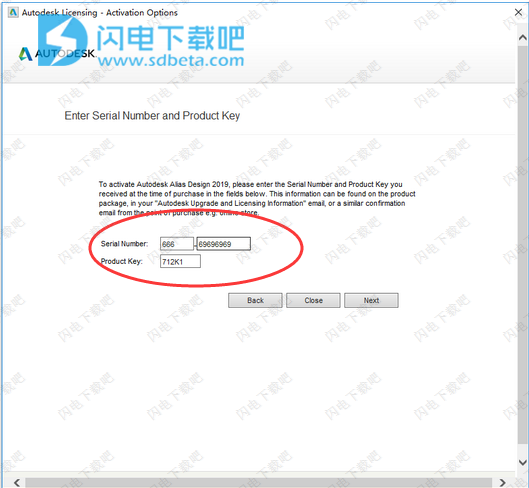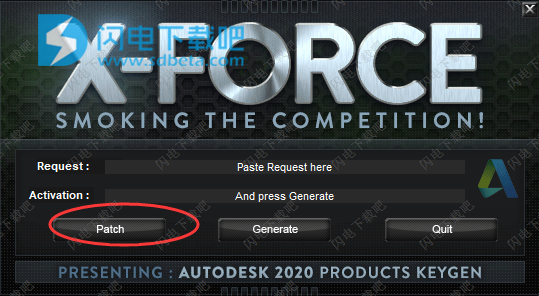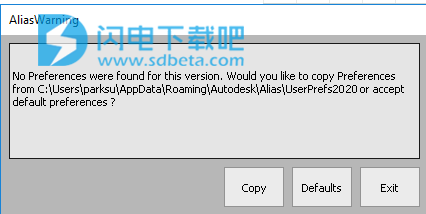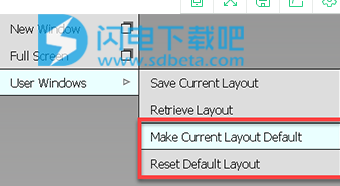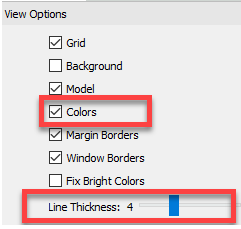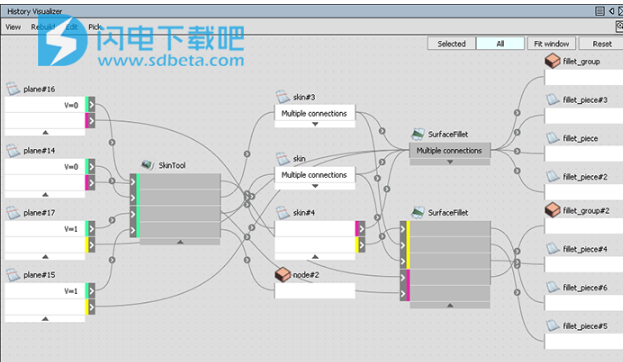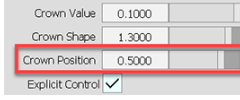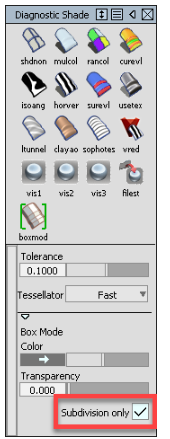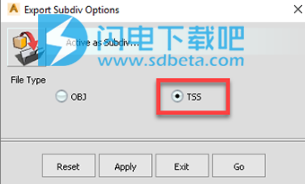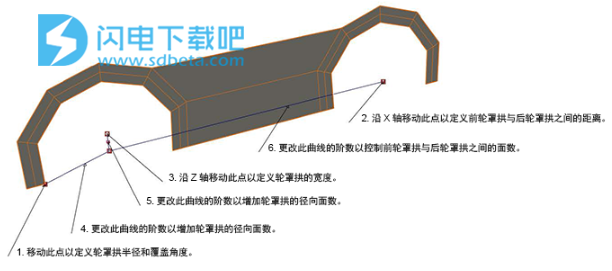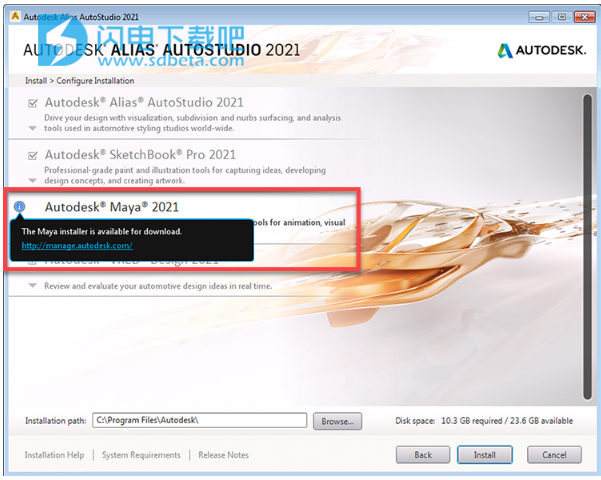Autodesk Alias Design 2021 破解版使用灵活的建模工具创建工业设计美学和生产质量的表面,轻松进行从概念到完整的表面的设计和分析,具有一系列高级工具,为您的设计过程带来无与伦比的支持,全面满足美学和功能性的所有需求,是设计人员非常重要的工具!此更新引入了多个新功能、修复和改进,并解决了客户报告的许多崩溃和其他问题。此版本的亮点包括:可通过全新的“History Visualizer”按节点显示场景中的构建历史、可通过增强型“Object Lister”创建和管理选择集以及进一步完善了“Reference Manager”以改进参考数据工作流。在此版本中,我们向细分建模工具包中又添加了一些工具,并提供了一个基于 Maya 中四边形绘制工具的新“Retopology”工具,同时通过一个细分建模工作流优化了 Alias UI 中的细分建模功能。此外,还对 NURBS 建模工具进行了大量改进,例如“Surface Fillet”、“Freeform Blend”和“Skin”工具的功能得到了扩展。
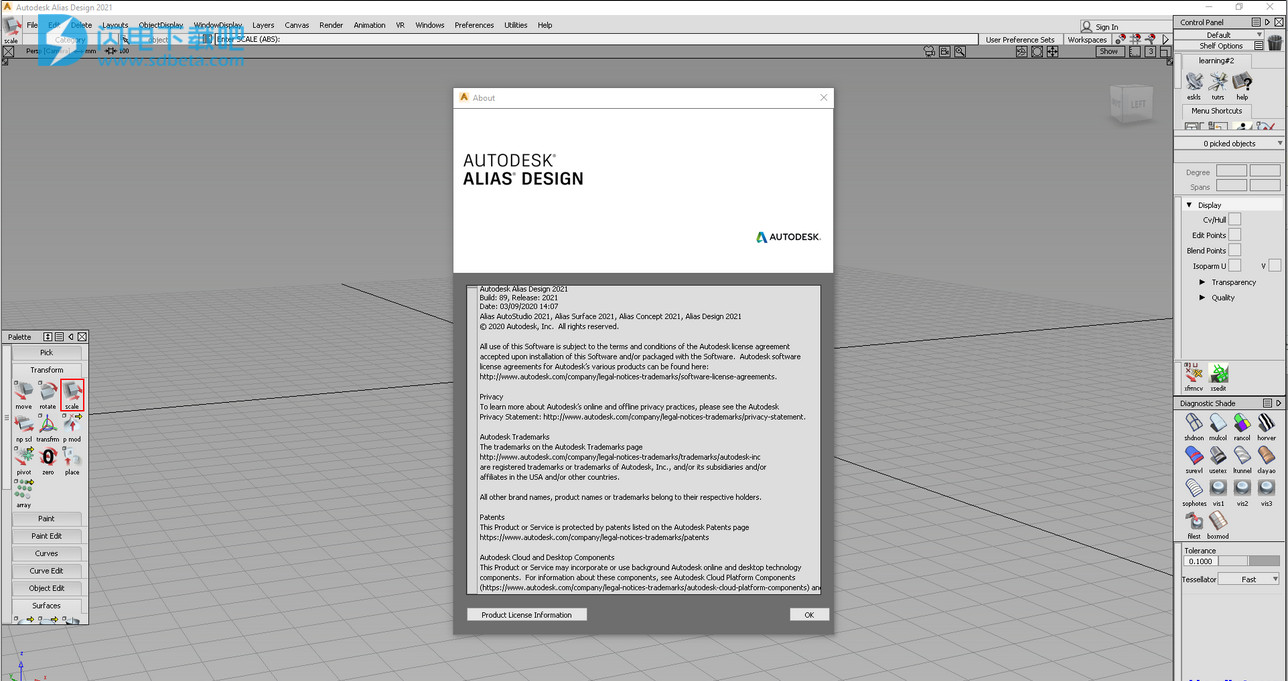
安装破解教程
1、在本站下载并解压,如图所示,得到安装程序和crack破解文件夹
2、双击Autodesk_DESNST_2021_Enu_64bit_dlm_001_002.sfx.exe运行,如图所示,选择提取目录,并等待一会儿
3、如图所示,点击安装完成后,如图所示,点击安装
4、许可协议,勾选我接受,选择软件的安装功能组件和安装路径,注意路径中不要有中文,点击下一步,如图所示,软件安装中,耐心等待即可
5、安装完成,断开网络,运行软件,点击输入序列号选项
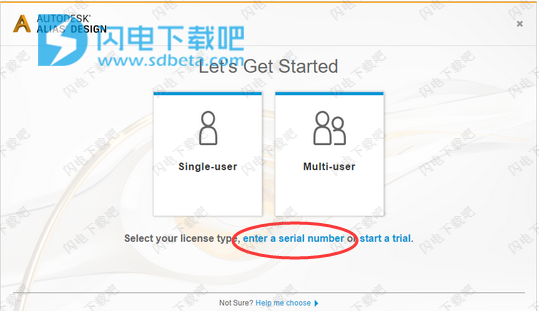
6、点击激活按钮,然后输入序列号666-69696969, 667-98989898, 400-45454545 066-66666666任意选择一组即可,密钥712M1,直接点击下一步
7、勾选我具有Autodesk提供的激活码,然后我们管理员身份运行破解文件夹中的xf-adesk20_v2.exe,点击patch按钮,提示成功后点击确定
8、我们将软件中的申请号复制到注册机中,点击generate生成激活码。现在将注册机生成的激活码复制到软件中,注意要复制完整,点击下一步
9、软件激活成功,退出向导,软件自动运行
新功能
一、一般改进
介绍一般改进和新增功能。
1、新的细分建模工作流
我们创建了一个新的细分工作流首选项,您可以在启动 Alias 时选择它。这个新的工作流结合了自定义工具架、控制面板、标记菜单、热键和显示设置。许多 UI 自定义项都是与 Maya 建模热键配置和 UI 配色方案对应的。若要在启动 Alias 后选择此工作流,请从“Workflows”菜单中选择“Subdiv”(“Preferences”>“Workflows”>“Subdiv”),或者按热键 Ctrl + 5。
请注意,如果将先前版本 Alias 中的首选项复制到 Alias 2021,则会覆盖新的细分建模热键配置。若要恢复热键配置或首选项,请从 Alias 样例文件网页下载并安装 AutoStudio_AliasHotkeys.scm 和 Alias_2021_PrefSet.aps。
有关细分建模工作流的详细信息,请参见“Preferences”>“Workflows”>“Subdiv”。
2、一般声明
如果您使用的是先前版本 Alias 中的现有用户首选项,可能不容易发现选项默认值的更改。
对于 Windows,用户首选项位于 C:\Users\用户名\AppData\Roaming\Autodesk\Alias\UserPrefs2021。
如果该文件夹不存在,则会在首次启动 Alias 2021 时创建它。此时将显示以下对话框:
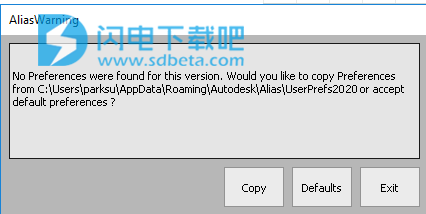
选择“Defaults”接受新的默认首选项。
3、新的布局选项
使用新的“Make Current Layout Default”选项(“Layouts”>“User Windows”),现在可以将自定义窗口布局保存为默认布局。可以使用“Reset Default Layout”快速恢复到 Alias 默认布局。
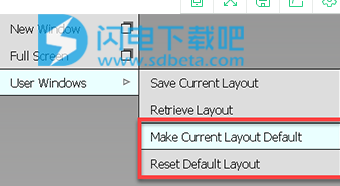
4、Alias 打印改进
改进了 Alias 打印,包括:
Line Thickness,用于为“Raster”和“Vector”样式打印调整线框和标注的绘制厚度。
“Vector”样式打印现在支持颜色。
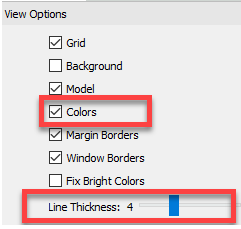
二、建模
1、全新 History Visualizer
Alias 2021 引入了“History Visualizer”,它可通过一种新方式可视化 Alias 文件中的历史流。History Visualizer 可按节点呈现当前场景中的所有历史,从而使您可以查看命令和几何体之间的对应关系,并可替换命令的输入。例如,通过右键单击输入并从上下文菜单中选择“Replace”,可以修改给定历史工具的输入。
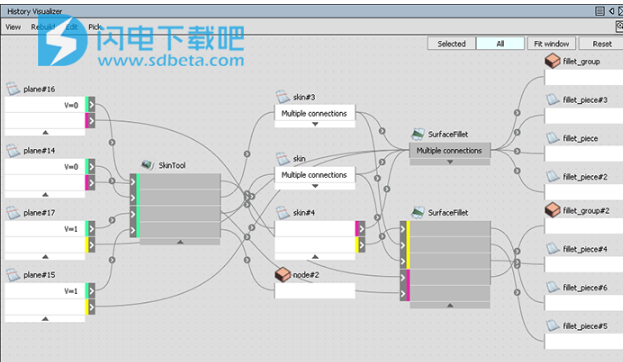
2、选择集增强功能
现在,您可以在所有版本的 Alias 中使用选择集来创建、修改和选择对象与组件。可以从“Edit”>“Create”菜单创建选择集。在创建选择集后,可以使用“Object Lister”对其进行修改和管理。在“Object Lister”中拾取一个选择集后,将在视口中亮显该集的几何体或组件成员。这些对象或组件也会在其所属的层中亮显。
您可以直接在“Object Lister”中创建新集、使集成为互斥集、向集添加对象或从集中移除对象。右键单击对象列表中的选择集,以访问用于编辑和管理集的上下文菜单。
新的“Pick Selection Set”工具(“Pick”>“Selection Set”)位于“Pick”工具箱中,可用于快速拾取场景中的选择。

有关选择集的详细信息,请参见以下内容:
“Windows”>“Object Lister”
使用“Object Lister”处理选择集
3、参考管理器的增强功能
此版本不仅实现了 Alias 2020.2 Update 中的参考管理器改进功能,还向参考工作流添加了一些新功能,并对一些功能进行了增强。其中包括:
由于有了分层参考支持,您可以从包含其他参考的 WIRE 文件创建参考。在执行“Update Reference”命令期间,应用于源中参考的任何变换都将应用于这些参考。
现在,参考管理器支持包含层文件夹的层层次结构。>
4、“Tranform”工具增强功能
“Transform”工具(“Transform”>“Transform”)进行了多处更新。在先前版本的 Alias 中,“Transform”工具仅用于处理几何体,如曲线、曲面或组。在 Alias 2021 中,现在可以使用该工具修改组件。
此外,还提供了一个用于在平面中移动的新选项,允许用户修改选定的图元而不离开选定的平面。选择红色、蓝色或绿色方块(而不是方框)以在该平面中移动。在“Pivot”模式下,变换操纵器将显示在选定图元轴心点处。新的“Global”选项可以将变换操纵器置于选定图元的平均中心。在“Global”模式下,“Adjust Manipulator”图标将显示在建模窗口的左下角。可以使用空格键激活此新功能。在“Adjust Manipulator”模式下,用户可以基于选择细分边还是面来重新定向变换操纵器。然后再次按空格键继续移动图元。
5、细分建模
有组织地构建细分拓扑
利用新的“Subdivision Retopology”工具,您可以通过在参考网格或 NURBS 几何体上放置 CV 来生成细分拓扑。使用此工具可基于参考网格的形状创建细分模型。此外,您还可以使用它来创建和构建细分曲面或将其添加到现有细分主体。
生成细分几何体时,无需退出该工具即可开始设置对象的形状。例如,可以分割边、重建边、插入 CV 以及插入循环边。
“Subdiv Align to Curve”工具改进
“Subd Aliagn to Curve”工具中新增了选项。这些新选项可让用户控制在与曲线或曲面边界对齐时使用的细分顶点间距。新的“Start”和“End”控件可供用户用来与曲线或曲面边界的一部分对齐。
“Subdivision Extrude”工具新增功能
通过“Subdivision Extrude”工具中新增的“Pick”类型和“Rebuild Curve”选项,可以选择任何阶数的曲面边和曲线进行拉伸。有多个选项可用于通过曲面边或曲线拟合细分。新的“Subdivision Extrude”工具选项可在从曲线拉伸时提供更多控制。使用新的“Mode”选项可沿拉伸曲线均匀地分布均分点,以及使用“Adaptive”。
6、新的细分建模工作流
我们创建了一个新的细分工作流首选项,您可以在启动 Alias 时选择它。有关详细信息,请参见新增功能和一般改进。
7、NURBS 建模改进
我们向“Proportional Crown”添加了更多选项,包括:
Crown Position,用于将拱放置在不同位置以更改曲面加速度。
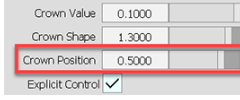
向以下“Surface”工具添加了这些新选项:
Skin
Fillet
Multi Surface Draft
Free Form Blend(请参见“Surfaces”>“Multi-Surface Blend”>“Freeform Blend”)
“Surface Fillet”更新
添加了新的断面类型“G2 curvature/Arc”。这种新的断面类型创建具有曲率引线的圆角并保持形状更像圆弧的断面,而不是具有长引线和单顶点曲率点的断面。它创建的断面看起来像是具有可控制短引线的真正圆弧。“Auto Adjust Sliders”选项可尝试自动生成美观的断面形状,而无需用户单独调整所有三个滑块。请注意,对新断面输入(引线、形状系数和圆弧范围)进行重大更改可能会产生较差的断面形状。请注意,用户需要检查圆角的曲率梳,以确保创建的形状合乎要求。
“Freeform Blend”工具改进
现在,“Freeform Blend”工具支持从 U 或 V 曲面边或曲面细分线创建自由形式过渡。可以调整参数滑块,以更改自由形式过渡与边 1 或边 2 曲面相交的接触点。或者,可以在画布中使用操纵器(箭头)来调整接触线的位置。
“Skin”工具改进
“Skin”工具中新增了“Crown Shape”和“Crown Position”选项,可用于增强对“Crown”的控制。“Crown Shape”控制结果是仅在中间为拱形还是拱偏向蒙皮曲面的边。“Crown Position”控制拱是位于中间还是偏向蒙皮曲面的任一边。
三、可视化
介绍渲染改进功能。
1、按名称替换材质球
我们添加了一项新功能,对于 Alias 支持的几何体,如果分配了材质球,则您可以在导入此几何体时按名称替换材质球。例如,在导入 CATPart 文件时,您现在可以使用新的“Replace Shader by Name”选项指定要自动替换此导入程序的 Alias 材质球。这样,您导入的几何体也就不会分配有 Alias 的默认材质球。
从“Multi-lister”(“Render”>“Multi-lister”)的“Edit”菜单访问“Replace Shader by Name”。在场景中列出材质球后,选择要用 Alias 材质球替换的任何已导入材质球,依次选择“Edit”和“Replace Shader by Name”。然后,您可以指定替换材质球的位置。有关详细信息,请参见按名称替换材质球。
2、BoxMode 材质球新增功能
为 BoxMode 材质球添加了一个新的“Subdivision only”选项,用于将材质球的效果仅应用于细分主体。例如,如果场景中同时包含 NURBS 曲面和细分对象,则在 BoxMode 中只有细分对象才会进行着色。默认情况下启用此选项。
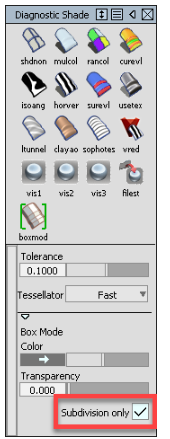
四、数据传输
介绍数据传输中的变更功能和新增功能。
1、向细分导出添加了 T-spline 支持
现在,您可以将细分主体(“File”>“Export”>“Active as Subdiv”)导出到 T-spline TSS 文件。T-spline 文件格式保留锐化信息,可以导入到其他 Autodesk 产品(如 Dynamo、Fusion 和 Speedform)。
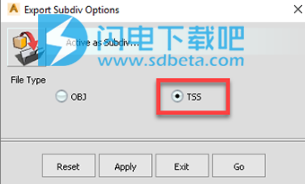
2、文件导入改进功能和新增功能
现在,在使用“File”>“Import”时,Alias 会保留上次访问的目录位置。这意味着,您可通过向工具架添加“File”>“Import”命令来快速访问经常导入的位置。
五、Dynamo for Alias
介绍 Dynamo for Alias 中的变更功能和新增功能。
我们在 Alias 安装目录的 Sample Files 文件夹下添加了一个新的示例 Dynamo 脚本以及附带的 .wire 文件。Dynamo 示例文件位于 C:\Program Files\Autodesk\AliasAutoStudio2021\Dynamo\Sample Files。
“Subdiv Wheel Arch”示例填充有助于您使用 Dynamo 快速创建轮拱。
注意:首次修改触发 Dynamo 脚本的 Alias 几何体时会有短暂的延迟。此延迟会在加载 Dynamo 库时发生。后续修改的速度会快得多。
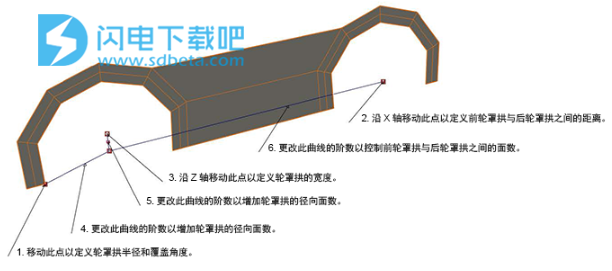
六、Alias Concept
可视剪辑工具
我们已经将Alias Studio中“动力学”部分工具的可视化剪切功能添加到Alias Concept中,作为可视化剪切工具。 使用此新工具,您可以使用工作平面驱动对象的裁剪。 例如,您可以直观地裁剪线框和阴影模型,使截面可见。 通过从“工具”面板中选择“评估”>“ VisualClip”来访问此工具。
七、位置特性
列出新工具和已弃用的工具。
本部分中列出的工具和菜单项是此版本的 Alias 中新增的工具和菜单项。
新工具
“Pick”>“Pick Selection Set”
“Subdivision”>“Retopo”
“Evaluate”>“Visual Clip”- 在 Alias Concept 中提供
新菜单项
“Windows”>“Information”>“History Visualizer”
“Edit”>“Create Selection Set”
八、安装和许可
描述对Alias 2021安装的更改。
对Alias AutoStudio Suites安装的更改
Alias AutoStudio 2021套件安装程序不包含Autodesk Maya 2021的安装程序。 可以从http://manage.autodesk.com下载Maya 2021安装程序。 有关安装信息,请参见《 Maya 2021用户指南》的“安装和许可”部分。
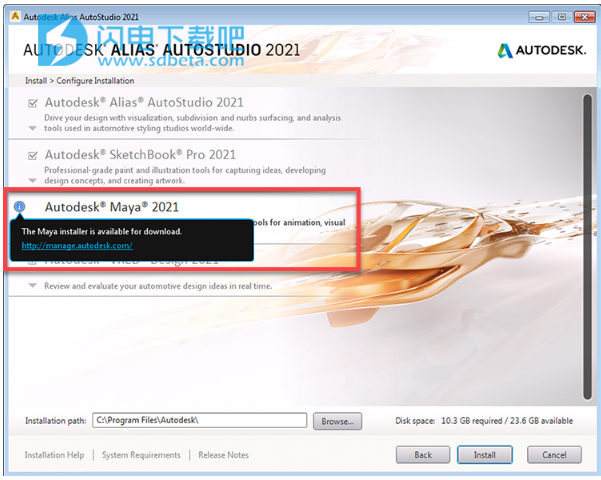
Windows 7不再受支持
在2021年,我们将停止为Alias系列产品支持Windows 7
使用说明
1、创建概念设计草图
选择“Layouts”>“Right” 创建一个侧视图,或选择“Layouts”>“All Windows”>“All Windows” 创建 4 个视图。
从“Paint”工具箱中选择“Pencil”、“Marker”、“Airbrush”或“Solid Brush”。
在“Paint Panel”中,自定义画笔的颜色、不透明度、大小、形状和笔迹特性。
使用手写笔在视图中绘制草图。
若要创建新画布层以在其中绘制草图,请选择“Windows”>“Editors”>“Canvas Layer Editor” ,然后单击 按钮。
要选择一个画布层以便在其中绘制草图,请在视图窗口标题栏中,单击“active image layer”按钮并从菜单中选择一个画布层。
若要调整草图的视图,请按住 + 键并使用 (平移)或 (推拉)在视图中拖动。
选择“File”>“Export”>“Make Canvas Picture” 以将草图另存为图像文件。
选择“File”>“Print” 以打印草图。
2、为模型或点云数据添加注释
打开包含要添加注释的模型或点云数据的 Wire 文件。
单击要添加注释的视图。
若要调整模型或点云数据的视图,请按住 + (Windows),同时使用 (平移)或 (推拉)在视图中拖动。在“Perspective”窗口中,也可以使用鼠标左键进行旋转。
若要使用着色显示模式显示模型,请从“ObjectDisplay”>“Diagnostic Shading” 中选择一种诊断着色显示模式。
在正交视图中,请执行下列操作之一:
选择“Canvas”>“New Canvas”,以在视图上创建一个新画布平面。
开始在视图中绘制草图时会出现一个对话框,使您可以在该视图中创建新画布。
在透视视图中,请执行下列操作之一:
选择“Canvas”>“New Overlay Canvas”。
开始在视图中绘制草图,当显示该对话框时,将“Type”设置为“Overlay”,并调整大小和分辨率参数。
注:
覆盖平面上的注释仅对于某个特定视图方向显示。旋转、平移和相机缩放视图将移除注释。在“Construction Plane Editor”中单击覆盖平面的名称,或单击“Canvas Layer Editor”顶部的“Look-at”图标 ,以再次查看注释,或创建一个变体。
请参见“Windows”>“Editors”>“Construction Plane Editor”。
请参见“Windows”>“Editors”>“Canvas Layer Editor”。
从“Paint”工具箱中选择“Pencil”或其他画笔工具。
使用手写笔或鼠标在视图中绘制草图。
若要创建新画布层以在其中绘制草图,请选择“Windows”>“Editors”>“Canvas Layer Editor”,然后单击 按钮。
若要选择一个画布层以便在其中绘制草图,请在视图窗口标题栏中,从下拉列表选择该层名称。
若要在正交视图中调整草图的视图,请按住 + 键,同时使用 (平移)或 (推拉)在视图中拖动。
注:
请不要忘记,在透视视图中旋转、平移或推拉将移除所有草图注释。在“Construction Plane Editor”(“Windows”>“Editors”>“Construction Plane Editor”)中选择覆盖平面,以返回到已添加注释的视图,或创建一个变体。
完成添加注释时,关闭涉及该视图的任何打开的窗口或选项框。按照保存时的需要调整视图。
选择“File”>“Export”>“Current Window” 以将模型和注释另存为一个图像文件。
选择“File”>“Print” 以打印模型和注释。
3、为模型或点云数据的图像添加注释
打开包含要添加注释的模型或点云数据的 Wire 文件。
单击要添加注释的视图。
若要调整模型或点云数据的视图,请按住 + 键,同时使用 (平移)或 在视图中拖动。
选择“WindowDisplay”>“Toggles”>“Grid” 以隐藏栅格。
若要使用着色显示模式显示模型,请从“ObjectDisplay”>“Diagnostic Shading” 中选择一种诊断着色显示模式。
选择“File”>“Export”>“Current Window”,以将模型的当前视图另存为图像文件。
选择“WindowDisplay”>“Toggles”>“Model” 以隐藏模型(如果启用了诊断着色显示,请将其禁用),或选择“WindowDisplay”>“Toggles”>“Clouds” 以隐藏点云数据。
选择“File”>“Import”>“Canvas Image” 并将图像文件导入为画布图像平面。
选择“Windows”>“Editors”>“Canvas Layer Editor”,然后单击 按钮以创建一个要在其中绘制草图的新层。
从“Paint”工具箱中选择“Pencil”或其他画笔工具。
使用手写笔或鼠标在视图中绘制草图。
选择“File”>“Export”>“Make Canvas Picture” 以将草图另存为图像文件。
选择“WindowDisplay”>“Toggles”>“Model” 以再次显示该模型。
选择“WindowDisplay”>“Toggles”>“Clouds” 以再次显示该点云数据。
选择“File”>“Print” 以打印草图。
4、关于画布平面和动画图像平面
在 Alias 中,有两种类型的图像平面:画布平面和动画图像平面。使用这两种类型的图像平面,都可将图像文件加载到视图中。此图像可以显示在视图中,也可以显示在从视图的相机渲染的图像中(在三维对象的前面或后面)。但是,动画图像平面和画布平面之间存在着重要的区别。
使用画布平面,可以直接在视图中绘制草图。每个画布平面均包含一个或多个画布层。不管通过什么方式,都不能为画布平面设置动画。通常使用画布平面创建概念设计草图,将其用作建模参考,或用作注释模型或点云数据的参考。
使用动画图像平面,可将一系列图像文件(即一个动画)加载到视图中。还可以使用其他方式设置动画图像平面的动画(例如,为其“Image Plane Properties”设置关键帧)。此外,可以将多个动画图像平面加载到一个视图中。通常将动画图像平面用作渲染的静态背景或动画背景,或用作建模或设置动画的参考。
通过导入图像、剪切和粘贴图像,或从 Windows 资源管理器拖放图像,将该图像用作新画布平面。
您可能希望导入一个图像文件以用作某个草图的参考或基础。可以将图像导入为新的画布平面,或者将图像导入到现有画布平面中成为画布层。如果导入 Photoshop PSD 文件,则每个层会分别导入并保留其名称。
您也可以从其他应用程序复制图像并粘贴到 Alias 中成为新画布平面,或者将图像从 Windows 资源管理器拖放到 Alias 中,将其导入为画布平面。
导入包含透明度或不透明度信息(即 alpha 通道)的图像文件时,还将导入透明度信息。
注:
可以轻松地将动画图像平面转化为画布平面,反之亦然。
5、关于创建画布平面
可为特定视图(例如,俯视图)创建画布平面。每个视图(俯视图、左视图和后视图)都可以包含多个画布平面。如果选择画笔,并在不含画布平面的视图中单击,Alias 将自动打开“New Canvas”选项框,提示您创建默认画布平面。
这样可以在“Perspective”窗口中创建一个标准画布平面。
系统会将默认的“Paper Size”设置为“User defined”,并提示您为画布选择宽度和高度(以像素为单位)。如果选择“Fit to screen”,则将自动设置分辨率,以设置画布平面的大小,使其适合该视图窗口。还可以选择标准纸张尺寸(如 A4、B2、C0 等),或者,如果要指定画布的真实尺寸(以实际大小单位),可以选择“Custom”。有关所有选项的描述:
在“Perspective”窗口中,还可以选择画布的“Type”:“Standard”或“Overlay”。
覆盖平面画布是仅从某个特定视点才可见的画布。这类画布在透视窗口中用于创建透视纹理投影、二维草图,或注释(和变体)用途。
覆盖平面画布始终透明(因此,只有在画布平面上绘制草图时,才能看到该画布平面)。在“Paint”模式下,标准画布平面的默认背景色是白色,而在“Default”模式下,默认背景色是透明的(这是您在启动 Alias 时选择的模式)。可以通过选项框中的“Background layer color”更改该颜色。
注:
若要在透视视图中创建画布(和“Paint”窗口),只能通过默认画布和使用“Canvas”>“New Overlay Canvas”创建的覆盖平面画布这两种方式。
6、关于命名画布平面
每个画布平面都有名称。创建画布平面时,Alias 会自动将其命名为以下任一形式:
如果是将图像导入视图,则命名为“Canvas_<window>”、“Canvas_<window>#2”、“Canvas_<window>#3”等,其中“<window>”是创建画布平面的窗口的名称(例如,“Top”)。
如果是使用“Canvas”>“New Canvas”或“File”>“New”,则命名为“Canvas_1”、“Canvas_2”、“Canvas_3”等。
但是,您可能想为每个画布平面起个有意义的名称。
更新日志
修复的问题
常规
现在,使用日语版操作系统的计算机上的 Alias 部署可以重新正常工作。ALS-7734
修复了当拖放文件时未使用“File”>“Open and File”>“Import Options”窗口中设置的问题。ALS-8830
修复了“Contact Analysis”工具持续更新所导致的性能问题,即使在“Diagnostic Shade”中禁用此工具后也会出现此问题。ALS-7578
“Tool Resets”窗口中“Palette and Menus”的“Reset”选项现在可以正常使用。ALS-9946
建模
现在,“Query Edit”(“Object Edit”>“Query Edit”)将打开“Subdiv Align To Curve”工具选项。ALS-9211
编辑细分曲面时,“Transform”工具现在可以正确地更新细分框架。ALS-9195
修复了在细分曲面建模时导致对称平面始终可见(即使曲面不可见也是如此)的问题。此行为现在与 NURBS 建模一致。ALS-6670、ALS-8363、ALS-9339
现在,如果两条曲线(2 阶或更高阶)的偏差角小于 0.5 度,“Multi-Surface Draft”工具可以从这两条曲线生成一致的拔模结果。ALS-2374
修复了即使仅拾取并移动其中一个 CV 也会导致修改两个堆叠的细分 CV 的问题。ALS-9734
更正了当对删除了输入边的细分曲面使用“Symmetry Plane Align”时导致 Alias 崩溃的问题。ALS-9550
现在,在更新参考后会保留参考文件的层对称状态。ALS-9506
更正了当参考时导致对称层中包含的几何体转换为真实几何体而非参考几何体的行为。ALS-8330
现在,Alias 可防止在导入或更新参考文件时发生循环引用。ALS-9525
现在,可以将同一细分工具的两个对象副本添加到自定义工具架,然后修改一个工具的设置,而不会影响另一个工具。ALS-9047
解决了在使用“Square”工具创建第二个方形曲面时选择方形曲面会导致崩溃的问题。ALS-9502
改进了“Profile”工具(“Surfaces”>“Swept Surfaces”>“Profile”)上的“Match Parameterization”选项,以便所生成曲面的 CV 布局与原始输入曲线的 CV 布局更好地匹配。ALS-5020
更正了在使用无限平面时导致对象在曲线上错误排列的“Path Arrays”问题。ALS-4830
修复了当更改关键点圆的半径值时导致其轴移动的问题。ALS-1597
修复了与“Multi-surface Draft”工具相关的一个问题,当将“Crown Type”从“Central”切换到“End”时此问题导致拔模捕捉到 Y 轴而非仍然捕捉到 Z 轴。ALS-9739
更正了在启用“Intersect”的情况下修剪后导致面上线保持可见的“3D Trimming”行为。ALS-9068
修复了在某些情况下(例如当这些面属于已修剪掉的曲面的一部分时)禁止拾取面的问题。ALS-ALS-5020
可视化
“Hardware Shade”和“Boxmode”不再可以同时打开。 ALS-9368
修复了 Viewcube 在执行直接渲染后变得无响应的问题。ALS-8877
更正了在单击放大图标后在放大的窗口中显示对象时对象模糊不清的行为。ALS-8917
修复了导致渲染问题的“Shader Glow”(“WindowDisplay”>“Hardware Shade”>“Shader Glow”)问题。ALS-9343
更正了硬件阴影未遵循视口中参考几何体变换的行为。ALS-9681
数据传输
解决了当导入包含折叠修剪曲线的 EDF 数据时导致 Alias 崩溃的问题。ALS-9877、ALS-9104
STEP 格式 (.stp) 文件在导入到 Alias 后不再存在曲面质量问题。ALS-2174
更正了与导入的 CATIA 几何体相关的一个问题,在视口和“Object Lister”中选择曲面、启用“MultiColor Diagnostic Shading”或在几何体曲面上放置关注点操纵器时此问题导致 Alias 崩溃。ALS-9690
更正了当导入 STEP 格式 (.stp) 文件时导致 Alias 崩溃的问题。 ALS-9132
解决了将具有修剪边界的曲面导出为 EDF 文件格式时出现的文件转换问题。 ALS-9473
Create VR/View in VR
您不再需要安装 Steam® Client 即可安装 Steam® VR,后者提供了用于显示到 HTC Vive 头戴式设备的应用程序驱动程序。要了解如何在不创建 Steam Client 帐户的情况下安装 Steam VR,请参见 HTC 支持页面。
Alias 安装程序现在提供了用于启动 Create VR 的必要音频库。ALS-9229
已知问题
Create VR
在 Alias 2021 中,“Create VR”的控制器映射已更新。 要确保“Create VR”系统上仅存在正确的控制器映射图,请通过执行以下操作删除过期的版本:
浏览到 CreateVR/Assets 目录的 SampleData 文件夹。例如:C:\Users\Username\Documents\CreateVR\Assets\SampleData
删除以下图像文件:
HTC-VIVE.png
MS-MR.png
OCULUS_TOUCH.png
“Surface Fillet”工具
在某些情况下,将“Flow Control End”选项从“Default”更改为“Edge Align”时,“Surface Fillet”的输出可能会生成错误结果。ALS-7893