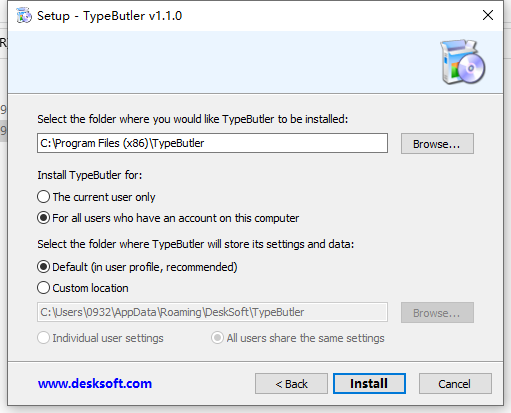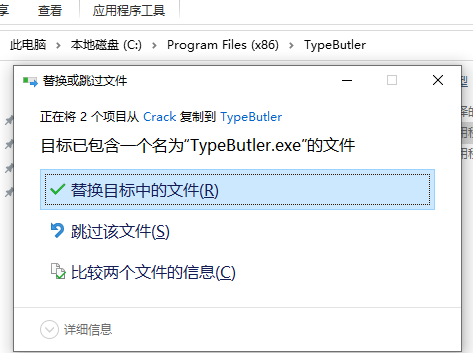TypeButler 帮助您输入常用文本,从单个单词到整个句子、段落、电子邮件等。这不仅减少了输入文本所需的时间,还消除了输入错误的风险。 您可以在清晰的菜单结构中组织您的文本块,只需单击一下即可选择它们。 TypeButler 可以将文本输入到任何程序中,它可以模拟复杂的组合键,并且可以即时替换输入的文本。 它还可用于替换任何其他组合键或将功能分配给鼠标按钮或鼠标滚轮。 TypeButler 支持鼠标滚轮加速和滚动导航,可在任何类型的文档和窗口中进行更快、更轻松、更方便的导航。 所有功能都是完全可定制的。

安装激活教程
1、下载并解压,如图所示

2、安装程序,点击yes

3、安装位置,如图所示
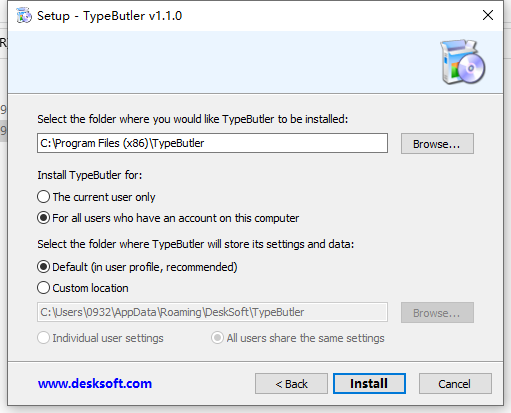
4、安装完成,将crack中的补丁文件复制到安装目录中,点击替换目标中的文件
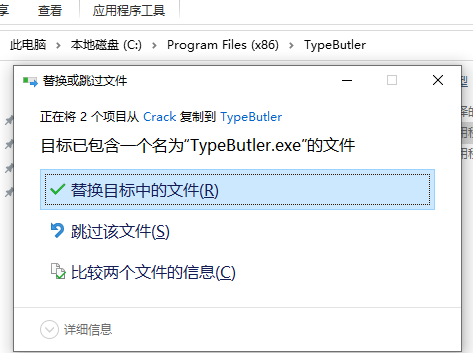
功能特色
1、将预定义的文本块输入到任何程序中
2、模拟复杂的按键组合
3、以清晰的菜单结构组织常用文本,方便快速访问
4、更换任意组合键
5、即时替换输入的文本
6、为鼠标按钮和鼠标滚轮分配功能
7、一键二维滚动
8、动态鼠标滚轮加速(完全可配置)
9、完全可定制的程序特定配置文件
10、静默安装和卸载大规模部署
使用说明
TypeButler可帮助您将常用文本输入到您的所有程序中。文本可以是单个单词、句子、段落、整封电子邮件等。文本块可以组织在结构化菜单中,以便您通过单击鼠标轻松查找和选择它们。菜单、文本块和所有其他功能在“脚本”中定义,当任何触发事件发生时执行,如鼠标单击、按下组合键、键入文本等。脚本被分配给“配置文件”,其中定义脚本应该工作的应用程序或窗口。这样,您可以为不同的程序分配不同的文本、菜单和功能。例如,您可以为Web浏览器使用包含您个人数据的菜单(当您需要经常在不同网站上输入您的信息时),以及为您的电子邮件程序使用包含预定义电子邮件的不同菜单。
TypeButler的主对话框由左侧的配置文件列表和右侧的配置文件详细信息组成。安装TypeButler时,会自动创建一些示例配置文件。首先,有“忽略”配置文件,它告诉TypeButler它应该完全忽略哪些程序(或窗口)。这有助于避免对以特殊方式处理鼠标和键盘事件的程序(例如游戏)产生任何干扰。程序列表包括一个流行的游戏平台和另一个DeskSoft程序“SmartCapture”,它本身处理鼠标输入,因此不应由TypeButler处理。第三个程序是系统Tray区域,不需要TypeButler来处理。配置文件列表从上到下检查,因此“忽略”配置文件应位于列表顶部,这样就不需要检查或调用其他配置文件。“忽略”配置文件的“脚本”选项卡只有一个命令,即“忽略”。所有可用的命令、它们的语法和功能都可以在本手册的“脚本”一章中找到。
接下来是“记事本示例”配置文件,它演示了TypeButler的一些基本功能。支持的程序是Notepad和Notepad++(这是Windows的流行记事本替代品)。我们建议您打开其中任何一个程序来测试并熟悉TypeButler的功能。此配置文件的脚本侦听某些事件:单击鼠标中键可打开此脚本中定义的主菜单。如果在单击中键时按“Ctrl”键,将打开一个子菜单。菜单在脚本的各自部分中定义:有部分“#MainMenu”、“#Personal”和一些其他子菜单。每个部分都可以执行命令或定义菜单项。脚本中的注释解释了部分和项目正在做什么。例如。如果从菜单中选择“名称”,脚本会将“Ctrl+A”发送到文本编辑器以选择所有现有文本,然后键入“测试用户”。此示例脚本显示了如何在选择项目时定义包含任何文本和操作的任何所需菜单结构。命令“ONTYPE”监视您键入的内容,如果找到定义的模式,它会执行一些命令。在这种情况下,如果您输入“brtu”和“Tab”,TypeButler将通过发送5个退格键然后输入全文来替换它。这样,您可以轻松定义常用文本的快捷方式。
以下两个示例配置文件用于滚动导航。滚动导航意味着,您可以定义任何可以在窗口内按住的触发按钮(例如鼠标右键),然后移动鼠标来滚动窗口的内容。滚动导航支持不同的模式:它可以向标准滚动条发送命令(如果窗口包含这些)或发送鼠标滚轮事件以进行滚动。Windows资源管理器窗口最好使用第一种方法滚动,而其他窗口通常在鼠标滚轮滚动时正常工作。因此,配置文件“ScrollNav Scrollbars”仅限于具有窗口类“CabinetWClass”的窗口(或程序),这是Windows资源管理器使用的窗口类型。script命令定义了滚动导航的参数(详见本手册“特殊命令”一章)。最后一个参数“2”将模式设置为滚动条命令。配置文件“ScrollNav Wheel”适用于所有其他窗口类型(参见程序定义中的“(any)”程序、标题和类)并使用模式“1”,即轮事件。
您会注意到两个滚动导航配置文件在配置文件列表中都变灰,这意味着它们已被禁用。因此默认情况下滚动导航不起作用。要启用这些配置文件,只需右键单击它们并从上下文菜单中选择“已启用”。这是启用/禁用配置文件以进行测试等的快速方法。您也可以简单地用“;”注释掉脚本中的命令。在行的开头。这样,命令将不会被执行。每次要使更改生效时,请不要忘记单击主对话框上的“应用”!
最后一个示例配置文件是“所有程序”,它简单地定义了所有程序的函数,这些程序还没有被上面的配置文件处理。程序列表显示了如何从配置文件中排除程序的示例:您可以添加程序并选择“排除”模式,这样配置文件就会忽略它。排除的程序将在程序列表中以红色显示,表示它不包括在内。请注意,此示例程序已经在“忽略”配置文件中,因此在此处排除它没有任何影响-通常它已经从TypeButler的所有处理中排除。此处仅将其列为如何从配置文件中排除单个程序的示例。此配置文件的脚本包含一些命令,默认情况下已注释掉这些命令(这意味着它们不活动)。只需删除“;”在命令前面并单击“应用”将激活它们。命令“ONTYPE”禁用键盘的“Caps-Lock”键,以免意外切换。要将“Caps-Lock”键替换为“Shift”,可以使用接下来的3个命令。有关这些命令如何工作的详细说明,请参阅“脚本”组中的“触发事件”一章。“WHEELACC”命令启用鼠标滚轮加速,这意味着缓慢转动鼠标滚轮滚动,快速转动滚轮将快速滚动。这是一个非常实用的功能,可以快速浏览文档、网站等。我们建议您尝试一下,看看您是否喜欢它。如果没有,您可以简单地删除此命令或将其注释掉。