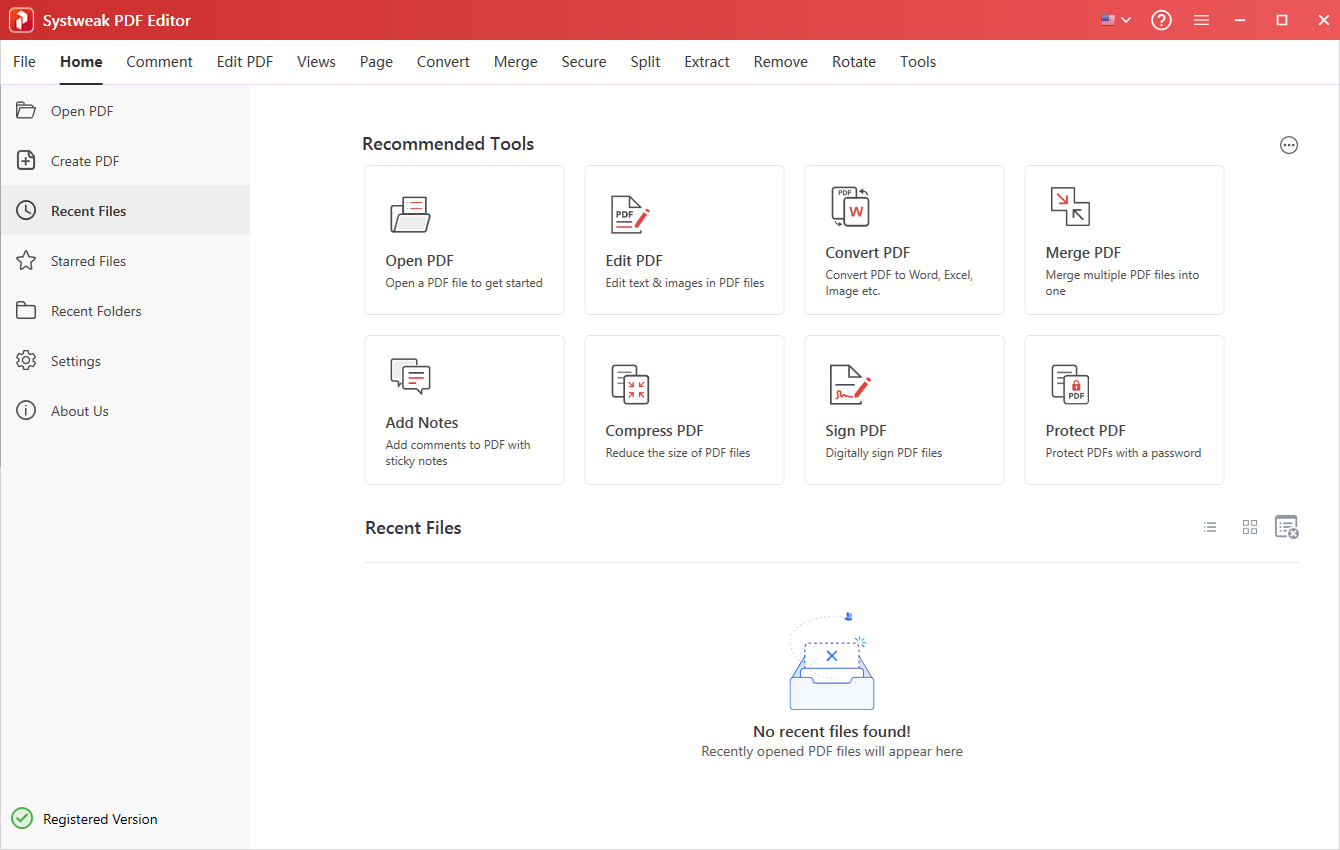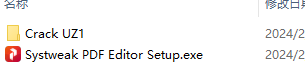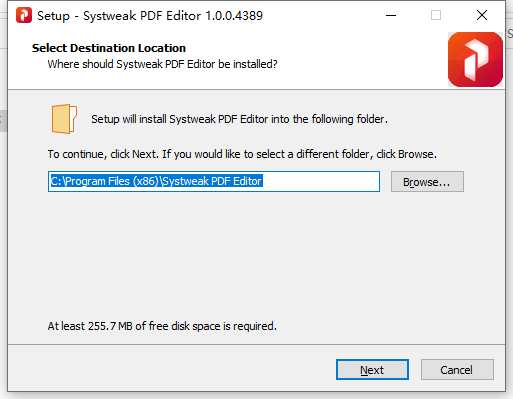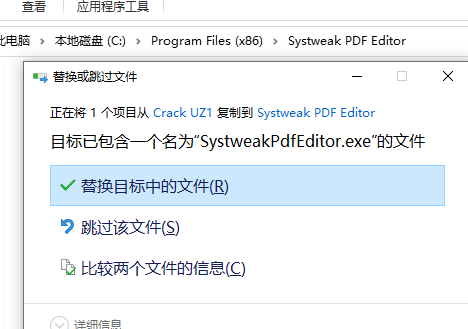Systweak PDF Editor破解版是简单实用的PDF编辑器!提供了独特的工具,且简单的操作,让所有有需要的用户都能转换、压缩、编辑、保护、电子签名、合并、拆分、添加书签和编辑PDF文件。您甚至可以注释、执行OCR和执行其他操作!功能丰富,使用一个软件进行无缝PDF编辑,提高工作效率
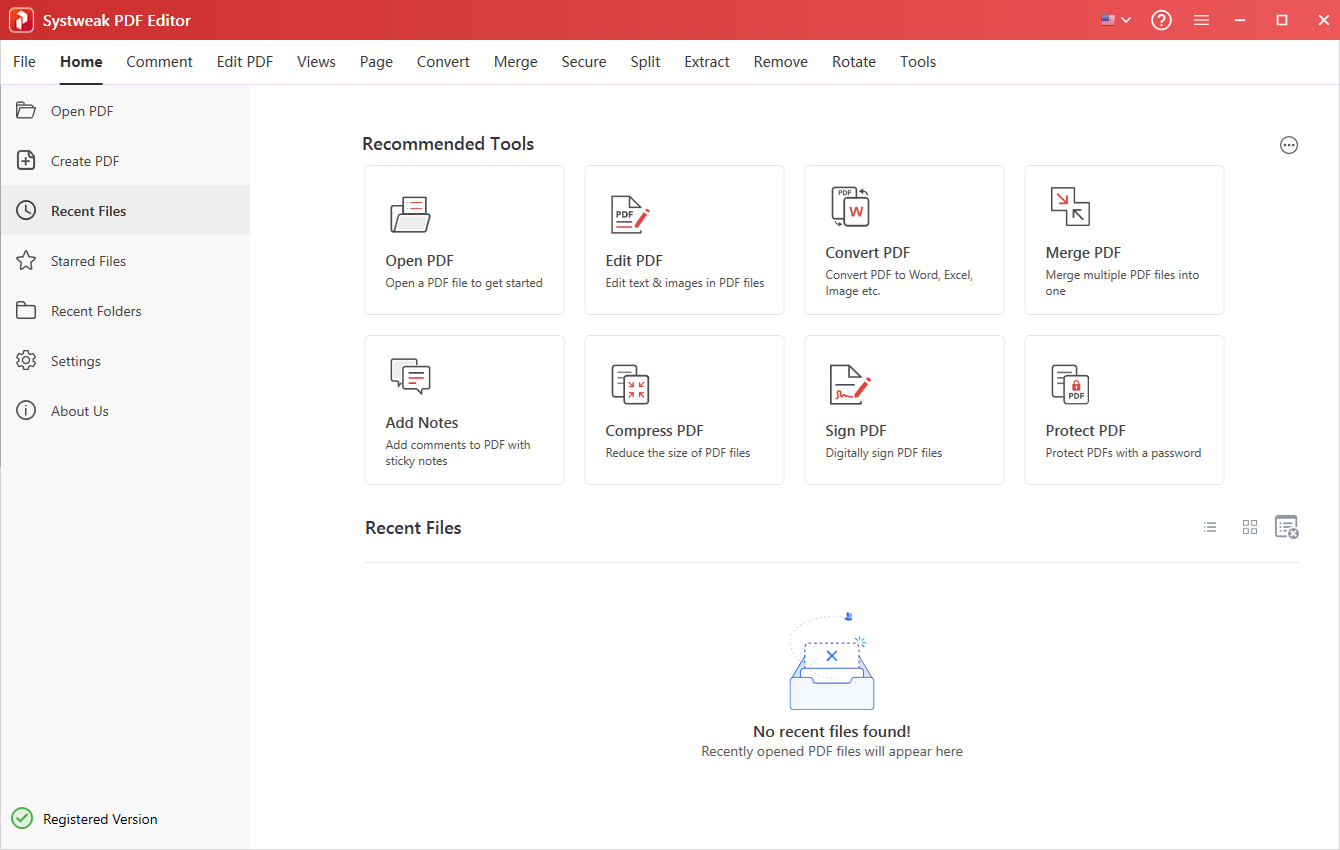
安装激活教程
1、在本站下载并解压,如图所示
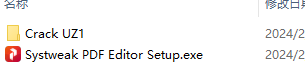
2、安装程序,设置安装目录
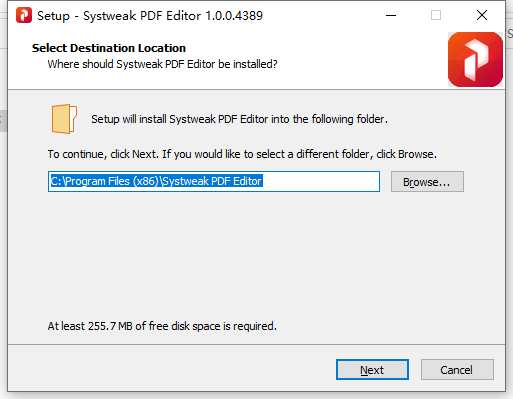
3、安装完成,将crack中的文件复制到安装目录中,替换
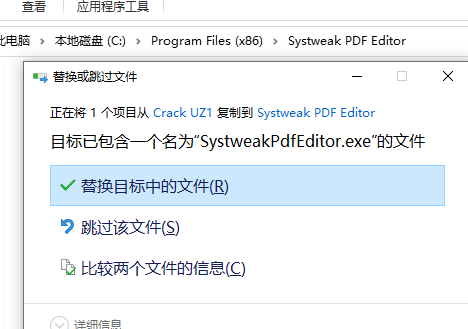
功能特色
一、使用一个软件进行无缝 PDF 编辑
使用 Systweak PDF 编辑器以自己的方式编辑 PDF
1、编辑 PDF
使用 Systweak PDF Editor 轻松编辑、修改和执行其他 PDF 编辑任务。它是一个用户友好的工具,允许您拆分、删除、合并、添加书签、编辑扫描的 PDF、注释、添加图像、文本、注释、文本标注以及执行其他编辑任务,无需任何技术技能。该工具简化了每个人的 PDF 编辑,使该过程快速而安全。
2、在 PDF 中批注文本
无论是与同事协作还是查看文档供个人使用,注释都会有所帮助。借助 Systweak PDF 编辑器提供的这一必备功能,您现在可以毫不费力地查看 PDF 文档、添加注释、突出显示文本、绘制形状、为重要文本添加下划线等。这些工具使分享反馈和建议变得轻松。
3、合并 PDF
使用 Systweak PDF Editor 有效地合并和管理您的 PDF 文件。无论您是与同事一起处理项目还是需要整合个人文档,这都无关紧要。您现在可以将多个 PDF 文件或特定页面合并到一个文档中。此外,您可以将合并的 PDF 保存在内部或外部驱动器上并轻松访问它。
4、执行 OCR
OCR 代表 光学字符识别。Systweak PDF 编辑器允许您加载和 查看扫描的 PDF 文档,同时使文本可选择和可搜索。
5、转换 PDF
将 PDF 文件转换为文本文档、Word、Excel、Powerpoint、高分辨率图像、HTML、EPUB 或任何其他格式一直具有挑战性。使用 Systweak PDF 编辑器,快速将您的 PDF 文件转换为各种可编辑的格式。将 PDF 与任何 MS Office 文件、图像、电子书、网页和其他格式相互转换变得更加容易。
6、压缩 PDF
使用 Systweak PDF Editor,现在可以轻松减小 PDF 文件的大小。终极 PDF 编辑器为您提供三个压缩级别,以便轻松压缩文件。选择“高压缩级别”以最大化文件大小。但是,请选择中压缩级别或低压缩级别以保持文件质量并减小其大小。
7、创建 PDF
创建 PDF 文件涉及将文档转换为可以在任何设备上轻松查看和共享的格式。这可以使用 Systweak PDF Editor 软件提供的创建选项轻松实现。使用它来创建新的 PDF 文档或转换现有文档,例如 Microsoft Word、PowerPoint、SVG、HTML 和其他格式。
8、查看/阅读 PDF
查看或读取可移植文档格式文件需要 PDF 阅读器软件。使用 Systweak PDF 编辑器,您可以以不同的模式打开和查看 PDF,并浏览 PDF 文档的内容。此外,您可以缩放、搜索、添加书签和向 PDF 添加注释,使查看更简单。
9、保护 PDF
保护内容,并将对 PDF 文件的访问限制为仅具有正确密码的人员。使用 Systweak PDF 编辑器的保护功能,您可以锁定 PDF 文件,并提示任何试图打开该文件的人在访问其内容之前输入密码。密码保护对于必须共享和保持安全的敏感或机密文档很有帮助。
二、您还能用 Systweak PDF 编辑器做什么
为了处理和编辑 PDF,Systweak PDF 编辑器提供了一系列功能和工具。使用它们,您可以标记要编辑的文本、OCR PDF、签名、拆分、压缩、批量转换、锁定、解锁和进行其他更改。
1、高级 PDF 编辑
使用 Systweak PDF Editor(适用于 Windows 的综合 PDF 编辑器),您可以编辑、压缩、转换和修改可移植文档格式 (PDF) 文件。
2、多种查看模式
不同的查看模式 - Systweak PDF 编辑器提供的不同查看模式 - 单视图、滚动、适合页面、适合宽度和实际大小,使阅读 PDF 文件变得容易。
3、将PDF转换为任何格式
将 PDF 文件转换为其他文件类型,如 Microsoft Word、Excel 或 PowerPoint,而不会影响原始内容和格式。
4、以电子方式对 PDF 进行签名
将数字签名添加到您的可移植文档格式 (PDF) 文件,并避免对大量物理文档进行签名。
三、适合所有人的多合一 PDF 编辑解决方案
PDF 无法编辑、合并或操作的误解仍然存在。使用 Systweak PDF 编辑器,揭穿这个神话并无缝编辑 PDF 文件。使用功能强大的 PDF 编辑器,您可以随心所欲地处理 PDF。
1、教育
无论您是企业主、学生还是家庭主妇,都可以在 PDF 中做笔记并注释部分以引起注意。
2、IT和专业人员
快速高效地转换 PDF 文件,以 Word、Excel 和其他格式创建高质量的技术手册、文档等。
3、法律与政府
编辑文本、图像或密码 - 保护合法或必要的 PDF 免遭坏人之手和未经授权的访问。
4、金融
告别墨迹签名,拥抱电子签名的世界,更快地签署 PDF 文档并节省您的宝贵时间。
四、更多 PDF 编辑功能可提高工作效率
使用 Systweak PDF Editor 的 PDF 编辑工具套件升级您的 PDF 编辑游戏。
1、组织 PDF
使用 Systweak PDF 编辑器,重新组织、重命名、合并和执行其他 PDF 编辑操作,以创建更有条理和更易于管理的文档库。该功能有助于简化文档管理,并使 PDF 井井有条且易于访问。
2、盖章和评论PDF
为了便于排序,是否要标记重要文档?使用图章功能,将 PDF 文档标记为已批准、机密、草稿、最终等。此功能有助于协作和审阅 PDF 文件,从而允许您在文档中进行更改。
3、突出显示文本
在处理较长的 PDF 文档时,查找重要信息可能具有挑战性。借助 Systweak PDF 编辑器的注释功能,突出显示重要文本并使其脱颖而出,从而更轻松地与文档交互,从而加快工作流程。
4、签署 PDF
使用 PDF,尤其是那些包含机密或具有法律约束力的信息的 PDF,需要保持文档的真实性和完整性。使用 Systweak PDF 编辑器,添加数字签名并增强文档的安全性。
5、旋转 PDF
您是否正在寻找一种更改 PDF 文件方向的方法?使用 Systweak PDF 编辑器轻松顺时针或逆时针旋转单个或多个页面。该工具甚至允许您直接从 PDF 文件中删除和拆分页面。
6、排列页面
使用 Systweak PDF 编辑器快速重新排列、排序和重新组织 PDF 文档中的页面。该软件提供了一个用户友好的界面,并支持拖放功能,以便于页面重新排列,从而帮助排列PDF文件。
7、打印 PDF
与其他文件格式相比,PDF 通常是打印的首选,因为它们保留了格式。如果您在打印 Microsoft Office 文档和其他文件格式时遇到任何问题,请使用 Systweak PDF 编辑器将文件转换为 PDF 并打印它们。
使用帮助
一、查看PDF文件
1.页面导航
您可以通过“视图”选项卡或使用子菜单栏和箭头浏览活动文档的PDF页面。
您可以在“视图”选项卡中的活动文档页面中浏览PDF,也可以使用子菜单栏和箭头
2.不同的观看模式
您可以使用“查看”选项卡下的选项以不同模式查看活动文档的PDF页面。
不同的查看模式
实际视图:根据PDF的实际大小查看PDF。
调整宽度:通过调整页面宽度来查看PDF。
调整页面大小:调整PDF页面大小以更好地查看。
滚动-使用滚动条查看完整的PDF。
单一视图-在一个页面中查看整个PDF。
2.页面(缩略图面板)
左侧窗格上的页面选项允许您逐个滚动页面。从这里,您可以通过简单地将页面相互拖放来重新排列PDF页面,甚至可以扩展页面的缩略图视图。
3.书签
书签有助于轻松访问特定页面。
要为任何页面添加书签,请单击左侧窗格中的“书签”选项>转到要添加书签的页面,然后单击+图标。
命名页面以便于识别。
通过这种方式,您可以为页面添加书签,以后也可以轻松查看。
书签
4.搜索面板
Systweak PDF编辑器有一个强大的内置搜索工具,允许您在活动文档中查找特定文本并浏览PDF。
在搜索框中输入关键字,然后按Enter键开始搜索过程。
二、重新排列页面
重新排列PDF文档中的页面
要重新排列页面,请单击左侧窗格中的“页面”选项。现在,您将看到“页面缩略图”面板。只需将要排列的页面拖放到另一个页面上即可。
三、为PDF文件添加书签
PDF格式的书签页面
要为页面添加书签,请执行以下步骤:
单击左侧窗格中的“书签”选项。
要添加书签,请转到要添加书签的页面,然后单击+图标。
给一个名字以便于识别。
就是这样,这就是你可以为页面添加书签的方式。
自动书签
删除书签
打开带有书签的PDF。
单击左侧的“书签”面板,然后选择要删除的书签。
单击x图标并删除书签。