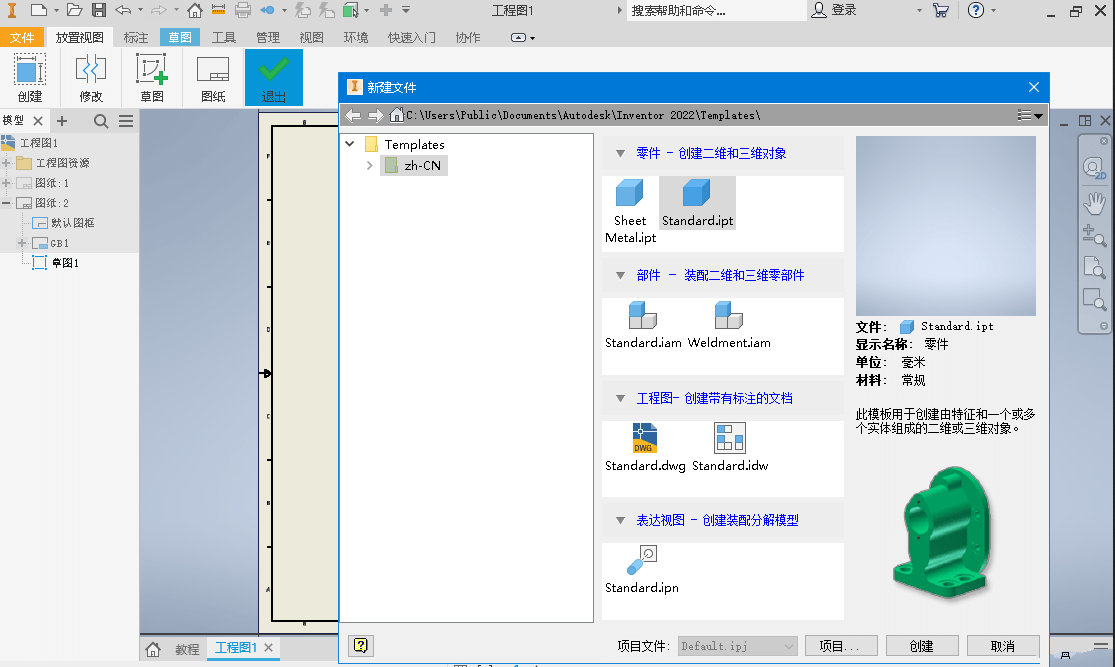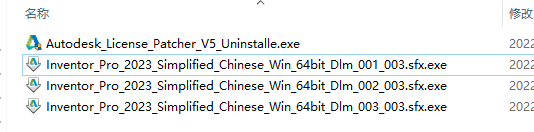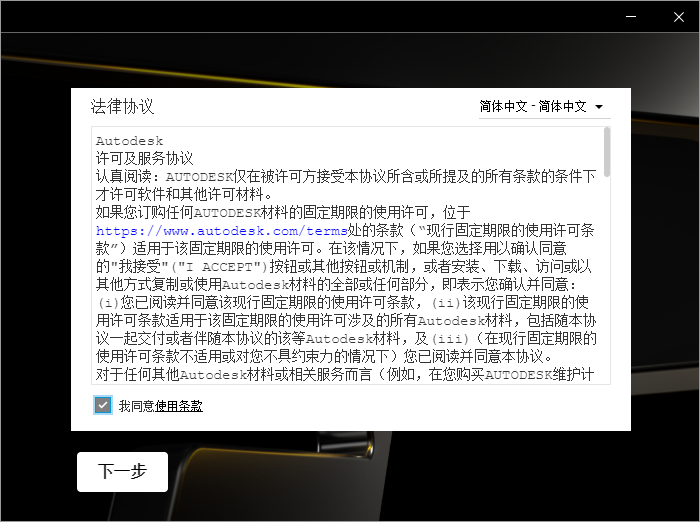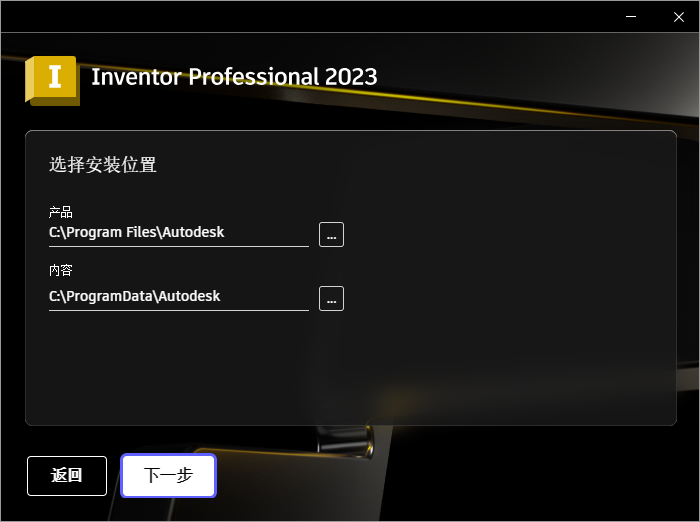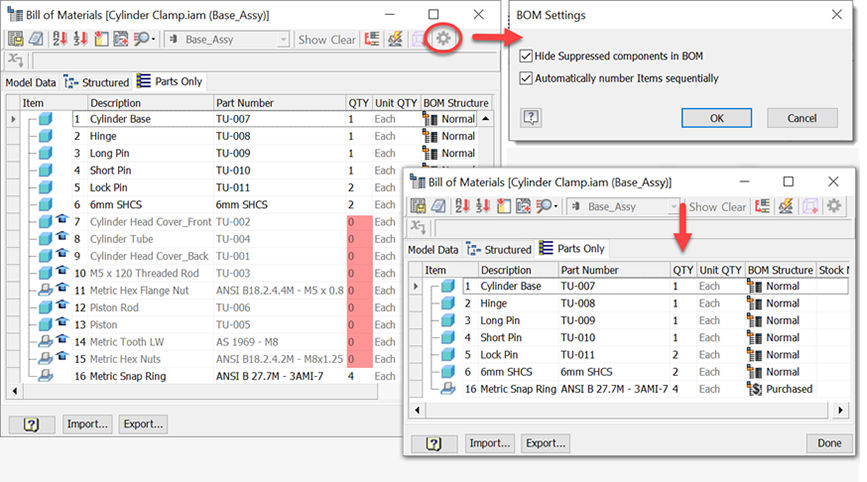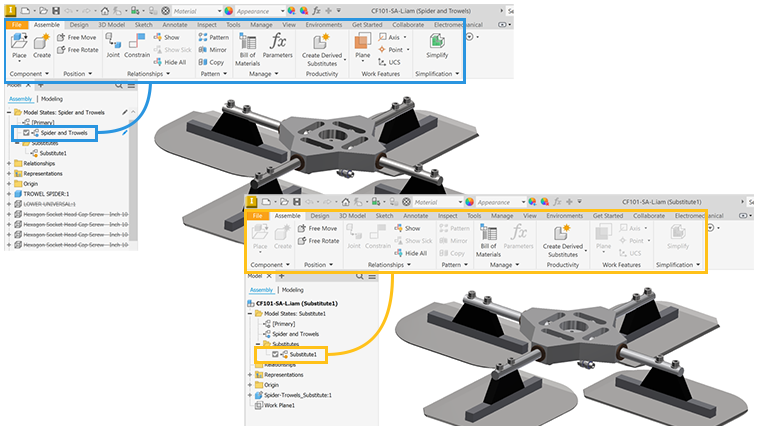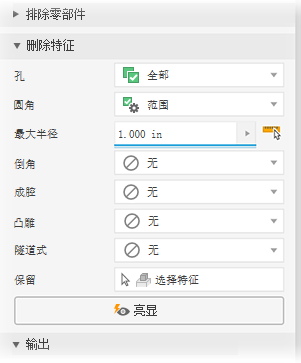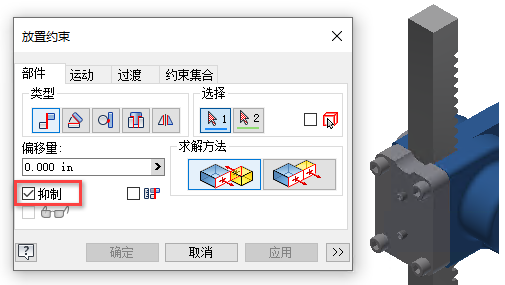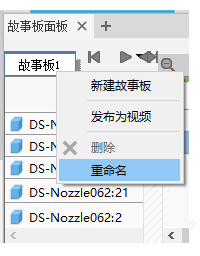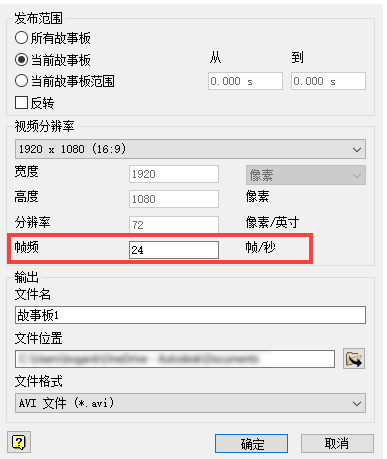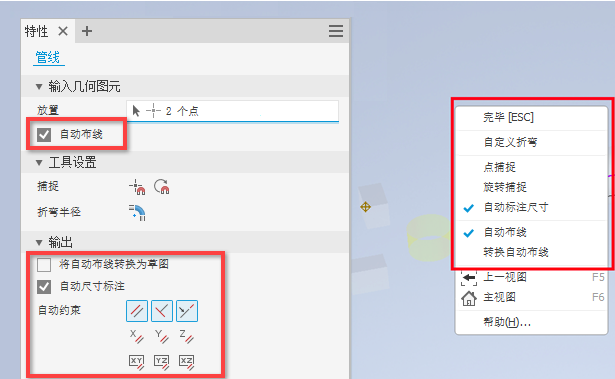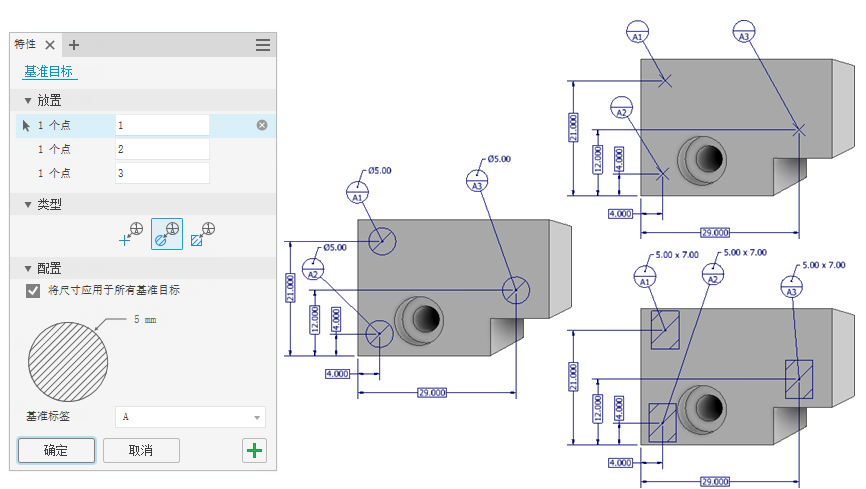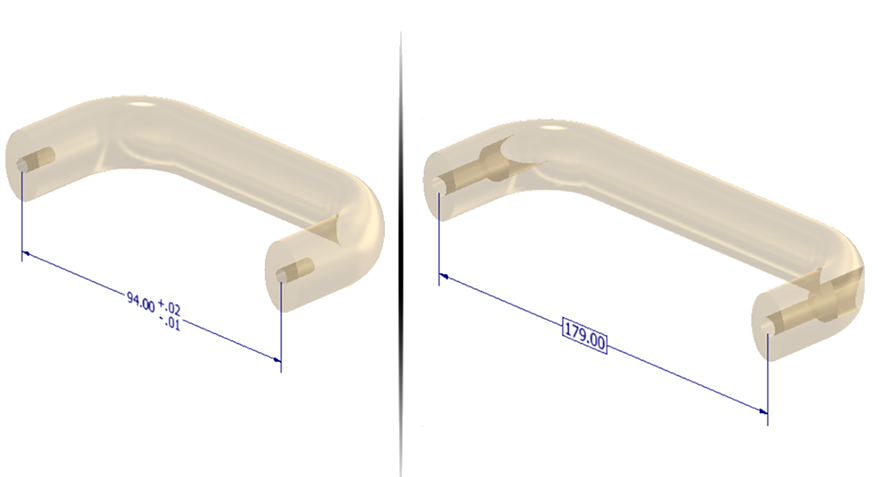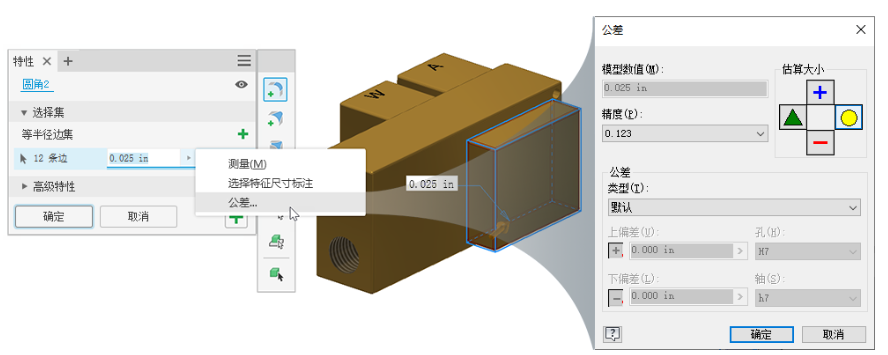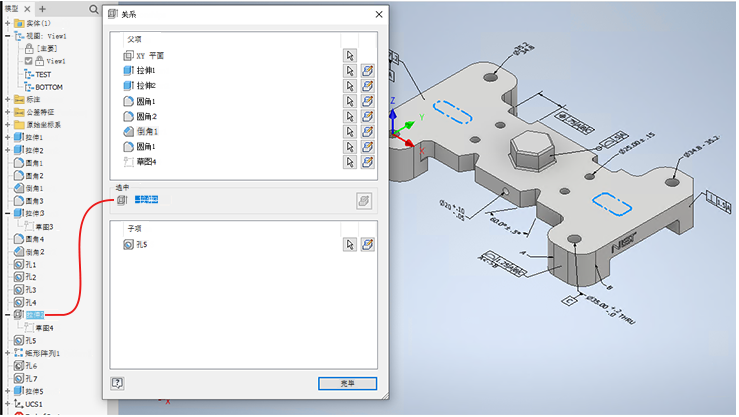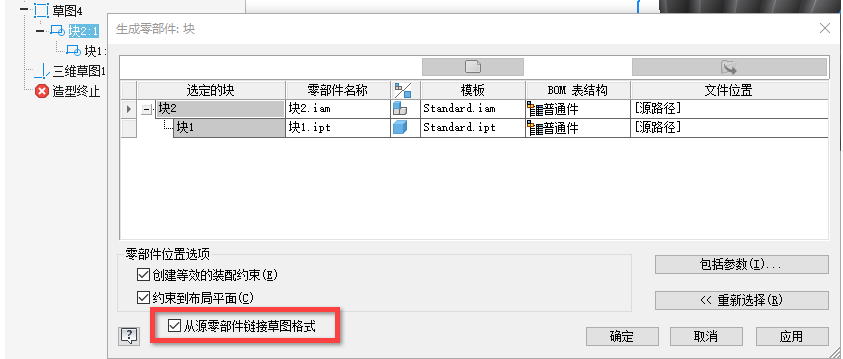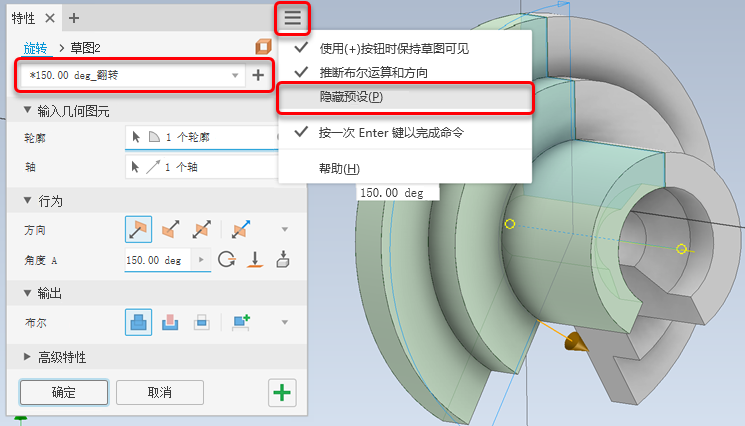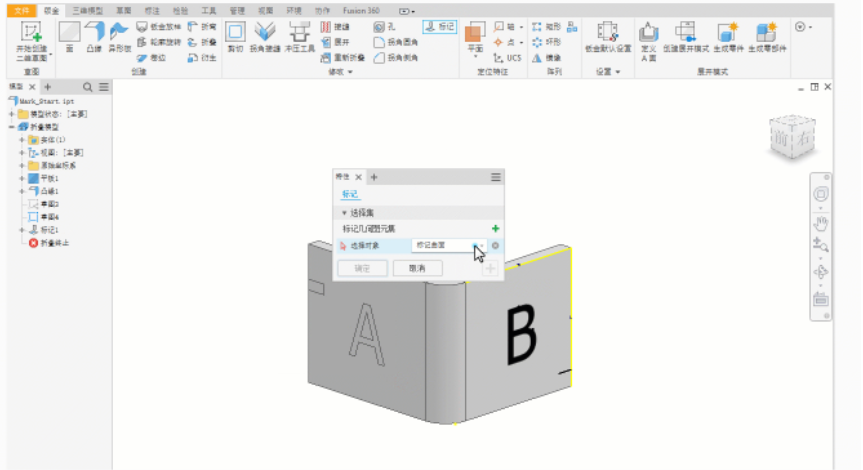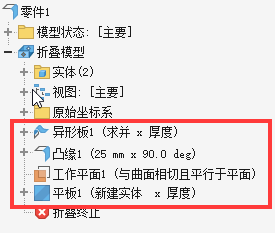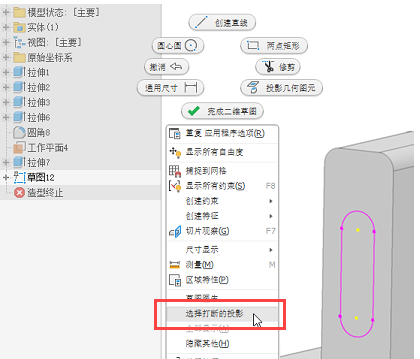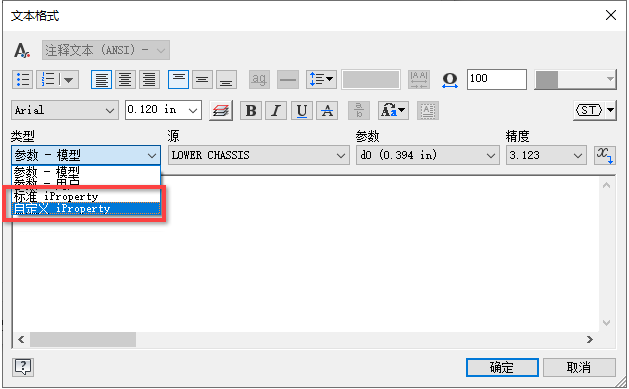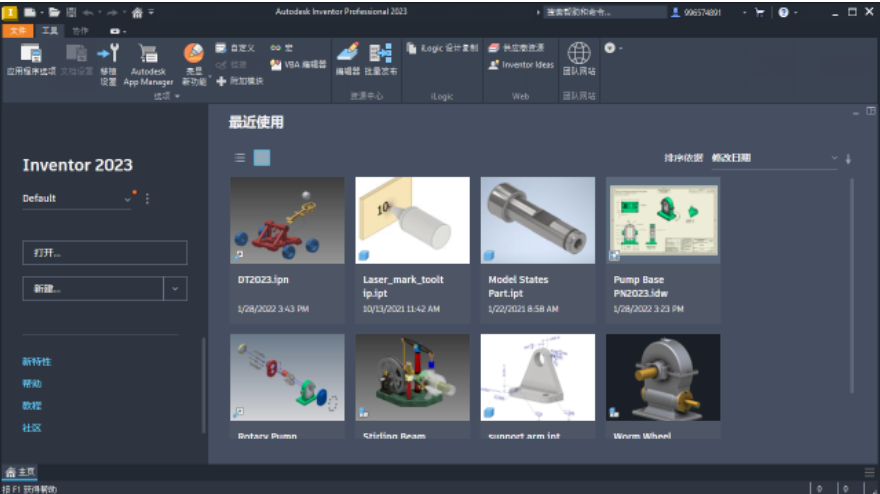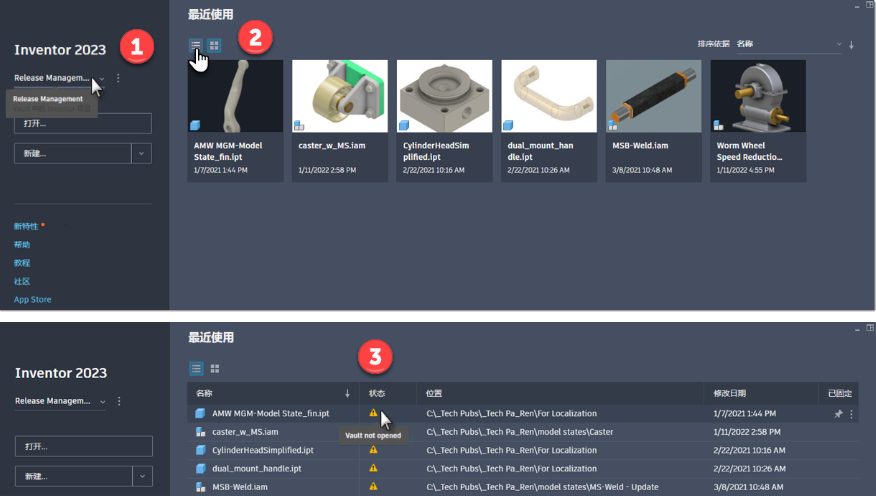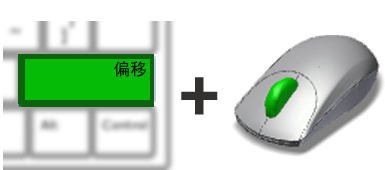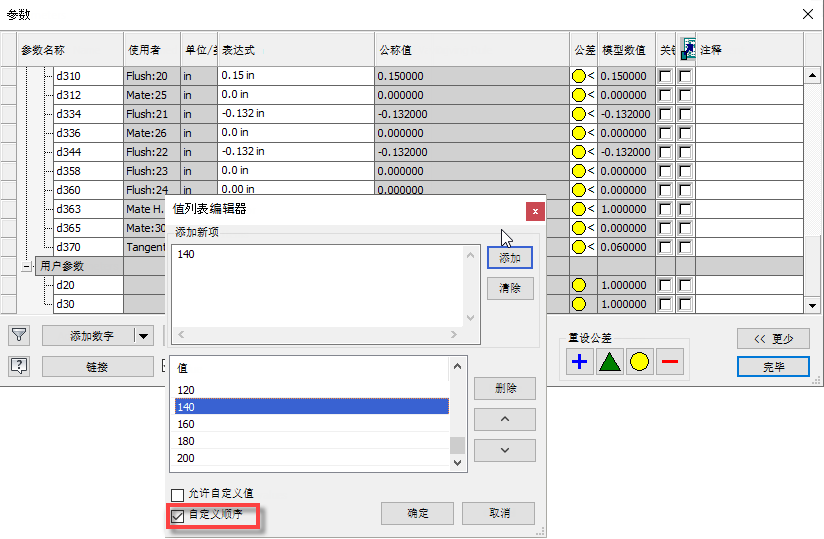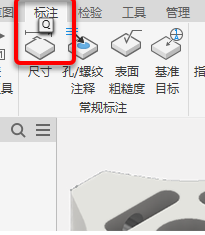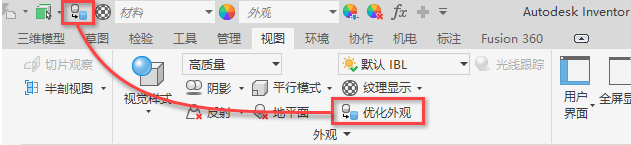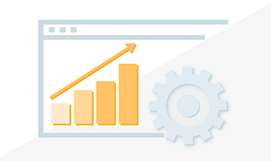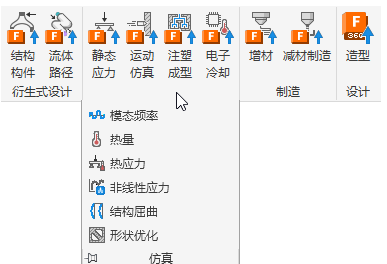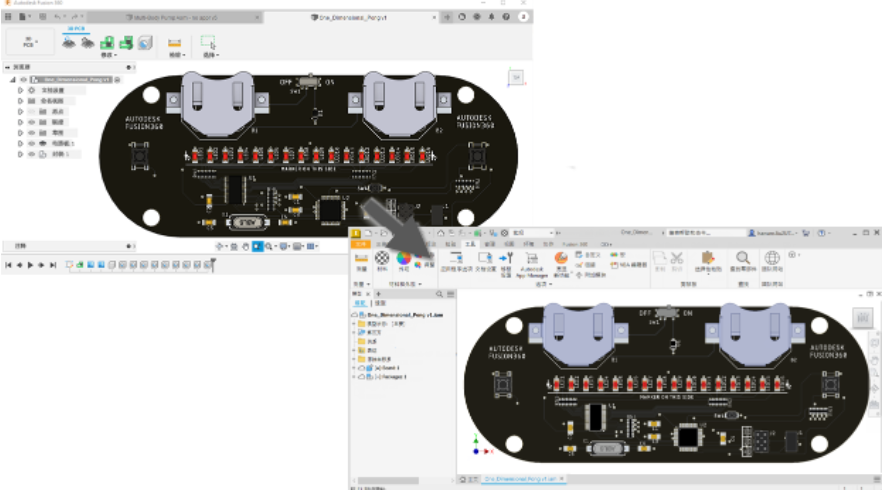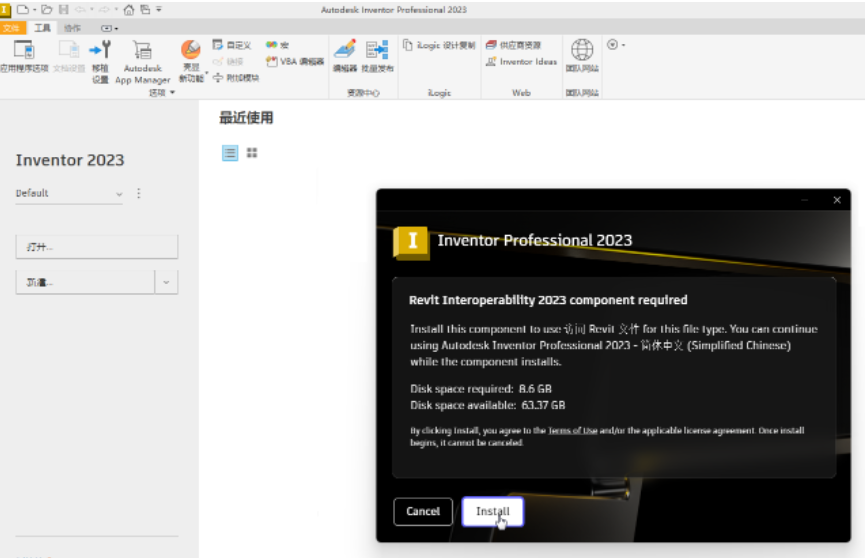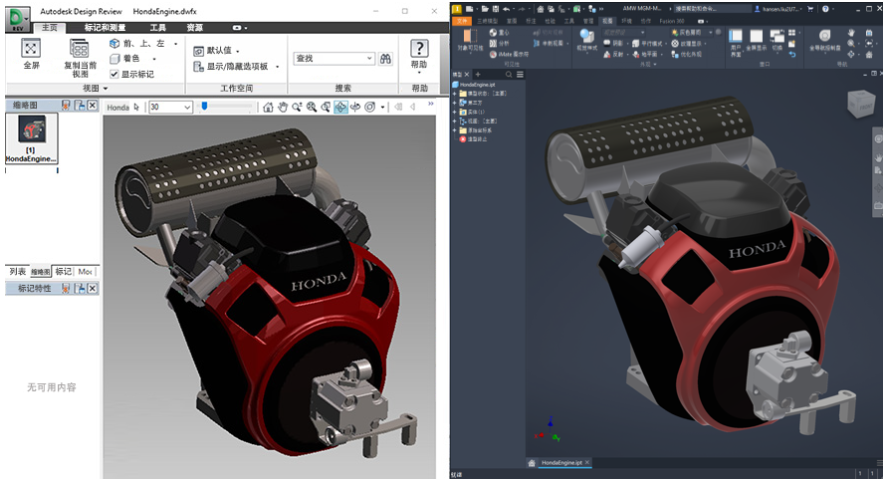自动约束
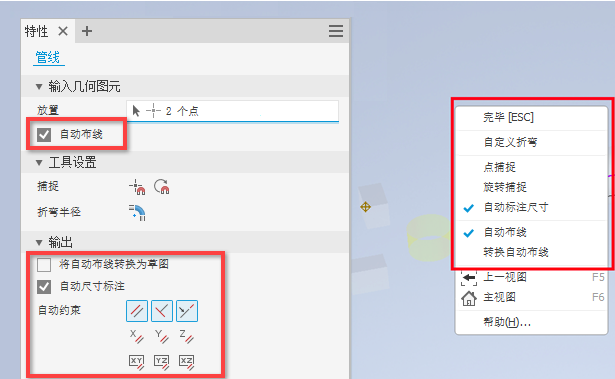
二、零件
1、三维标注和基于模型的定义(2023版中的新增功能)
向三维常规标注和样式添加了“基准目标”命令。
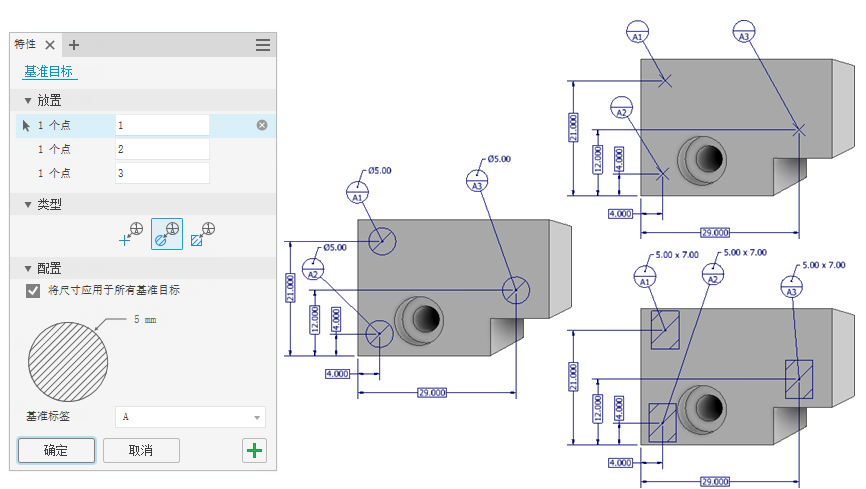
基准目标
向“常规标注”面板中添加了“基准目标”命令,以便您可以在不规则曲面上建立基准。
现在,您可以创建点、圆和矩形基准目标。
注:当前,基准目标类型在创建后便无法更改。
有关详细信息,请参见使用常规标注的步骤。
在三维标注中添加特性
现在,向三维标注添加文本时,特性处于启用状态。
2、公差和参数增强功能(2023版中的新增功能)
各个模型状态现在遵循公差设置。参数公差访问和Excel支持得到了增强。
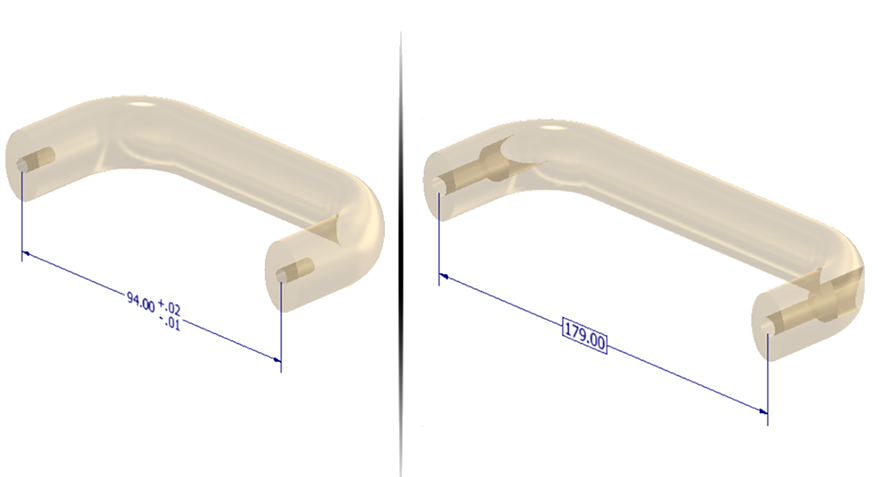
每个模型状态的公差设置
零件和部件模型状态现在支持每个状态的唯一公差设置。
新的公差类型和参数中增强的访问
以前,参数中的“公差”列仅限于更改为“上偏差”、“中值”、“公称值”或“下偏差”。现在,您可以在“公差”行中单击,然后单击铅笔图标以访问完整的“公差”对话框。
向“类型”选择中添加了“基本”公差类型。现在,您可以升级基本公差并将其与三维标注同步,还可以在工程图中恢复。
3、增强功能(2023版中的新增功能)
了解零件特征中的各种增强功能。
圆角增强功能
公差适用于所有圆角类型。
零件特征关系
现在,“关系”命令适用于抑制的特征。在抑制的特征上单击鼠标右键,然后选择“关系”。
从源零部件链接草图格式
“衍生”对话框新增了“从源零部件链接草图格式”选项。它可以控制在源零件中的线被更改时衍生零件中的草图块是否更新。
如果衍生草图中的选择仅包含衍生几何图元,则本地草图格式选项处于禁用状态。如果衍生草图中的选择包含衍生和非衍生几何图元的组合,则格式选项处于启用状态,并且更新仅应用于非衍生几何图元。
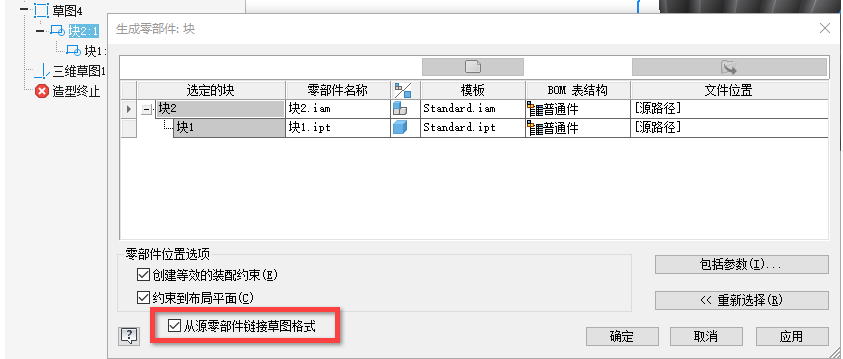
拉伸和旋转增强功能
现在,所有特性面板选项都保留在预设中。
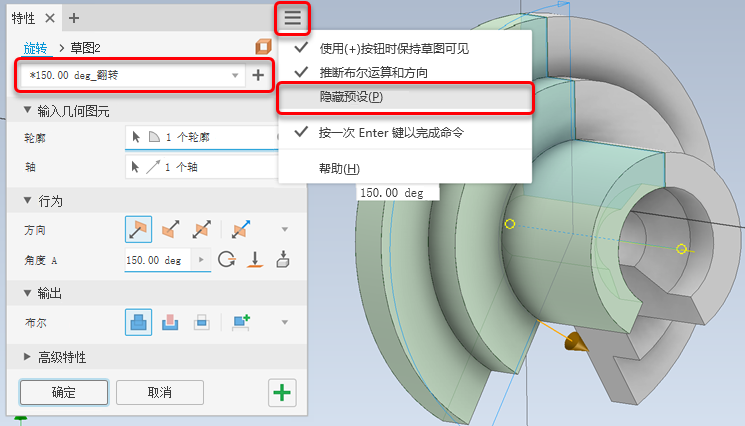
4、标记命令(2023版中的新增功能)
添加了标记命令,以便您可以创建激光标记、蚀刻和雕刻特征。
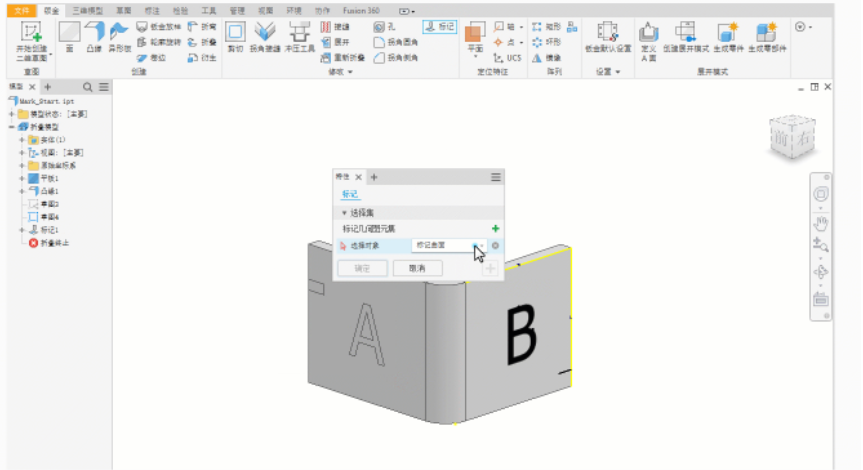
5、可见性快捷方式增强功能(2023版中的新增功能)
了解零件环境中这项新的增强功能。
现在,您可以使用Alt+V切换以下特征的可见性:
实体
定位特征(平面、轴、点)
草图
6、钣金零件 (2023 版中的新增功能)
了解钣金零件的新的增强功能。
针对多个命令启用在浏览器中显示扩展信息
“在浏览器中的特征节点名称后显示扩展信息”(位于“应用程序选项”/“零件”选项卡中)和“显示扩展名”(位于“模型”浏览器工具的菜单中)选项已得到增强,可支持以下命令:
面
异形板
凸缘
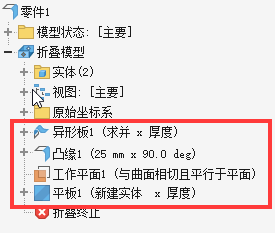
注:
从“应用程序选项”/“零件”选项卡访问
从“模型”浏览器中工具的菜单访问
更正了部件中抑制的钣金和焊接零件的图标:
在部件浏览器中,抑制的钣金和焊接零件的图标已更新,以反映未抑制图标的外观。 请注意,旧的抑制的钣金和焊接件图标需要解除抑制并再次进行抑制,才会更改为新图标。
钣金模板:
“工具”>“文档设置”>“建模”选项卡 >“生成零部件选项”对话框新增了“钣金模板”选项,可让您选择或浏览到用于创建新钣金零件文件的模板。
三、工程图
1、工程视图增强功能(2023版中的新增功能)
了解工程视图中的各种增强功能。
编辑局部视图特性:
编辑局部视图时,使用“编辑局部视图特性”可将局部视图边界形状从圆形更改为矩形。可从浏览器或图纸中的视图关联菜单访问该命令。
工程图中视图标签内的模型状态名称:
在“文本格式”对话框的“类型”组合框中添加了新的“模型配置”类别,使您可以配置视图标签以在工程视图中显示模型状态名称。对视图模型状态所做的任何编辑都会反映在视图标签中。
在重叠视图中支持模型状态:
为零件创建重叠视图时,可以选择要在视图中显示的所需模型状态。例如,这对于显示加工前后的零件非常有用。
使用图纸格式创建工程视图时,无需使用“基础视图”命令:
以前,在创建新工程图时,如果选择图纸格式,则系统始终会显示“基础视图”对话框。现在,如果图纸格式中至少定义了一个视图,则“基础视图”命令将不会启动。
改进了与视图标签相关的用户界面:
在“工程视图”对话框中重新组织了视图标签选项,以提高明确性。
在“文本格式”对话框中,VIEW特性重命名为VIEW IDENTIFIER,以与视图对话框保持一致。
在“文本格式”对话框中,视图标签特性的名称已相应地本地化,并以当前Inventor语言显示。
在不同工程图纸之间复制和移动修订表:
现在,您可以在同一工程图中的不同图纸之间移动(使用拖放操作)或复制并粘贴工程图范围修订表,以便修订历史在每张图纸上都可用。
图纸的文本特性源:
可以选择任何视图模型参考作为工程图纸中文本、标题栏和略图符号的主特性源。以前,文本中的特性始终参考第一个工程视图中的模型。
在“编辑图纸”对话框中,使用“文本特性源”下拉菜单指定视图模型参考。
从新工程图中删除现有图纸:
在从预定义的图纸格式创建工程图时,添加到“文档设置”的“图纸”选项卡的全新“删除所有现有模板图纸”选项会自动删除现有图纸。仅保留图纸格式的图纸。确保在包含您正在使用的图纸格式的同一文档(通常为模板)中也启用此选项。
为工程图尺寸标注中的文本输入启用特性:
在编辑工程图尺寸标注时,启动文本编辑器后,所有特性字段现在都可用。
2、工程图标注增强功能(2023版中的新增功能)
此Inventor版本包含大量工程图标注增强功能。
焊接标注:
在“焊接符号”对话框中,“基准线”和“间隔”控件始终可见,并且根据相应的焊接规范启用。
焊接符号样式和标准编辑器”对话框中添加了新的“现场焊符号方向”选项,使您可以设置现场焊符号的方向。“固定右侧”选项设置为JIS标准的默认选项,并提供与早期版本中相同的功能。“自动”选项设置为其他标准的默认选项。
边焊接符号现在使用最新的可用ISO 2553-2019标准。该符号将添加到样式编辑器,并且默认情况下会针对以下标准启用:ISO、DIN、ANSI、BSI、GB、JIS、GOST(仅在焊接件中)。
添加了遵循EN ISO 2553:2017的桩焊缝。该符号将添加到样式编辑器,并且默认情况下会针对以下标准启用:ISO、BSI、DIN、GOST(仅在焊接件中)。它也适用于以下标准,但默认情况下未启用:ANSI、JIS、GB、GOST(仅在图形中)。
简化的对焊符号和边焊接符号现在使用最新的可用ISO 2553-2019标准。该符号将添加到样式编辑器,并且默认情况下会针对以下标准启用:ISO、BSI、DIN、GOST(仅在焊接件中)。它也适用于以下标准,但默认情况下未启用:ANSI、JIS、GB。
更新了表面光洁度集合符号:
表面光洁度集合符号根据最新的EN ISO 1302:2002标准进行了更新。
现在,您还能够定义一个集合符号并将表面粗糙度符号放在括号外面,以及包含图纸上的所有表面粗糙度参考类型。
将父部件iProperty插入到指引线文本中:
三维和二维指引线文本现在可以包含标准iProperty、自定义iProperty以及属于附着零件父项的实例特性。以前,指引线文本中仅附着零件的特性可用。
此外,指引线注释还可以合并附着的零部件及其父项中的实例特性,以显示特定于引用的信息,例如唯一标记。
明细栏中引出序号的准确表达:
以前,很难检查引出序号在打断视图中是否已隐藏。现在,工程图中带有标注的可见引出序号会显示在明细栏中。
形位公差符号增强功能:
现在,可以在形位公差符号上添加“遍布”符号。使用“形位公差符号”对话框的“轮廓”下拉菜单中新的“遍布”选项。
您还可以根据ISO 5458和5459标准在“形位公差符号”对话框中输入前缀、后缀和辅助特征指示器。首先,使用“样式和标准编辑器”对话框中新增的复选框启用相应选项。另请注意,当您填充单元时,单元将变为启用状态。
此增强功能针对ISO标准和基于ISO的标准添加,并且默认处于启用状态。对于ANSI或ASME等其他标准,其默认情况下在样式编辑器中处于禁用状态。
“形位公差符号样式”对话框中添加了其他标识符,以符合ISO 5458、ISO 14405-1:2016和ISO 1101标准。
四、草图
1、投影几何图元增强功能(2023版中的新增功能)
了解快速选择打断或孤立的参考几何图元的新方法。
投影几何图元:
您很有可能曾经遇到过这种情况:您在模型树中编辑了一个位置较高的特征,并且该特征的几何图元已投影到另一个草图,该几何图元现在已被打断或孤立。您必须转至这些草图,并修复或删除打断的投影。有时,您需要访问的几何图元很难定位。
现在,对于打断的投影边,只需单击一下即可选择。编辑包含打断的几何图元的草图,在草图浏览器节点上或空白画布空间中单击鼠标右键,并单击“选择打断的投影”,然后使用Delete键或替换打断的投影。
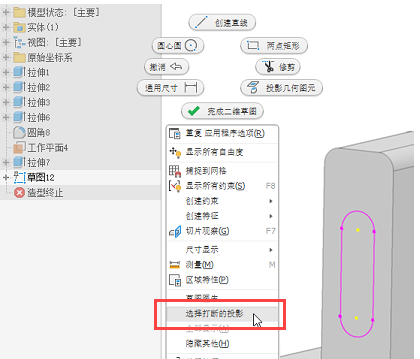
2、模型草图文本增强功能(2023版中的新增功能)
了解模型草图文本的增强功能。
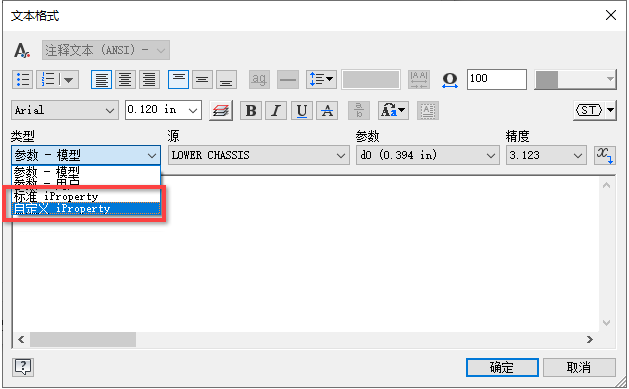
标准iProperty和自定义iProperty现在可以在零件模型草图文本中使用。iProperty仅来自激活的模型。
此特征在部件草图文本中不可用。